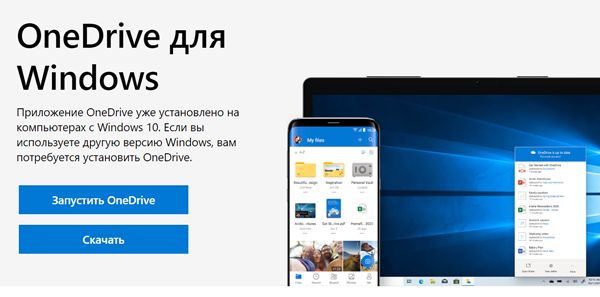- Зачем переходить на Windows 10 – преимущества следующего поколения
- Зачем переходить на Windows 10
- Windows 10 – версии и требования
- Как перейти на Windows 10
- Предварительные операции
- Купить новый компьютер
- Обновите свой компьютер
- Всё о Windows 10. Что нужно знать пользователю?
- Как пользоваться Windows 10
- Установка / Обновление / Восстановление
- Установка драйверов устройств
- Настройка автозагрузки
- Сведения о системе / Мониторинг
- Тестирование / Оптимизация
- Управление питанием
Зачем переходить на Windows 10 – преимущества следующего поколения
После 10 лет «успешной карьеры» Windows 7, пришло ей время насладиться заслуженным «выходом на пенсию»: фактически с 14 января 2020 года Microsoft больше не предоставляет техническую поддержку для этой версии своей операционной системы и больше не будет её обновлять. Это означает, что все нынешние пользователи Windows 7, если они хотят избежать использования ПК, уязвимого для вредоносных программ и хакерских атак, должны будут перейти на Windows 10.
Как вы, наверное, уже знаете, Windows 10 является самой последней и современной версией Windows, которая обладает бесчисленными преимуществами: помимо активного обновления и поддержки со стороны Microsoft (в том числе, с точки зрения информационной безопасности), она намного быстрее, чем Windows 7 и облегчает работу пользователя благодаря ряду эксклюзивных функций и характеристик.
Среди них стоит упомянуть панель поиска, интегрированную в панель задач (для быстрого доступа к программам, файлам, настройкам и онлайн-ресурсам), панель «История активности» (чтобы сразу узнать, над чем недавно работали, без необходимости запоминать, где вы остановились в прошлый раз), интеграция с OneDrive (для синхронизации всех данных с облаком) и возможность размещения окон рядом, для быстрого обзора всех открытых приложений.
Кроме того, Windows 10 использует преимущества дизайна и функций большинства современных компьютеров, обеспечивая полную поддержку сенсорных экранов, цифровых перьев для письма и рисования на экране, биометрического сканирования для разблокировки ПК с помощью сканирования отпечатков пальцев или снимка лица вместо ввода классического пароля.
Короче говоря, на вашем месте я бы не стал больше ждать: потратьте несколько минут свободного времени, выясните, почему стоит выбрать Windows 10.
Зачем переходить на Windows 10
Почему важно перейти на Windows 10 я уже говорил во вступительных строках этого руководства; однако, я хочу углубиться в тему и помочь вам прояснить любые вопросы, которые могут возникать в вашей голове.
Прежде всего, мы повторяем, что означает конец поддержки Windows 7: начиная с 14 января 2020 года Microsoft прекратила техническую поддержку при любых проблем, прекратила выпускать обновления программного обеспечения, обновления безопасности или исправления для Windows 7. Это означает, что ваш ПК будет продолжать работать, но без обновлений программного обеспечения и систем безопасности он будет более уязвим для вирусов и вредоносных программ.
Чтобы решить эту проблему, вам нужно переключиться на последнюю и обновленную версию операционной системы, то есть Windows 10.
Я уже знаю, о чём вы думаете: вы годами пользуетесь своим текущим компьютером и боитесь «прыгнуть» на новую операционную систему, прежде всего потому, что боитесь проблем с использованием новых функций и/или потери накопленных данных. Я догадался? Ну, тогда знайте, что ваши опасения необоснованны!
Переход на Windows 10 – это очень просто, вы также можете взять с собой все свои данные, и у вас не возникнет ни малейшего затруднения в изучении новых функций операционной системы, которые чрезвычайно полезны и интуитивно понятны.
Также подумайте: сколько раз вы жаловались на медлительность вашего компьютера? А как насчет вашей автономии, далекой от того, что было в первые месяцы после покупки ноутбука? Переключившись на Windows 10, вы получите стабильную и быструю систему, и у вас будет возможность воспользоваться всеми удобствами, предлагаемыми компьютерами последнего поколения:
- компактный и легкий формат;
- использование сверхбыстрых твердотельных накопителей вместо классических механических дисков, что делает операционную систему и приложения чрезвычайно быстрыми;
- поддержка сенсорного экрана и цифрового пера для взаимодействия с экраном пальцами и записи на экране, как если бы это был лист бумаги;
- биометрическое сканирование, чтобы разблокировать компьютер по отпечатку пальца или лицу;
- и многое другое.
Синхронизация с облаком, голосовой помощник и функции быстрого поиска, включенные в Windows 10, позволяют безопасно синхронизировать данные на всех ваших устройствах и быстро находить приложения, документы и информацию в Сети.
Также стоит отметить наличие в Магазине Microsoft приложений для загрузки одним нажатием (как это делается на смартфонах и планшетах); полной комплексной системы безопасности с антивирусом, брандмауэром, защитой Интернета и многим другим, а также многими функциями, связанными с производительностью, такими как Представление задач, которая позволяет узнать, какие документы и программы были открыты за последние 30 дней, и быстро возобновить работу над ними.
Вкратце, есть много причин выбрать Windows 10, и в следующих главах я объясню, как это сделать!
Windows 10 – версии и требования
Прежде чем углубляться в подробности этого руководства и объяснять, как перейти на Windows 10, кажется правильным сказать вам, какие версии Windows 10 имеются в продаже и какие требования к оборудованию необходимы для работы операционной системы.
Начнем с того, что существует три редакции Windows 10: Windows 10 Home, идеально подходит для использования в личных и семейных целях и Windows 10 Pro (представленная также в версии для рабочих станций), которая предлагает все возможности «домашней» Windows плюс некоторые специализированные функции, такие как BitLocker, удаленный рабочий стол и добавление в домен.
Все выпуски операционной системы имеют одинаковые минимальные требования:
- Процессор: 1 ГГц или выше.
- Оперативная память: 1 ГБ для Windows 10 32-разрядная или 2 ГБ для Windows 10 64-разрядная.
- Дисковое пространство: 16 ГБ для 32-битной Windows 10 или 20 ГБ для 64-битной Windows 10.
- Видеокарта: DirectX 9 или новее с драйвером WDDM 1.0.
- Экран: не менее 800 х 600 пикселей.
Как перейти на Windows 10
Изучив вышеупомянутые предпосылки, вы можете засучить рукава и посмотреть, как перейти на Windows 10. Я лишь подскажу, как создать резервную копию данных на вашем текущем ПК, как выбрать новый компьютер с Windows 10 или как обновить до Windows 10 то, что у вас есть сейчас.
В большинстве случаев рекомендуется покупать новый ПК, поскольку компьютеры, изначально созданные с использованием Windows 7, используют технологии 10-летней давности и, следовательно, в настоящее время небезопасны и работают часто не эффективно.
Предварительные операции
Если вы намереваетесь купить новый ПК с Windows 10 или обновить свой нынешний ПК до новой версии операционной системы, вы должны сначала сделать резервную копию данных, которые у вас накопились в Windows 7.
Выделяют два способа выполнения этой операции: резервное копирование данных в облако (Интернет) или классическое резервное копирование в автономном режиме на внешний жесткий диск.
Поскольку в Windows 10 интегрирован «стандартный» OneDrive, то есть служба домашнего облачного хранилища Microsoft (которая предлагает 5 ГБ свободного места), я рекомендую вам полагаться на неё: при этом, как только вы войдёте со своей учетной записью Microsoft в Windows 10, вы найдете все файлы, которые у вас были в Windows 7 в новой системе.
Удобно, правда? Тогда немедленно приступайте к работе! Обеспечьте установку OneDrive на вашем текущем ПК и загрузите все данные, которые вас интересуют, в облако: операция обезоруживает от простоты.
Для начала, зайдите на сайт OneDrive и нажмите на кнопку Скачать , чтобы получить установочный файл OneDrive. После завершения загрузки, откройте файл .exe и подождите несколько минут, после чего заполните регистрационную форму, введя данные вашей учетной записи Microsoft.
После входа в систему, выберите расположение папки OneDrive и укажите папки, которые будут синхронизированы на облаке, например, документов и изображений, поместив галочку рядом с иконами. И, наконец, ознакомьтесь с информацией, которая предоставляется на экране, чтобы узнать, как получить лучшее из OneDrive. Тем временем, программное обеспечение уже будет загружать файлы в ваше облачное пространство (вы можете в любой момент узнать о состоянии синхронизации, обратив внимание на значок OneDrive из области уведомлений Windows).
Купить новый компьютер
Если вы решили перейти на новый ПК с Windows 10, вам просто нужно проанализировать различные модели на рынке, выбрать ту, которая лучше всего соответствует вашим потребностям, и приступить к покупке. К счастью, существуют компьютеры для всех бюджетов, которые можно купить как в физических магазинах, так и онлайн.
Вы можете отфильтровать компьютеры по различным критериям: цена, марка, емкость HDD / SDD, ОЗУ, марка видеокарты, процессор, беспроводная связь и т.д. Просто выберите интересующие вас параметры и через несколько секунд появится список продуктов, соответствующих установленным предпочтениям.
Чтобы совершить покупку, просто выберите продукт, нажмите кнопку Добавить в корзину , укажите предпочтения, относящиеся к гарантии (если это применимо), нажмите кнопку Перейти к оформлению заказа и завершить заказ, войдя в свою учетную запись (или создав свою новую). Для оплаты можно использовать банковские карты МИР, VISA и MasterCard, или другие средства оплаты.
Обновите свой компьютер
Если ваш компьютер поддерживает Windows 10, вы можете переключиться с Windows 7 на Windows 10, выполнив обновление или чистую установку операционной системы.
Как легко понять, процедура обновления позволяет установить Windows 10 на Windows 7, сохраняя данные на месте; чистая установка, с другой стороны, включает в себя полное удаление данных с диска и установку операционной системы с нуля.
В обоих случаях, чтобы продолжить, вы можете положиться на Microsoft Media Creation Tool: бесплатное программное обеспечение, которое позволяет загружать ISO-образ Windows 10 из Интернета и устанавливать его непосредственно на компьютер или копировать на USB-накопитель или DVD.
Для того, чтобы получить это средство, зайдите на сайт Microsoft и нажмите кнопку Скачать средство сейчас . После завершения загрузки откройте полученный файл .exe, подождите несколько минут и примите условия использования программного обеспечения; затем выберите, следует ли обновить компьютер или создать файл для установки Windows 10, – следуйте инструкциям на экране.
Всё о Windows 10. Что нужно знать пользователю?
У нас есть всё, что нужно знать, чтобы по полной использовать систему Windows 10. Все инструкции, руководства можно сгруппировать и разделить на условные категории. Для удобства постараемся в одном месте собрать все лайфхаки и полезные статьи об Windows 10.
Как пользоваться. Она настолько универсальна, что подойдёт как геймерам, так и дизайнерам или программистам. Функциональность системы постоянно расширяется. Рекомендуется ознакомиться с виртуальными рабочими столами, буфером обмена и её горячими клавишами.
Полезные советы. К ним относится различные настройки системы и знакомство с новыми функциями. Некоторые из них уже пользователи используют каждый день. Например, обновлённый игровой режим, микшер громкости и много других фишек и советов Windows 10.
Твики системы. Непосредственно твики используются для тонкой настройки системы, решения проблем или исправления существующих ошибок. Это все остальные руководства, которые не вошли в наши категории (не учитывая стороннего программного обеспечения).
Как пользоваться Windows 10
Установка / Обновление / Восстановление
Совсем несложно установить операционную систему Windows 10. Можно сказать, что Майкрософт сделала процесс установки автоматическим. Нужно только следовать шагам мастера установки. Вы далее уже сами определяете, как использовать Windows 10.
Установка драйверов устройств
Софт, обеспечивающий работу устройств компьютера, называется драйверами. Это программное обеспечение необходимо для правильной работы всех комплектующих. Теперь все драйвера самостоятельно подтягиваются с каталога обновлений для ОС Windows 10.
О программном обеспечении драйверов видеокарт можно рассказать больше. В AMD с драйверами всё супер. Функциональность настроек Radeon Software постоянно дорабатывается. Для расширения возможностей панели NVIDIA было предоставлено ПО GeForce Experience.
- Настройка AMD Radeon Software Adrenalin 2020 Edition — описание полезных функций обновлённых драйверов. Обязательно к ознакомлению, если же обладаете видеокартой AMD.
- Как открыть Панель управления NVIDIA на Windows 10 — для настройки видеокарт используется устаревшее средств. Способов запуска NVIDIA Control Panel существует много.
- Как настроить AMD Radeon Settings для игр — некоторые функции ухудшают игровой процесс особенно на слабых компьютерах. Всё зависит от конкретных приложений и комплектующих.
- Как настроить Max Frame Rate NVIDIA — в драйвере GeForce 441.87 WHQL появилась возможность глобального управления FPS. Обновление в релиз вышло 6 января 2020 года.
- AMD Radeon™ Anti-Lag: что это / включать или нет — она снижает задержки ввода, которые связаны с видеокартой. Делает игровой процесс плавнее, повышая производительность.
- AMD Radeon Enhanced Sync: что это / включать или нет — уменьшает в играх разрывы кадров и задержку, не ограничивает частоту кадров. Работает с фиксированной частотой обновления.
- AMD Radeon Chill: что это / включать или нет — функция динамично регулирует частоту кадров в зависимости от интенсивности движений в игре, согласуя её с герцовкой монитора.
- Виртуальное сверхвысокое разрешение AMD: что это / стоит ли включать — обеспечивает рендеринг приложений при разрешениях выше физического разрешения дисплея.
- Масштабирование ГП AMD что это: включать или нет — обеспечивает более широкий диапазон разрешений и настроек масштабирования, не поддерживаемых дисплеем.
- Стоит ли включать вертикальную синхронизацию в играх — именно настройки, которые определяют, как частота рендеринга кадров соотносится со значением герцовки дисплея.
- Как включить счётчик FPS в GeForce Experience — в драйверах NVIDIA нет возможности включить мониторинг. Для расширения функций нужно установить GeForce Experience.
- Как включить NVIDIA Freestyle в любой игре — для улучшения картинки можно применить предустановленные фильтры. Пользователю не придётся настраивать изображение вручную.
- Как записывать видео через GeForce Experience — обойдёмся без стороннего программного обеспечения. Для записи воспользуемся приложением компаньоном видеокарт NVIDIA.
- Режим низкой задержки NVIDIA. Что ставить? — позволяет передавать кадры для рендеринга только как они понадобятся. Функция позволяет избавиться от лагов при буферизации.
- Вертикальный синхроимпульс NVIDIA. Что ставить? — использование вертикалки снижает энергопотребление и рабочие температуры. Ещё он убирает разрывы и уменьшает задержки.
- Как настроить видеокарту NVIDIA для игр в Windows 10 — в панели управления можно тонко настраивать параметры приложений. Дополнительно используется GeForce Experience.
- Режим управления электропитанием NVIDIA. Что лучше выбрать? — режим максимальной производительности в некоторых 3D-играх поднимает количество кадров в секунду.
- Как настроить & что это DSR — Степень NVIDIA — теоретически технология обеспечивает качественную картинку игрового процесса. За счёт рендеринга более высокого разрешения.
- Кэширование шейдеров NVIDIA. ВКЛ или ВЫКЛ — снижает нагрузку центрального процессора используя для кэширования накопитель. Убирает тормоза при построении шейдеров.
Настройка автозагрузки
Всё же пользователям нужно разобраться, как правильно работать с автозагрузкой в ОС Windows 10. Например, раздел автозапуск программ был перенесён с конфигурации системы в классический диспетчер задач. Нужно понимать тонкости добавления ПО в загрузку системы.
- Как открыть автозагрузку в Windows 10 — способы запуска автозагрузки отличаются не то что в сравнении с предыдущими, но и даже между версиями одной операционной системы.
- Тонкая настройка автозапуска программ Windows 10 — о тонкой работе с автозагрузкой можно говорить много. Вправе программы не только отключать и включать ползунком.
- Добавить приложение в автозагрузку Windows 10 — все программы можно добавить в автозагрузку системы. Даже если в самом приложении по умолчанию это не реализовано.
- Как убрать uTorrent из автозагрузки Windows 10 — какое удивление пользователей, когда после отключения он всё ещё запускается. Нужно настроить параметры конфиденциальности.
- Как убрать Скайп из автозагрузки Windows 10 — приложение пользовалось большой популярностью и по умолчанию уже установлено в операционной системе Майкрософт.
- IgfxTray Module в автозагрузке: что это — приложение можно встретить в ноутбуках с интегрированной графиков Intel. Оно относится к программному обеспечению компании.
Сведения о системе / Мониторинг
Необязательно устанавливать стороннее программное обеспечение. Можно узнать все характеристики компьютера средствами самой операционной системы. Чего стоит только слегка обновлённый диспетчер задач.
| Как посмотреть характеристики компьютера на Windows 10 | |||||
| Сколько ядер в процессоре | Модель материнской платы | Какая установлена видеокарта | Оперативную память компьютера | ||
| Модель | Частота | Ядра | Потоки | Марка | Модель | Чипсет | Сокет | Модель | Объём | Частоты | Память | Модули | Объём | Частота | Тайминги | ||
К сведениям о системе относят характеристики всех комплектующих. Они зависят напрямую от установленного железа. Данные мониторинга получаются напрямую с установленных датчиков. Например, температура компонентов, потребление энергии, рабочие частоты и другие.
Тестирование / Оптимизация
Непосредственно в операционной системе можно проверить работоспособность комплектующих. Опытные пользователи используют различные программы для стресс теста. После анализа результатов нужно понять и оценить состояние компьютера в целом.
Управление питанием
Схема управления питанием — это набор параметров оборудования и системы (таких как яркость дисплея, спящий режим и т. д.), которые контролируют использование компьютера электроэнергии. Выберите схему, которую хотите настроить и задайте нужные параметры.