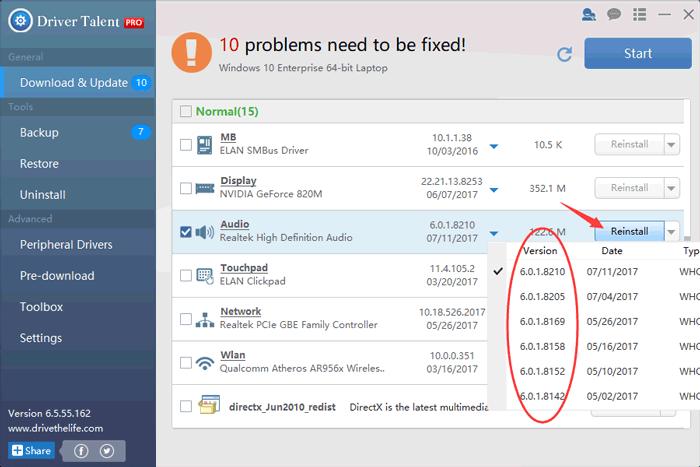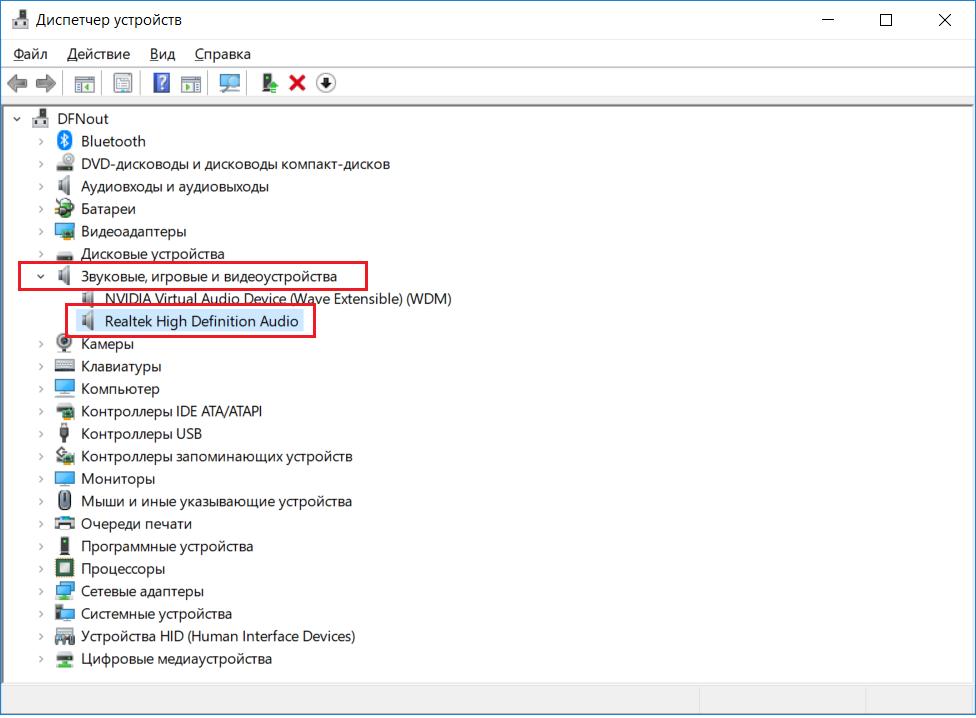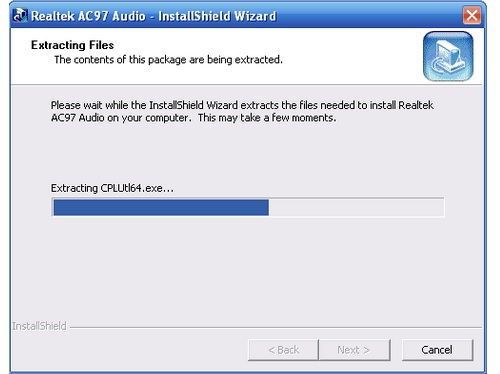- Realtek High Definition Audio Driver что это за программа и нужна ли она?
- Как удалить Realtek High Definition Audio Driver с компьютера полностью?
- Добавить комментарий Отменить ответ
- Realtek: что это такое в общем понимании и в частных случаях?
- Realtek: что это в общем понимании?
- Разновидности продукции компании
- Realtek: что это за программа для управления звуком?
- Сопутствующие настройки HD Audio
- Драйверы
- Вопросы установки и удаления кодеков
- Методы открытия Диспетчера Realtek HD в Windows 10
- Способ 1: Панель задач
- Способ 2: Панель управления
- Способ 3: Исполняемый файл Диспетчера Realtek HD
- Решаем проблемы с запуском Диспетчера Realtek HD
- Добавление Диспетчера Realtek HD в автозапуск
- Переустановка драйвера Realtek
- Альтернативная настройка звука
Realtek High Definition Audio Driver что это за программа и нужна ли она?


То есть делают звуковые чипы и сетевые карты. При этом помню что у меня даже был какой-то Wi-Fi USB адаптер, а вот внутри там все равно стоял чип от Realtek, вот такой прикол. По качеству ничего сказать не могу, не углублялся так бы сказать, но все что у меня было от Realtek — все работало исправно и без приколов. Вообще продукцию Realtek сложно назвать какой-то сверхкачественной или приличной. Это обычные дешевые бюджетные чипы, которые ничем особым не отличаются. Звук Realtek так бы сказать не фонтан, но для просмотра фильмов более чем подходит…
Ну так вот, а если вы у себя заметили такую программу как Realtek High Definition Audio Driver, то это означает, что у вас в компе или ноуте стоит звуковая карта в виде чипа от Realtek. Сама программа Realtek High Definition Audio Driver это то, что необходимо для работы звука, то есть для работы звукового чипа. Хотя, знаете, если я не ошибаюсь, то сегодня чипы Realtek отлично определяются встроенным набором драйверов в винде. А если их нет, то винда их без проблем сама их установит при обновлении.
Вообще High Definition Audio это типа как высокое качество звука, и вы знаете, вроде бы действительно СЕЙЧАС стали делать эти чипы лучше.. У меня есть звуковая карта отдельная, Asus Xonar DX, ну так вот она играет похоже как встроенный Realtek в плате Asus Gryphon Z87. Но это я имею ввиду на небольшой громкости, стоит ее увеличить, как Realtek начинает уже хрипеть…
Кстати, вполне возможно что именно при виндовском обновлении и была установлена программа Realtek High Definition Audio Driver. Ведь прикол в том, что это не просто программа, это еще и драйвера. То есть если вы эту прогу удалите, то есть большая вероятность, что у вас потом пропадет звук и вам нужно будет вручную устанавливать драйвера. Поэтому что-то мне подсказывает, что вам не нужно удалять эту программу..
Итак, в итоге, если немного разобрать, то Realtek High Definition Audio Driver это и драйвера и дополнительная прога, где можно крутить всякие чудные эффекты. Они были чудными как в 2005-том году, так и сейчас, кстати сейчас 2016 год.. Чудные потому что как была прога кривовата так и осталась, хотя есть версии менее кривые и больше похожи на нормальные проги, ну вот например такая:
Но вот у меня, в моем прошлом компе была вот такая версия:
А вот как выглядит современный софт для Realtek (это для одной современной модели чипа):
Ну то есть как видите, не особо то и все изменилось, это все тот же не особо ровная программа со своими приколами, хоть и выглядит получше…
Ну то есть это какой-то прикол, а не программа. Хотя, я не знаю, возможно что сейчас, под современные чипы, на современных платах софт Realtek уже не такой страшный. И возможно что больше похож на программу, а не на пластиковую игрушку-безделушку..
Скачать этот Realtek High Definition Audio Driver всегда можно из официального сайта вашей материнки. Но как я уже говорю, часто его качает сама винда и устанавливает. Чтобы она так не делала, то можно отключить устройство Realtek в биосе. Хотя возможно что есть настройки и в самой винды, ну мол чтобы она не качала драйвера.. Кстати, ведь для видеокарта также вроде бы качается все автоматом.. Но иногда такие дрова отличаются от тех, которые можно скачать с официального сайта.. Это касается и Realtek…
Вот обычные сетевухи Realtek, стоят они дешево, работают четко:
Это еще старая сетевуха, под разьем PCI. Ну а вот уже более современный вариант, уже под разьем PCI-E:
Что по поводу звуковухи, то чипы уже идут на самой материнке, вот например Realtek ALC887:
Но иногда, для крутости чип Realtek переделывают типа под какой-то там SupremeFX (хотя внутри это все тот же Realtek):
Как удалить Realtek High Definition Audio Driver с компьютера полностью?
Так что еще раз, если думаете удалить Realtek High Definition Audio Driver, то имейте ввиду что звук у вас скорее всего пропадет. Но еще важно понимать то, что этих чипов Realtek тьма, я даже иногда путал сетевые и звуковые в плане моделей. Но драйвера для всех разные. То есть смотрите, а то потом найти драйвера под вашу звуковую может быть проблематично. Но это так, на всякий случай вам пишу, ибо винда и так сама все обычно находит
Но тем не менее, чтобы у вас не было вопросов о том как удалить, ну чтобы вы не искали инфу, то я все таки покажу как это сделать. Но надеюсь что я вас предупредил хорошо и вы поняли что удалять нужно только тогда, когда это реально необходимо! Итак для удаления Realtek High Definition Audio Driver вам нужно нажать Пуск и выбрать там Панель управления:
Если же у вас Windows 10, то это круто, но там этот пункт находится в другом меню, чтобы его вызвать то нажмите Win + X!
Потом находим значок Программы и компоненты, ну и запускаем его:
Откроется окно с установленными программами, вот там находите Realtek High Definition Audio Driver и нажимаете правой кнопкой, потом выбираете там Удалить:
Потом будет еще такое сообщение, тут нажимаете Да:
Потом начнется удаление, оно пройдет быстро, а потом вам будет предложено для завершения удаления сделать перезагрузку:
Советую с этой перезагрузкой не тянуть и по возможности сделать сразу
Ну что, вроде бы все я написал, надеюсь что все понятно и доступно. Осталось только пожелать вам удачи и хорошего настроения
Добавить комментарий Отменить ответ
Этот сайт использует Akismet для борьбы со спамом. Узнайте как обрабатываются ваши данные комментариев.
Realtek: что это такое в общем понимании и в частных случаях?
Очень многие пользователи достаточно часто жалуются на присутствие в их компьютерах несколько непонятных компонентов и программного обеспечения, в наименовании которого указано Realtek. Что это за оборудование и ПО, некоторые несведущие пользователи не разбираются, а инсталлированные приложения зачастую и вовсе принимают за какие-то замаскированные вирусные апплеты. Сразу стоит сказать, что в большинстве случаев к вирусам такие программы не имеют никакого отношения. Рассмотрим некоторые важные аспекты, понимание которых и позволит выяснить, что же это за компоненты, в полной мере.
Realtek: что это в общем понимании?
В самом широком понимании Realtek является официально зарегистрированной тайваньской компанией, специализирующейся на выпуске микросхем и сопутствующего программного обеспечения для их корректной работы на компьютерных устройствах и получения полного контроля над управлением всеми настройками.
Компания Realtek была основана еще в далеком в 1987 году и с тех пор стала одним из мировых лидеров в области продвижения компьютерных технологий.
Разновидности продукции компании
Впрочем, название самой компании, как это обычно и случается, автоматически перекочевало в наименования выпускаемого ею оборудования и программного обеспечения. На сегодняшний день корпорация в основном специализируется на разработке и выпуске следующих основных продуктов, которые в направлении ее деятельности считаются наиболее приоритетными:
- сетевые и звуковые адаптеры и контроллеры;
- соответствующие сетевые и аудиодрайверы (обычно с дополнительным управляющим ПО);
- программные звуковые кодеки (AC97, High Definition Audio);
- контроллеры USB (концентраторов и разветвителей);
- беспроводные модули.
Это краткая информация об основных направлениях деятельности Realtek. Что это такое, с точки зрения устанавливаемого на современные компьютеры оборудования, думается, в общих чертах понятно. Но наши пользователи больше знают эту компанию именно по звуковым чипам (саундкартам) интегрированного типа, которые встраиваются прямо в материнские платы непосредственно на стадии заводской сборки.
Realtek: что это за программа для управления звуком?
Само собой разумеется, что для обеспечения корректной работы такого оборудования в любой системе в обязательном порядке присутствует и соответствующее программное обеспечение, представленное драйверами, кодеками и некоторым дополнительными элементами управления, среди которых наиболее известным является звуковой диспетчер, представленный в Windows-системах в виде микшерного пульта с весьма широкими возможностями по настройке саунда.
Если посмотреть на характеристики и возможности предлагаемого компанией программного обеспечения, предназначенного для настройки звука, они многих впечатляют до такой степени, что пользователи начинают выискивать в интернете и устанавливать эти компоненты на свои компьютеры и ноутбуки, совершенно не задумываясь о целесообразности таких действий.
Дело в том, что ни драйвер, ни микшер Realtek для Windows 7 или аналогичных ОС всего семейства без наличия установленного «железа» (от самого производителя или поддерживаемого типа) работать не будет. Собственно, и сам инсталлятор еще при старте установки любого из означенных компонентов может выдать сообщение, что основное оборудование не найдено. Зато если вы стали обладателем аудиокарты от этого производителя, грех было бы не воспользоваться всеми возможностями в настройке звука.
Сопутствующие настройки HD Audio
Звуковой диспетчер, представленный в системе в виде того самого микшера, имеет очень много интересных настроек.
Кроме основных параметров и звуковых эффектов вроде эквалайзера, нормализации, объемного звучания и прочего, в нем имеются и некоторые дополнительные средства, позволяющие переключать входы и выходы с цифровых на аналоговые, менять использование передней и задней панели для громкоговорителей, настраивать аудио S/PDIF, передачу сигнала через интерфейс HDMI и множество других «фишек».
Драйверы
Говоря о программной части, отдельно стоит сказать несколько слов о драйверах. Поскольку далеко не все материнские платы поддерживают их использование, не говоря уже о самих звуковых чипах, скачивать их для установки или обновления лучше всего прямо с официального сайта компании. При этом желательно указать полную маркировку совей «материнки».
Обратите внимание, что Windows может инсталлировать только основные драйверы, а вот тот же микшерный пульт и дополнительные компоненты, входящие в полный пакет оригинального управляющего ПО обычно не устанавливается ни под каким предлогом (если только вы сами не укажете системе, где искать нужный драйвер). Но если у вас остро встал вопрос обновления драйверов Realtek для Windows 7 и аналогичных ОС, на официальный сайт заходить совсем необязательно. Можно отдать предпочтение автоматизированным программам, которые сделают это за вас (например, Driver Booster от компании iObit). Впрочем, при установке управляющего ПО иногда в систему «вшивается» и сам «родной» апдейтер, который сообщит о необходимости апгрейда в нужный момент. И средство апдейта Realtek HD Audio Driver заодно выполнит обновление всех сопутствующих компонентов, которые были инсталлированы вместе с драйвером изначально. Уж в этом можете не сомневаться.
Вопросы установки и удаления кодеков
Напоследок стоит сказать еще несколько слов о кодеках Relatek. Что это за компоненты, думается, объяснять не нужно, поскольку большинство пользователей понимает или хотя бы догадывается о том, что они предназначены для кодирования и декодирования звука при прослушивании аудио или просмотре видео. Если у вас установлена «родная» звуковая карта, кодеки инсталлируются вместе с драйверами и удалять их не стоит.
При наличии другого оборудования сами кодеки (например, тот же набор AC97) установить в качестве дополнительных компонентов к уже имеющимся можно, равно как и выполнить их удаление стандартным способом, используя для этого самый обычный раздел программ и компонентов (хотя наиболее эффективным решением станет применение деинсталляторов вроде Revo Uninstaller или iObit Uninstaller).
Методы открытия Диспетчера Realtek HD в Windows 10
Сейчас практически все материнские платы оснащаются встроенной звуковой картой. В большинстве случаев производителем такого оборудования выступает компания Realtek, поставляя и программное обеспечение, предназначенное для настройки звука. После установки соответствующих драйверов некоторые пользователи сталкиваются с задачей открытия этого ПО с графическим интерфейсом для изменения конфигурации. В Windows 10 существует несколько методов выполнения этой операции. Сегодня мы расскажем не только о них, но и приведем известные методы исправления неполадок, если вдруг Диспетчер Realtek HD по каким-то причинам не открывается.
Перед началом разбора способов мы хотим уточнить, что рассматриваемая сегодня панель управления звуком появится в ОС только после установки соответствующих драйверов, загруженных с официального сайта Realtek или со страницы поддержки материнской платы либо ноутбука. Если вы еще не сделали это, рекомендуем изучить приведенную далее инструкцию, где вы найдете детальное описание всех доступных способов инсталляции ПО, включающее в себя Диспетчер Realtek HD.
Способ 1: Панель задач
Если вы обратите внимание на нижнюю панель в Windows 10, а именно на правую ее часть, то заметите там ряд системных и сторонних значков, отвечающих за быстрый вызов фоновых приложений. Если Диспетчер Realtek HD был добавлен в автозапуск и уже находится в активной фазе своей работы, открыть графическое меню можно через эту панель, что делается буквально в несколько кликов.
- Посмотрите на панель задач. Если значок Диспетчера отсутствует в первой строке, нажмите на пиктограмму в виде стрелки вверх, чтобы отобразить дополнительные приложения.
Подождите несколько секунд, чтобы окно управления открылось. После этого можете приступать к настройке звука.
Иногда интересующая вас иконка не показывается на панели задач в связи с тем, что ее отображение было отключено в системных настройках или данный параметр по каким-то причинам сброшен. Рекомендуем проверить это, выполнив следующие действия:
- Щелкните по пустому месту на панели правой кнопкой мыши и в контекстном меню выберите последний пункт «Параметры панели задач».
В открывшемся окне опуститесь немного вниз и щелкните по надписи «Выберите значки, отображаемые в панели задач».
Отыщите там «Диспетчер Realtek HD» и убедитесь в том, что ползунок установлен в положении «Вкл.». Если это не так, просто передвиньте его и можете закрыть данное окно, проверив отображение значка.
В завершение этого метода хотим отметить, что в некоторых ситуациях отображение рассмотренного значка на панели задач невозможно или же Диспетчер постоянно завершает свою работу, не функционируя в фоновом режиме. Тогда пользователю предлагается создать новую панель инструментов, задав путь к исполняемому файлу Диспетчера Realtek HD, чтобы в любой момент начать работу с этим приложение. Это подойдет даже в тех ситуациях, когда вы просто не хотите, чтобы это ПО функционировало постоянно в фоновом режиме.
- Для этого щелкните ПКМ по свободному месту на панели задач, наведите курсор на «Панели» и выберите пункт «Создать панель инструментов».
В открывшемся окне обозревателя перейдите по пути C:\Program Files\Realtek\Audio\HDA и нажмите на «Выбор папки».
Теперь на панели задач отобразится значок с надписью «HDA». Нажмите на стрелки вправо возле него и выберите один из исполняемых файлов, чтобы запустить работу Диспетчера.
Только что вы узнали о самом простом варианте запуска Диспетчера Realtek HD. Если вдруг не получилось найти ни значок, ни папку с самой программой, сразу перемещайтесь к разделу с решением проблем, чтобы исправить данную ситуацию. В случае, когда этот способ не подходит, ознакомьтесь с двумя представленными далее.
Способ 2: Панель управления
После установки всех необходимых драйверов в Панель управления Windows 10 добавляется отдельный раздел, через который осуществляется запуск рассматриваемой сегодня программы. Если вы заинтересованы в выполнении этого способа, осуществите следующие действия:
- Откройте «Пуск» и через поиск отыщите приложение «Панель управления».
Здесь отыщите строку «Диспетчер Realtek HD» и щелкните по ней левой кнопкой мыши.
Теперь вы можете приступить к настройке звука через открытое меню.
Способ 3: Исполняемый файл Диспетчера Realtek HD
Во время ознакомления с первым методом вы могли заметить, что при создании панели инструментов происходит обращение к корню папки, где хранится программное обеспечение от Realtek. Находящийся там исполняемый файл можно использовать, чтобы открыть меню настройки звука. Для этого придется выполнить всего несколько простых шагов.
- Откройте Проводник и перейдите к системному разделу, куда обычно инсталлируются программы.
Перейдите по пути Program Files\Realtek\Audio\HDA , чтобы попасть в корень необходимого каталога.
Здесь запустите исполняемый файл «RAVCpl64» для открытия графическое меню. Если после нескольких секунд ожидания меню так и не отобразилось, попробуйте нажать на «RAVBq64» или «RtkNGUI64».
При необходимости более быстрого запуска данного приложения щелкните по нему ПКМ и в контекстном меню выберите пункт «Создать ярлык».
Подтвердите его помещение на рабочий стол.
Теперь доступен более быстрый переход к графическому меню через значок на рабочем столе.
Это были все методы, которые позволяют запустить Диспетчер Realtek HD. Вам осталось только подобрать подходящий для себя, чтобы быстро открывать графическое меню и производить конфигурацию динамиков или микрофона. Если же во время этого процесса возникли какие-либо проблемы, мы предлагаем ознакомиться с возможными решениями далее.
Решаем проблемы с запуском Диспетчера Realtek HD
В большинстве случаев проблемы с запуском рассматриваемого приложения связаны с некорректным функционированием звукового драйвера, а постоянное закрытие Диспетчера вызывает отсутствие его в автозагрузке. Давайте разберемся со всем этим более детально.
Добавление Диспетчера Realtek HD в автозапуск
Приложения автозапуска в Windows загружаются вместе со стартом операционной системы и функционируют в фоновом или активном режиме. Если приложение Realtek отсутствует в этом списке, оно будет завершать свою работу после каждой перезагрузки системы и, соответственно, значок на панели задач тоже пропадет. Исправить эту ситуацию можно банальным добавлением ПО в автозапуск, что осуществляется так:
- Щелкните по пустому месту на панели задач ПКМ и в контекстном меню выберите пункт «Диспетчер задач».
В открывшемся окне перейдите на вкладку «Автозагрузка».
Отыщите там «Диспетчер Realtek HD» и задайте ему состояние «Включено».
Теперь вы будете уверены в том, что приложение запустится автоматически после перезагрузки операционной системы и переход к нему можно выполнить через соответствующий значок на панели задач.
Переустановка драйвера Realtek
Иногда проблемы запуска панели управления звуком связаны с устаревшими или неправильно установленными драйверами. В таком случае лучше их переустановить. Для этого сначала удаляется старый драйвер, а лучше всего это сделать через меню Приложения.
- Откройте «Пуск» и перейдите в «Параметры».
Там выберите раздел «Приложения».
Отыщите строку «Realtek High Definition Audio Driver» и дважды кликните по ней левой кнопкой мыши.
После этого ожидайте окончания подготовки к деинсталляции.
Подтвердите удаление выбранного приложения и всех его компонентов.
Остается только повторно инсталлировать соответствующий драйвер. Ссылку на инструкцию по этой теме мы оставили в начале данной статьи. Воспользуйтесь ей, чтобы произвести правильную установку.
Альтернативная настройка звука
Иногда приведенные выше инструкции не приносят никакого результата и рассматриваемое приложение все еще не хочет запускаться. Это может быть связано со спецификой функционирования драйвера или программными особенностями самой материнской платы. Однако имеется альтернативный метод настройки звука с помощью опций драйвера, которые тоже позволяют управлять эффектами и эквалайзером.
- Для этого откройте «Пуск» и перейдите в меню «Параметры», кликнув по значку в виде шестеренки.
Здесь вас интересует пункт «Система».
Через левую панель переместитесь в категорию «Звук».
Отыщите надпись «Панель управления звуком» и нажмите по ней ЛКМ.
Выберите необходимый источник воспроизведения и дважды кликните по нему левой кнопкой мыши.
Переместитесь на вкладку «Улучшения».
Здесь вы видите список всех доступных эффектов. Отметьте галочками нужные, чтобы активировать их.
Обратите особое внимание на «Эквалайзер». Для него существует ряд заготовленных настроек, а также имеется возможность создать свой профиль.
В таком случае нужно будет вручную настроить все доступные ползунки частот.
В рамках сегодняшнего материала вы узнали о доступных методах запуска Диспетчера Realtek HD, а также разобрались со способами решения возникших проблем. После этого можно смело переходить к настройке звука и микрофона. Если вы впервые сталкиваетесь с такой задачей, советуем изучить отдельные инструкции по этим темам далее.