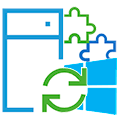- Записки IT специалиста
- Как работает новая накопительная модель обновления Windows
- Установка Service Pack 1 на Windows 7 – пошаговая инструкция
- Что такое RTM версия Windows 7?
- Что такое Service Pack?
- Зачем нужен Service Pack в Windows 7, и нужно ли его устанавливать?
- Как узнать какой у меня Service Pack?
- Узнаем версию Windows и номер Service Pack с помощью окна «Система»
- Узнаем версию Windows и номер Service Pack с помощью встроенной программы WinVer
- Узнаем версию Windows и номер Service Pack, используя окно «Сведения о системе»
- Где скачать Service Pack 1 для Windows 7?
- Установка Service Pack 1 на Windows 7
Записки IT специалиста
Технический блог специалистов ООО»Интерфейс»
- Главная
- Как работает новая накопительная модель обновления Windows
Как работает новая накопительная модель обновления Windows
Своевременное и полное обновление является залогом безопасной и стабильной работы современных операционных систем. Поэтому системные администраторы должны всегда иметь актуальные знания о работе систем автоматического обновления. Однако практика показывает, что внесенные Microsoft осенью 2016 года изменения в модель работы Windows Update до сих пор остаются неизвестными достаточно большому количеству специалистов, что способно вызвать серьезные проблемы в работе службы обновления Windows.
Надо отметить, что данные нововведения уже успели собрать волну негативных отзывов, особенно от владельцев Windows 7, для неподготовленного администратора ситуация выглядит примерно следующим образом: «столько лет все работало, а тут взяли и поломали. «. Однако, прежде чем делать скоропалительные выводы следует разобраться в причинах, побудивших Microsoft к изменению модели обновления. Для примера мы будем рассматривать Windows 7, так как она позволяет наиболее полно показать ситуацию, однако сказанное ниже справедливо для всех выпусков Windows, исключая Windows 10, в которой новая модель была внедрена изначально.
Основная проблема старой модели обновления заключалась в том, что чем больше времени проходит с момента выпуска ОС, тем сложнее и запутаннее становится ситуация с обновлениями. Во-первых, это большой объем обновлений которые следует скачать и установить после чистой установки ОС. Подобную картину, мы думаем, неоднократно видел каждый:
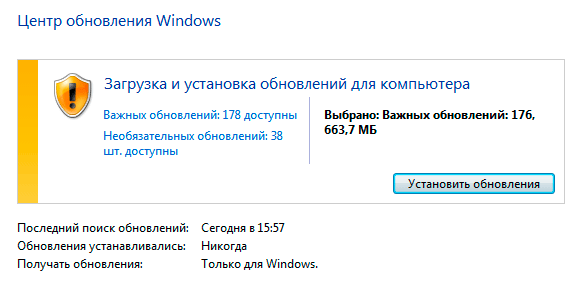
По данным Microsoft, начиная с выпуска Windows 7 SP1 было опубликовано свыше 4000 обновлений. Конечно, общее число обновлений к установке будет меньше, так как многие обновления были заменены или поглощены более свежими версиями, но это только запутывает ситуацию и создает сильную фрагментацию конечных систем.
Косвенно оценить масштаб проблемы можно опираясь на размер ОС, так после чистой установки размер занимаемый Windows 7 составляет около 9,25 ГБ, после последовательной установки всех обновлений он вырастет до 26 ГБ, очистка от устаревших обновлений позволит уменьшить занимаемое место примерно до 18 ГБ. Таким образом объем выбывших из игры обновлений приближается к объему чистой системы и составляет около 8 ГБ.
Но основная проблема не в занимаемом обновлениями месте, 8 ГБ по меркам современных систем — это пренебрежимо мало, проблема в фрагментации. Разные системы могут иметь разный набор обновлений, что приведет к бесконечно большому количеству сочетаний версий библиотек и системных файлов, способному вызывать разнообразные конфликты и неполадки.
Мы неоднократно сталкивались с ситуацией, когда внешне одинаковые системы, на одинаковом железе, с одинаковым набором софта вели себя в некоторых ситуациях по-разному, в большинстве случаев ситуацию спасало методичное выкачивание и установка всех доступных обновлений.
Такая ситуация, когда две внешне одинаковых системы являются одинаковыми только внешне — настоящий кошмар для любой службы техподдержки и разработчиков ПО и с этим надо было что-то делать. В итоге в Windows 10 применили принципиально иной подход — кумулятивные пакеты обновлений, когда для приведения системы в актуальное состояние достаточно получить всего лишь один, последний, пакет обновлений. Кстати, аналогичным образом работает и система обновления в Linux, вы всегда получаете последний срез репозитория пакетов.
В связи с этим, начиная с октября 2016 года, все системы, выпущенные перед Windows 10 переводятся на новую модель обновлений, которую схематически можно представить следующим образом:
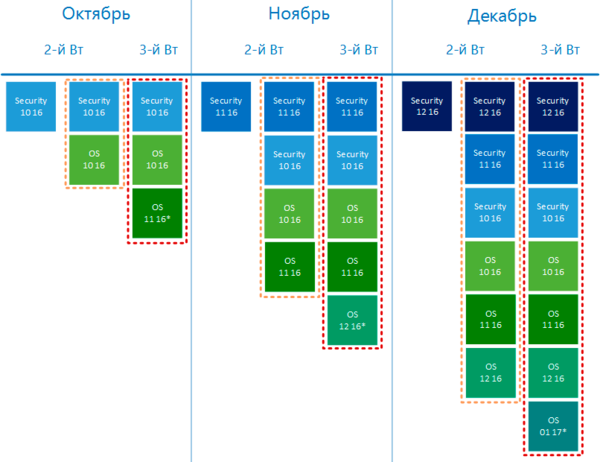
Ежемесячные накопительные пакеты содержат в себе обновления безопасности и обновления ОС за текущий и предыдущие месяцы. Они доступны для загрузки через Windows Update, WSUS, SCCM и Каталог Microsoft Update.
Оба типа пакетов выпускаются каждый второй вторник месяца. Так, например, во второй вторник октября будут выпущены обновление безопасности за октябрь и накопительный пакет, в который войдет октябрьское обновление безопасности и октябрьские обновления ОС.
Каждый третий вторник месяца дополнительно выпускается предварительный ежемесячный пакет обновлений, который кроме содержимого октябрьского пакета содержит предварительные версии обновлений ОС за следующий месяц (ноябрь), он не является обязательным, но может быть загружен для тестирования.
Во второй вторник ноября также будет выпущен ноябрьский пакет безопасности, который будет содержать только обновления безопасности текущего месяца, и ноябрьский ежемесячный пакет, который будет содержать обновления безопасности и обновления ОС за два месяца — октябрь и ноябрь. В третий вторник ноября увидит свет предварительный ежемесячный пакет, в котором будут уже декабрьские обновления ОС.
В декабре выйдет обновление безопасности за декабрь и ежемесячный пакет, который будет содержать обновления уже за три месяца.
На этом месте внимательный читатель заметит, что обновления в накопительные пакеты начинают собираться только с октября 2016, а как быть с обновлениями, выпущенными до этого времени?
Понимая, что нельзя в одночасье поменять всю систему, Microsoft запланировала поэтапный переход на новую модель:
- Май — Сентябрь 2016 — новые обновления упаковываются в ежемесячные пакеты
- Октябрь 2016 — Январь 2017 — в ежемесячные обновления включаются пакеты предыдущих месяцев
- Февраль — Июнь 2017 — в пакеты будут активно включаться обновления предыдущих периодов
- Июль 2017 — окончание поддержки — ежемесячный пакет обновлений содержит все доступные обновления
Кроме этого в марте 2016 года был выпущен Convenience Rollup для Windows 7 (KB3125574), который содержит все обновления начиная с выпуска SP1 в 2011 году. Таким образом для обновления системы в период до июля 2017 года вам понадобится:
- Установить Convenience Rollup для Windows 7 и Windows Server 2008 R2
- Установить «ноябрьское обновление» KB3000850 для Windows 8.1 и Windows Server 2012 R2
- Установить все доступные обновления, выпущенные до октября 2016
- Установить последнее ежемесячное обновление
Еще один актуальный вопрос, который возникает после ознакомления с новой моделью обновлений, это размер ежемесячного пакета обновлений. Однако, вопреки опасениям многих, катастрофического размера загружаемых обновлений не произойдет. Например, Convenience Rollup, содержащий обновления за 5 лет, имеет объем всего 476,9 МБ. Это объясняется тем, что вместо последовательного набора обновлений данный пакет содержит самые последние версии файлов, исключая все промежуточные варианты. Объем чистой системы после установки Convenience Rollup также вырастет всего лишь с 9,25 ГБ до 12 ГБ.
Таким образом многочасовые поиск, скачивание и установка обновлений потихоньку отходят в прошлое и очень скоро установив систему с дистрибутива любой степени давности достаточно будет скачать единственный пакет обновлений относительного небольшого размера и получить актуальную версию используемой системы.
Помогла статья? Поддержи автора и новые статьи будут выходить чаще:
Или подпишись на наш Телеграм-канал:
Установка Service Pack 1 на Windows 7 – пошаговая инструкция
Если у Вас установлена RTM версия операционной системы Windows 7, то Вам необходимо (рекомендовано) обновить ее до Service Pack 1, поэтому в сегодняшнем материале я подробно расскажу и покажу, как это можно сделать и для чего это вообще нужно.
Прежде чем переходить к рассмотрению процесса установки Service Pack 1 на Windows 7, я хочу начать с ответов на такие вопросы (если они у Вас возникли) как: Что подразумевается под RTM версией? Что такое Service Pack? Как узнать установлен ли он у меня? Зачем нужен Service Pack, и нужно ли его устанавливать?
Что такое RTM версия Windows 7?
RTM (Release To Manufacturing) — это финальная версия программного продукта, т.е. это версия, которая готова к распространению.
В процессе разработки программное проходит несколько стадий и обычно к названию программы на каждой из этих стадий добавляют префикс, который обозначает текущую версию, т.е. стадию, для того чтобы пользователи знали, какую версию они используют, т.е. полностью доработанную или предварительную, которая будет еще дорабатываться. Например, существуют следующие стадии:
- Alpha (Альфа) – стадия внутреннего тестирования, т.е. Alpha версия;
- Beta (Бета) – стадия публичного тестирования, т.е. Beta версия;
- RC (Релиз-кандидат) – программа на этой стадии практически полностью готова к выпуску, но существует вероятность обнаружения дополнительных ошибок, которые не были замечены при тестировании на предыдущих стадиях, т.е. это версия RC;
- RTM (Финальный релиз) – финальная версия готовая к выпуску.
Другими словами, Windows 7 RTM — это та версия, которая поступила в продажу сразу после объявления о готовности Windows 7 к выпуску, т.е. чистая Windows 7 без всяких обновлений.
Что такое Service Pack?
Service Pack (SP) – это пакет обновлений, исправлений и улучшений программы, который выпускается в виде единого установочного файла. Обычно Service Pack выпускают тогда, когда накапливается достаточно большое количество обновлений, которые оказывают значительное влияние на безопасность, производительность и стабильность работы программного обеспечения.
У пакета обновления есть номер, и чем он выше, тем новее и лучше программа. Пакеты обновлений обычно обозначаются как SP1, SP2, SP3 и так далее.
Зачем нужен Service Pack в Windows 7, и нужно ли его устанавливать?
Service Pack в Windows 7 нужен для поддержания всех компонентов операционной системы в актуальном состоянии. Другими словами, установив Service Pack, Вы обновите все компоненты операционной системы до последних версий (на момент выхода Service Pack), а также добавите новый функционал. Если отвечать на вопрос «Нужно ли его устанавливать?» то ответ, конечно же, нужно, так как установка Service Pack повышает безопасность и стабильность работы операционной системы. Также многие современные программы для установки на ОС Windows 7 требуют, чтобы она была с установленным Пакетом обновления 1, иначе программа просто не установится, например, это относится к Internet Explorer 11 (это последняя версия браузера Internet Explorer).
Еще хочу отметить то, что поддержка Windows 7 RTM, т.е. без Service Pack 1 уже завершена (начиная с 9 апреля 2013 года) и поэтому если Вы хотите получать обновления безопасности, то необходимо обязательно установить Service Pack 1.
К сведению! Основная поддержка Windows 7 даже с Service Pack 1 была завершена 13 января 2015 года, а расширенная поддержка, в которую как раз и входят обновления безопасности, продлится до 14 января 2020 года.
Как узнать какой у меня Service Pack?
Узнать номер Service Pack, а также установлен ли он у Вас вообще можно несколькими способами, сейчас мы их рассмотрим.
Узнаем версию Windows и номер Service Pack с помощью окна «Система»
Наверное, самый простой способ — это вызвать окно «Система», в котором можно увидеть установлен ли Service Pack и если да, то какой. Для этого можно нажать правой кнопкой мыши по ярлыку «Компьютер» на рабочем столе и выбрать «Свойства»
или также можно открыть «Панель управления» (например, также с рабочего стола), затем найти и открыть категорию «Система и безопасность», а после нажать на пункт «Система»
Примечание! Если у Вас на рабочем столе не отображается ярлык «Компьютер» или «Панель управления», то можете использовать меню «Пуск» или прочитать материал «Как отобразить ярлыки Компьютер, Панель управления, Корзина на рабочем столе в Windows?». Если у Вас в меню «Пуск» нет этих ярлыков, то поместить их туда Вам поможет материал «Как добавить новые пункты в меню Пуск Windows?».
После этих действий у Вас откроется окно «Система», в котором будет отображена информация о версии и редакции Windows.
Редакция Windows 7 Максимальная без установленного Service Pack
Редакция Windows 7 Максимальная с установленным Service Pack 1
Узнаем версию Windows и номер Service Pack с помощью встроенной программы WinVer
Также узнать версию Windows можно с помощью встроенной программы WinVer, для ее запуска нажмите меню «Пуск -> Выполнить» или используйте сочетание клавиш Win+R, затем в поле «Открыть» введите команду WinVer.
Откроется окно, в котором мы увидим версию Windows (в примере ниже она с Service Pack 1)
Если надписи Service Pack 1 нет, значит, Пакет обновления 1 у Вас в Windows 7 не установлен.
Узнаем версию Windows и номер Service Pack, используя окно «Сведения о системе»
Окно «Сведения о системе» можно открыть из меню «Пуск», для этого нажимаем «Пуск ->Все программы ->Стандартные ->Служебные ->Сведения о системе» (в примере ниже Windows 7 с Service Pack 1)
Где скачать Service Pack 1 для Windows 7?
Существует несколько способов установить Service Pack 1 на Windows 7, а именно используя «Центр обновления Windows» (он в самой операционной системе) или скачать самим необходимый пакет (бесплатно), т.е. своего рода дистрибутив и установить его вручную. В этом материале я покажу, как установить Service Pack 1 вручную, т.е. мы его сначала скачаем с официального центра загрузки Microsoft, а затем выполним установку (это на самом деле не сложно).
Для того чтобы загрузить Service Pack 1 для Windows 7, переходим в центр загрузки Microsoft по следующей ссылке — https://www.microsoft.com/ru-ru/download/details.aspx?id=5842 и нажимаем «Скачать»
Затем я выбираю файл windows6.1-KB976932-X86.exe (т.е. ставлю галочку), так как у меня 32 разрядная версия операционной системы, но если у Вас 64 разрядная, то выбирайте файл windows6.1-KB976932-X64.exe. Если вдруг Вы не знаете, какая разрядность у Вашей Windows 7, то это можно легко посмотреть в окне «Система», т.е. там же, где мы смотрели наличие Service Pack (самый первый способ только пункт «Тип системы»). И жмем «Next».
В итоге загрузится файл windows6.1-KB976932-X86.exe размером 537,8 мегабайт.
Установка Service Pack 1 на Windows 7
Для установки SP1 потребуется как минимум 4 гигабайта свободного пространства на системном диске (обычно диск C), поэтому перед установкой рекомендую проверить есть ли у Вас свободное место на этом диске.
Запускаем файл windows6.1-KB976932-X86.exe. Откроется окно, в котором мы нажимаем «Далее»
Затем жмем «Установить»
В итоге начнется установка Service Pack 1.
Установка будет завершена, когда перезагрузится компьютер и появится следующее окно
Теперь у нас операционная система Windows 7 с установленным Пакетом обновления 1.