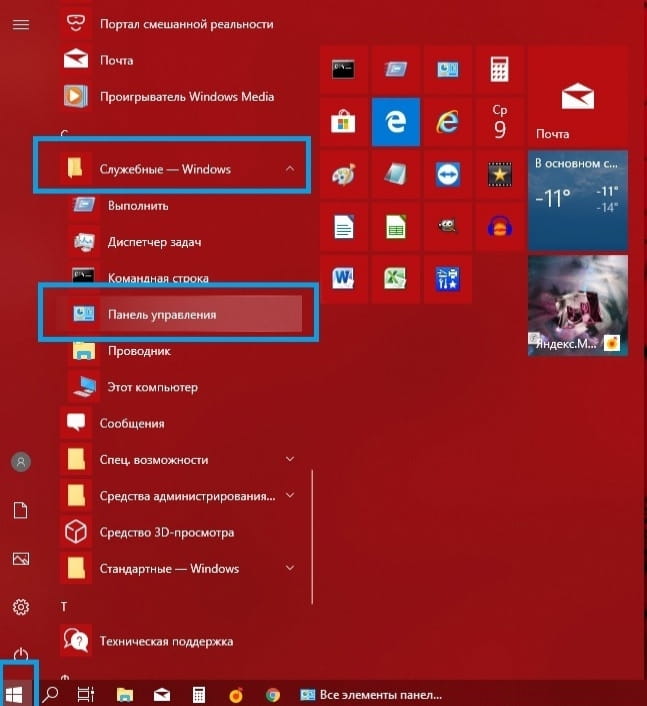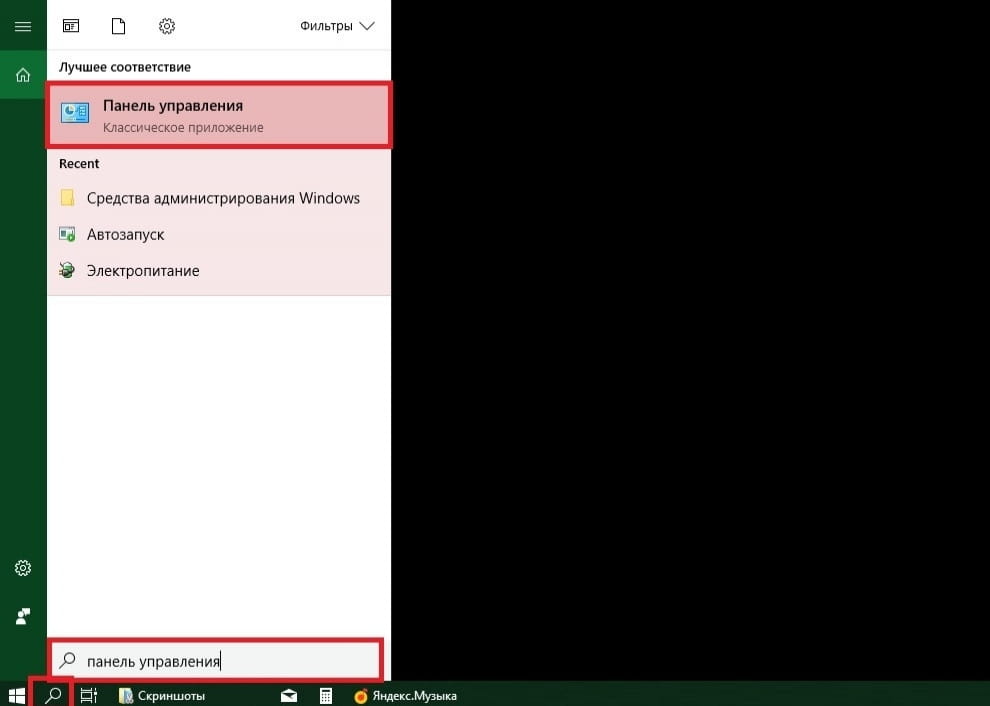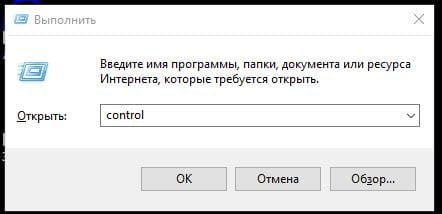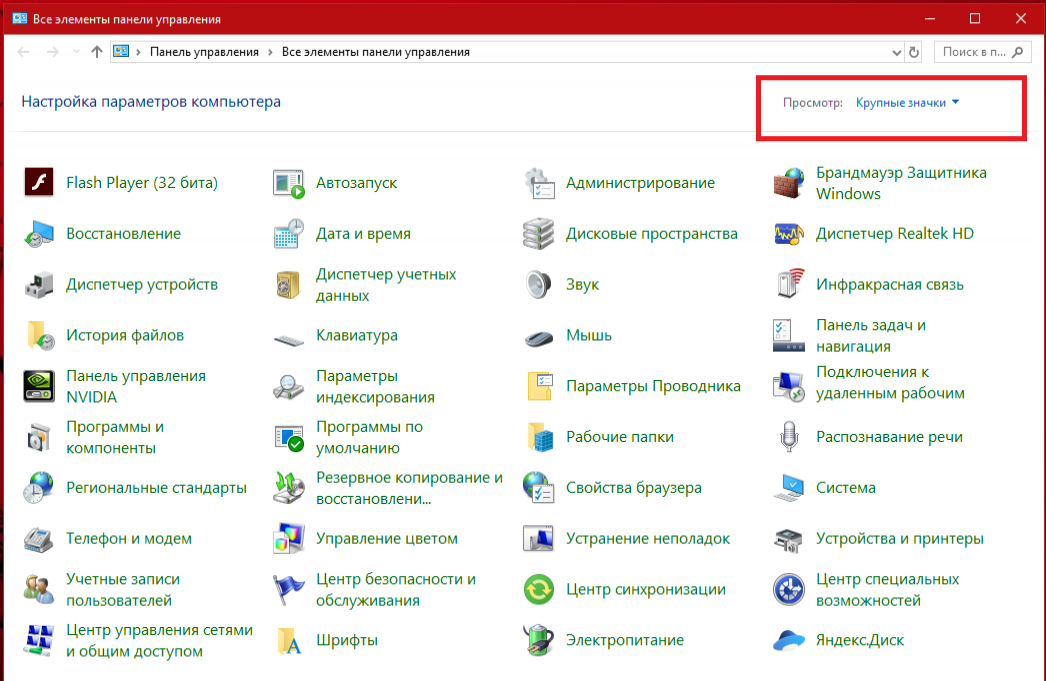- Глава 8. Панель управления в Windows 10
- Где находится панель управления в Windows 10
- Зачем нужна панель управления
- Описание основных элементов Панели управления
- Панель управления Windows
- Содержание
- Получение доступа к Панели управления
- Настройка внешнего вида Панели управления
- Панель управления Windows
- Содержание
- Получение доступа к Панели управления [ править | править код ]
- Настройка внешнего вида Панели управления [ править | править код ]
- Что такое Панель управления Windows
- Зачем нужна Панель управления Windows
- Как запустить Панель управления Windows
- Инструменты Панели управления Windows
Глава 8. Панель управления в Windows 10
С выходом последней версии операционной системы многие пользователи обнаружили, что пропала панель управления. На самом деле она пока осталась на своём месте, просто разработчики хотят приучить всех использовать новый инструмент «Параметры», который мы рассмотрим в следующей главе. По заявлениям руководителей Windows Insider Program Брэндона ЛеБлана (Brandon LeBlanc) и Гэбриэля Оула (Gabriel Aul), сделанным ещё в 2015 г., компания Microsoft планирует отказаться от классического инструмента в пользу нового. Это делается для унификации версий Виндуз на разных устройствах.
Поэтому кратко ознакомимся со старым и, пока во многом, более удобным инструментом.
Где находится панель управления в Windows 10
Открыть её можно несколькими способами:
1. Нажать Пуск-> Служебные программы -> Панель управления
Для удобства можно добавить ярлык на начальный экран или на рабочий стол.
Для добавления на начальный экран — щёлкните правой кнопкой по значку и выберите «Закрепить на начальном экране»
Для добавления ярлыка на рабочий стол – захватите значок мышью и перетащите на Рабочий стол.
2. Вписать запрос в строку поиска
3. Нажать комбинацию клавиш Win+R, в открывшемся окошке вписать «control» и нажать Enter
Зачем нужна панель управления
Панель управления — место, где собраны ключевые программы для настройки операционной системой. По умолчанию, при первом открытии все возможности собраны в Категории. Это удобно, но не информативно, поэтому в правом верхнем углу включим Крупные или Мелкие значки. В зависимости от конфигурации компьютера набор значков может различаться.
Описание основных элементов Панели управления
Автозапуск – служит для настройки поведения компьютера при установке съёмных носителей (флешки, CD/DVD диски) с различной информацией. Например, можно сделать так, чтобы при установке DVD диска с фильмом запускался проигрыватель, или фотографии с флешки копировались на жесткий диск компьютера.
Администрирование – содержит в себе ярлыки на различные системные утилиты и журналы, которые нужны системным администраторам и продвинутым пользователям. В будущем мы так или иначе коснёмся этих программ. Здесь можно, например, отключит не нужные службы, тем самым немного (или сильно) ускорить компьютер, разбить или перераспределить место на жёстком диске или посмотреть отчёты о сбоях.
Брандмауэр Защитника Windows – встроенный сетевой экран, который защищает от сетевых атак.
Восстановление – в случае, если произошел не значительный сбой, то этот инструмент поможет вернуть компьютер в первоначальное состояние. Периодически ОС создаёт автоматические точки восстановления, в которые записывается информация о состоянии и параметрах компьютера. После сбоя можно вернуться к одной из точек.
Дата и время – настройка часов и календаря, автоматическая синхронизация с атомными часами через интернет.
Диспетчер устройств – показывает оборудование, которое установлено в вашем устройстве, а также возможные проблемы с ним.
Звук – используется для настройки устройств ввода/вывода звука, а также звуков, которые «издаёт» компьютер при различных действиях, например при включении/выключении.
Параметры Проводника – настройка вида папок, отображения скрытых и системных файлов и т.д.
Программы и компоненты – служит для удаления установленных программ, а также для включения/отключения встроенных компонентов Windows.
Программы по умолчанию – сопоставления типов файлов различным программам, например, можно задать открытие изображений не стандартной программой, а любой другой, которая установлена на вашем компьютере.
Региональные стандарты – без необходимости лучше не трогать. Настраивается язык, валюта, формат времени и даты, которые будут использоваться по умолчанию.
Резервное копирование и восстановление – стандартный инструмент для создания копии и последующего восстановления системы на внешних носителях. В отличие от обычного восстановления поможет при выходе из строя основных компонентов, например жесткого диска. Позволяет настроить автоматическую архивацию отдельных папок или всего жесткого диска.
Свойства браузера – настройка стандартного браузера, старичка Internet Explorer, который больше не поддерживается Microsoft и нужен лишь для запуска старых программ, которые были созданы специально под него.
Система – просмотр сведений о системе, настройка сетевого имени компьютера и рабочей группы.
Устранение неполадок – диагностика и устранение различных неполадок операционной системы и оборудования.
Устройства и принтеры – установка, удаление, настройка периферийного оборудования, подключенного оборудования.
Учётные записи пользователей – если компьютер используют несколько человек, то удобно настроить для каждого свою учётную запись и защитить паролем. Каждый пользователь сможет после этого настраивать интерфейс операционной системы под себя, а также работать только со своими документами не боясь утечки или порчи информации.
Центр безопасности и обслуживания – следит за состоянием безопасности устройства и уведомляет пользователя о проблемах с антивирусом, брандмауэром, обновлениями и т.д.
Центр специальных возможностей – дополнительные инструменты для лиц с ограниченными возможностями. Включают Экранную лупу, которая увеличивает область, на которую наведена, экранную клавиатуру, и др.
Центр управления сетями и общим доступом – создание/настройка сетевых подключений, параметров общего доступа.
Электропитание – выбор и настройка параметров электропитания, отключения неиспользуемых систем, настройка отключения экрана, перехода в спящий режим и режим гибернации.
На этом достаточно. В следующей главе начнём подробно разбирать современный инструмент «Параметры».
Панель управления Windows
| компонент Windows | |
| Панель управления | |
| Тип компонента | Настройка компьютера |
|---|---|
| Включён в | Microsoft Windows |
Панель управления (англ. Control Panel ) является частью пользовательского интерфейса Microsoft Windows. Она позволяет выполнять основные действия по настройке системы, такие, как добавление и настройка устройств, установка и деинсталляция программ, управление учётными записями, включение специальных возможностей, а также многие другие действия, связанные с управлением системой. Апплеты (значки) Панели управления, с помощью которых можно выполнять определенные системные действия, представляют собой файлы с расширением .cpl. Большинство таких файлов расположено в системных папках C:\Windows\System32 и C:\Windows\winsxs (в папках внутри этой папки). Каждый такой апплет запускает системную утилиту, которая выполняет соответствующее действие, связанное с настройкой либо управлением операционной системой. Большинство апплетов в Панели управления соотносятся с определенными системными утилитами производства Microsoft, но в некоторых случаях сторонние производители также добавляют свои значки в Панель управления Windows 7 для достижения большего удобства управления своим программным либо аппаратным продуктом. Впервые Панель управления появилась в Windows 2.0. Многие из ныне существующих апплетов были добавлены с новыми релизами операционной системы. Со временем апплетов стало достаточно много, и это послужило поводом для сортировки их по категориям. Теперь пользователь волен самостоятельно выбирать наиболее удобный для него режим просмотра.
Содержание
Получение доступа к Панели управления
Доступ к Панели управления осуществляется разными способами.
- С помощью пункта «Панель управления» в правой части меню «Пуск». Есть возможность настроить отображение пункта в виде меню, ссылки либо совсем скрыть.
- С помощью команды control либо control.exe, выполненной в окне консоли.
- Панель управления в виде выпадающего меню может быть доступна в панели навигации Проводника Windows 7.
- В Windows 10 Creators Update из контекстного меню кнопки пуск, была убрана «Панель управления» и «Командная строка». Со временем Microsoft планирует от нее вообще избавиться.
Настройка внешнего вида Панели управления
В последних версиях Windows Панель управления имеет два представления.
- Мелкие либо Крупные значки. Все апплеты видны в окне Панели управления и отсортированы по алфавиту.
- Категории. Все апплеты отсортированы в сходные по функциональности группы настроек. Чтобы получить доступ к настройкам из определенной группы, необходимо выбрать соответствующую категорию.
В Панели управления Windows 7 представлены 8 категорий настроек.
- Система и безопасность.
- Сеть и интернет.
- Оборудование и звук.
- Программы.
- Учетные записи пользователей и семейная безопасность.
- Оформление и персонализация.
- Часы, язык и регион.
- Специальные возможности.
Переключение между доступными режимами просмотра осуществляется посредством ссылки «Просмотр» в правом верхнем углу окна Панели управления. С помощью неё же есть возможность выбрать крупный либо мелкий размер значков.
Панель управления Windows
Панель управления (Шаблон:Lang-en) является частью пользовательского интерфейса Microsoft Windows. Она позволяет выполнять основные действия по настройке системы, такие, как добавление и настройка устройств, установка и деинсталляция программ, управление учётными записями, включение специальных возможностей, а также многие другие действия, связанные с управлением системой. Апплеты (значки) Панели управления, с помощью которых можно выполнять определенные системные действия, представляют собой файлы с расширением .cpl. Большинство таких файлов расположено в системных папках C:\Windows\System32 и C:\Windows\winsxs (в папках внутри этой папки). Каждый такой апплет запускает системную утилиту, которая выполняет соответствующее действие, связанное с настройкой либо управлением операционной системой. Большинство апплетов в Панели управления соотносятся с определенными системными утилитами производства Microsoft, но в некоторых случаях сторонние производители также добавляют свои значки в Панель управления Windows 7 для достижения большего удобства управления своим программным либо аппаратным продуктом. Впервые Панель управления появилась в Windows 2.0. Многие из ныне существующих апплетов были добавлены с новыми релизами операционной системы. Со временем апплетов стало достаточно много, и это послужило поводом для сортировки их по категориям. Теперь пользователь волен самостоятельно выбирать наиболее удобный для него режим просмотра.
Содержание
Получение доступа к Панели управления [ править | править код ]
Доступ к Панели управления осуществляется разными способами.
- С помощью пункта «Панель управления» в правой части меню «Пуск». Есть возможность настроить отображение пункта в виде меню, ссылки либо совсем скрыть.
- С помощью команды control либо control.exe, выполненной в окне консоли.
- Панель управления в виде выпадающего меню может быть доступна в панели навигации Проводника Windows 7.
Настройка внешнего вида Панели управления [ править | править код ]
В последних версиях Windows Панель управления имеет два представления.
- Мелкие либо Крупные значки. Все апплеты видны в окне Панели управления и отсортированы по алфавиту.
- Категории. Все апплеты отсортированы в сходные по функциональности группы настроек. Чтобы получить доступ к настройкам из определенной группы, необходимо выбрать соответствующую категорию.
В Панели управления Windows 7 представлены 8 категорий настроек.
- Система и безопасность.
- Сеть и интернет.
- Оборудование и звук.
- Программы.
- Учетные записи пользователей и семейная безопасность.
- Оформление и персонализация.
- Часы, язык и регион.
- Специальные возможности.
Переключение между доступными режимами просмотра осуществляется посредством ссылки «Просмотр» в правом верхнем углу окна Панели управления. С помощью неё же есть возможность выбрать крупный либо мелкий размер значков.
Что такое Панель управления Windows

Хоть я и стараюсь публиковать на сайте статьи и видеоуроки для пользователей разных уровней компьютерной подготовки, но все же, действительно, есть вопросы, которые не освещаю ни я, ни мои коллеги по интернету, а именно эти вопросы возникают у начинающих и они по-прежнему остаются без ответа.
В этой заметке я хочу рассказать о Панели управления Windows. Далеко не все начинающие пользователи знают для чего она нужна и где ее найти.
Итак, давайте разбираться.
Зачем нужна Панель управления Windows
Операционная система Windows является программой, которая выступает в роли посредника между устройствами компьютера и нами – пользователями.
Также операционная система обеспечивает необходимые условия для установки и работы программ и приложений. Задачи операционной системы разнообразны и охватывают все области работы на компьютере. Можно сказать, что это самая главная и самая важная программа.
Но, если разобраться детально, то Windows – это не одна программа, а целый пакет программ, который позволяет нам работать с файлами, организовывать компьютерные сети и выходить в Интернет, управлять доступом пользователей к компьютеру, обеспечивать защиту компьютера от проникновения из сети и так далее… Задач операционная система выполняет действительно много.
За отдельные задачи, как правило, отвечают отдельные утилиты (маленькие программы), которые входят в состав операционной системы. Для того чтобы выполнить настройку каких-либо параметров с помощью такой утилиты, ее нужно запустить. Для удобства все основные настройки операционной системы и утилиты, отвечающие за различные аспекты работы на компьютере, собрали в одном месте. Думаю, что вы уже догадались — это место называют Панелью управления Windows.
Как запустить Панель управления Windows
Попасть в нее можно через меню Пуск, выбрав одноименный пункт.
На рисунке выше продемонстрировано меню Пуск Windows 7. В Windows XP ситуация будет аналогичная, а вот в Windows 8 нужно в меню Пуск, выбрать Приложения, а затем найти пункт Панель управления. Более подробно это можно увидеть в видеоролике Как создать пользователя в Windows 8
Откроется окно Панели управления.
Инструменты Панели управления Windows
Инструменты Панели управления по умолчанию сгруппированы по категориям, но можно отобразить все инструменты, изменив режим отображения — установив режим «Мелкие значки» в настройке Просмотр.
В Панели управления собраны все основные настройки Windows и именно выбрав соответствующий инструмент Панели управления, вы сможете, например, изменить языковые настройки операционной системы или поменять внешний вид окон и меню пуск. Также сможете создать нового пользователя на компьютере или поменять изображение на рабочем столе.
Кроме стандартных утилит в Панели управления могут быть инструменты, которые добавляются сюда некоторыми программами при их установке. Обычно эти программы являются дополнением к другим программам и позволяют расширить их функциональные возможности. Например, Flash Player добавляет свой значок в Панель управления и отсюда вы сможете произвести настройки этой программы в случае необходимости.
Большинство пунктов Панели управления практически никогда не используются, так как настройки, заложенные в них по умолчанию, удовлетворяют подавляющее большинство пользователей. К таким инструментам относятся, например, «Клавиатура», «Мышь», «Звук» или «Центр специальных возможностей».
Но все же есть пункты, которые довольно часто востребованы и применяются для настройки Windows, например, «Персонализация».
Правда, следует отметить, что большинство инструментов Панели управления можно вызвать не только из нее, но и альтернативным способом.
Например, в «Персонализацию» можно попасть из контекстного меню, вызвав его на пустой области рабочего стола, щелчком правой кнопкой мыши.
Ну и в заключение этой заметки хочу порекомендовать всем начинающим пройти мой бесплатный видеокурс «Компьютерная Азбука». Он состоит из 130 видео с текстовым вариантом уроков и в этом курсе изложены все базовые понятия операционной системы Windows 7.
Я убежден, что информации этого курса будет достаточно, чтобы начинающий пользователь стал чувствовать себя намного увереннее при работе на компьютере.