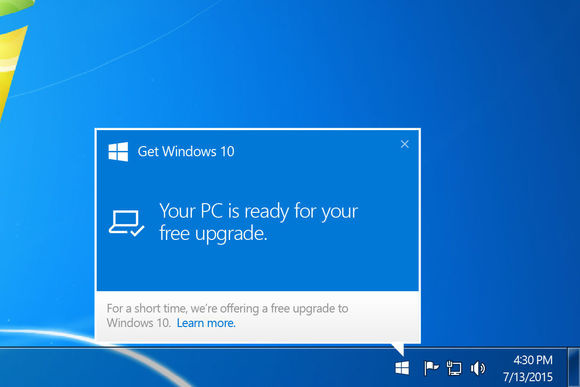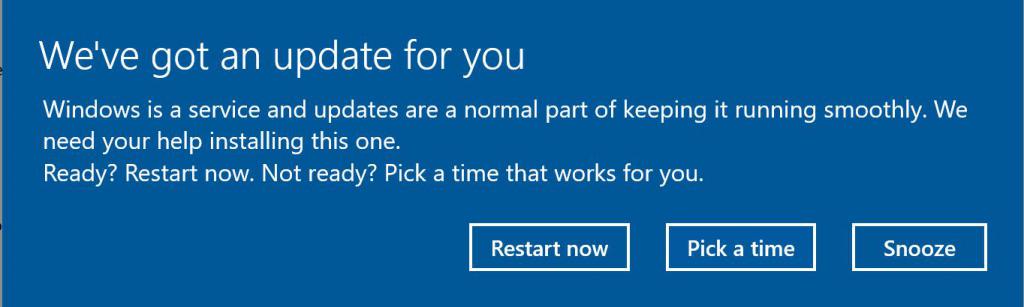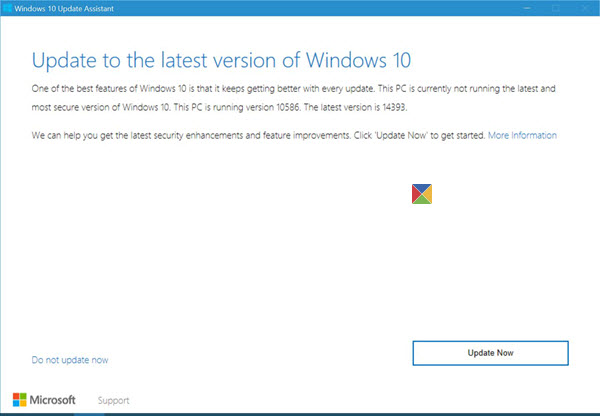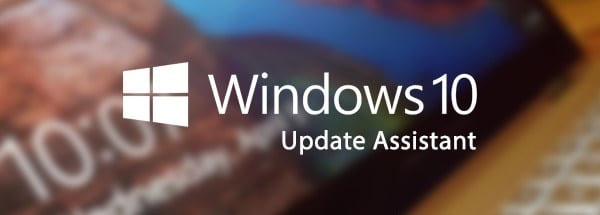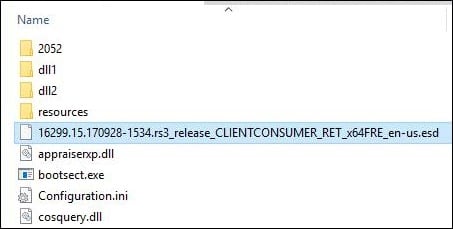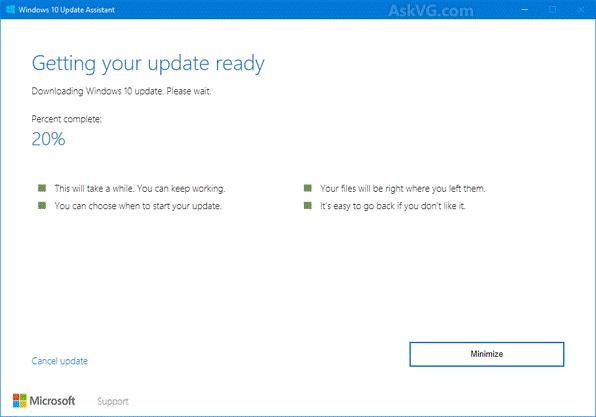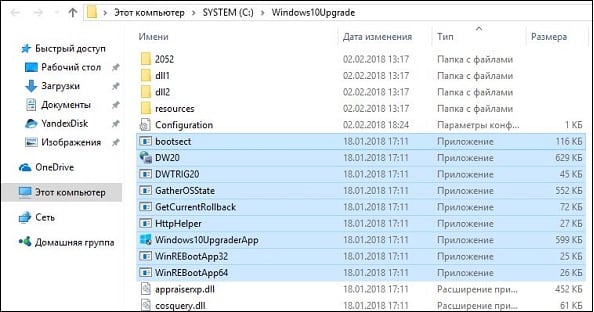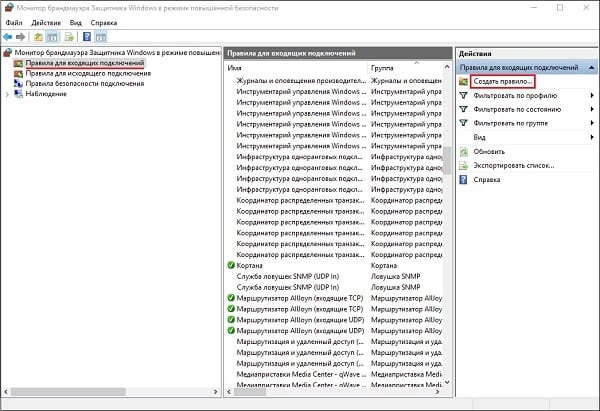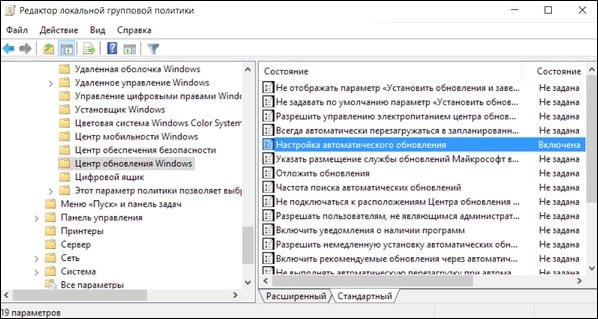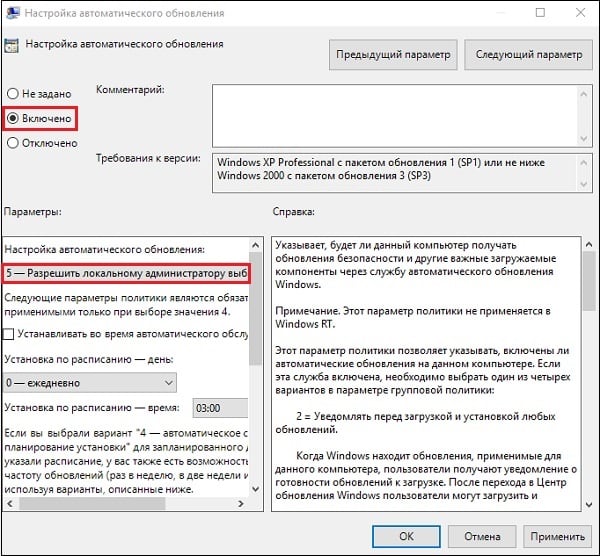- Что такое помощник по обновлению Windows 10?
- Для чего нужен помощник по обновлению Windows 10 — Creators Update
- Где достать программу «Помощник по обновлению Windows 10»
- Мошенники
- В заключение
- Помощник по обновлению Windows 10
- Что делает Помощник по обновлению Windows 10
- Что это Windows 10 Update Assistant постоянно скачивается и устанавливается
- Что такое «Windows 10 Update Assistant»?
- Нужна ли «Виндовс 10 Апдейт Асистант» на ПК?
- Что делать, если Update Assistant загружается и самостоятельно устанавливается
- Как отключить Windows 10 Update Assistant
- Способ №1. Деактивация службы обновления
- Способ №2. Блокировка файлов Асистанта через брандмауэр
- Способ №3. Отключаем обновления Update Assistant через планировщик
- Заключение
Что такое помощник по обновлению Windows 10?
Многие пользователи не обращают внимание на такую важную вещь, как обновление, от чего происходит множество различных ошибок, багов, лагов и прочего, а ведь разработчики изо дня в день стараются принести в операционную систему что-нибудь новое и весьма полезное, при этом убрав плохие моменты. Если вы никогда не использовали автоматическое обновление, то именно для таких людей и создан помощник по обновлению Windows 10 от самого разработчика данной ОС. Данная статья рекомендуется исключительно для начинающих пользователей операционной системы Windows.
Для чего нужен помощник по обновлению Windows 10 — Creators Update
Операционная система Windows практически каждые несколько месяцев совершает глобальные обновления как своего встроенного антивируса, так и других не менее важных компонентов, например, браузера Edge. В связи с новостью, что операционная система Windows следит за своими пользователями, многие пользователи тут же начали искать миллионы способов отключить любые обновления, а также антивирус, ведь куда лучше аналоги на рынке программного обеспечения.
В 2017 году вышло глобальное обновление под названием Creators Update. Оно ориентированно исключительно на собственные планшетные компьютеры от Microsoft. Его основное нововведение заключается в замене обычного Paint на Paint3D, поэтому если хотите поскорее установить его, то смело используйте помощник по обновлению Windows 10.
Но все же стоит разобраться, зачем эта программа? Дело в том, что для перехода от версии 1600 до 1700 невозможно без переустановки операционной системы заново, но это приложение доказывает обратное. Многие пользователи жалуются, что приложение мешает им выполнять повседневную работу, требует постоянную перезагрузку компьютера, но это не так, потому что один раз стоит сделать полное обновление, а уже потом оно не будет вас тревожить. В следующем пункте статьи мы разберемся, как достать данное приложение для своего Windows 10.
Где достать программу «Помощник по обновлению Windows 10»
Если же вас завлекли заманчивые предложения нового обновления, то программа обязательно поможет перейти с одной версии на другую. Пожалуй, каждый знает, как это муторно переустанавливать систему, поэтому добрые разработчики сжалились и добавили помощник по обновлению. Как получить приложение? Помощник по обновлению Windows 10 устанавливается на ваш компьютер с последними обновлениями системы, поэтому просто не блокируйте их.
К слову, если прочитать внимательно пользовательское соглашение Windows, то в одном из пунктов указано, что отключение обновлений может рассчитываться компанией как взлом, и передано советующим законодательным органам на рассмотрение, поэтому настоятельно рекомендуем молча соглашаться с обновлениями, такие уж правила, которые стоит соблюдать каждому, если не хочется оплачивать огромные штрафы.
Мошенники
Настолько не рекомендуем вам скачивать данное приложение со сторонних сайтов, поскольку есть очень большая вероятность скачать вирус, либо другое вирусное программное обеспечение. Чем это может грозить? Множеством неприятных проблем, среди которых похищение банковских карт, а если хакер достаточно хороший мастер, то есть возможность по ошибке следователей получить уголовную дело по статье «Мошенничество», т. к. такие истории в наше не редкость. Также если хотите скачать какое-либо приложение, то в Windows 10 присутствует свой собственный магазин приложений, где есть и бесплатные версии, а платные не такие уж и дорогие, несмотря на курс доллара, т. к. цены ориентированы на Россию.
В заключение
Надеемся, что после прочтения данной статьи вы поняли, что такое помощник по обновлению Windows 10. Рекомендуем использовать данное приложение, поскольку оно не требуется вмешательства пользователя для обновления компонентов системы, что в современном мире очень и очень важно.
Помощник по обновлению Windows 10
Знаете ли вы, что у вас на ПК есть специальный помощник по обновлению? Это особая утилита, которая предустановлена на всех версиях Windows 10, благодаря которой вы сможете установить обновления буквально в несколько кликов.
Разработчики операционной системы Windows 10 уделяют особое внимание вопросам безопасности собственного продукта. Именно поэтому в этой ОС есть некоторые компоненты, которые и поддерживают подобные функции. К ним стоит отнести и Помощник по обновлению. Именно он позволяет вам как пользователю работать с самыми новыми функциями и возможностями системы, одновременно с этим делая её немного надёжнее и производительнее. Но не всегда его работа приносит только пользу. Стоит немного поговорить о том, чтобы отключить этот системный компонент, который иногда просто не нужен ввиду желания использовать именно ту версию ОС, которая инсталлирована в настоящее время.
Что делает Помощник по обновлению Windows 10
В функционировании этого компонента есть такая интересная особенность, благодаря которой он сможет самостоятельно восстановиться даже после того, как пользователь с правами администратора удалит его. Поэтому простая деинсталляция здесь, как говорится, не прокатит. Придётся его отключать. Чтобы не давать скачивать ненужные пользователю обновления. Как же это сделать? Рассмотрим некоторые способы:
- Через Планировщик заданий;
- Деинсталляция с полным удалением всех его директорий;
- Использование специального скрипта.
Если вы хотите самостоятельно отключить Помощник по обновлению Windows 10, то вначале вам стоит попробовать поработать с Планировщиком заданий. Запустить его возможно через системный интерпретатор. Иначе его называют меню «Выполнить». И вызывается оно комбинацией клавиш «WIN + R». Далее вводите «taskchd.msc». чтобы попасть в библиотеку необходимого компонента, пройдите по адресу Windows/UpdateOrchestrator. В этом каталоге вам необходимо поотключать все активные задания. Их можно найти в разделах Udate Assistant и CalendarRun.
Такими действиями вы сможете отключить сам компонент, но останутся некоторые следы. Поэтому далее придётся действовать так:
- Удалить Ассистент Обновлений;
- Очистить все его папки;
- Деинсталлировать обновление с индексом КВ4023057.
Деинсталлировать сам Ассистент возможно стандартным методом – через Панель управления. Здесь всё достаточно просто. Но после этой процедуры останется системная папка, от которой также важно избавиться. Она располагается на диске С и называется Windows10Upgrade.
Учтите, что эта утилита является предустановленной, а значит, вы не сможете её скачать, так, как вы можете скачать КриптоПРО или любой другой сторонний софт. Более того, она не зависит от версии вашей ОС, так как поставляется абсолютно со всеми сборками – начиная от профессиональной и заканчивая самыми базовыми или начальными версиями.
Что это Windows 10 Update Assistant постоянно скачивается и устанавливается
Некоторые пользователи ОС Виндовс 10 могут заметить, что на их ПК постоянно загружается и инсталлируется программа «Windows 10 Update Assistant». Затем она пытается загрузить и установить различные обновления для ОС Виндовс, запрашивает перезагрузку, после чего вся процедура повторяется вновь и вновь. В данном материале я разберу, что это за программа, каков её функционал, и как её можно отключить или удалить.
Что такое «Windows 10 Update Assistant»?
Данный инструмент (сокращённо называемый «Update Assistant») – это утилита, предназначенная для обеспечения безопасности ОС Виндовс и установки свежих системных обновлений. Утилита скачивает и запускает инсталляционные файлы Виндовс 10, проводит их настройку и запуск. После чего перезагружает операционную систему для обеспечения её дальнейшей работы.
«Update Assistant» появляется на компьютере пользователя с одним из системных обновлений, после установки которого на рабочем столе ПК появляется ярлык данной программы. Последняя обычно работает в фоне, и напоминает о себе появлением различных табличек-уведомлений, предлагающих установить то или иное последнее обновление безопасности («latest security updates»). После нажатия на кнопку «Update Now» программа приступает к установке свежих обновлений, процесс которых может занять продолжительное время (в среднем пару часов).
Объём установочных файлов примерно равен от двух до восьми гигабайт, загружаются они в созданную программой директорию «Windows10Upgrade» с расширением «.esd». По мере загрузки данные файлы переносятся в следующую папку «$GetCurrent\Media», откуда и начинается сам процесс установки. Думаю вы поняли что за софт Windows 10 Update Assistant, а для чего он необходим обсудим далее.
По заявлениям Майкрософт, программа не работает на корпоративной (Enterprise) версии Виндовс 10.
Нужна ли «Виндовс 10 Апдейт Асистант» на ПК?
После того, как мы разобрались, что за программа «Update Assistant», разберёмся теперь, насколько она необходима в нашей системе. Если вы заинтересованы в стабильности и безопасности вашего ОС, тогда рекомендуется не препятствовать работе данного программного инструмента. Благодаря его возможностям на вашем ПК будут своевременно установлены самые свежие обновления, что гарантирует полноценный функционал вашей операционной системы.
Кроме того, установка свежих обновлений обычно несёт в себе свежие патчи, исправляющие различные ошибки разработчиков. Потому если вы заинтересованы в стабильности работы вашей системы, рекомендуются устанавливать в систему свежие апдейты, что реализуется, в том числе, за счёт работы упомянутого «Update Assistant».
Что делать, если Update Assistant загружается и самостоятельно устанавливается
Если в вашей системе наблюдается постоянная попытка скачать и установить «Виндовс 10 Апдейт Асистант», то, скорее всего, это связано с повреждением системных файлов и (или) осыпанием жёсткого диска. Для решения этой проблемы рекомендую воспользоваться одним из решений, представленных на форуме Майкрософт answers.microsoft.com.
Как отключить Windows 10 Update Assistant
Если же вы не хотите наблюдать на своём ПК постоянно работающий «Апдейт Асистант», есть несколько способов, позволяющих отключить помощник по обновлению Windows 10. Рассмотрим их пристальнее.
Способ №1. Деактивация службы обновления
- В строке поиска панели задач наберите services.msc и нажмите ввод.
- Откроется окно служб, где вам необходимо найти службу «Центр обновления Виндовс».
- Дважды кликните на ней, в её открывшемся окне нажмите на «Остановить», а затем выберите тип запуска «Отключена».
Отключите службу центра обновлений
После этого введите в строке поиска appwiz.cpl, и попробуйте удалить программу «Update Assistant» стандартным путём.
Способ №2. Блокировка файлов Асистанта через брандмауэр
Другим вариантом избавиться от Update Assistant является блокировка файлов данной утилиты через системный брандмауэр. Выполните следующее:
- Наведите курсор на иконку программы на рабочем столе, нажмите правую клавишу мышки, в открывшемся меню выберите «Расположение файла»;
- Там вновь нажмите правую клавишу мышки, и выберите «Сортировка» — «Тип». Нас интересуют 9 файлов, которые отмечены ниже.
- Теперь в строку поиска панели задач введите «Монитор брандмауэра», сверху отобразится найденный результат, кликните на нём;
- Выберите слева «Правила для входящих», а затем справа «Создать правило»;
- Появится меню с активной опцией «Для программы». Жмём на «Далее» внизу»;
- На следующей странице рядом с опцией «Путь программы» кликаем на «Обзор». Находим папку «Windows10Update» (обычно на диске С), и там выбираем первый из отмеченных 9 файлов (к примеру, это bootsect).
- Жмём на «Далее», выбираем опцию «Блокировать подключение». Вновь кликаем на «Далее», подтверждаем блокировку для всех профилей, затем даём нашей блокировке какое-либо имя, после чего кликаем на «Готово»
- Осуществите указанную операцию для каждого из указанных 9 файлов.
Теперь вновь запустите «монитор брандмауэра» как было указано выше, выберите слева «Правила исходящего подключения». Затем «Создать правило» и выполните аналогичные операции для указанных 9 файлов.
Как примерно выглядит данная операция можно посмотреть на данном видео:
Способ №3. Отключаем обновления Update Assistant через планировщик
Ещё одним способом является отключение «Update Assistant» через планировщик. Выполните следующее:
- В строчке поиска панели задач наберите gpedit.msc. В открывшемся редакторе политики перейдите по адресу «Конфигурация компьютера», затем «Административные шаблоны», потом «Компоненты Windows», и «Центр обновления Виндовс»;
- Справа найдите опцию «Настройка автоматического обновления», и дважды кликните по ней;
- В открывшемся окне слева выбираем «Включено», чуть ниже в «Параметры» выбираем пятый пункт, позволяющий локальному администратору самому выбирать параметры. Теперь автоматическая установка обновлений будет ограничена.
Заключение
Прочитав данный материал можно сделать вывод, что за программа Windows 10 Update Assistant. Это специальная утилита от компании Майкрософт, позволяющая проводить своевременную загрузку и установку самых свежих обновлений. Если вы не нуждаетесь в её функционале, рекомендуется деактивировать «Update Assistant» с помощью способов, описанных мной в данном материале. Каждый из указанных способов на практике подтвердил свою эффективность, и может быть рекомендован пользователям, желающим избавиться от работы «Апдейт Асистант» на своих ПК.