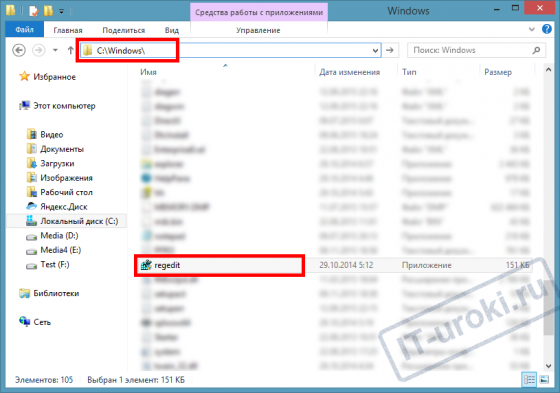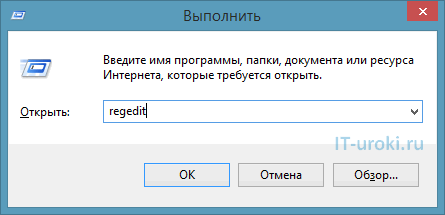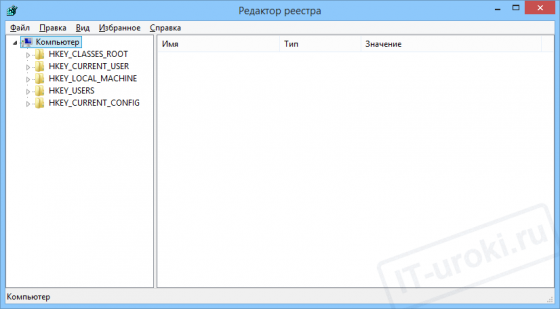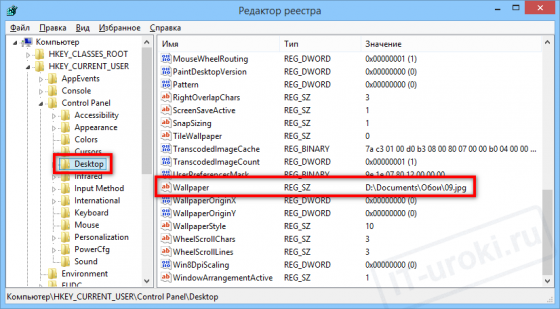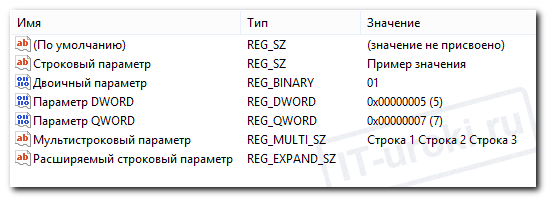- Реестр — что это такое на компьютере и зачем он нужен
- Что такое реестр Windows
- Что из себя представляет реестр
- В заключение
- Что такое реестр Windows 10/8/7 ?
- Что такое реестр Windows?
- Зачем пользователю знать о реестре?
- Что такое «Редактор реестра» и где он находится?
- Как открыть редактор реестра в Windows?
- Самый быстрый способ запуска редактора реестра
- Устройство реестра Windows
- Примеры использования реестра для восстановления работы Windows
- Заключение
- Все что необходимо знать о реестре Windows
- Реестр в операционных системах
- Где хранится реестр?
- Как открыть реестр?
- Через утилиту «Выполнить»
- Посредством поиска через меню «Пуск»
- Посредством проводника Windows
- Структура реестра
- Резервная копия всего реестра или отдельного раздела
- Восстановление реестра
- Восстановление из файла
- Слияние
- Импорт
- Восстановление с использованием live CD
- Чистка реестра
- Создание и удаление разделов и параметров через файл с расширением reg
- Создание подразделов или изменение параметров
- Удаление разделов реестра или параметров
Реестр — что это такое на компьютере и зачем он нужен
Реестр на компьютере с операционной системой Windows является базой данных в которой хранятся все важные настройки/параметры самой ОС и установленных программ.
Это действительно важная часть системы — одна из основных. Поэтому, если вам интересно устройство Виндовс, как она работает, то эта информация будет несомненно полезна.
В прошлом материале мы подробно рассмотрели проводник Windows, его возможности и назначение. Сейчас же мы разберем другую важную часть системы — реестр, дадим ему определение и рассмотрим зачем он вообще нужен.
Интересно! О том, как самому вносить в него изменения мы подробно рассмотрели в материале — как открыть реестр. Там вы найдете информацию, как это сделать для разных версий ОС Windows.
Что такое реестр Windows
Реестр — это своеобразная база данных операционной системы Windows, где хранятся параметры и настройки различного программного обеспечения ОС. Большинство настроек самой системы, установленных программ и драйверов, хранят их именно там. Является одной из самых важных частей Виндовс.
Так, сделав какие-либо изменения в настройках самой системы или какой-либо программы, они попадут в реестр. Но, важно отметить, что не все программы помещают свои настройки туда. Есть множество ПО, которые хранят свои параметры просто в файлах, особенно это касается Portable версий программ.
До его появления, настройки хранились в простых INI файлах, у которых были свои ограничения в виде медленной скорости доступа, проблема с короткими именами, кодировка, неправильно выставленные права доступа. Тогда еще не были выпущены новые файловые системы, была только устаревшая FAT16, и все эти проблемы нужно было как-то решать. Решением, как раз и стал реестр.
Хоть новые файловые системы лишены всех недостатков, которые были раньше и настройки можно хранить в файлах, реестр все равно остался, и используется как неотъемлемая часть Виндовс. В большинстве своем, по словам разработчиков Microsoft они не убрали его из-за проблем с обратной совместимостью, чтобы старые драйвера и ПО нормально работали и на новых версиях ОС.
На данный момент механизм реестра есть только в ОС Windows, кроме ReactOS и eComStation. В Linux и других ОС его попросту нет. Хоть Microsoft иногда и поднимает тему, что хотят от него избавиться, вряд ли это вообще когда-либо произойдет, как раз-таки из-за проблем с обратной совместимостью.
Что из себя представляет реестр
Представляет собой древовидную иерархическую базу данных в виде папок и прописанных параметров. Всего включает в себя шесть главных разделов, где хранятся параметры. Это:
- HKEY_CLASSES_ROOT — содержит сведения о зарегистрированных типах файлов и объектах COM и ActiveX
- HKEY_CURRENT_USER — здесь располагаются настройки пользователя, авторизированного на данный момент
- HKEY_LOCAL_MACHINE — параметры конфигурации, которые относятся конкретно к этому компьютеру
- HKEY_USERS — содержит информацию о всех профилях пользователей ПК
- HKEY_CURRENT_CONFIG — сведения о профилях оборудования конкретного ПК
Каждая папка отвечает за свои определенные разделы и настройки, а некоторые просто являются подразделами других, но были вынесены в отдельные, т.к. таким образом, к ним быстрее получить доступ. Так, к примеру, HKEY_CLASSES_ROOT — это по сути подраздел HKEY_LOCAL_MACHINE\Software\Classes.
Для простого пользователя редактирование реестра не нужно вообще. Оно может потребоваться лишь в определенных ситуациях. Изменения вносятся через специальный редактор или с помощью специальных REG файлов.
В течение использования компьютера, установки различных программ и игр, он может начать забиваться абсолютно ненужными параметрами. Поэтому иногда может потребоваться чистка реестра, чтобы система работала быстрее и стабильнее.
В заключение
Это довольно удобный инструмент, который используется исключительно в ОС Виндовс. Может быть, когда-нибудь Майкрософт и откажется от него, но вряд ли это случится в ближайшее время.
Что такое реестр Windows 10/8/7 ?
Сегодня мы переходим к урокам уровня «Опытный пользователь», и начнём со знакомства с реестром Windows.

Что такое реестр Windows?
Многие слышали, но не все знают, «что такое реестр в компьютере», сейчас мы исправим этот недочет.
Системный реестр, или реестр Windows – это база данных для хранения настроек операционной системы, установленных программ, параметров пользователя и оборудования, кроме того, в реестре хранится информация об устройствах компьютера (конфигурации).
То есть, это место, где хранится большинство настроек, вашего ПК.
Пример: вы изменили обои рабочего стола, информация об этом заносится в реестр Windows. При следующей загрузке операционной системы данные будут считаны из реестра, и на рабочем столе отобразится нужная картинка.
Системный реестр имеется во всех современных (и не очень) операционных системах семейства Windows: 10, 8, 7, XP.
Зачем пользователю знать о реестре?
Вы можете спросить, «зачем мне нужен реестр, если все настройки можно изменить через панель управления и параметры программ?»
Действительно, большинство настроек можно изменить с помощью привычного графического интерфейса (в различных «менюшках» выставить галочки и нажать «ОК»). Но далеко не все настройки доступны привычным образом.
Некоторые настройки можно изменить только с помощью редактирования реестра.
Что такое «Редактор реестра» и где он находится?
Чтобы посмотреть настройки в реестре и изменить их, можно воспользоваться специальной программой, которая называется «Редактор реестра».
Эта программа находится в папке Windows, файл называется regedit.exe
Файл «regedit.exe» находится в папке Windows
Но в меню «Пуск» ярлыка для запуска редактора реестра не найти! Это сделано неспроста. Дело в том, что ошибочные изменения в системном реестре могут привести к сбоям в работе компьютера, поэтому производитель спрятал возможность быстрого запуска редактора реестра (но нас так просто не остановишь 😉 ).
Как открыть редактор реестра в Windows?
Подробно о том, как открыть редактор реестра в каждой версии Windows (10, 8, 7, XP), я описал в этой статье:
Самый быстрый способ запуска редактора реестра
Раскрою самый быстрый способ запуска редактора реестра, который актуален для всех версий Windows:
- Нажать на клавиатуре сочетание клавишWin+R (зажмите клавишу Windows и, не отпуская её, нажмите клавишу R);
- В окошке «Выполнить» набрать команду «regedit» (без кавычек) и нажать кнопку «ОК»;
- Если появится запрос, подтвердить запуск редактора реестра кнопкой «Да».
Для примера, еще два способа запуска редактора реестра можно увидеть в этом видео (на примере Windows 10):
Устройство реестра Windows
Когда вы откроете редактор реестра, вы увидите окно, очень похожее на проводник:
Окно редактора реестра в Windows 10
В левой части окна находятся разделы реестра, их еще называют «ключи» (похожи на папки), в правой части окна отображаются параметры (похожи на файлы) и их значения.
Пример: в разделе «HKEY_CURRENT_USER\Control Panel\Desktop» есть параметр «Wallpaper» (обои рабочего стола), на изображении видно, что его значение «D:\\Documents\\Обои\\09.jpg». Таким образом, прописана картинка, которая отображается как фон рабочего стола.
Параметры могут быть разных типов, на изображении ниже я привел пример всех возможных параметров для Windows 10 и 8 (для наглядности, имя параметра соответствует его типу):
Виды параметров реестра в Windows 10 и 8 (пример)
Изменяя значения параметров, как раз и производят изменения в настройках Windows и программ. Иногда приходится создавать новые параметры определенного типа, чтобы получить новую возможность в работе программы или операционной системы. Но это уже тема следующих уроков (первые примеры можно увидеть по ссылкам ниже).
Подробнее об устройстве реестра я могу написать отдельный IT-урок, если интересно – пишите в комментариях.
Примеры использования реестра для восстановления работы Windows
Естественно, я не просто так поднял тему системного реестра Windows. При решении проблем, часто приходится прибегать к редактированию настроек с помощью изменений параметров реестра.
И небольшое предупреждение:
Не торопитесь менять что-либо в реестре, если не знаете, на что настройка влияет. Перед изменениями сделайте резервную копию изменяемого подраздела реестра.
Заключение
Итак, мы сегодня ответили на вопрос «Что такое реестр в компьютере». То есть узнали, что такое системный реестр Windows (10, 8, 7, XP), познакомились с программой «Редактор реестра» и научились его открывать (помните самый простой способ с помощью сочетания клавиш Win+R?), даже кратко познакомились с устройством реестра и рассмотрели примеры полезного его использования.
Тема реестра достаточно обширная, с помощью него можно многое сделать, но сегодня итак много было новой информации, оставлю всё самое интересное на следующий раз.
Хотите продолжения? Пишите в комментариях!
Конечно же, жду ваших вопросов, предложений и отзывов.
Следующая заметка посвящена способам запуска редактора реестра во всех актуальных версиях Windows (начиная с Windows XP и заканчивая Windows 10).
Копирование запрещено, но можно делиться ссылками:
Все что необходимо знать о реестре Windows
Для работы операционной системы Windows должны использоваться различные сведения. Реестр представляет собой специальную базу данных. В нем имеется информация, касающаяся оборудования, программного обеспечения, а также многое другое. В процессе функционирования системы происходит постоянное обращение к этой информации. Она может изменяться или дополняться, в зависимости от конкретных действий. Подобные мероприятия происходят в автоматическом порядке и пользователю нет необходимости беспокоиться об их выполнении.
ВАЖНО: если Вы решили работать с реестром Windows, то предварительно создайте его копию. Неосторожные действия легко могут стать причиной серьёзных системных сбоев. В результате придется восстанавливать ОС или даже осуществить её переустановку.
Реестр в операционных системах


Чтобы продемонстрировать важность реестра, требуется сказать о простой статистике. В ходе запуска ОС сюда осуществляется около тысячи обращений, а в течение одного дня количество может достигнуть 10.000 и даже более. Достаточно запустить какую-либо программу, задать настройки или выполнить иные действия, чтобы информация в реестре была отредактирована.
Где хранится реестр?
Довольно часто можно услышать вопрос о расположении файлов. Реестр Windows располагается по директории C\Windows\System32\config. Здесь в качестве диска указан С, но для Вашего устройства ситуация может быть иной. Все зависит от того, куда именно установлена система.
Если рассматривать наиболее популярную ОС Windows 7, то файлы реестра здесь располагаются в специальных местах. Подобный момент требует к себе отдельного внимания:
- «HKEY_LOCAL_MACHINE\HARDWARE». Указанная ветка будет создаваться на основании того, какое именно подключено периферийное оборудование. Процесс является динамическим.
- «HKEY_LOCAL_MACHINE\BCD00000000» использует для своего создания специальный файл «%SystemRoot%\Boot\BCD».
- «HKEY_LOCAL_MACHINE\SYSTEM». Чтобы сформировать указанную ветку, применяется документ «%SystemRoot%\System32\config\ SYSTEM».
- «HKEY_LOCAL_MACHINE\SOFTWARE». Создание происходит на основании документа «%SystemRoot%\System32\config\SOFTWARE».
- «HKEY_LOCAL_MACHINE\SECURITY». В ветке происходит хранение параметров безопасности устройства и она создается из документа «%SystemRoot%\System32\config\SECURITY».
- «HKEY_LOCAL_MACHINE\SAM». Для создания применяется информация из документа, находящегося по адресу «%SystemRoot%\System32\config\SAM».
- «HKEY_USERS\DEFAULT». Формирование ветки реестра производится за счет документа «%SystemRoot%\System32\config\DEFAULT».
- Ветки реестра «HKEY_USERS\S-1-5-18», «HKEY_USERS\S-1-5-19» и «HKEY_USERS\S-1-5-20». Для их создания используется документ NTUSER.DAT, который лежит в различных директориях. Это «%SystemRoot%\System32\config\systemprofile\», «%SystemRoot%\System32\config\systemprofile\» и «%SystemRoot%\ServiceProfiles\NetworkService\».
- «HKEY_USERS\ ». С целью формирование происходит применение документа «%USERPROFILE%\NTUSER.DAT».
- «HKEY_USERS\ _Classes». В указанном случае, формирование производится в ходе использования документа «%USERPROFILE%\AppData\Local\Microsoft\Windows\UsrClass.dat».
Реестр имеет отдельные файлы, которые заслуживают к себе внимания – это резервные копии. Они необходимы в случае восстановления системы. Данные документы находятся по директории «%SystemRoot%\System32\config\RegBack». Если рассматривать ситуацию по умолчанию, то копия будет создавать один раз в 10 дней. Можно выполнить настройку подобного процесса – периодичности и времени запуска. Пользовательская часть реестра находится в документе %userprofile%\ntuser.dat.
Когда речь заходит о реестре ОС 32х и 64х разрядного типа, тут предусматриваются определенные особенности. В первом случае все папки являются единичными. Для 64х разрядов предусматривается разделение на 32х и, непосредственно, 64х разрядные разделы.
Как открыть реестр?
Для получения доступа можно использовать несколько способов и необходимо рассмотреть среди них наиболее популярные.
Через утилиту «Выполнить»
Подобный вариант можно назвать наиболее привлекательным, поскольку он сочетает в себе простоту и удобство. Требуется действовать в соответствии с рекомендациями:
- Зажимаем сочетание клавиш Win+R или запускаем утилиту «Выполнить» другим способом.
- Производим ввод regedit и нажимаем подтверждение. Крайне важно, чтобы подобное действие проводилось от имени администратора.
Посредством поиска через меню «Пуск»
Тут могут быть определенные отличия при работе с различными ОС. Например, для Windows 8 отсутствует классическое меню «Пуск». В любом случае, необходимо получить доступ к строке поиска. В неё требуется ввести regedit и запустить выданную программу.
Посредством проводника Windows
Поставлена задача найти конкретный файл в системой папке C\Windows (ранее уже говорилось о возможности использования другой буквы диска, в зависимости от места установки ОС). Нас интересует regedit. Его нужно найти в общем перечне и запустить.
Структура реестра
Реестр Windows включает в себя 5 ветвей. Каждая из них предусматривает хранение сведений конкретного типа. Данные разделы не разрешается изменять. Они не могут быть перенесены, переименованы или удалены. Требуется описать каждую из ветвей и указать их особенности:
- HKEY_CLASSES_ROOT (HKCR). Здесь хранятся данные о многочисленных расширениях, что позволяет системе работать с файлами различного типа. Если каких-либо сведений нет, всегда можно внести дополнительные изменения для расширения возможностей.
- HKEY_CURRENT_USER (HKCU). В указанной ветке находятся сведения об учетной записи. Сюда можно отнести различные настройки и элементы персонализации.
- HKEY_LOCAL_MACHINE (HKLM). Здесь располагается все данные о подсоединённых устройствах и драйверах. Что особенно важно, тут находятся сведения, касающиеся загрузки ОС.
- HKEY_USERS (HKU). Здесь представлены данные о полном списке пользователей для конкретного устройства.
- HKEY_CURRENT_CONFIG (HKCC). Представлены сведения об оборудовании, которое применяет устройство в ходе запуска ОС. Как показывает практика, тут находится мало информации и почти вся она является копией из иных разделов.
В процессе работы с реестром Windows, интерес представляют HKEY_CURRENT_USER и HKEY_LOCAL_MACHINE. Здесь находится большинство настроек, которые возникает необходимость изменять.
Необходимо уделить внимание такой составляющей, как параметры. Они позволяют вносить изменения в различные аспекты работы системы. Существует несколько типов параметров:
- Двоичный. Получил наибольшее распространение и используется во всех разделах. При выдаче в редакторе реестра предусматривается применение 16х формата.
- Dword. Используется значение с длиной 4 байта. Необходим для осуществления хранения параметров драйверов и различных программ.
- Расширяемая строка данных. Основное отличие от строкового параметра заключается в отсутствии четкого фиксирования длины.
- Многострочный. Используется более чем одна строка. Довольно часто применяется при необходимости хранения табличных данных.
- Строковый. Строка текста, которая обладает фиксированной длиной.
- Qword. Сведения указываются в виде 64х разрядного целого.
- Ссылка. Используется символическая ссылка в формате Юникод.
Резервная копия всего реестра или отдельного раздела
Ранее уже говорилось об опасностях работы с реестром. Всегда имеется вероятность причинить вред системе и нужно заранее позаботиться о создании копии. Следует войти в редактор реестра Windows, где открыть раздел «Файл». В появившемся списке происходит выбор пункта «Экспорт». Теперь можно осуществить создание копии всего реестра или конкретного подраздела. Для удобства, процесс демонстрируется на скриншоте ниже.
С целью повышения надежности допускается сохранить копию не только на жёстком диске устройства, но внешнем носителе.
Восстановление реестра
Так, самое худшее случилось и в системе произошел сбой. Что необходимо сделать в такой ситуации? Стоит рассмотреть три способа восстановления, каждый из которых обладает своими особенностями. В любой ситуации требуется предварительно завершить работу всех программ и приложений. Не станет лишним отключение антивирусных средств.
Восстановление из файла
Переходим к документу, который ранее был сохранен. Там должна находиться копия всего реестра Windows. Требуется осуществить двойной клик, после чего подтвердить полученное сообщение. Оно представлено на скриншоте далее.
Определенное время потребуется для восстановления, а сам процесс будет завершен после перезагрузки устройства.
Слияние
Нужно открыть папку с копией и нажать на ней правой кнопкой мыши. Произойдет выдача меню, в котором требуется указать «Слияние». Для Вашего удобства, это действие представлено на скриншоте.
Как и в предыдущем случае, восстановление завершится после перезагрузки.
Импорт
Необходимо открыть реестр Windows. Как это сделать уже рассматривалось ранее и было представлено несколько подходов. В самом редакторе нас интересует меню «Файл». Там следует выбрать «Импорт». Будет предложено указать путь до сохраненной копии.
Отдельно требуется вынести вариант, который предусматривает восстановление всей системы. Это предусматривает использование встроенных средств. Важно самостоятельно делать бэкап или не отключать резервное копирование.
Восстановление с использованием live CD
В некоторых ситуациях загрузка операционной системы не будет представляться возможной. Это наиболее сложный вариант и для решения такой проблемы рекомендуется использовать специальный способ. Он заключается в осуществлении загрузки через live CD. Когда это выполнено, необходимо проследовать дальше – посетить корень диска, где установлена Windows. Предусматривается следующая инструкция:
- Создаем на диске с системой временную папку. Ей требуется дать название tmp. Именно здесь будут располагаться дефектные файлы реестра.
- Теперь осуществляем вход в папку C:\WINDOWS\system32\config
- Все файлы, найденные здесь, должны быть перенесены в созданную ранее временную папку C:\tmp\
- Идем в папку восстановления, которая располагается в директории C:\System Volume Information\. В ней должно располагаться некоторое количество папок следующего типа — _restore<длинный символьный код с дефисами>. Проверяем дату создания подобных папок и находим в списке самую позднюю.
- Внутри будут находиться папки с названиями RP1, RP2 и так далее. Нас опять интересует самая последняя. Важно ознакомиться с датой и уточнить, работали ли ОС в указанное время стабильно. Если нет, выбираем последнее работоспособное сохранение.
- Переходим в папку Snapshot\. Именно здесь располагаются резервные копии файлов реестра.
- Требуется использовать _REGISTRY_USER_DEFAULT, _REGISTRY_MACHINE_SECURITY, _REGISTRY_MACHINE_SOFTWARE, _REGISTRY_MACHINE_SYSTEM и _REGISTRY_MACHINE_SAM
- Указанные в прошлом пункте файлы копируются и ими производится замена аналогичных файлов реестра в директории C:\WINDOWS\system32\config. Требуется выполнить смену названия на DEFAULT, SECURITY, SOFTWARE, SYSTEM и SAM
- Для того, чтобы изменения вступили в силу, необходимо перезагрузиться.
Чистка реестра
Нередко можно столкнуться с запросом о том, как очистить реестр на Windows (Виндовс). Здесь можно использовать специализированное ПО или ручной метод. В первом случае, можно порекомендовать достаточно большое количество приложений. К наиболее популярным следует отнести Reg Organizer, CCleaner и Windows Cleaner. Данные программы отлично себя зарекомендовали – их возможности по оптимизации работы системы находятся на весьма высоком уровне.
Ручная чистка реестра Windows больше подходит для опытных пользователей, которые знают, что делают. Предварительно рекомендуется выполнить копирование файлов, чтобы провести восстановление в случае неудачи.
Непосредственно процесс очистки требует удалить любые сведения об уже удаленной программе. Подобные данные содержатся в «HKEY_CURRENT_USER» и именно туда лежит наш путь. В подразделе Software требуется найти необходимую папку. Ниже на скриншоте показан пример для программы Скайп.
Создание и удаление разделов и параметров через файл с расширением reg
Все reg файлы обладают строго установленным синтаксисом, который должен в обязательном порядке соблюдаться. Это является особенностью документов подобного типа. REG файлы допускается применять в качестве средства для создания или удаления подразделов, а также параметров.
Создание подразделов или изменение параметров
- Осуществляем доступ к редактору реестра
- Выбирается тот подраздел, изменения для которого должны быть проведены
- Происходит нажатие на вкладку «Файл», где надо нажать «Экспорт»
- В поле «Имя файла» прописывается название документа для сохранения REG-файла с изначальными элементами реестра и нажимается кнопку «Сохранить»
Удаление разделов реестра или параметров
Для выполнения поставленной задачи требуется поместить дефис перед путем реестра. Следует рассмотреть это на простом примере. Имеем:
Из него необходимо выполнить удаление раздела Program. Это будет выглядеть следующим образом:
Удаление значения имеет схожий способ. В данном случае, дефис должен располагаться непосредственно перед знаком равенства. Расширим прошлый пример – теперь нужно удалить параметр ProgramValue. Это выполняется следующим образом:
Вносить изменения можно через обычную программу-блокнот. Не забывайте предварительно делать копии.