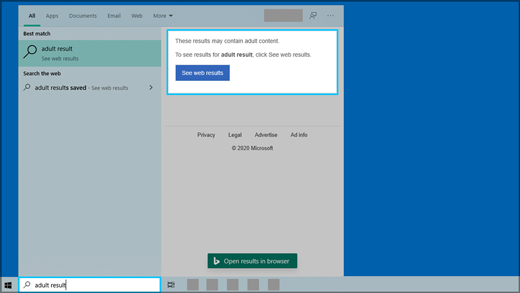- Индексатор поиска Windows и советы и рекомендации по индексированию
- Настройка индексации поиска Windows
- Что такое SearchIndexer.exe
- Расположение индекса поиска Windows
- Добавить или удалить папки для индексации
- Добавить или удалить типы файлов для индексации
- Индекс зашифрованных файлов
- Отключить searchindexer.exe или индексатор поиска в Windows
- Восстановить индекс поиска и восстановить настройки поиска по умолчанию
- Индекс поиска Windows перестал работать
- Как отключить (включить) индексирование поиска (службу Windows Search) в Windows
- Как отключить индексирование
- Включение индексирования поиска
- Управление через командную строку
- Windows Search и конфиденциальность
- Управление параметрами Windows Search
- Безопасный поиск
- Поиск облачного содержимого
- Журнал поиска на этом устройстве
- Журнал поиска в облаке
Индексатор поиска Windows и советы и рекомендации по индексированию
Windows 10/8/7 имеет мощную функцию поиска, которая позволяет быстро искать файлы на вашем компьютере. Windows Search создает, а затем использует так называемый индекс для выполнения очень быстрого поиска на вашем компьютере. Эта статья расскажет вам, как настроить Windows Search и параметры индексирования, чтобы вы могли извлечь из этого максимум пользы.
Настройка индексации поиска Windows
Вы можете настроить Windows Search и индексатор в соответствии с вашими требованиями. Для этого вам нужно открыть Параметры индексирования через панель управления> Все элементы панели управления> Информация о производительности и инструменты.
Здесь вы увидите места, которые индексируются. Вы также можете изменить местоположение индекса. Если вы хотите в любой момент времени, вы можете приостановить индексирование здесь, на 15 минут, нажав кнопку «Пауза». Кнопка «Дополнительно» дает вам еще несколько опций, которые мы увидим ниже. Все это управляется SearchIndexer.exe.
Что такое SearchIndexer.exe
Возможно, вы столкнулись с процессом SearchIndexer.exe в диспетчере задач Windows. Этот процесс является реальной службой, которая управляет индексацией ваших файлов для поиска Windows.
Если вы щелкнете правой кнопкой мыши по этому процессу и выберете Перейти к службе, вы увидите, что с ней связана служба Windows с именем WSearch . Служба WSearch обеспечивает индексирование содержимого, кэширование свойств и результаты поиска в операционной системе Windows и управляет ими. Если в какой-то момент времени вы обнаружите, что хотите прекратить этот процесс, вы должны нажать на End Process Tree, чтобы завершить его, а также связанные с ним процессы.
Расположение индекса поиска Windows
По умолчанию индекс поиска Windows находится по следующему адресу: C: \ ProgramData \ Microsoft \ Search . Но если вы хотите изменить его местоположение, вы можете сделать это легко. Перейдите сюда, чтобы узнать, как изменить местоположение индекса поиска Windows. Эта операция перезапустит службу поиска Windows, и индексирование будет выполнено заново и будет сохранено в этом новом месте.
Добавить или удалить папки для индексации
Самый простой способ добавить что-либо в поисковый индекс – это включить его в библиотеку. Но вы также можете сделать это через Параметры индексирования. Нажатие на кнопку «Изменить» откроет диалоговое окно, в котором будут показаны все в настоящее время проиндексированные местоположения.
Здесь вы можете добавлять или удалять местоположения указателей и решать, какие папки вы хотите добавить или удалить.
По умолчанию большинство общих пользовательских файлов на вашем компьютере индексируются. Индексированные местоположения включают все папки, включенные в библиотеки, электронную почту и автономные файлы. Папка Windows, программные файлы и системные файлы обычно не индексируются.
Вы должны включать только те папки, в которых вы обычно осуществляете поиск, иначе ваш индекс может стать слишком большим, что, в свою очередь, может замедлить ваш обычный поиск.
Читать . Как изменить местоположение поискового индекса.
Добавить или удалить типы файлов для индексации
Индексатор поиска Windows имеет заданный список типов файлов по умолчанию, которые он индексирует. Но если вы хотите, вы можете изменить эти типы файлов. Для этого нажмите кнопку «Дополнительно» в параметрах индексирования.
В открывшемся окне вы сможете проверить, отменить выбор типов файлов, выбрать или отменить их выбор, и даже добавить новое расширение файла в список.
Индекс зашифрованных файлов
На вкладке «Дополнительно» параметров индексирования вы также можете установить шифрованные индексные файлы. Вы можете увидеть последнее изображение в этом посте.
Но прежде чем добавлять зашифрованные файлы в индекс, рекомендуется в целях безопасности включить на вашем системном диске Windows BitLocker (или программное обеспечение для шифрования файлов не от Microsoft). Если вы не используете Windows, может появиться предупреждение о появлении желтого цвета с надписью Невозможно проверить файлы.
Отключить searchindexer.exe или индексатор поиска в Windows
Люди часто рекомендуют отключить индексатор поиска, чтобы сэкономить ресурсы и ускорить работу компьютера с Windows. Но это не совсем так. Индексирование происходит, только когда ваш компьютер не используется. Когда он занят, индексирование приостанавливается.
Но, тем не менее, если вы не пользуетесь поиском Windows часто и хотите отключить поиск Windows, вы можете сделать это следующим образом:
Откройте Панель управления> Программы и компоненты> Включить или отключить функции Windows. Здесь снимите флажок Служба индексирования. Нажмите OK и перезагрузите компьютер.
Кроме того, вы также можете открыть Services.msc и перейти к службе Поиск Windows . Щелкните правой кнопкой мыши и выберите «Свойства».
Здесь установите его тип запуска на Отключено. Нажмите Apply/OK и перезагрузите компьютер.
Восстановить индекс поиска и восстановить настройки поиска по умолчанию
Если вы чувствуете, что ваш поисковый индекс поврежден, вы можете легко перестроить его.
Для этого откройте Панель управления> Система и обслуживание> Параметры индексирования. В разделе «Дополнительные параметры» нажмите «Восстановить настройки по умолчанию» и «Восстановить индекс». Нажмите ОК.
Индекс поиска Windows перестал работать
Если вы обнаружите, что ваш индексатор поиска работает неправильно, вы можете обратиться к нашему руководству о том, как устранять ошибки индексатора поиска Windows, на основании которых было выпущено первое исправление MVP. Если у вас возникли проблемы с самим поиском Windows, обратитесь к средству устранения неполадок поиска Windows.
Читать дальше . Исправьте использование SearchIndexer.exe High Disk или CPU.
Сообщите нам, если у вас есть какие-либо дополнительные советы, которыми можно поделиться!
Как отключить (включить) индексирование поиска (службу Windows Search) в Windows
В данной статье показаны действия, с помощью которых можно отключить или включить индексирование поиска (службу поиска Windows Search) в операционной системе Windows.
По умолчанию Windows использует индекс при поиске, чтобы ускорить результаты поиска. Индекс поиска выполняет индексирование контента, кэширование свойств и результатов поиска для файлов, электронной почты и другого контента.
Индекс использует службу поиска Windows Search и выполняется в фоновом режиме как процесс SearchIndexer.exe. Индекс автоматически перестраивается и обновляется при изменении, внесенных с момента последнего перестроения индекса, чтобы повысить точность результатов поиска.
Если вы предпочитаете выполнять поиск без использования индекса, можно полностью отключить индексирование поиска (службу поиска Windows Search). Если отключить индексацию поиска, то поиск займет немного больше времени, но результаты поиска всегда будут актуальными и точными.
- Чтобы отключить или включить индексирование поиска (службу поиска Windows Search), необходимо войти в систему с правами администратора
- Если отключить индексирование поиска, пользователи больше не смогут выполнять поиск в библиотеках.
- Функция Временная шкала (Timeline) требует, чтобы служба поиска Windows была включена, запущена и настроена на автоматический (отложенный запуск).
Как отключить индексирование
Чтобы отключить индексирование поиска (службу поиска Windows Search), откройте консоль «Службы», для этого нажмите сочетание клавиш 
В окне Службы дважды щёлкните левой кнопкой мыши службу Windows Search .
В открывшемся окне Свойства: Windows Search (локальный компьютер) остановите службу нажав кнопку Остановить.
Затем в выпадающем списке Тип запуска: выберите пункт Отключена и нажмите кнопку OK.
Включение индексирования поиска
Чтобы включить индексирование поиска (службу поиска Windows Search), откройте консоль «Службы», для этого нажмите сочетание клавиш 
В окне Службы дважды щёлкните левой кнопкой мыши службу Windows Search .
В открывшемся окне Свойства: Windows Search (локальный компьютер) в выпадающем списке Тип запуска: выберите пункт Автоматически (отложенный запуск) и нажмите кнопку Применить.
Затем запустите службу нажав кнопку Запустить.
Управление через командную строку
Также отключить или включить индексирование поиска (службу поиска Windows Search) можно используя командную строку.
Чтобы отключить индексирование поиска (службу поиска Windows Search), запустите командную строку от имени администратора и выполните следующую команду:
sc stop «wsearch» && sc config «wsearch» start=disabled
Чтобы включить индексирование поиска (службу поиска Windows Search), запустите командную строку от имени администратора и выполните следующую команду:
sc config «wsearch» start=delayed-auto && sc start «wsearch»
Windows Search и конфиденциальность
Функция Windows Search дает возможность использовать поле поискана панели задач для поиска нужных данных на устройстве, в облаке и в Интернете. Функция Windows Search может предоставлять результаты поиска:
на вашем устройстве (в приложениях, параметрах и файлах);
в вашей личной учетной записи Майкрософт (в том числе в OneDrive и Outlook);
в вашей рабочей или учебной учетной записи (в том числе в OneDrive для бизнеса, в SharePoint и других службах Майкрософт).
Если вы используете Windows Search для поиска в Интернете или для получения вариантов поиска, то результаты будут предоставлены поисковой системой Bing.
Управление параметрами Windows Search
Безопасный поиск
Функция безопасного поиска помогает исключить содержимое для взрослых из предварительного просмотра. Windows Search применяет технологию Bing, чтобы определить, включают ли результаты поиска недопустимое содержимое, перед отображением результатов в окне предварительного просмотра. Если система Bing определяет, что результаты включают содержимое для взрослых, вместо них в области предварительного просмотра будет отображаться кнопка Просмотреть результаты из Интернета, чтобы можно было открыть результаты в веб-браузере, как показано на следующем снимке экрана:
Изменение параметров безопасного поиска
Нажмите кнопку Пуск > Параметры > Поиск > Разрешения и журнал.
В разделе Безопасный поиск выберите:
Если выбрать Строгий, этот параметр также будет использоваться поисковой системой Bing в браузере. Поисковая система Bing будет использовать параметр «Строгий» на устройстве вне зависимости от настройки безопасного поиска Bing на странице настроек Bing.com.
Если выбрать Умеренный или Выкл., то поисковая система Bing будет использовать настройку безопасного поиска Bing, выбранную на странице настроек Bing.com.
Дополнительные сведения о безопасном поиске см. в справке Bing.
Поиск облачного содержимого
Windows Search использует добавленные ранее учетные записи других приложений Майкрософт для индивидуальной настройки возможностей поиска.
Подключение Windows Search к вашим учетным записям
Нажмите кнопку Пуск > Параметры > Учетные записи > Электронная почта и учетные записи.
В разделе Учетные записи, используемые другими приложениями выберите нужный вариант :
Чтобы добавить вашу личную учетную запись, выберите Добавить учетную запись Майкрософт.
Чтобы добавить учетную запись организации, выберите Добавить учетную запись компании или учебного заведения.
Как узнать, какие учетные записи подключены к Windows Search
Выберите поле поиска на панели задач, затем в правом верхнем углу появившегося окна щелкните значок . В разделе Подключенные учетные записи будут указаны названия и типы учетных записей.
Если включить параметр Учетная запись Майкрософт для поиска облачного содержимого, функция Windows Search будет показывать результаты поиска в ваших личных данных OneDrive, Outlook и других служб Майкрософт. При поиске в Интернете или при получении вариантов поиска в Интернете с помощью Windows Search результаты будут индивидуально настроены поисковой системой Bing. Также можно получать баллы Microsoft Rewards при поиске системой Bing в поле поиска Windows. Подробнее о баллах Microsoft Rewards
Если включить параметр Учетная запись компании или учебного заведения для поиска облачного содержимого, функция Windows Search будет отображать результаты поиска в OneDrive для бизнеса, Outlook, SharePoint и в других ресурсах, доступных для решения Поиск (Майкрософт).
Журнал поиска на этом устройстве
Функция Windows Search сохраняет журнал поиска на локальном устройстве для ускорения поиска. Например, если вы искали какое-либо приложение ранее, то при последующем поиске оно будет находиться выше в результатах поиска.
Очистка журнала поиска, сохраненного на устройстве
Нажмите кнопку Пуск > Параметры > Поиск > Разрешения и журнал.
В разделе Журнал нажмите кнопку Очистить журнал поиска на устройстве.
Журнал поиска в облаке
Функция Windows Search может сохранить и использовать журнал поиска в Интернете в вашей учетной записи Майкрософт, чтобы вы могли получать более релевантные результаты и варианты поиска в Интернете.
Использование журнала поиска в Интернете с вашей учетной записью Майкрософт
Убедитесь, что вы вошли в систему Windows, используя свою учетную запись Майкрософт.
Нажмите кнопку Пуск > Параметры > Поиск > Разрешения и журнал.
Убедитесь, что в разделе Поиск облачного содержимого для параметра Учетная запись Майкрософт установлено значение Вкл..
Для просмотра и удаления журнала поиска, связанного с вашей учетной записью Майкрософт, перейдите на панель мониторинга конфиденциальности Майкрософт.
Чтобы включить или исключить журнал поиска из вариантов поиска для вашей учетной записи Майкрософт, перейдите на страницу Журнал поиска Bing и войдите, используя учетную запись Майкрософт.
Обратите внимание, что функция Windows Search сохраняет журнал использования функции Поиск (Майкрософт) в учетной записи вашей компании или учебного заведения. Для просмотра журнала, связанного с вашей рабочей или учебной учетной записью, перейдите на страницу Журнал поиска Bing и войдите, используя рабочую или учебную учетную запись.