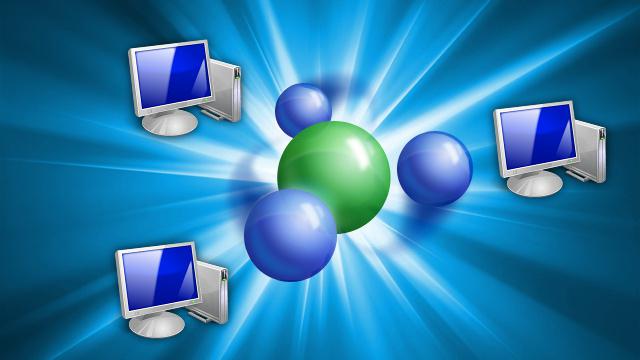- Домашняя группа Windows: что это и как её использовать?
- Подготовка
- Создание
- Управление существующей домашней группой
- Важно!
- Что такое домашняя группа – как ее создать и настроить
- Что такое Домашняя группа и зачем нужна
- Что нужно для создания
- Как создать «Homegroup»
- Как присоединиться к домашней группе
- Поиск файлов
- Как предоставить общий доступ к файлам и папкам
- Как изменить пароль домашней группы
- Как узнать пароль
- Как удалить домашнюю группы
- Частые неисправности
Домашняя группа Windows: что это и как её использовать?
Понятие «домашняя группа» появилось одновременно с выходом Windows 7. По сути, любая такая группа объединяет между собой несколько компьютеров или других устройств, работающих на базе данной ОС. Все подсоединённые устройства могут обмениваться друг с другом информацией. Что касается количества объединённых компьютеров, то оно может быть любым. Помимо обмена файлами, другим важным способом использования домашних групп является возможность раздавать через них интернет – для того чтобы устройства могли подключиться к беспроводному соединению, в этом случае не требуется наличие Wi-Fi роутера.
Подготовка
Чтобы домашняя группа функционировала корректно, перед её созданием следует проверить настройки общего доступа и сетевого адаптера. Сделать это можно так:
- Заходим в «Центр управления сетями и общ. доступом» (можно открыть, кликнув правой кнопкой мыши на иконке соединения в панели задач) и нажимаем на кнопку «Изменение параметров адаптера».
- С помощью клика правой кнопкой мыши открываем окно свойств того адаптера, который будет использоваться для создания группы.
- Домашняя группа может быть создана, если напротив пунктов, отвечающих за доступ к принтерам и файлам сетей Microsoft и использование протокола интернета версии 6 (ТСР/IPv6), стоят флажки. Установив их, подтвердите изменение («ОК»).
- Возвращаемся к центру управления сетями. Теперь нам понадобится пункт «Изменить доп. параметры общ. доступа». Здесь нужно разрешить коллективный доступ к файлам и принтерам, сетевое обнаружение, а также управление подключениями домашней группы.
Создание
Итак, перейдём к самому главному. Для начала вам потребуется зайти в панель управления Windows 7. Домашняя группа уже присутствует в перечне компонентов панели – вы сразу увидите её. Нажимаем на «Создание дом. группы» и приступаем к настройке соединения.
На экране возникнет окно мастера создания. Прежде всего, вам предложат выбрать те элементы, к которым будет открыт доступ участникам группы (документы, принтеры, музыка, изображения, видео и т. д.). Выбрав нужные вам опции, нажимаем «Далее» и ждём, пока система создаст и настроит вашу группу.
Когда процесс настройки подойдёт к концу, Windows предоставит вам автоматически сгенерированный пароль для использования группы. Лучше всего записать его в надёжное место либо распечатать. Сделав это, смело жмите кнопку «Готово» — ваша домашняя группа создана.
Управление существующей домашней группой
Внести изменения вы в любой момент можете с помощью главного окна домашней группы. Создатель имеет возможность выполнять такие действия:
- просмотреть, распечатать либо изменить пароль;
- запустить средство исправления неполадок;
- внести коррективы в параметры общего доступа;
- покинуть домашнюю группу.
Настройки общего доступа можно менять для любой из существующих библиотек. Для этого нужно открыть «Проводник», кликнуть правой кнопкой мыши по значку выбранного элемента, а затем выбрать один из трёх пунктов:
- «Никому из пользователей» — это значит, что участникам домашней группы будет полностью закрыт доступ к выделенной библиотеке, папке или же отдельному файлу.
- «Домашняя группа (чтение)» — опция, позволяющая другим пользователям просматривать этот элемент.
- «Дом. группа (чтение и запись)» — в этом случае все участники получают возможность не только просматривать файлы и копировать их к себе, но также удалять или вносить в них изменения.
- «Конкретные пользователи» — даёт возможность персонализировать доступ к разным ресурсам на вашем ПК.
Важно!
Помните, что только с помощью компьютера, на котором установлена ОС Windows 7 или 8, может быть создана домашняя группа. Windows XP и более ранние версии операционной системы не поддерживают такой возможности. Однако присоединиться к уже существующей и настроенной сети они могут.
Что такое домашняя группа – как ее создать и настроить
Есть способ, который позволяет легко обмениваться музыкой, видео, файлами между взаимосвязанными домашними компьютерами и ноутбуками. Этот метод обеспечивает свободный обмен, который не просит введения логина или пароля, создания сервера.
Домашняя группа (Homegroup) включена разработчиками в операционную систему Windows 7, 8, 10. Создание домашней группы подойдет для мелких организаций и для домашнего использования для обеспечения связи между устройствами.
Что такое Домашняя группа и зачем нужна
Homegroup – это новая ступень Workgroup (рабочая группа), которая позволяет компьютерам работать и обмениваться данными в одной сети. Чаще всего Workgroup и Homegroup используются в офисах мелких организаций для обмена данными между пользователями.
Такое построение сети имеет некоторые преимущества. А именно вход в библиотеку данных того или иного пользователя без пароля и логина. Никто, кроме компьютеров подключенных к этой группе не сможет просматривать информацию в сети. Несмотря на то, что эти устройства могут находится в одной локальной сети.
Что нужно для создания
Для того, чтобы создать Домашнюю группу необходимо иметь хотя бы два персональных компьютера или ноутбука, подключенных к одной локальной сети. Затем необходимо узнать, в какой сети находятся компьютеры. Это может быть «Сеть предприятия», «Общественная» и необходимая «Домашняя».
Это можно сделать зайдя в «Центр управления общим доступом». Ссылка на вход находится внизу окошка, которое откроется, когда пользователь кликнет по значку сети в панели задач на своем компьютере.
Здесь необходимо посмотреть на пункт «Просмотр активных сетей».
Как создать «Homegroup»
Чтобы создать домашнюю группу в Windows 7, 8, 10, после выполнения предыдущих шагов необходимо остаться в этом окне. Затем сделать следующее:
- Внизу в левом углу на экране будет три надписи. Кликнуть по «Домашняя группа».
- Откроется окно создания группы. В нем необходимо кликнуть на кнопку «Создать».
- Запуститься мастер, который спросит пользователя к каким данным предоставлять доступ. Необходимо выделить пункты к которым нужно предоставить доступ галочками и кликнуть кнопку «Далее».
- Будет сгенерирован пароль и создание закончится. Необходимо будет записать пароль, чтобы не забыть. Нажать на кнопку «Готово».
При этом ничего настраивать не нужно.
Как присоединиться к домашней группе
Присоединиться можно только в том случае, если используется вышеупомянутая группа. В противном случае компьютер создаст новую. А этого делать не стоит, поскольку в сети уже есть одна.
Для присоединения необходимо проделать те же шаги, что и в случае создания. Нажать на значок «Сеть», далее выбрать «Центр управления общим доступом», далее «просмотр активных сетей» и в настройках сетевого размещения выбрать домашнюю сеть.
Теперь, когда пользователь зайдет в «Центр управления доступом», он увидит, что его компьютер может быть присоединен к нужной группе.
Затем следует придерживаться инструкции:
- Кликнуть по кнопке «Может присоединиться».
- Выбрать все пункты и кликнуть по кнопке «Далее».
- Ввести пароль, который был сгенерирован ранее на устройстве. Обязательно учесть регистр букв. Кликнуть «Далее».
- Появится окно, в котором следует нажать «Готово».
Поиск файлов
Когда группа была создана на всех устройствах пользователю предоставляется доступ к папкам и документах любого устройства, которое в ней находится. Для того, чтобы отыскать какой-нибудь файл пользователю нужно открыть проводник Windows. В окне отобразятся папки пользователей.
Нажать левой кнопкой на имя пользователя и в правой части окна откроются те документы, к которым разрешен доступ.
Как предоставить общий доступ к файлам и папкам
Для того, чтобы предоставить общий доступ к файлам и принтерам необходимо попасть в центр управления сетью. Найти пункт «Изменить параметры» и войти в него.
Здесь пометить пункты, которые отвечают за совместный доступ.
Запретить же доступ пользователей к файлу или нескольким документам можно следующим образом:
- Открыть проводник.
- Нажать на общую папку левой кнопкой мыши, выделив ее.
- Кликнуть по кнопке «Общий доступ» внизу и выбрать надпись — «Никому».
Как изменить пароль домашней группы
Изменять пароль необходимо до присоединения остальных устройств. Иначе придется потом каждый раз снова соединяться с домашней сети. Для этого нужно:
- Запустить окно группы.
- Выбрать «Другие действия группы».
- Выбрать «Изменить пароль».
- Мастер настроек спросит пользователя изменить или нет пароль. Кликнуть по кнопке изменения.
- В открывшемся окне ввести свою комбинацию.
- Нажать на кнопку «Next».
- Пароль будет изменен.
Как узнать пароль
Узнать пароль можно войдя в раздел «Other homegroup actions» (другие действия). Надо нажать на пункт «Просмотреть или распечатать пароль группы».
Пароль будет выведен в окне. Его надо записать или запомнить.
Как удалить домашнюю группы
Если не удается удалить ярлык группы с рабочего стола используя клавиши Shift + Del, то рекомендуется воспользоваться следующим способом:
- Одновременно нажать клавиши «Win+R» и в открывшемся окне прописать «regedit».
- Откроется редактор реестра. Необходимо пройти по следующему пути: HKEY_LOCAL_MACHINE\SOFTWARE\Microsoft\Windows\CurrentVersion\Explorer.
- Во вкладке NameSpace удалить следующий ключ:
- Закрыть реестр. Находясь на рабочем столе кликнуть по кнопке «F5».
Еще один метод не подразумевает вход в реестр. Пригодится для обычных пользователей:
- Открыть центр управления сетями.
- Выбрать пункт «Изменить параметры общего доступа».
- Выбрать пункт «Отключить сетевое обнаружение».
Еще один метод будет таков:
- Открыть «Свойства папок».
- Нажать на вкладку «Вид».
- Снять галку с пункта «Использовать мастер общего доступа».
- Кликнуть «Применить».
- Затем поставить ее обратно и кликнуть «Ок».
После этих действий можно будет удалить ярлык.
Частые неисправности
Часто не удается подключиться к домашней группе. Это происходит потому, что на всех устройствах может быть разное время. Для того, чтобы решить проблему:
- Нужно открыть пункт «Дата и время» на всех компьютерах.
- Перейти на вкладку «Время по интернету».
- Синхронизировать.
Нельзя создавать одинаковую группу на всех компьютерах, которые находятся в одной сети. На одном создается, другие только подключаются.
Могут быть отключены службы «Группировка сетевых участников», «поставщик Домашней группы». Найти их в службах и включить. А также подключить следующие: «Протокол PNRP», «Служба публикации имен PNRP».
Посмотреть, что под названием сети в центре управления написано «Домашняя сеть». Если нет, то изменить название. Иначе подключение не произойдет.
Если возникают проблемы с подключением, то нужно подключить протокол IPv6. Это делается следующим образом:
- открыть центр управления;
- нажать пункт «Изменение параметров адаптера»;
- найти пункт «IPv6»;
- установить галочку.
Если не удается установить ее на операционной системе Windows 10, то необходимо сбросить функцию сохранения сертификатов:
- Открыть PowerShell от имени администратора.
- Прописать команду: net stop p2pimsvc /y.
- Открыть проводник и проследовать по следующему пути C:/Windows/ServiceProfiles/LocalService/AppData/Roaming/PeerNetworking.
- Удалить файл idstore.sst.