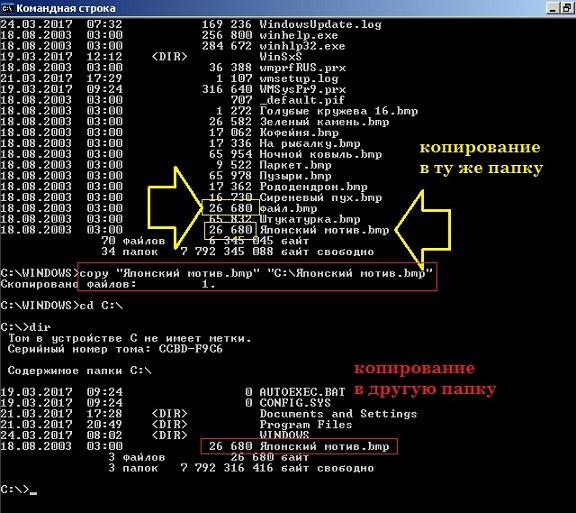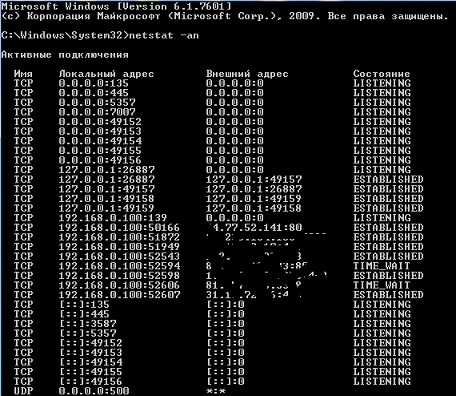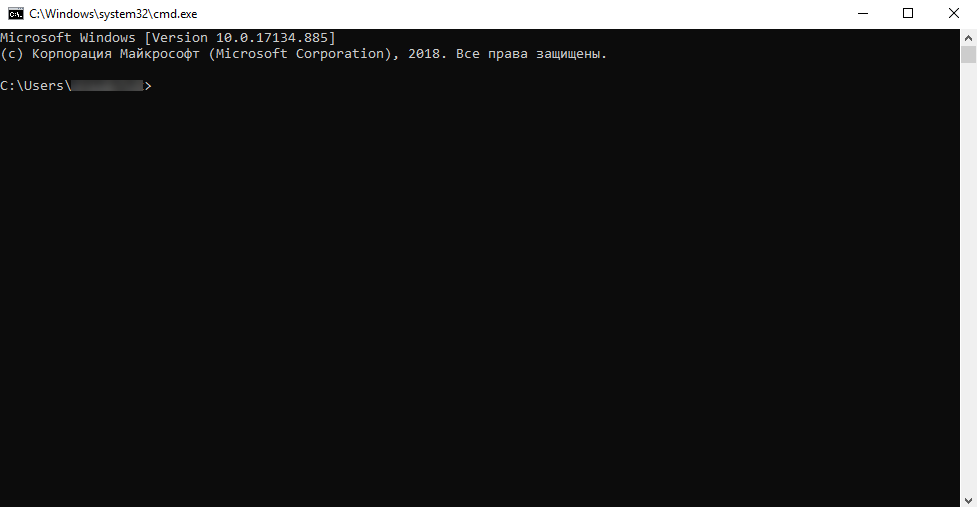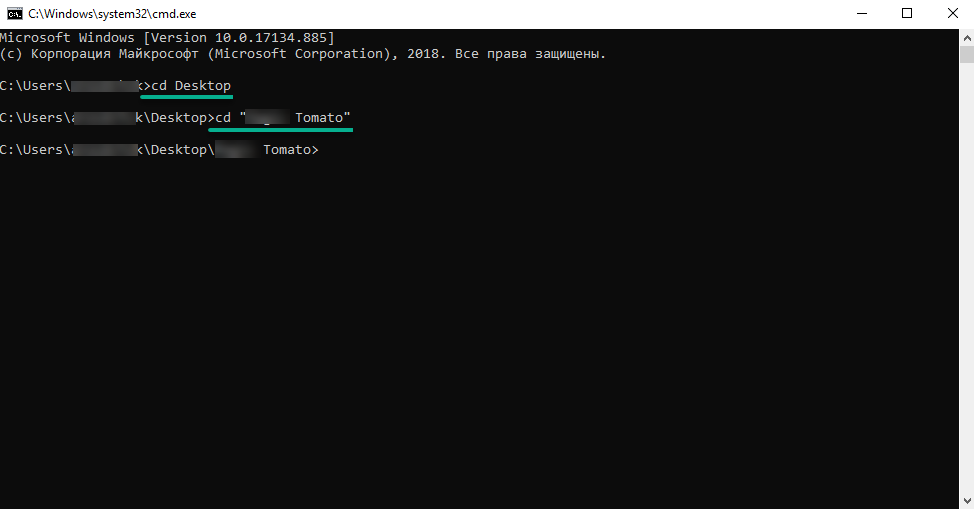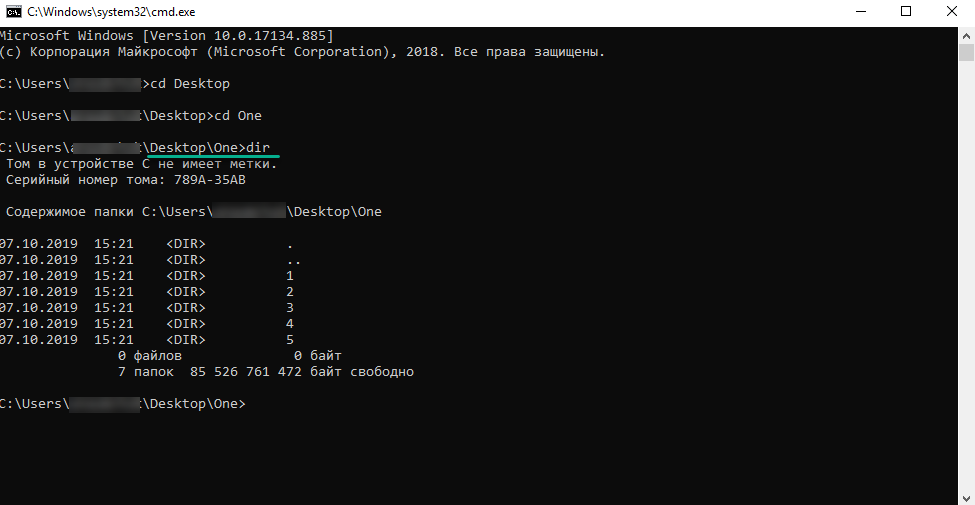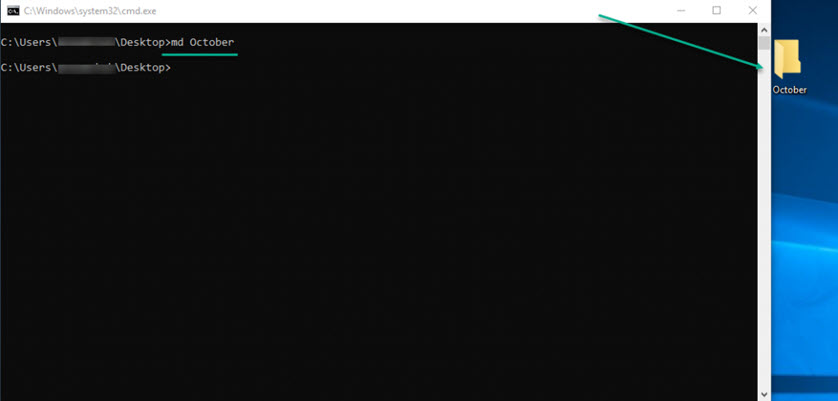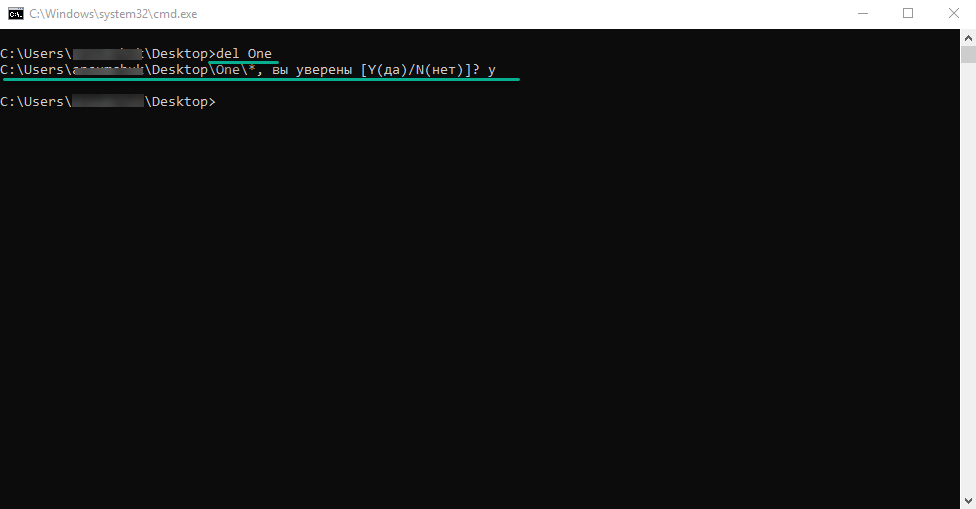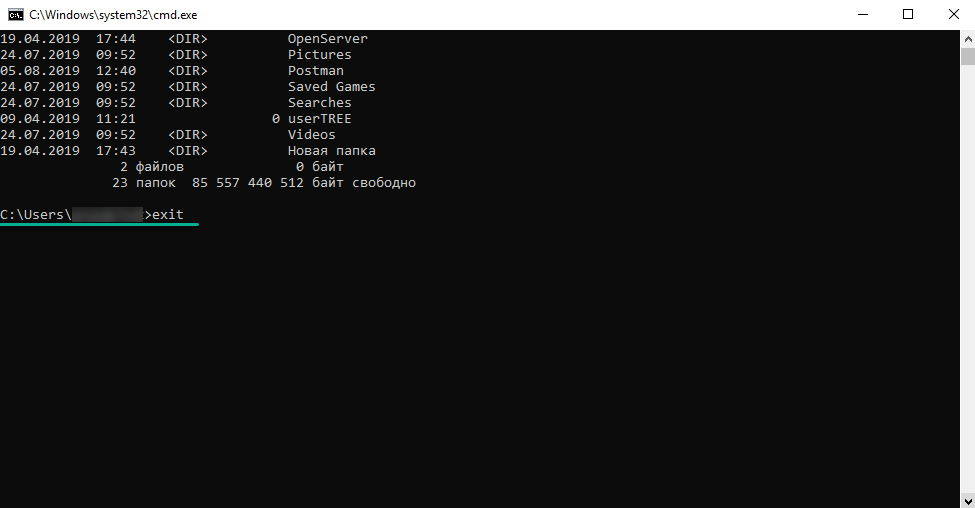- Консоль управления Windows MMC – полезный инструмент администратора
- Что такое консоль MMC в Windows?
- Как добавить оснастки в консоль MMC?
- Командная консоль windows . Полезности.
- Командная консоль . Основные команды, что нужно запомнить.
- Проверить, какая программа «лезет» в интернет, и не ворует ли кто ваш WiFi ?
- Командная консоль . Ещё несколько трюков.
- Как открыть любую папку или директорию в консоли?
- Консоль Windows: зачем использовать, основные команды
- Основные команды в консоли Windows
- Примеры использования основных команд со скриншотами в консоли Windows
Консоль управления Windows MMC – полезный инструмент администратора
Начинающие администраторы иногда не подозревают о таком удобном инструменте как консоль MMC, с помощью которого самостоятельно, чисто под себя, можно создать консоль, в которой будут все необходимые инструменты администрирования (оснастки), так как эти инструменты расположены в разных местах, и их приходиться искать, что в свою очередь не удобно.
Что такое консоль MMC в Windows?
MMC в Windows – это специальная консоль управления различными оснастками Windows.
Что можно добавить в эту консоль, да практически все оснастки Windows, вот, например, самые популярные:
- Оснастки Active Directory (пользователи и компьютеры, домены и доверие и другие);
- Брандмауэр Windows;
- Локальные пользователи и группы;
- Диспетчер устройств;
- Общие папки;
- Просмотр событий;
- Редактор групповых политик;
- Сертификаты;
- Службы;
- Управление дисками;
- И много других.
А теперь представьте, что все необходимое из этого у Вас будет под рукой в одной оснастке, мне кажется, это сильно упростит и облегчит администрирование, как отдельно взятого компьютера, так и целой группы компьютеров, расположенных у Вас в сети.
Перечисленные выше оснастки можно добавлять как для локального компьютера, так и для других компьютеров в Вашей сети, например, серверов и так далее, при условии, что у Вас есть все необходимые права, другими словами, у Вас есть логин и пароль администратора.
Теперь давайте разберемся, как все это можно сделать.
Как добавить оснастки в консоль MMC?
Нажимаем «Пуск -> Выполнить» и вводим mmc.
Далее жмем «ОК», и у Вас откроется сама консоль, но она пока пустая, давайте в нее что-нибудь добавим, например, «Просмотр событий». Для этого нажимаем «Файл -> Добавить или удалить оснастку», откроется панель добавления оснасток, выбираем нужную нам и жмем «Добавить».
Далее у Вас откроется окно выбора компьютера, т.е. события какого компьютера мы хотим просматривать, в данном случае добавим локальный компьютер.
Нажимаем «ОК», и мы вернемся в окно добавления оснасток, вдруг мы хотим еще что-нибудь добавить, а давайте добавим еще оснастку управления службами «Службы». Делаем все то же самое, выбираем ее, нажимаем добавить, выбираем компьютер и потом, когда Вы попали обратно в окно добавления, жмем «ОК».
И у Вас в Вашей консоли будет уже две оснастки.
Все, Вы можете просматривать события и управлять службами, это конечно простенький пример, но все же. Все что Вам осталось сделать, это сохранить эту консоль, для того чтобы в дальнейшем, каждый раз повторно не добавлять те оснастки, которые Вы уже добавили.
Для сохранения нажмите «Файл -> Сохранить как», далее указывайте название Вашей консоли и путь куда ее сохранить, и все, теперь для того чтобы открыть Вашу, уже настроенную консоль, Вы просто будете запускать файл с тем названием, которое Вы указали при сохранении, расширение у него msc.
Командная консоль windows . Полезности.
Командная консоль windows
Если вы используете операционную систему windows, наверняка вы уже точно знаете, что такое командная строка windows . Именно она позволяет применять осуществлять множество действий, доступных только администратору системы и в обход (быстрее и точнее) основных функций windows, доступных из знакомого интерфейса системы.
Я против того, чтобы бессмысленно, для статистики перечислять функции, с которыми командная строка windows справляется. И потому перейдём к тем из них, с которыми работать без неё, строки, нельзя и как это сделать побыстрее.
Самое главное: для чистоты эксперимента запускать оную будем от имени администратора:
Командная консоль . Основные команды, что нужно запомнить.
- Команда cls очистит командную консоль
- Команда doskey /history отобразит историю набранных вами команд в текущей сессии cmd
- Команда ver отобразит номер запущенной версии Windows
- Команда dir позволяет просмотреть содержание папки или директории, в которую консоль направлена
- Пустая команда cdменяет текущую папку на родительскую (на ту, в которой предыдущая находится – change directory). То есть папку C:\Пользователи\Администратор на C:\Пользователи.
Но, чтобы перейти в нужную папку, нужно воспользоваться cd в формате cd путь_к_папке - сдвоенный символ && между командами позволит выполнить их последовательно. Например:
- Воспользуйтесь стрелками вверх\вниз для перелистывания использованных ранее в текущей консоли команд
- Команда mdПапка создаст папку с именем Папка в той директории, где вы сейчас находитесь
- Команда ren Папка Папка2 переименует Папку в Папку2
- Команда rdПапкаудалит папку с именем Папка
- Команда copy “C:\Windows\System32\Японский мотив.bmp” файл.bmpсоздаст копию файла в той же директории с именем файл.bmp. Но если вы хотите, чтобы копия находилась в другом месте, укажите её также в кавычках (здесь я имя оставил тем же, но папки размещения уже другие):
- Команда delЯпонский мотив.bmp удалит указанный файл из текущей директории.
- Команда echo Готово! отобразит “Готово!” в консоли
- Для удаления запущенных в системе процессов можно использовать и графический интерфейс Windows. С этим неплохо справляется Диспетчер задач. Однако можно воспользоваться утилитой TaskKill, что работает из консоли и справляется с этим порой гораздо качественнее. Работу с утилитой позволю себе выделить в отдельную статью: её найдёте по ссылке в этом абзаце.
Узнать IP адрес, адрес DNS сервера и много чего полезного.
Это можно сделать с помощью команды ipconfig /all. После нажатия на Enter консоль вернёт вам ваш IP, DNS адрес, имя хоста, через что выходите в глобальную сеть, имя карты и её MAC-адрес и много чего ещё: 
Кстати, про всякие там ipconfig и прочее. Порой команды, набираемые в консоли нужны не только для “посмотреть и проверить”. Результат можно сохранить в текстовый файл или буфер обмена Windows. В обоих случаях консоль НИЧЕГО ПОКАЗЫВАТЬ НЕ БУДЕТ, но результаты останутся. Если вы наберёте, команду, скажем, ipconfig в виде:
то содержимое исполнения команды окажется в файле ipconfig.txt в директории диска С:
Если вы хотите, чтобы исполнение осталось в буфере обмена, наберите команду в виде:
Создаём документ, вставляем и теперь результаты команды в текстовом файле.
Проверить, какая программа «лезет» в интернет, и не ворует ли кто ваш WiFi ?
Очень простой способ описан в статье Как узнать не ворует ли кто ваш WiFi . Там приходится воспользоваться сторонней программой. Этим же в Windows (в том числе) занимается статистика по команде netstat. Очень полезная и богатая через опции команда. Нет, сама она ничего не сделает, но с её помощью легко узнать эту самую статистику соединений. Сначала спросим об этом сам роутер. Следуйте шагам ниже:
- Откройте браузер и введите в адресной строке либо
Вас выбросит на начальную страницу вашего роутера. Ваша задача – через дополнительные настройки выйти на функцию типа Подключённые устройства. У меня роутер Netgear, и эта настройка оказалась в паре кликов мышью. А вы попутно «срисуйте» IP адрес компьютера, его mac адрес и запомните.
- А вот что покажет командная консоль windows из-под netstat. Можно указать опцию –a или –an
Всё, что вы перед собой видите – список используемых различными службами и программами портов. Это – самый быстрый из способов узнать, какая программа и чья служба хочет попасть в интернет. Насколько им это удаётся, можно увидеть в столбце Состояние (Listening – прослушивается, Established – соединение установлено). Мы с вами конкретизируем поиск и запустим команду в формате (закройте сначала все браузеры)
А вот и процессы, которые лезут в сеть. IP адреса можете пробить прямо через адресную строку. Поэкспериментируйте и запускайте поочерёдно браузеры или приложения, сверяясь с тем, что командная консоль windows покажет. Не должно быть ничего неожиданного:

Да, кстати… Командная консоль windows по умолчанию не понимает команд копирования и вставки из/в буфера обмена. Но это легко поправимо. Просто щёлкните по верхней части экрана консоли и выберите Умолчания.

Установите галочки как на рисунке и всё, теперь копируйте выделенное мышью Ctrl + C или вставляйте правой кнопкой мышки в консоль.
Командная консоль . Ещё несколько трюков.
- Консоль можно использовать для определения точного пути для любой папки или файла. Просто зацепите его мышкой и перетащите в консоль:

В консоли немедленно отобразится полный и правильный путь к файлу/папке. В сочетании с умением копировать из консоли это может вам иногда сыграть на руку.
- Командная консоль windows – отголоски терминала Linux-подобных ОС. В них окно терминала с минимализированным интерфейсом – главное рабочее окно. И обычно ВО ВЕСЬ ЭКРАН. А вот в Windows с этим проблема… Да не проблема! Хотите развернуть консоль по всему экрану? Просто наберите в консоли команду
и для продолжения работы сочетание Ctrl + C. Всё, консоль в полноэкранном режиме.
Вы иногда запускаете редактор реестра? Тогда вам известно, как порой трудно бывает отыскать глубоко запрятанный ключ и куст. Так вот, после установки маленькой утилиты regjump вы легко сможете всего этого избежать, просто скопировав и вставив в консоль полный путь к желаемому ключу. Установите regjump и теперь редактирование реестра окажется совсем минутным делом!

Как открыть любую папку или директорию в консоли?
Эта фишка уже относится к разряду взаимодействий клавиатуры и мыши. Вы знали, что контекстное меню (правой мышкой по объекту) дополняется целым набором функций, если щёлкнуть по объекту правой мышкой, но с нажатой Shift:

Успехов.
Консоль Windows: зачем использовать, основные команды
Многие уже годами пользуются системой Windows, но не подозревают, что она таит в себе множество команд, которые могут дать некоторые новые возможности.
Для начала давайте разберемся, что же это такое, консоль?
Консоль – это программное обеспечение для ввода команд и вывода системных сообщений. Другое название консоли – командная строка. Это специальная программа, которая обеспечивает связь пользователя напрямую с операционной системой. У консоли текстовый интерфейс, где всё управление приложениями и программами операционной системы осуществляется выполнением текстовых команд.
Основной файл командной строки – консоль cmd.exe, переводящий команды пользователя в понятный системе вид, находится в папке с установленной ОС по пути: <буква_системного_диска>:\WINDOWS\system32\cmd.exe
Итак, рассмотрим как запустить командную строку. Для этого можно воспользоваться несколькими способами:
- Пуск -> Все программы -> Стандартные -> Командная строка
- Пуск -> Выполнить и ввести имя программы – cmd.exe
- Сочетание клавиш Win + R – ввести cmd
- Запуск из системной папки: <буква_системного_диска>:\WINDOWS\system32\cmd.exe
Воспользовавшись любым из этих примеров входа и нажав Enter, перед вами появится такое окно:
Запускать командную строку необходимо от имени администратора, иначе некоторые команды не будут выполняться. Для того, чтобы запустить командную строку от имени администратора, подойдет 1 и 4 способ: нужно на ярлыке щелкнуть правой кнопкой мыши и выбрать в меню «Запуск от имени администратора».
Командная строка запускается в своей черно-белой оболочке и предназначена для более опытных пользователей, она помогает в таких сложных ситуациях, когда другие команды уже не работают. Например, через командную строку вводят команды в случае заражения вирусами или «поломки» системных файлов, а также для восстановления Windows.
Далее рассмотрим как редактировать текст в командной строке Windows. Дело в том, что стандартные методы, с помощью сочетаний клавиш Ctrl+C и Ctrl+V в командной строке, не работают. Здесь нужно использовать правую кнопку мыши (ПКМ).
По умолчанию копирование текста из командной строки отключено. Чтобы его включить, необходимо:
- Нажать ПКМ на заголовке окна командной строки и выбрать пункт «Свойства»;
- Установить галочки напротив опций «Выделение мышью» и «Быстрая вставка».
Итак, для того, чтобы скопировать текст из командной строки, достаточно выделить текст и щелкнуть ПКМ, выделенный текст скопируется в буфер обмена. Для вставки текста в командную строку также используется нажатие ПКМ.
На клавиатуре используется клавиша Tab, чтоб не набирать весь путь к файлам вручную. Она автоматически дополняет названия папок и файлов. Например, чтоб ввести название папки «dir», достаточно ввести первую букву и нажать клавишу Tab, тогда будет подставлено соответствующее значение.
Если на букву «d» начинается несколько папок или файлов, то при каждом следующем нажатии Tab будет происходить перебор названий. Если нажимать Tab c зажатой клавишей Shift, то перебор будет осуществляться в обратном порядке.
Для названий папок, которые состоят из нескольких слов, разделенных пробелом или из кириллических символов, весь путь берется в кавычки, например, cd «C:\Documents and Settings».
Основные команды в консоли Windows
Давайте теперь ознакомимся с основными командами в командной строке Windows.
ipconfig: быстрая работа с сетевыми соединениями.
«ipconfig» – это утилита командной строки Windows для управления сетевыми интерфейсами компьютера. Это самый быстрый способ узнать следующую информацию: IP-адреса, адрес основного шлюза, информацию о сетевых подключениях, которые использует ваш компьютер, и т. д.
shutdown: создание ярлыков завершения работы Windows.
Команда «shutdown» позволяет выключить или перезагрузить Windows из командной строки. Эту команду можно использовать для создания собственных ярлыков: «Завершение работы», «Перезагрузка», «Спящий режим» и т.д. И потом разместить их там, где вам удобно: в меню «Пуск», на рабочем столе, на панели задач.
help: вызов справки командной строки Windows.
Команда « help » позволяет получить вывод справочных сведений о наиболее распространенных командах в операционных системах семейства Windows.
Также нужно ознакомиться с командами, с помощью которых можно копировать и перемещать файлы и каталоги, менять каталоги (Change Directory), удалять один или несколько файлов, запускать любую программу с командной строки.
| Команда | Значение команды |
| start | запуск приложения или командного файла |
| cd | смена каталога (Change Directory) |
| dir | отображение списка файлов и каталогов |
| copy | копирование файлов и каталогов |
| move | перемещение файлов и каталогов |
| del | удаление одного или нескольких файлов |
| md | создание нового каталога |
| rd | удаление каталога |
| edit | запуск текстового редактора |
| cls | очистка экрана в командной строке |
| exit | выход из процедуры или командного файла |
Командную строку можно использовать как файловый менеджер, а именно: находить, копировать, переименовывать, создавать, удалять файлы или папки и т. д. Это может понадобиться в случае сбоя, отказа работы операционной системы или по любой другой причине.
Примеры использования основных команд со скриншотами в консоли Windows
Как запустить командную строку, мы уже рассматривали выше. С помощью следующих команд командной строки можно совершить такие действия.
Чтобы перейти в необходимую папку или изменить каталог на жестком/съемном диске компьютера – используйте команду «cd».
С помощью команды «dir» можно посмотреть список файлов и папок на рабочем столе.
Копию файла или папки можно создать с помощью команды «сopy». Для этого нужно ввести путь к копируемому файлу и папку, в которую его нужно скопировать. Чтобы создать папку для дальнейшего копирования в нее файлов, используется команда «md», после которой нужно указать путь к папке и ее название.
Чтобы удалить файл или папку, используется команда «del», после которой нужно указать путь и название удаляемого файла или папки.
Для завершения работы командной строки, введите команду «exit», если необходимо завершить сеанс Windows, то введите команду «logoff», для выключения компьютера «shutdown» с параметром «/s».
Конечно же это только лишь небольшая часть команд командной строки, но, в случае необходимости, с их помощью вы можете произвести какие-то элементарные действия с вашим ПК, файлами и папками.
В данной статье мы ознакомились с термином «командная строка Windows», зачем ее использовать и основными командами, которые можно выполнить в командной строке. Надеемся, эта статья была полезной для вас.