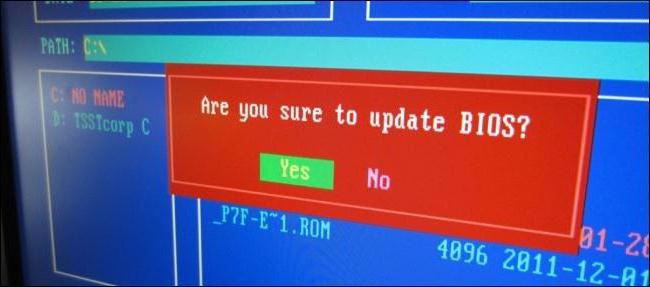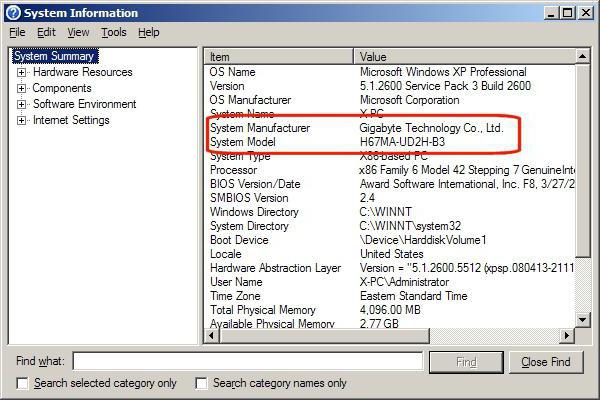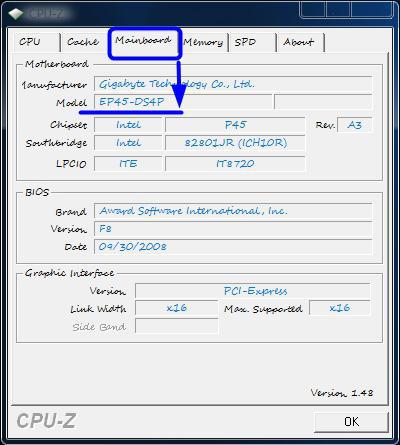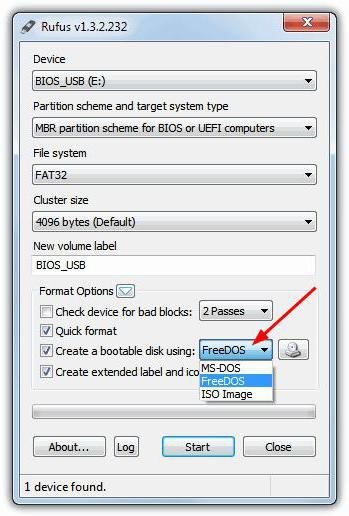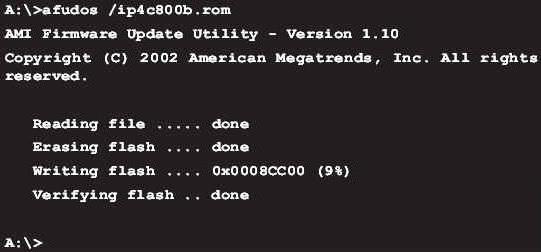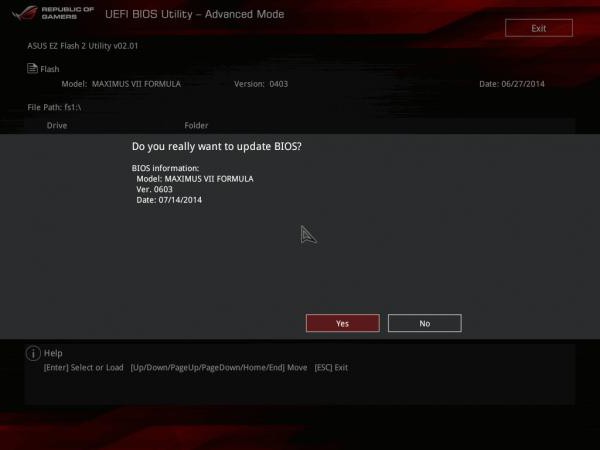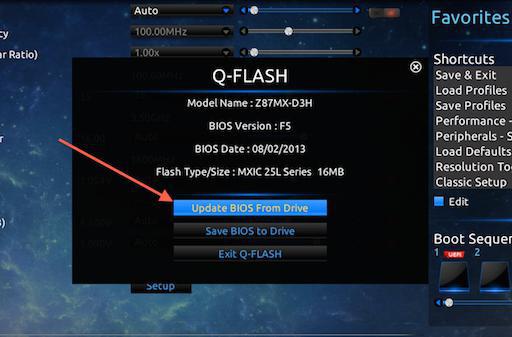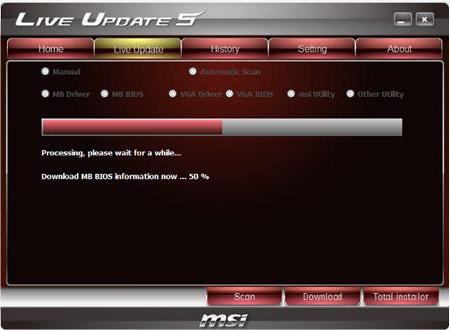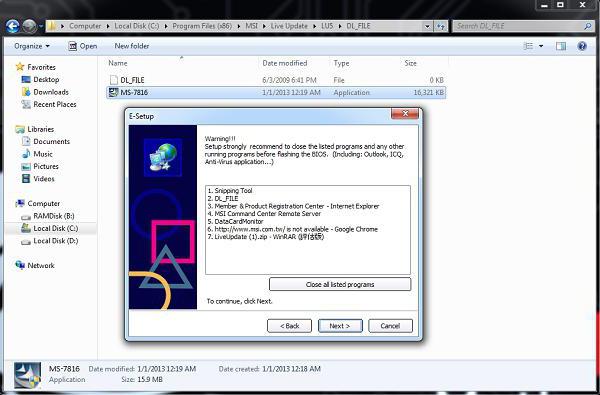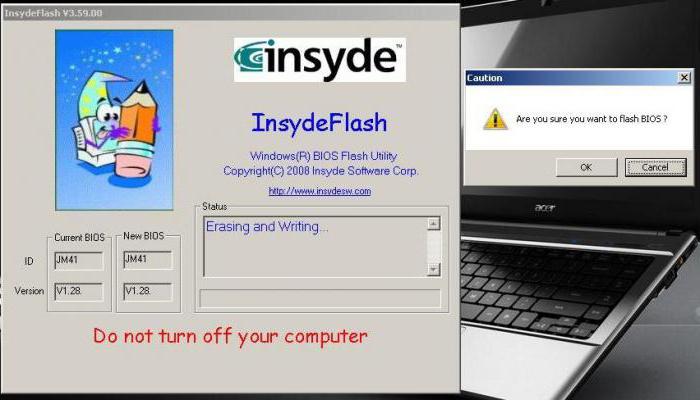- Прошивка. Что это такое и зачем она нужна.
- Уроки шитья BIOS. Зачем и как обновлять прошивку материнки
- Что такое BIOS и с чем его едят
- Зачем менять прошивку
- Способы смены прошивки
- Переходим к делу
- Обновление BIOS через DOS
- Пример обновления BIOS через DOS
- Обновление BIOS через Windows
- Возможные неполадки во время обновления
- Перепрошивка БИОС: пошаговая инструкция
- Для чего нужна перепрошивка БИОС?
- Перепрошивка БИОСа материнской платы: обязательные условия
- Общие правила для обновления всех прошивок
- Как узнать модификацию материнской платы и текущую версию BIOS?
- Подготовка загрузочного носителя (общая методика)
- Gigabyte
- Видеокарты
- Краткие итоги
Прошивка. Что это такое и зачем она нужна.
Многие начинающие пользователи смартфонов и планшетов, впервые столкнувшись с загадочным словом «прошивка», с трудом понимают что это такое, для чего она предназначена и зачем она вообще нужна.
Сегодня я постараюсь объяснить, что такое прошивка популярным языком, рассчитанным на неискушенного пользователя.
Для начала давайте определимся с происхождением самого этого термина.
Итак, что такое прошивка, в изначальном понимании этого термина. Давным давно, когда вычислительные устройства были большими и некоторые их экземпляры занимали целые комнаты, их встроенная (постоянная) память изготавливалась весьма оригинальным образом.
Каждая ее ячейка состояла из небольшого кольца, выполненного из специального материала – феррита, который легко намагничивается. И в каждое кольцо продевалось две петельки провода, предназначенные для записи (намагничивания), стирания (размагничивания) и считывания информации из этого кольца. А информации в нем хранилось всего лишь один бит: 0 – когда кольцо размагничено и 1, когда намагничено. Знаете, сколько таких колец нужно, чтобы обеспечить устройству 1 гигабайт встроенной памяти? Я вам скажу: всего лишь 8 589 934 592 штуки.
И вот процесс продевания проводов в эти кольца при изготовлении постоянной памяти для старых устройств так и назывался – прошивка.
А теперь вернемся к нашим планшетам и смартфонам. Они, как и любой современный компьютер работают под управлением операционной системы (Windows, Linux, iOS, Android и т.п), которая полностью отвечает за их работу. Иными словами, если внутреннее железо компьютера – это его мозг, то операционная система – это его сознание, которое управляет компьютером.
Без операционной системы любой компьютер, планшет или смартфон – набор мертвого железа. И если на компьютер, операционную систему мы устанавливаем, записывая ее на его жесткий диск, то в планшете или смартфоне операционная система хранится в его внутренней памяти, занимая часть тех 4, 8, 16, 32 или даже 64 гигабайт, которые имеют современные устройства.
Вы наверное уже догадались, что именно эта процедура «установки» операционной системы на планшет или смартфон и называется прошивкой, поскольку система записывается (прошивается) в его постоянную, внутреннюю память.
Теперь вы понимаете, что выражение «сменить пошивку» на планшете или телефоне означает примерно то же самое, что «переустановить Виндовс» на компьютере.
Кроме того, и сам файл с операционной системой, которая записывается на устройство называют прошивкой. Так как начинка или «мозги» у каждого планшета или телефона разные, прошивка создается для каждого устройства отдельно. Прошивки бывают двух типов:
1. Официальные, выпущенные производителем устройства, которые или автоматически загружаются на планшет или телефон через интернет подключение (так называемые прошивки по «воздуху»). Их также чаще всего можно скачать на планшет с сайта производителя и установить вручную. Этот тип прошивок еще часто называют обновлением системы.
2. Самодельные прошивки, их еще называют «кастомные» или «альтернативные». Обычно это улучшенные или доработанные независимыми разработчиками официальные прошивки. К ним также относятся прошивки основанные на официальных версиях «чистой» операционной системы Android от компании Google, такие как CyanogenMod или MIUI.
Еще прошивки подразделяются на odexed и deodexed. Что это означает, вы можете почитать в этой статье: Изучаем Android. Что такое odex и deodex
Уроки шитья BIOS. Зачем и как обновлять прошивку материнки
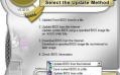
Внимание! Информация, приведенная в этой статье, носит ознакомительный характер. Редакция журнала «Игромания» не несет ответственности в случае возникновения необратимых последствий и выхода из строя оборудования после повторения описанных ниже действий.
Такое вот получилось суровое вступление. На самом деле речь сегодня пойдет всего-навсего о BIOS материнской платы и о том, как его можно обновить. Вы узнаете все нюансы данного таинства, ознакомитесь с возможными ошибками (лучше учиться на чужих) и узнаете, зачем нужно менять прошивку.
Что такое BIOS и с чем его едят
Микропрограмма материнской платы BIOS (Basic Input/Output System — базовая система ввода-вывода) хранится в ПЗУ (в новых платах используется flash-память) и дает возможность изменять и сохранять настройки компьютера.
BIOS нужен для взаимодействия компьютера с операционной системой. Настройки отдельных узлов ПК (в основном это интегрированные в материнскую плату устройства) изменяются именно в BIOS. Эта программа есть не только в материнской плате, но и в видеокарте, жестком диске, оптическом приводе и т.д. BIOS разных устройств выполняют разные задачи. Например, в BIOS видеокарты прописаны тактовые частоты памяти, графического ядра, количество действующих конвейеров и так далее.
Зачем менять прошивку
Чем может быть вызвана принудительная смена BIOS в материнской плате? Причин не так и много. Обладатели старых материнских плат нередко сталкиваются с ситуацией, когда прошивка просто не содержит определенных настроек или не поддерживает новые процессоры и другие устройства. Устаревшие материнские платы часто могут быть несовместимы с жесткими дисками большой емкости или не поддерживают загрузку с оптического привода.
В случае с платформой Socket A ситуация следующая. На многих материнских платах невозможно было запустить новые процессоры серии Sempron. Проблема решалась в одну минуту обновлением BIOS. После этого плата без проблем опознавала «камень» и рапортовала при загрузке о его реальной частоте и рейтинге производительности. Оверклокерам же придутся по душе прошивки, открывающие новые возможности для разгона процессора и памяти.
Бывают и более экзотические причины обновления BIOS. Известно, что некоторые вирусы могут испортить текущую версию прошивки, что повлечет за собой проблемы в работе материнской платы. После выхода материнской платы из строя исправить ситуацию можно только сменой BIOS.
Способы смены прошивки
Разработчиками материнских плат предусмотрено немало способов перезаписи BIOS материнских плат. Прошивку практически любой платы можно заменить, загрузив с дискеты MS-DOS, а зачастую и через Windows XP. Такой способ менее распространен по той причине, что в Windows XP отсутствует «прямой» доступ к аппаратному обеспечению.
Некоторые производители предлагают альтернативные способы. К примеру, прошивку многих моделей материнских плат от EPoX, ASUS и GIGABYTE можно сделать перед загрузкой системы. В таком случае понадобится лишь дискета с новой версией BIOS.
В случае проблем с новой версией прошивки и для борьбы с вирусами на плату иногда устанавливают два чипа BIOS. Такой подход позволяет вернуть старую версию прошивки в случае неудачного обновления или вирусной атаки.
В BIOS сосредоточены все настройки системы.
Переходим к делу
По каким-то причинам вы решили сменить/обновить текущую прошивку на более свежую и/или более стабильную версию. Проделать эту операцию можно одним из нескольких доступных способов. Их количество зависит от конкретной модели материнской платы. Рассмотрим самые распространенные из них.
Обновление BIOS через DOS
Самым надежным и проверенным временем способом является прошивка через DOS. Для этого понадобятся:
— Файл с нужной версией микропрограммы BIOS. Рекомендуем выбрать самую последнюю версию. Искать ее лучше на сайте производителя материнской платы или же через поисковую систему (нужно ввести модель платы или ее код, отображаемый в нижней части экрана во время включения ПК). Если попытки не увенчались успехом, можно воспользоваться специализированными ресурсами, такими как www.bios.ru или www.hardw.com.ua.
— Специальное программное обеспечение для обновления BIOS. Если в комплекте поставки с материнской платой таких утилит не было, придется загрузить их с сайта производителя. Как правило, это awdflash.exe.
— Дискета, отформатированная в файловой системе FAT, или же компакт-диск (в случае, если у вас есть навыки создания мультизагрузочных дисков).
— Желателен источник бесперебойного питания. Бывает так, что во время обновления прошивки может произойти перепад напряжения в сети (причиной тому может быть что угодно: ремонт у соседей, проблемы электросети и т. д.) — от этого никто не застрахован. В таком случае компьютер перезагрузится и после этого материнскую плату будет очень тяжело оживить.
Технологии типа DualBIOS позволяют избежать многих неприятных моментов.
Пример обновления BIOS через DOS
Сначала подготовим загрузочную дискету. На ней должны быть системные файлы, autoexec.bat, awdflash.exe и новая версия BIOS. awdflash.exe — программа для обновления прошивки. Загрузочный файл autoexec.bat должен содержать следующие строки:
— AWDFLASH [filename1] [filename2]
где filename1 и filename2 — имя новой прошивки (имя файла) и старой (не должно совпадать с именем файла с новой прошивкой) соответственно. Есть и другие возможности работы с awdflash.exe. Для их просмотра следует запустить программу с ключом «/?».
Образ загрузочного диска с оболочкой MS-DOS можно найти на сайте www.bootdisk.com или создать по средствам ОС Windows.
Загрузившись с подготовленной дискеты или загрузочного компакт-диска, вам остается лишь набрать слово autoexec.bat. Все, дело сделано.
Обновление BIOS через Windows
Каждая программа от производителей материнской платы для обновления BIOS через Windows имеет уникальный интерфейс со своими особенностями и нюансами. Поэтому мы не сможем вам детально рассказать о перепрошивке этим способом — вариантов много. Рекомендуем внимательно изучить руководство пользователя, если оно не сохранилось — скачайте электронный вариант с сайта производителя.
Мы ограничимся общими рекомендациями по обновлению BIOS в среде Windows:
— перезагрузите компьютер в режим защиты от сбоев (во время загрузки нажмите F8 и выберите пункт «Безопасный режим» или Safe Mode);
— выгрузите все ненужные программы из памяти и трея (оставить только системные процессы);
— по возможности используйте источник бесперебойного питания.
Теперь можно начинать. В большинстве случаев интерфейс программы для прошивки BIOS интуитивно понятен, так что проблем возникнуть не должно.
Во многих случаях BIOS можно обновить через Windows с помощью фирменных утилит.
Возможные неполадки во время обновления
Самая серьезная (и самая распространенная) проблема, с которой вы можете столкнуться, — это зависание или отключение питания ПК во время обновления BIOS. Специально для этих случаев мы и предложили сделать резервную копию старой версии прошивки (файл filename2). Впоследствии ею можно будет воспользоваться и восстановить BIOS. Еще могут возникнуть проблемы, если вы использовали BIOS от другой платы или же нестабильную/неудачную версию. И здесь снова очень пригодится старая прошивка. Но если компьютер не включился после обновления, то кроме сервисного центра вам уже никто не поможет.
Возможна еще одна, менее распространенная проблема, даже экзотичная. Некоторые версии BIOS автоматически устанавливают свой пароль и таким образом блокируют доступ к настройкам. Для исправления этого воспользуйтесь одним из стандартных паролей.
| EFI — смерть BIOS |