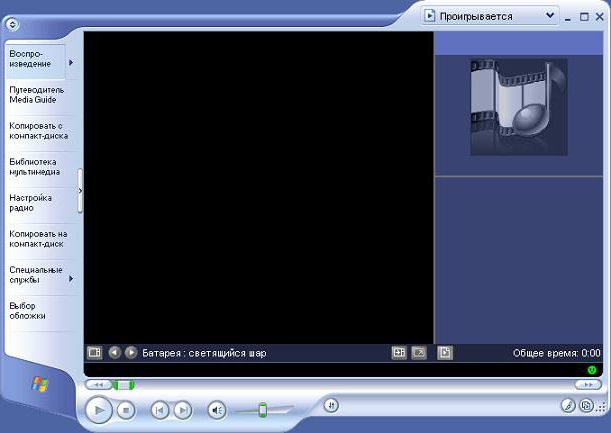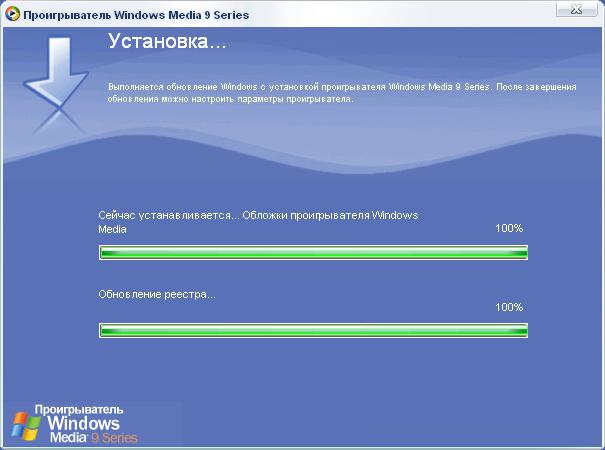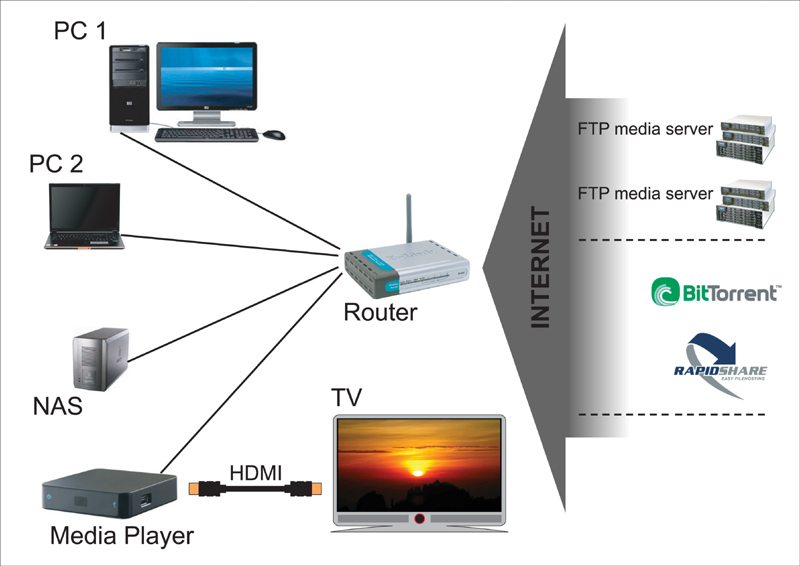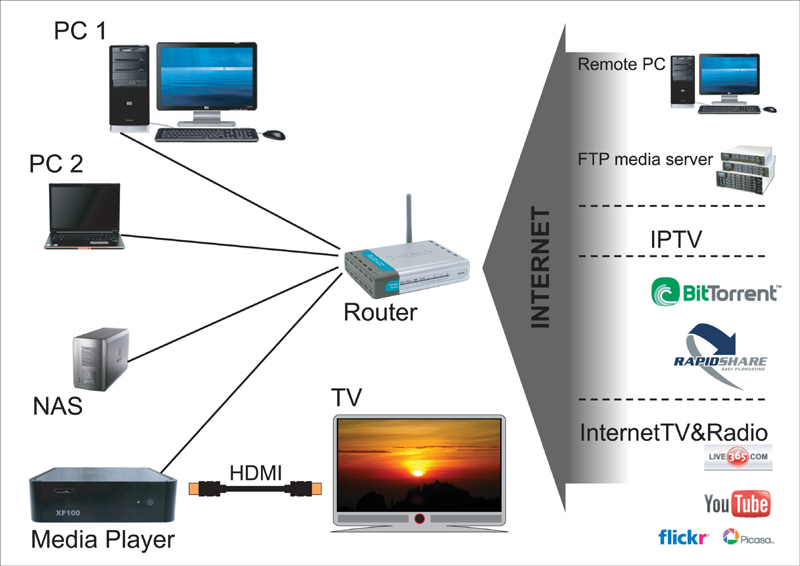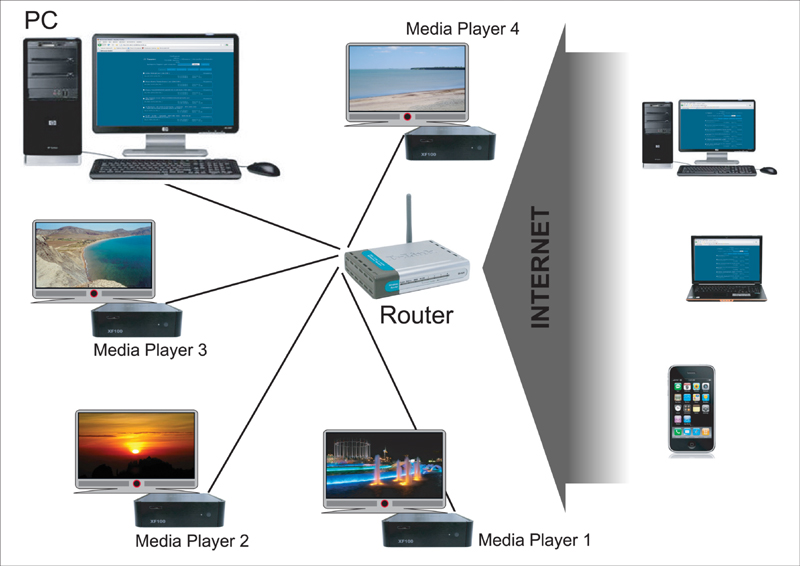- «Виндовс Медиаплеер»: что это такое?
- «Виндовс Медиаплеер»: основные характеристики
- Проблемы проигрывателя
- «Виндовс Медиаплеер Классик»: скрытые возможности
- Что использовать для воспроизведения мультимедиа?
- Проигрыватель Windows Media
- Итак, перейдём к обзору основных возможностей Windows Media Player.
- Функционал проигрывания музыки в WMPlayer
- Просмотр видео
- Просмотр картинок
- Работа с CD и DVD
- Интернет радио в проигрывателе Windows Media
- Быстродействие
- Медиа-плееры: зачем они нужны и как ими пользоваться
- Зачем нужен медиа-плеер?
- Как пользоваться медиаплеером
«Виндовс Медиаплеер»: что это такое?
«Виндовс Медиаплеер» является неотъемлемым компонентом любой операционной системы Windows. Даже после первоначальной инсталляции системы на компьютер или ноутбук он устанавливается проигрывателем файлов мультимедиа (аудио и видео) по умолчанию. Однако многие пользователи Windows-систем его, мягко говоря, недолюбливают из-за ограниченных возможностей и сбоев в работе. По всей видимости, такие юзеры просто не до конца разобрались со всем тем, на что способен этот плеер.
«Виндовс Медиаплеер»: основные характеристики
Давайте начнем с того, что сам проигрыватель совмещает в себе достаточного много возможностей. Он умеет не только воспроизводить мультимедиа-контент.
Среди основных инструментов стоит отметить четкую систему организации плейлистов, быстрое извлечение треков или запись музыки на оптические или USB-носители, сортировку коллекций, поиск нужного материала в Интернете, редактирование информационных ID3-тэгов, подключение дополнительных модулей в виде плагинов для обработки звука, создание и использование инструментов визуализации и многое другое.
Все это хорошо, но есть и свои минусы. Например, «Медиаплеер» для «Виндовс 7» совершенно неадекватно относится к открытию некоторых файлов вроде роликов, имеющих расширение DAT. Да, действительно, такие файлы могут относиться и к базам данных, а открывать в проигрывателе их приходится вручную. Но самое основное состоит в том, что «Виндовс Медиаплеер» ориентирован изначально на «родные» форматы Windows (WMA, WMV), а для остальных просто заявлена поддержка.
Проблемы проигрывателя
Кроме всего прочего, данный проигрыватель не всегда ведет себя адекватно при воспроизведении. Например, если на DVD присутствуют титры, плеер может их не воспроизводить или выдавать какой-то несуразный набор нечитаемых символов. Связано это с тем, что в нем изначально нет поддержки необходимых кодеков и декодеров.
Впрочем, проблема совершенно элементарно решается за счет установки пакетов K-Lite (лучше всего для инсталляции выбрать Mega Pack), в которых сразу же нужно задать применение ассоциаций. После этого, правда, оригинальный проигрыватель может быть деактивирован, а система выдаст сообщение о том, что стандартное приложение сброшено. Почему так происходит? Да только потому, что при установке пакета в систему (если, конечно, пользователь отметил этот пункт) дополнительно устанавливается плеер в виде версии Classic.
«Виндовс Медиаплеер Классик»: скрытые возможности
Раньше отдельно инсталлировать классическую версию проигрывателя было не нужно. Она и так присутствовала в системе, хотя и была скрыта от глаз пользователя. Почему так произошло, доподлинно неизвестно. Но, по всей видимости, корпорация Microsoft просто пыталась актуализировать свою основную разработку, которая, к сожалению, оказалась намного хуже классической.
Основное преимущество классического проигрывателя состоит в том, что он не только распознает абсолютно все доступные форматы (хотя открывать их и приходится вручную), но и в сравнении с оригинальным плеером ресурсов потребляет как минимум вдвое меньше. Почему так? Всему виной, как оказывается, графическая оболочка (в Windows XP при использовании оригинального «Виндовс Медиаплеера» наблюдается такое торможение, что загрузка системных ресурсов достигает пиковых значений, а воспроизведение идет с постоянным прерыванием звука или появлением квадратиков на изображении).
Что использовать для воспроизведения мультимедиа?
Как уже понятно, если не говорить о сторонних программах, лучше отдать предпочтение все-таки классической версии проигрывателя, которую можно установить в процессе инсталляции набора кодеков и декодеров. Таким образом можно и снизить нагрузку на использование системных ресурсов, и добиться возможности воспроизведения любого контента мультимедиа, известного на сегодняшний день.
Проигрыватель Windows Media
Эта статья расскажет вам о довольно известной программе под названием Windows Media Player. Данное приложение известно в первую очередь тем, что по-умолчанию установлено в системе. Именно поэтому многие люди его используют. Если же его у вас нет (в версиях Windows 7 N ряд предустановленных программ отсутствует), его можно загрузить отдельно с официального сайта компании Microsoft.
Здесь будет рассмотрена 12-ая версия программы, совместимая с Windows Vista и Windows 7. С Windows XP она не совместима. Не смотря на то, что в сети можно найти версии, якобы адаптированные для XP, рисковать всё же не рекомендуется, тем более, ч то WMP 11 и 12 очень друг на друга похожи.
Итак, перейдём к обзору основных возможностей Windows Media Player.
Библиотека (Media Library) представляет собой виртуальное хранилище медиафайлов, которые хранятся на ПК. По сути, это своего рода виртуальная папка, содержащая ссылки на реальные папки на вашем жёстком диске (или на разных дисках). Во всех директориях, подключенных к библиотеке, проигрыватель будет автоматически искать медиафайлы, причём абсолютно любые папки можно назначать самостоятельно. Чтобы увидеть папки медиатеки, нужно щёлкнуть правой кнопкой мыши по ссылке «музыка» или «видео», а затем открывшемся меню выбрать пункт «управление фонотекой». Откроется диалоговое окно, в котором будут отображены все имеющиеся в составе медиатеки каталоги, а также кнопка «добавить», позволяющая подключить дополнительные каталоги. Фишка хоть и не нова (другие плееры используют подобный библиотечный интерфейс), но весьма удобна.
Недурно реализована и навигация по файлам, импортированным в библиотеку: слева находится боковая панель, которая позволяет отсортировать треки по жанру, альбому, а также по ряду других критериев, таких как год выпуска альбома, композитор, оценка и т.п. При таком способе сортировки все файлы располагаются в библиотеке вперемешку, то есть независимо от своего истинного расположения в папках. Если же вы хотите упорядочить фонотеку по папкам, то вам поможет специально предусмотренная опция. Чтобы её активировать, щёлкните правой кнопкой по ссылке «музыка», выберете в меню пункт «настроить область переходов» и отметьте галочку «папка». После этого вдобавок к вышеупомянутым способам сортировки в левой панели будет виден пункт «папка». Теперь, выбрав определённую папку, вы сможете без проблем прослушать её содержимое.
Всё, что сказано выше, относится к разделу библиотеки «музыка». Функционал раздела «видео», куда заносятся видеофайлы, почти ничем не отличается: доступны все те же методы сортировки по метаданным, а также выводится информация об актёрах, если она внесена в соответствующий метатег файла. При помощи Windows Media player’а можно просматривать в том числе и изображения. Для этого в библиотеке предусмотрен специальный раздел под соответствующим названием. К картинкам можно применить все вышеупомянутые методы сортировки, а также присутствует возможность их отображения в виде значков. Само собой, функционал WMP как имейдж-браузера не идёт ни в какое сравнение с такими приложениями, как ACDSee, но, в конце концов, Windows Media и не является просмотрщиком картинок – данный функционал здесь не основной.
Проигрыватель умеет работать с внешними устройствами, причём довольно шустро. Если подключить к компьютеру, например, mp3-плеер, поддерживающий протокол MTP или UMS, или жёсткий диск, то WMP автоматически определит его и предложит синхронизировать. Синхронизация может быть как автоматической, так и ручной, но любом случае плеер запомнит параметры синхронизации с этим устройством и при последующих подключениях уже ничего переспрашивать не будет (никто, тем не менее, не мешает вам эти параметры изменить). После синхронизации плеер отобразит все медиафайлы, хранящиеся на устройстве, отсортировав их так же, как и во внутренней библиотеке. Есть также возможность синхронизировать устройства друг с другом. Порой, правда, аудиофайлы m4a (AAC) без DRM, загруженные с iTunes, проигрыватель по непонятной причине заносит в папку «видео». Передавать на другие устройства можно не только файлы, но и плей-листы.
Если Windows Media Player 12 обнаружит файлы непонятного ему типа, то он попытается их отконвертировать в другие форматы, однако для этой цели всё же надёжнее пользоваться специальными приложениями-конвертерами сторонних разработчиков.
Примечательно, что MTP-драйверы, устанавливаемые на ПК вместе с WMP, доступны даже в том случае, если вы не используете сам проигрыватель. Они могут функционировать самостоятельно, обеспечивая возможность обмена данными с внешними устройствами, определения, поддерживается ли файл, конвертации файлов в разные форматы, создания плей-листов в «проводнике», и т. п.
Усовершенствования Windows 7 в области взаимодействия с сетевыми устройствами значительно упростили работу WMP в локальной домашней сети. Плеер автоматически определяет подключённые к нему компьютеры (на них должна стоять Windows 7 или Vista) и позволяет получить доступ к медиафайлам, хранящимся на их дисках. Правда, перед стартом воспроизведения видео по локальной сети бывают небольшие задержки. Музыкальные файлы с других ПК добавить список синхронизации не получится, но недостатком это считать не стоит, ибо скопировать на свой носитель файлы с сетевых устройств можно и без плеера.
Функционал проигрывания музыки в WMPlayer
Функционал, касающийся проигрывания музыки, достаточно стандартен: можно запускать, останавливать и ставить на паузу воспроизведение, разворачивать и сворачивать окно плеера и т. д. Переключение между режимами происходит быстрее, нежели в предыдущих версиях Windows Media. Можно включить отображение эквалайзера, а также настроить некоторые параметры, к примру, эффекты SRS WOW. Для того, чтобы добраться до этих настроек, надо нажать Alt на клавиатуре, выбрать «вид» > «дополнительные параметры», затем ещё раз нажать Alt и выбрать «дополнительные параметры» повторно. Имеются в 12-ой версии WMP и эффекты визуализации, как в предыдущих версиях. Есть ещё одна интересная функция – меню, вызываемое правым кликом по кнопке WMP в панели задач, из которого можно получить быстрый доступ к нескольким последним трекам и плей-листу, а также закрепить плеер в панели задач. Простое наведение курсора на эту кнопку вызовет небольшое всплывающее окошко с кнопками управления плеером, а при включенном эффекте Aero вместе с ними отобразится и обложка альбома.
Просмотр видео
При открытии видеофайла появляется окошко с элементами управления, основное же окно приложения скрывается. Windows Media Player 12 поддерживает различные видеоформаты, в числе которых – Xvid и h264, mts (довольно редкий видеоформат), а также многими любимый MKV, но только при условии наличия в системе необходимых кодеков, например, сборки СССР (это сокращение от Combined Community Codec Pack). Владельцев недорогих ноутбуков, предпочитающих смотреть фильмы в высоком качестве, порадует возможность плеера работать в режиме DXVA (Поддержка аппаратного декодирования реализована в Windows 7). Благодаря нему графические вычисления ложатся на процессор видеокарты, а не на центральный процессор компьютера, что позволяет смотреть кино в разрешении Full-HD даже на ноутбуке, не блещущем мощностью. Такая возможность в наши дни не является редкостью – её поддерживают также другие известные проигрыватели, такие как KMPlayer, GOM Player и другие.
Просмотр картинок
Просмотр картинок, о котором бегло упоминалось выше, активируется двойным кликом по одному из изображений в окне плеера. Окно браузера подобно окну просмотра видео, внизу окна располагаются элементы управления (вправо/ влево, стоп/ пуск). Все картинки, которые программа найдёт на компьютере, будут показаны виде слайд-шоу.
Работа с CD и DVD
Windows Media может работать с CD-дисками: встроенный рипер позволяет извлекать из CD музыкальные треки, а кроме того, есть возможность смотреть DVD.
Интернет радио в проигрывателе Windows Media
Обладатели этого проигрывателя могут слушать интернет-радио с помощью виндовс медиаплеер, а также записывать телевизионные передачи.
Быстродействие
Быстродействие Windows Media Player’а довольно высока. Работающий плеер занимает около полусотни мегабайт ОЗУ и спокойно справляется со своими обязанностями на нетбуке, работая одновременно с другими мультимедийными приложениями, такими как Adobe Photoshop. Не может не радовать стабильность работы – программа не зависает почти никогда.
Медиа-плееры: зачем они нужны и как ими пользоваться
Что такое медиа плееры? Зачем они вообще нужны? Что они могут, как ими пользоваться и чем они УДОБНЕЕ и ЛУЧШЕ всего остального (BluRay, DVD, CD). – об этом читайте дальше. Медиа-плеер – это проигрыватель видео, музыки и фотоальбомов (фотографий).
Медиа-плеер воспроизводит файлы, в которых записаны видео, музыка или фото. Чем лучше плеер – тем больше различных файловых форматов он поддерживает. Пользуясь лучшими моделями можно вообще забыть о слове «формат»: просто выбирать и запускать фильмы, музыку, фотоальбомы стандартными кнопками на пульте – точно так же, как на старых привычных BluRay, DVD, и CD проигрывателях.
Зачем нужен медиа-плеер?
Потому что он намного УДОБНЕЕ, чем всё прочее, что было до него – CD-плееры, DVD-плееры и BluRay-плееры.
Чем конкретно удобнее? Вот чем:
1) Намного проще, быстрее и дешевле пополнять медиаколлекцию – библиотеку фильмов, музыки и цифровых фотографий.
2) Каталогизация и поиск произведений медиаколлекции становится значительно более удобным делом. Один-два HDD с файлами – это куда компактнее, чем стойки и полки. Найти и запустить нужный файл намного проще и быстрее, чем долго перебирать архив дисков. Кроме того, вы можете организовывать информацию по любому удобному именно для вас принципу.
3) Хранение информации в виде файлов более надёжно, чем на дисках (BluRay/DVD/CD).
4) По сравнению с аналогичным запуском файлов на компьютере – пользование медиаплеером куда комфортнее! Вы пользуетесь им как традиционным проигрывателем – сидя на диване перед большим телевизором. Согласитесь, ТАК кино просто ПРИВЫЧНЕЕ И УДОБНЕЕ смотреть, чем за рабочим столом перед маленьким монитором, держась за мышь, или чем смотреть с компьютера на большом ТВ, каждый раз для управления подходя к клавиатуре с мышкой.
Кроме того, плеер по сравнению с компьютером:
- тише,
- компактнее,
- имеет меньше проводов,
- быстрее включается,
- легко управляется одним лишь кнопочным пультом ДУ,
- реже виснет,
- имеет дружественный интерфейс как у привычного проигрывателя, а не как у компьютера — им легко может научится пользоваться как маленький ребёнок, так и пожилой человек, выросший в докомпьютерную эпоху.
Как пользоваться медиаплеером
Это зависит от класса (возможностей) медиаплеера, которым вы пользуетесь. Из всего множества, что сейчас есть на рынке, можно условно выделить четыре класса медиа-плееров.
1) Плееры с USB-портом, без жёсткого диска (HDD), без подключения к локальной сети (без сетевого порта).
Это класс самых простых и недорогих моделей. При этом они могут отлично работать на том уровне, для которого предназначены.
Использование
Плеер подключается к ТВ, медиа-файлы записываются на USB-флэшку (или USB-диск), которая затем вставляется в USB-порт на плеере. Берём пульт плеера, находим на флэшке нужные файлы, запускаем. Смотрим, слушаем – вот собственно и всё! Просто и удобно. К этой категории моделей относится плеер Jacktop Mini.
2) Плееры с возможностью встраивания жёсткого диска (HDD), без подключения к локальной сети (без сетевого порта).
Эти модели чуть дороже, чем предыдущие бездисковые. Они удобны тем, что на встроенный в них HDD можно записывать и хранить файлы. Если ёмкость HDD позволяет, на него можно переписать всю вашу старую DVD-коллекцию, всю музыку/фильмы/фото с компьютера и пользоваться только плеером. DVD-проигрыватель со стойками дисков можно сразу отправлять на дачу: там, где есть медиа-плеер, всё это вам больше не понадобится!
Использование
Чтобы записать фильмы/музыку/фотоальбомы на HDD плеера, достаточно подключить плеер к компьютеру как обычный внешний USB-диск и переписать нужные файлы. Далее плеер можно подключать к ТВ – смотреть фильмы, слушать музыку, листать фотоальбомы.
Кроме того, эти плееры, как и предыдущий класс плееров, снабжены внешним USB-портом для подключения к ним внешних USB жёстких дисков и флэшек, с которых плееры могут играть файлы. Многие модели имеют функцию фоновой музыки, т. е. когда просмотр фотографий можно сопроводить музыкой. Наиболее продвинутые модели этого класса могут совершать операции с папками и файлами, как на компьютере – копировать, перемещать, удалять, переименовывать, создавать новые папки – и всё это легко с помошью одного пульта ДУ.
Примечание
Данные плееры (описанные в пунктах 1 и 2) могут воспроизводить как только SD-видео (дешёвые модели), так SD- и HD-видео (модели подороже). Тем не менее, почти все новые SD-модели снабжены HDMI-выходом, и способны выдавать HD-сигнал по компонентному и HDMI-выходам, масштабируя SD-картинку в HD.
Все медиаплееры двух следующих классов (пункты 3 и 4) – поддерживают реальное (720p, 1080i/p) HD-видео.
3) Плееры с возможностью подключения к локальной сети (сетевым портом), но без выхода в Интернет – как дисковые, так и бездисковые модели.
Преимуществом этих плееров является то, что помимо всего того, что могут модели двух предыдущих классов, они могут подключаться к локальной сети и играть файлы со всех доступных сетевых источников – компьютеров, сетевых дисковых накопителей (NAS, Network Access Storage), других сетевых плееров (в которые встроен HDD).
Использование
Плеер подключается сетевым кабелем к роутеру (сетевому маршрутизатору), видео-аудио выходами – к телевизору. Далее необходимо зайти в установки плеера (setup) в раздел сетевых настроек и установить параметры, соответствующие вашей локальной сети. В большинстве случаев заводские настройки позволяют плееру сразу при включении автоматически входить в сеть. Далее тем дискам/папкам на компьютерах и сетевых накопителях (NAS), где лежат нужные нам медиа-файлы, нужно присвоить общий сетевой доступ, чтобы они были «видны» с любого другого сетевого устройства, например, с медиа-плеера. После этого медиа-плеер будет «видеть» все сетевые диски/папки и сможет играть записанные в них файлы, а не только файлы со своих локальных HDD или USB-носителей. Явными преимуществами такого подключения является то, что, во-первых, плееру доступно намного больше мест, где расположены файлы, и, во-вторых, на плеер не обязательно копировать файлы (или подключать к нему внешние USB-устройства) – вся медиа-коллекция может храниться распределённо на нескольких сетевых устройствах (или на одном сетевом сервере большой ёмкости). Например, если в квартире или коттедже несколько комнат, каждая из которых оборудована телевизором и аудиосистемой, достаточно иметь только ОДИН сетевой медиа-сервер, где будут храниться все фильмы, ТВ-передачи (записанные ТВ-ресивером), музыка и коллекция фотографий. В каждой комнате можно пользоваться своим сетевым медиа-плеером и смотреть что-то своё – с сервера по сети, без необходимости предварительного копирования файлов.
4) Плееры с возможностью подключения к локальной сети (сетевым портом), выходом в Интернет и возможностью удалённого управления (с удалённого компьютера) – как дисковые, так и бездисковые.
Это самый передовая категория медиа-плееров. У них много вариантов использования в зависимости от пожеланий пользователя, имеющейся у него техники и (часто) степени знакомства с темами «медиаплееры / компьютеры / компьютерные сети / Интернет», т. к. ряд изначальных настроек всё же предполагает некоторую погружённость в компьютерную тематику. Но после того, как настройки сделаны, плеером сможет пользоваться кто угодно, вне зависимости от объёма знаний и возраста. Медиаплееры Dr.HD MX80, XF100, XS50 принадлежат именно этому классу устройств.Что могут такие плееры (в самых общих чертах):
- играть файлы практически любых форматов (естественно тяжёлые файлы HD-видео в десятки гигабайт);
- играть файлы – с внутреннего HDD (если есть), с внешних USB-источников (дисков, флэшек), с внешних eSATA-дисков (некоторые модели), сетевых дисков (в пределах одной локальной сети), с удалённых Web-серверов (через Интернет);
- скачивать файлы (фильмы, музыка, фото) из Интернета (по протоколу BitTorrent);
- воспроизводить телеканалы IPTV и Internet TV;
- воспроизводить содержимое популярных Web-медиаресурсов (YouTube, Flickr, Picasa, Yahoo Weather и пр. вплоть до просмотра ящиков электронной почты);
- производить операции с файлами (копирование, перемещение, удаление и пр.);
- обладают возможностью удалённого управления (по сети и через Интернет): управления настройками, воспроизведением файлов (выбором файла, удалённым запуском, остановкой воспроизведения), включением/выключением, закачками новых файлов из Интернета и т. д.;
- дают возможность устанавливать новое ПО, в том числе альтернативное, значительно расширяющее спектр возможностей плеера.
Если есть несколько помещений (не обязательно расположенных рядом), каждое из которых оборудовано телевизором с медиаплеером и выходом в Интернет, то можно как автономно запускать медиаплеер в каждом помещении, так и управлять всей системой медиаплееров с одного компьютера. Этот компьютер может быть как в одной локальной сети с плеерами, так и удалённым и соединяться с каждым плеером через Интернет (см. рисунок ниже). В качестве компьютера подойдёт даже карманный коммуникатор, например iPhone. Сами плееры могут быть как в одной локальной сети, так и вне какой-то отдельно взятой сети.
С удалённого компьютера можно запускать файлы на каждом плеере, останавливать воспроизведение, изменять настройки, включать/выключать плеер и т. д. Например, у вас дома есть плеер (он включён и соединён с Интернетом), вы в гостях, и у ваших друзей тоже есть аналогичный плеер (также с выходом в Интернет). Вы хотите посмотреть фильм или фотоальбом, или послушать музыку, которые записаны у вас дома. Что для этого нужно? Всего лишь подсоединиться к вашему домашнему плееру и запускать файлы с него как с удалённого Web-ресурса. Можно таким образом легко обмениваться файлами с другими обладателями плееров, при этом не переписывая файлы – достаточно держать плееры онлайн (и знать их IP-адреса, разумеется).
Как можно пополнять содержимое домашней медиа-библиотеки? Вот несколько самых быстрых, лёгких и распространённых способов.
1) У многих Интернет-провайдеров есть один или несколько FTP-серверов, где записаны тысячи видео- и музыкальных файлов. Достаточно скачать всё нужное компьютером и сбросить на диск плеера (если у плеера есть встроенный диск), либо в сетевую папку компьютера, или на отдельный сетевой накопитель. Такое скачивание бесплатное, трафик в пределах сети провайдера обычно не тарифицируется.
2) Зайти на любой из Торрент-трекеров и просто скачать то, что вам интересно. Причём совершенно бесплатно! Торрент-трекер – Web-портал, где содержится обширный каталог фильмов/музыки/фото/софта/игр/и пр., откуда скачиваются специальные файлы, которые в свою очередь при их открытии программой торрент-клиентом, позволяют легко и быстро скачивать нужные медиа-файлы – фильмы/музыку/фото/игры/софт/и пр. Популярные торрент-трекеры содержат поистине огромную базу – можно найти и скачать практически любой фильм (от голливудских новинок до классики и «арт-хауса») или музыку. Самые популярные торрент трекеры: thepiratebay.org, torrents.ru, tfile.ru, nnm-club.me, rutor.org и т.п.
У самых продвинутых плееров (категория, описанная в пункте 4), обычно есть встроенный торрент-клиент. Можно запустить файл прямо на плеере, и плеер начнёт скачивать самостоятельно, без помощи компьютера (естественно, плеер должен быть подключен к работающему роутеру, а роутер – к Интернету).
3) Зайти на какой-либо кино- или музыкальный Web-ресурс, предлагающий услугу скачивания (бесплатного или платного); файлы на таких ресурсах часто хранятся на известном файловом хранилище rapidshare.com (либо на аналогичных) – оттуда и скачиваете по указанным на страницах ресурса ссылкам. Если скачивание платное, заплатить предлагается через SMS. Суммы, как правило, смешные.
Колоссальное удобство медиа-плееров, их возможности и гибкость настроек достойны нескольких отдельных статей. Недолгого пользования таким устройством достаточно, чтобы понять, что DVD и BluRay плееры – это уже далеко вчерашний, если не позавчерашний день, и они по большому счёту не нужны. Что НА САМОМ ДЕЛЕ НУЖНО иметь дома, это следующее:
- HD-телевизор (дисплей, проектор) + отдельная аудиосистема (стерео или 5.1);
- локальная сеть, объединённая роутером с выходом в Интернет;
- хотя бы один компьютер, подключённый к локальной сети (для записи новых медиа-файлов);
- сетевой дисковый накопитель (NAS) для хранения всей коллекции медиа-файлов (роль NAS может выполнять тот же компьютер или ещё один компьютер);
- медиаплеер (дисковый или бездисковый); если он с функцией подключения к локальной сети, то возможностей значительно больше;
- если вы смотрите ТВ, то вам потребуется ещё PVR-ресивер (спутниковый, кабельный или эфирный, в зависимости от того, какие каналы вы хотите смотреть), желательно подключённый к локальной сети.
На медиаплеере вы смотрите фильмы и фотографии, слушаете музыку, смотрите телеканалы IPTV и Internet TV, ролики YouTube и пр. На ресивере вы смотрите телеканалы, идущие со спутников, по кабелю или с эфира, при необходимости записываете понравившиеся телепередачи и фильмы, пополняя медиа-коллекцию файлов.
И это в принципе полный (ну или почти полный) перечень того, что нужно для полного счастья. Если жалко выбрасывать BluRay и DVD плееры, можно их подключить к дополнительным входам телевизора и аудиосистемы и иногда по-старинке смотреть/слушать диски.