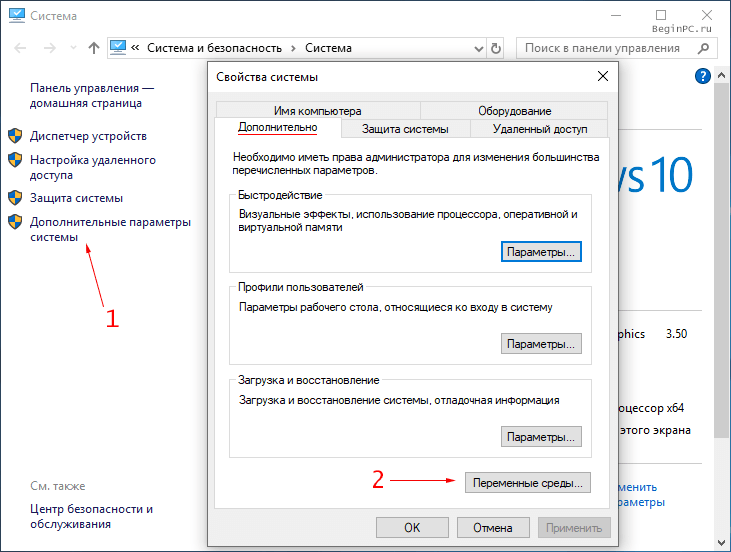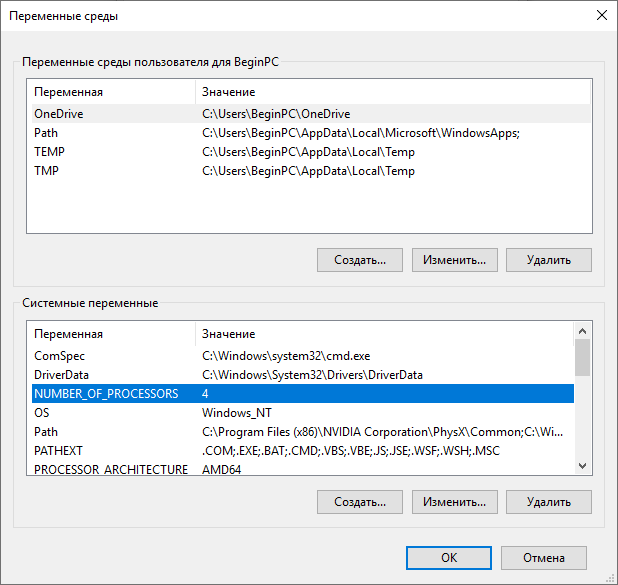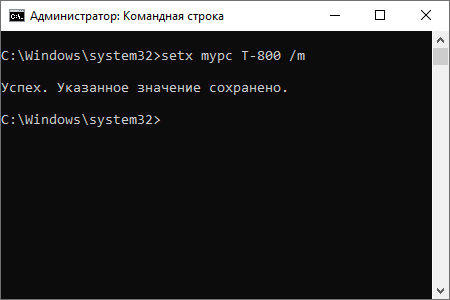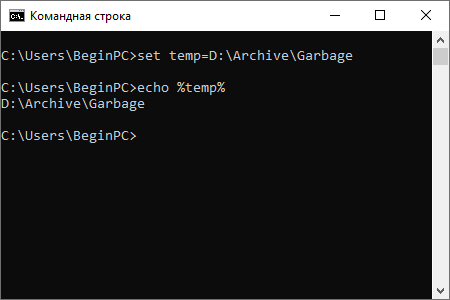- Изучаем переменные среды в Windows 10
- Переменные среды Windows
- Переменные PATH и PATHEXT
- Создание переменных среды
- Заключение
- . что такое переменная среды PATH?
- Что такое вообще переменная среды?
- Как посмотреть значения переменных среды?
- На что влияет переменная среды PATH ?
- Переменная PATH и программы-утилиты
- Как изменять значения переменных среды?
- Переменную поменял, но эффекта нет. Почему?
- Автор: Алексей Баранцев
- Что такое переменные среды Windows
- Настройка переменных среды Windows
- Настройка переменных среды Windows в графическом интерфейсе
- Настройка переменных окружения Windows в командной строке
Изучаем переменные среды в Windows 10
Переменные среды Windows
Получить информацию о существующих переменных можно в свойствах системы. Для этого кликаем по ярлыку Компьютера на рабочем столе правой кнопкой мыши и выбираем соответствующий пункт.
Переходим в «Дополнительные параметры».
В открывшемся окне с вкладкой «Дополнительно» нажимаем кнопку, указанную на скриншоте ниже.
Здесь мы видим два блока. Первый содержит пользовательские переменные, а второй системные.
Если требуется просмотреть весь перечень, запускаем «Командную строку» от имени администратора и выполняем команду (вводим и нажимаем ENTER).
На рабочем столе появится файл с названием «set.txt», в котором будут указаны все переменные окружения, имеющиеся в системе.
Все их можно использовать в консоли или скриптах для запуска программ или поиска объектов, заключив имя в знаки процента. Например, в команде выше вместо пути
Примечание: регистр при написании переменных не важен. Path=path=PATH
Переменные PATH и PATHEXT
Если с обычными переменными все понятно (одна ссылка – одно значение), то эти две стоят особняком. При детальном рассмотрении видно, что они ссылаются сразу на несколько объектов. Давайте разберемся, как это работает.
«PATH» позволяет запускать исполняемые файлы и скрипты, «лежащие» в определенных каталогах, без указания их точного местоположения. Например, если ввести в «Командную строку»
система осуществит поиск по папкам, указанным в значении переменной, найдет и запустит соответствующую программу. Этим можно воспользоваться в своих целях двумя способами:
- Поместить необходимый файл в одну из указанных директорий. Полный список можно получить, выделив переменную и нажав «Изменить».
Создать свою папку в любом месте и прописать путь к ней. Для этого (после создания директории на диске) жмем «Создать», вводим адрес и ОК.
%SYSTEMROOT% определяет путь до папки «Windows» независимо от буквы диска.
Затем нажимаем ОК в окнах «Переменные среды» и «Свойства системы».

Для применения настроек, возможно, придется перезапустить «Проводник». Сделать это быстро можно так:
Открываем «Командную строку» и пишем команду
taskkill /F /IM explorer.exe
Все папки и «Панель задач» исчезнут. Далее снова запускаем «Проводник».
Еще один момент: если вы работали с «Командной строкой», ее также следует перезапустить, то есть консоль не будет «знать», что настройки изменились. Это же касается и фреймворков, в которых вы отлаживаете свой код. Также можно перезагрузить компьютер или выйти и снова зайти в систему.
Теперь все файлы, помещенные в «C:\Script» можно будет открывать (запускать), введя только их название.
«PATHEXT», в свою очередь, дает возможность не указывать даже расширение файла, если оно прописано в ее значениях.
Принцип работы следующий: система перебирает расширения по очереди, пока не будет найден соответствующий объект, причем делает это в директориях, указанных в «PATH».
Создание переменных среды
Создаются переменные просто:
- Нажимаем кнопку «Создать». Сделать это можно как в пользовательском разделе, так и в системном.
Вводим имя, например, «desktop». Обратите внимание на то, чтобы такое название еще не было использовано (просмотрите списки).
В поле «Значение» указываем путь до папки «Рабочий стол».
Нажимаем ОК. Повторяем это действие во всех открытых окнах (см. выше).


Для примера переделаем команду, которую мы использовали для получения списка (самая первая в статье). Теперь нам вместо
потребуется ввести только
Заключение
Использование переменных окружения позволяет значительно сэкономить время при написании скриптов или взаимодействии с системной консолью. Еще одним плюсом является оптимизация создаваемого кода. Имейте в виду, что созданные вами переменные отсутствуют на других компьютерах, и сценарии (скрипты, приложения) с их использованием работать не будут, поэтому перед тем, как передавать файлы другому пользователю, необходимо уведомить его об этом и предложить создать соответствующий элемент в своей системе.
. что такое переменная среды PATH?
Что такое вообще переменная среды?
Когда операционная система запускает какую-нибудь программу, она стартует новый процесс и каким-то образом передаёт ему информацию о настройках среды, или окружения (в английском языке используется термин environment). Эта информация состоит из набора переменных, содержащих некоторые значения. Процесс может получить эти значения, обратившись к нужной переменной по имени. Например, чтобы узнать, где находится директория, которую операционная система рекомендует использовать для хранения временных файлов, необходимо получить значение переменной среды TEMP .
Как посмотреть значения переменных среды?
В консоли Windows можно посмотреть значение этой переменной, выполнив команду echo %TEMP% , в консоли PowerShell необходимо для этого выполнить команду echo $Env:TEMP , а в консоли Linux или MacOS – команду echo $TEMP .
Если вы пишете программу на языке программирования Python, значение этой переменной можно получить так:
В языке Java это можно сделать следующим образом:
В языке C# аналогичное действие выглядит следующим образом:
На что влияет переменная среды PATH ?
При помощи переменных среды можно передавать информацию не только запускаемым процессам, но и самой операционной системе. Она тоже читает и использует значения переменных среды, поэтому можно управлять некоторыми аспектами поведения операционной системы, изменяя эти переменные.
Переменная PATH содержит список директорий, в которых операционная система пытается искать исполняемые файлы, если пользователь при запуске не указал явно путь к нужному исполняемому файлу.
Давайте представим себе, что на компьютере с операционной системой Windows установлено две разных версии интерпретатора языка программирования Python. Это можно сделать, если установить их в разные директории, например, C:\Python27 и C:\Python34 . Исполняемый файл для обоих версий называется python.exe .
Для того, чтобы запустить исполняемый файл нужной версии, можно указать полный путь к нему, например, C:\Python34\python.exe :
Но каждый раз указывать полный путь лень, да ещё и помнить его надо.
Альтернатива – добавить в переменную среды PATH путь к директории, где находится этот исполняемый файл, и тогда его можно будет запускать, указывая только имя. А чтобы узнать, где он (по мнению операционной системы) находится, можно использовать команду where в операционной системе Windows либо команду which в операционной системе Linux или MacOS.
Переменная PATH содержит список директорий, в которых операционная система должна искать исполняемые файлы. В качестве разделителя используется точка с запятой (;) в операционной системе Windows и двоеточие (:) в операционных системах Linux и MacOS.
Обратите внимание, что в переменную PATH нужно добавлять не пути к исполняемым файлам, а пути к директориям, где они находятся!
Переменная PATH и программы-утилиты
Не обязательно добавлять в переменную PATH пути ко всем директориям, в которых находятся исполняемые файлы на вашем компьютере. Скорее всего большинство программ вы запускаете “через меню старт”. На этот способ запуска переменная PATH никакого влияния не оказывает. Её важно настроить так, чтобы можно было быстро и удобно запускать программы из консоли.
Например, в эту переменную обычно включается путь к “стандартным” местам, где расположены различные программы-утилиты. В операционной системе Windows это директория C:\Windows\system32 , в операционных системах Linux и MacOS директория /usr/bin .
Именно благодаря этому мы можем, например, в консоли Windows использовать утилиту find для поиска файлов или утилиту telnet для установления удалённого соединения по одноимённому протоколу, просто указывая их имя, а не полный путь c:\Windows\system32\telnet.exe .
Когда у вас появляется новая программа-утилита, возникает вопрос – куда её поместить? С одной стороны, её можно положить в C:\Windows\system32 или /usr/bin . Но если вы не любите “засорять” стандартные директории, тогда сделайте какую-нибудь специальную директорию, складывайте все такие программы в неё, и добавьте путь к этой директории в переменную среды PATH .
Как изменять значения переменных среды?
Пользователям других операционных систем предлагаю погуглить 🙂
Переменную поменял, но эффекта нет. Почему?
Когда вы меняете значение некоторой переменной среды, об этом узнаёт только операционная система. При запуске новых программ она сообщит им новые значения переменных. Но ранее запущенные программы будут продолжать использовать те значения переменных среды, которые были актуальны на момент запуска программы.
Поэтому после изменения переменных среды придётся перезапустить те программы, которым необходимо сообщить новые значения переменных.
Автор: Алексей Баранцев
Если вам понравилась эта статья, вы можете поделиться ею в социальных сетях (кнопочки ниже), а потом вернуться на главную страницу блога и почитать другие мои статьи.
Ну а если вы не согласны с чем-то или хотите что-нибудь дополнить – оставьте комментарий ниже, может быть это послужит поводом для написания новой интересной статьи.
Что такое переменные среды Windows
Операционные системы и Windows не исключение имеют в своем составе особый механизм хранения различной информации, называемый переменными. Кто знаком с программированием прекрасно понимает, что это. Остальные могут представить себе это в виде записи имя_переменной=значение переменной среды. Например, запись username=Vasya означает, что переменная с именем username содержит значение Vasya.
При этом подразумевается, что имя переменной неизменно, а значение может изменяться с течением времени. Представим себе, что в переменной username хранится имя текущего пользователя Windows. Когда мы вошли в систему под именем Vasya, то в username оказалось соответствующее значение, однако если мы сменим пользователя на Ivan, то и значение изменится и username будет равно Ivan. Из-за этой возможности изменяться их и называют переменными.
Они оказываются чрезвычайно полезными при создании скриптов, работе в командной строке и адресной строке Проводника. В основном они содержат информацию из разряда имя компьютера, имя пользователя, домашняя папка пользователя, каталог куда установлена ОС, архитектура процессора, папки для временных файлов и так далее.
Таким образом эта информация дает представление о текущем окружении, то есть описывает среду, в которой происходит выполнение программы, отсюда и получили свое название переменные среды (environment variables) или по-другому переменные окружения.
В чем их практический смысл? Представьте себе, что вы создаете командный файл, в котором используется путь к домашней папке пользователя, причем он должен работать на любом компьютере. Как его прописать, если имя учетной записи заранее не известно, да и расположение папки тоже? Конечно, его можно выяснить в недрах ОС, но гораздо проще и компактней просто написать %USERPROFILE%. Система сама заботится о правильном значении, поэтому в таком варианте скрипт будет корректно работать везде.
Вот другой пример. Если в адресную строку Проводника ввести %localappdata% и нажать Enter , то произойдет переход в папку, которую установленные программы используют для хранения своих локальных данных. Обычно это C:\Users\имя текущей учетной записи\AppData\Local в которую можно конечно перейти обычным способом, но учитывая, что AppData является скрытой, то данный способ может оказаться быстрее и проще. К тому же можно создавать собственные переменные среды на нужные папки.
Так же благодаря переменной path можно запускать программы без указания полных путей к исполняем файлам, что заметно упрощает использование компьютера.
Переменные среды Windows бывают нескольких видов:
- Системные переменные — работают в пределах всего компьютера, хранятся в реестре в разделе HKLM\SYSTEM\CurrentControlSet\Control\Session Manager\Environment
- Пользовательские переменные — действуют только для конкретной учетной записи и находятся в реестре по адресу HKCU\Environment
- Сессионные переменные — существуют только в пределах текущего сеанса окна командной строки.
Настройка переменных среды Windows
В операционной системе имеется заранее предопределенный набор переменных окружения Windows и можно создавать собственные. Для просмотра и управления ими можно воспользоваться графическим интерфейсом. В разных версиях Windows вид окон немного отличается, но принципиально все одинаково. Правда в Windows 10 управление реализовано более удобно, чем в 7 и более старых версиях.
Настройка переменных среды Windows в графическом интерфейсе
Чтобы иметь возможность просматривать и редактировать переменные окружения в Windows 10 нужно выполнить следующие действия.
Щелкнуть правой кнопкой мыши по иконке «Этот компьютер» на рабочем столе и выбрать в меню «Свойства» или набрать в поиске на панели задач «Панель управления». Затем в левом столбце нажать на «Дополнительные параметры системы». В новом окне на вкладке «Дополнительно» есть кнопка «Переменные среды». Альтернативный вариант нажать комбинацию клавиш WIN + R и ввести systempropertiesadvanced .
Окно управления состоит из двух частей. В верхней представлены пользовательские переменные, а в нижней системные. Здесь можно просмотреть существующие, а также отредактировать, удалить или создать новые воспользовавшись соответствующими кнопками.
Чтобы создать переменную окружения нажимаем кнопку «Создать» в нужной части окна и вводим ее имя, значение и затем OK. Можно воспользоваться кнопкой «Обзор каталога» чтобы не вводить путь до нужной папки вручную.
Настройка переменных окружения Windows в командной строке
Конечно, есть альтернативный вариант настройки переменных окружения с помощью командной строки Windows. Чтобы cmd правильно понял, о чем идет речь ее нужно обернуть в символы процента вот так, %имя_переменной%. Соответственно, чтобы вывести на экран значение переменной среды команда будет такой: echo %имя_переменной% .
В Windows есть специальные команды, предназначенные для создания и редактирования переменных. Это set и setx принципиальная разница между которыми в том, что первая управляет ими только в текущем окне командной строки, а вторая изменяет их «навсегда» поскольку изменения сохраняются в реестре.
Для просмотра всех существующих переменных и их значений введите set без параметров.
Тут есть важный момент, который нужно понять, переменные среды считываются в момент запуска программы. Поэтому изменения, сделанные в графическом интерфейсе или командой setx не действуют на уже запущенные программы. Их придется закрыть и запустить снова. В то же время команда set влияет только на текущее окно или дочерние процессы.
Чтобы создать пользовательскую переменную среды или отредактировать существующую общий вид команды следующий setx имя значение , использовать кавычки при наличии пробелов. Если переменной с таким именем не существует, то она будет создана, в противном случае значение будет изменено на новое. Для управления системными переменными нужно дополнить команду ключом /m и командная строка должна быть запущена с правами администратора компьютера setx mypc T-800 /m .
Впрочем, у setx имеется недостаток, с ее помощью нельзя удалить существующую переменную, максимум можно присвоить ей пустое значение setx mypc «» . Хотя при этом она как бы не существует для cmd, но фактически она продолжает оставаться в реестре. Полноценное удаление возможно непосредственно в реестре или с помощью команд, обеспечивающих работу с ним, а также в графическом интерфейсе.
Для работы с сеансовыми переменными используется команда set. Синтаксис несколько отличается set имя=значение . Здесь уже используется знак равенства вместо пробела, при этом не допускается его наличие в имени. Таким образом изменить переменную окружения с именем temp в текущем окне CMD можно командой: set temp=D:\Archive\Garbage .
Использование переменных среды Windows сильно упрощает и ускоряет использование компьютера опытными пользователями. Каким способом их использовать каждый решает самостоятельно.