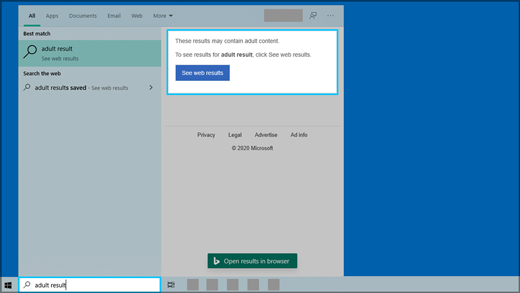- Правила и примеры поиска. Windows 7
- Windows Desktop Search Советы, хитрости, расширенный синтаксис запросов для Windows 10/8/7
- Советы по поиску в Windows Desktop
- Синтаксис поиска
- Указание номеров и диапазонов
- Windows Search и конфиденциальность
- Управление параметрами Windows Search
- Безопасный поиск
- Поиск облачного содержимого
- Журнал поиска на этом устройстве
- Журнал поиска в облаке
- Поиск в Windows 7
- Поиск из меню Пуск
- Настройка индексации
- Поиск в проводнике
- Заключение
Правила и примеры поиска. Windows 7
Если пользователь желает получить точный результат своего запроса, то ему будет полезно знать о некоторых правилах выполнения поиска, а так же о ключевых словах, которыми будет очень удобно пользоваться. Как известно, правила поиска будут распространены на все случаи. При этом абсолютно неважно, какой именно способ будет выбран для этой процедуры. Можно рассмотреть пример поиска на конкретном примере.
По умолчанию поиск осуществляется по именам, ключевым словам, а так же по содержимому файлов. Те слова, которые были введены через пробел, будут обьеденены логическим И. В данном случае объединение логическим И обозначает, что в тех файлах, которые будут найдены должны присутствовать все слова. Например, если Вы будете искать, файлы, которые называются Windows AND 7, то будут найдены все файлы, в которых есть цифра 7 и слово Windows одновременно. Если пользователю необходимо найти определенную строку, то все слова необходимо записать в поисковую строку в двойных кавычках.
В том случае, если в поисковой строке написать Windows OR 7, то будут найдены файлы, которые содержат или слово Windows или цифру 7. Данная логическая операция называется Или. Так же можно ввести в поисковую строку Windows NOT 7. В таком случае будут найдены файлы, которые содержат в себе слово Windows и не содержат цифру 7.
Так же пользователь имеет возможность конкретизировать поиск. Для того чтобы сделать это, необходимо воспользоваться служебными словами. При их вводе регистр не учитывается.
— файл – используется для поисков в именах папок и файлов;
— имя – используется для того чтобы выполнять поиск в именах всех документов;
— тип или расширение – поиск осуществляется в расширениях файлов;
— ключевые слова – используется для поиска по тегам;
— изменен – используется для поиска по дате, когда был изменен файл;
— автор – используется для поиска по автору.
То есть, строка файл: Windows файл: 7 обозначает, что будут найдены все файлы в именах которых встречается и цифра 7 и слово Windows.
Так же, для того чтобы облегчить поиск, пользователь может комбинировать слова и символы. Данные условия могут быть сохранены с целью обратиться к ним повторно.
Windows Desktop Search Советы, хитрости, расширенный синтаксис запросов для Windows 10/8/7
Одна из наиболее часто используемых функций Windows – ее поиск. Она позволяет мгновенно находить файлы и папки. Поиск в Windows также относится к мгновенному поиску, который теперь стал неотъемлемой частью Windows, особенно в последних версиях Windows.
Советы по поиску в Windows Desktop
Если вы хотите более эффективно находить файлы и электронную почту в Windows 10, Windows 8, Windows 7, Windows Vista или Windows XP, используя Поиск Windows , то Расширенный синтаксис запросов (AQS) может помочь вам сделать это. Вы можете получить желаемые результаты, используя AQS, поскольку он позволяет быстро определять и сужать результаты поиска.
Чтобы сделать ваши поиски конкретными, вы можете использовать различные ключевые слова или параметры поиска, которые могут ограничивать ваш запрос конкретными местоположениями, определенными типами файлов или свойствами в этих типах, или определенными «типами файлов». В верхней части проводника поиска Windows отображаются виды файлов, доступ к которым можно получить, нажав логотип Windows + F.
Используйте двойные кавычки, чтобы буквально соответствовать определенной строке, чтобы она не интерпретировалась как ключевое слово. Слова будут соответствовать точно в том порядке, в котором они введены в поисковом запросе между кавычками.
Обзор синтаксиса в приведенных ниже таблицах можно использовать с Windows Search 4.0 для Windows Vista и выше или с Windows Desktop Search 3.01 для Windows XP, включая свойства, которые можно добавить в условия поиска, чтобы сузить и уточнить результаты.
Синтаксис поиска
| Свойство | Пример | Функция |
| автор: название | автор: патрик | Находит элементы с патриком в свойстве Author. |
| автор: (имя) | автор: (Патрик Хайнс) | Находит элементы со значками Патрика в свойстве Author. |
| автор: (имя ИЛИ имя) | автор: (Патрик ИЛИ Боб) | Находит элементы с патриком или бобом в свойстве Author. |
| author: name name | автор: Патрик Боб | Находит элементы с патриком в свойстве Author и качается в любом месте документа. |
| от: название | от: патрик | Находит элементы с patrick в fromName ИЛИ fromAddress, так как «from» – это имя свойства для fromName и fromAddress. |
| раньше: дата | перед: 10/9/2007 | Находит элементы, чье поле PrimaryDate содержит дату до 9.10.2007. |
| после: дата | после: 10/9/2007 | Находит элементы, в поле PrimaryDate которых содержится дата после 9.10.2007. |
| имеет: вложение | отчет содержит: вложение | Находит элементы, содержащие слово report с вложениями. То же, что hasattachment: true |
| есть: вложение | отчет: вложение | Находит элементы, которые имеют вложения, содержащие слово report. То же, что isattachment: true |
Указание номеров и диапазонов
Чтобы указать диапазон дат, введите свойство, а затем две даты. Например, введите от: Томас послал: 11/05/06..11/05/07. Поиск Windows определяет все форматы дат Windows, а также распознает следующие значения:
• Относительные даты: сегодня, завтра, вчера
• Относительные даты, состоящие из нескольких слов: неделя, следующий месяц, последняя неделя, прошедший месяц или наступающий год. Значения также могут быть введены по контракту следующим образом: thisweek, nextmonth, lastweek, pastmonth, ближайшие год.
Windows Search и конфиденциальность
Функция Windows Search дает возможность использовать поле поискана панели задач для поиска нужных данных на устройстве, в облаке и в Интернете. Функция Windows Search может предоставлять результаты поиска:
на вашем устройстве (в приложениях, параметрах и файлах);
в вашей личной учетной записи Майкрософт (в том числе в OneDrive и Outlook);
в вашей рабочей или учебной учетной записи (в том числе в OneDrive для бизнеса, в SharePoint и других службах Майкрософт).
Если вы используете Windows Search для поиска в Интернете или для получения вариантов поиска, то результаты будут предоставлены поисковой системой Bing.
Управление параметрами Windows Search
Безопасный поиск
Функция безопасного поиска помогает исключить содержимое для взрослых из предварительного просмотра. Windows Search применяет технологию Bing, чтобы определить, включают ли результаты поиска недопустимое содержимое, перед отображением результатов в окне предварительного просмотра. Если система Bing определяет, что результаты включают содержимое для взрослых, вместо них в области предварительного просмотра будет отображаться кнопка Просмотреть результаты из Интернета, чтобы можно было открыть результаты в веб-браузере, как показано на следующем снимке экрана:
Изменение параметров безопасного поиска
Нажмите кнопку Пуск > Параметры > Поиск > Разрешения и журнал.
В разделе Безопасный поиск выберите:
Если выбрать Строгий, этот параметр также будет использоваться поисковой системой Bing в браузере. Поисковая система Bing будет использовать параметр «Строгий» на устройстве вне зависимости от настройки безопасного поиска Bing на странице настроек Bing.com.
Если выбрать Умеренный или Выкл., то поисковая система Bing будет использовать настройку безопасного поиска Bing, выбранную на странице настроек Bing.com.
Дополнительные сведения о безопасном поиске см. в справке Bing.
Поиск облачного содержимого
Windows Search использует добавленные ранее учетные записи других приложений Майкрософт для индивидуальной настройки возможностей поиска.
Подключение Windows Search к вашим учетным записям
Нажмите кнопку Пуск > Параметры > Учетные записи > Электронная почта и учетные записи.
В разделе Учетные записи, используемые другими приложениями выберите нужный вариант :
Чтобы добавить вашу личную учетную запись, выберите Добавить учетную запись Майкрософт.
Чтобы добавить учетную запись организации, выберите Добавить учетную запись компании или учебного заведения.
Как узнать, какие учетные записи подключены к Windows Search
Выберите поле поиска на панели задач, затем в правом верхнем углу появившегося окна щелкните значок . В разделе Подключенные учетные записи будут указаны названия и типы учетных записей.
Если включить параметр Учетная запись Майкрософт для поиска облачного содержимого, функция Windows Search будет показывать результаты поиска в ваших личных данных OneDrive, Outlook и других служб Майкрософт. При поиске в Интернете или при получении вариантов поиска в Интернете с помощью Windows Search результаты будут индивидуально настроены поисковой системой Bing. Также можно получать баллы Microsoft Rewards при поиске системой Bing в поле поиска Windows. Подробнее о баллах Microsoft Rewards
Если включить параметр Учетная запись компании или учебного заведения для поиска облачного содержимого, функция Windows Search будет отображать результаты поиска в OneDrive для бизнеса, Outlook, SharePoint и в других ресурсах, доступных для решения Поиск (Майкрософт).
Журнал поиска на этом устройстве
Функция Windows Search сохраняет журнал поиска на локальном устройстве для ускорения поиска. Например, если вы искали какое-либо приложение ранее, то при последующем поиске оно будет находиться выше в результатах поиска.
Очистка журнала поиска, сохраненного на устройстве
Нажмите кнопку Пуск > Параметры > Поиск > Разрешения и журнал.
В разделе Журнал нажмите кнопку Очистить журнал поиска на устройстве.
Журнал поиска в облаке
Функция Windows Search может сохранить и использовать журнал поиска в Интернете в вашей учетной записи Майкрософт, чтобы вы могли получать более релевантные результаты и варианты поиска в Интернете.
Использование журнала поиска в Интернете с вашей учетной записью Майкрософт
Убедитесь, что вы вошли в систему Windows, используя свою учетную запись Майкрософт.
Нажмите кнопку Пуск > Параметры > Поиск > Разрешения и журнал.
Убедитесь, что в разделе Поиск облачного содержимого для параметра Учетная запись Майкрософт установлено значение Вкл..
Для просмотра и удаления журнала поиска, связанного с вашей учетной записью Майкрософт, перейдите на панель мониторинга конфиденциальности Майкрософт.
Чтобы включить или исключить журнал поиска из вариантов поиска для вашей учетной записи Майкрософт, перейдите на страницу Журнал поиска Bing и войдите, используя учетную запись Майкрософт.
Обратите внимание, что функция Windows Search сохраняет журнал использования функции Поиск (Майкрософт) в учетной записи вашей компании или учебного заведения. Для просмотра журнала, связанного с вашей рабочей или учебной учетной записью, перейдите на страницу Журнал поиска Bing и войдите, используя рабочую или учебную учетную запись.
Поиск в Windows 7

Поиск из меню Пуск
Для начала нужно показать главное окно поиска. Оно вызывается с помощью клавиш Win + F или F3 на рабочем столе.
Окошко не взрачное и рассказывать тут почти не о чем. Сразу возникает вопрос о необходимости его в Windows 7. Скорее всего его оставили для тех кто недавно перешел с предыдущих версий Windows. Что бы не потеряться.
Самый доступный и легко находимый поиск в Windows 7 это из главного меню Пуск. (Как сделать привычную кнопку Пуск в Windows 8 можно прочитать тут). Достаточно открыть главное меню и курсор сразу устанавливается в поле поиска. Начинаете набирать часть имени файла и результаты уже появляются. Удивляет скорость выдачи результатов и его дальнейшая сортировка. Об этом еще поговорим.
Результаты представлены в виде групп файлов из различных категорий. На рисунке это Программы, Панель управления, Документы, Видео и Музыка. Если вы знаете в какой категории может быть ваш файл переходите сразу в нее и ищите дальше. Ниже мы тоже это разберем.
Из меню Пуск удобно искать программы или же элементы панели управления. Теперь нет нужды идти по долгому пути Пуск > Все программы > Стандартные для выбора Калькулятора. Достаточно открыть Пуск, написать «Ка» и старый добрый Калькулятор уже под рукой.
По умолчанию поиск из меню Пуск производится из индекса (смотрите следующий раздел). Но это можно изменить правкой реестра. Воспользуемся поиском из меню пуск. Пишем regedit и выбираем первый и единственный (в моем случае) пункт — regedit.exe
Открывается редактор реестра. Нам необходимо в левой части перейти по пути
В правой части выбрать параметр Start_SearchFiles
По умолчанию он имеет значение 2 — искать в индексе. Можно задать значение 0 — не выполнять поиск файлов или 1 — искать только среди файлов текущего профиля.
Настройка индексации
Индексация это процесс создания файлов со свойствами и параметрами других файлов. У файлов есть куча свойств которые можно посмотреть на вкладке Общая или Сводка. Это Размер, дата создания, дата изменения и так далее. Вот эти данные и попадают в индекс.
Почему поиск из индекса осуществляется быстро? Потому что не нужно реально перебирать кучу файлов, можно обратится в одно место на компьютере (к индексу) и там все найти.
Индекс можно настроить в Параметрах индексирования. Открываем меню Пуск и в поиске пишем «инд» и выбираем Параметры индексирования
По другому этот элемент можно найти зайдя в Панель управления > Выбрав отображение значками > Параметры индексирования
По умолчанию индексируется профиль пользователя, главное меню и автономные файл, если таковые имеются. В этом окошке так же видно сколько элементов проиндексировано — 4223 и ниже можно посмотреть статус индексирования — завершено.
Что бы добавить какую либо папку в индекс необходимо нажать Изменить. Откроется окошко приведенное ниже. В верхнем поле необходимо галочками выбрать нужные папки и нажать ОК
Затем должно пройти какое-то время что бы эти папки проиндексировались и быстрый поиск будет осуществляться и по ним тоже.
Появляется закономерный вопрос. почему бы не включить в индекс весь жесткий диск, что бы поиск всегда был быстрым? И логичный ответ. Поиск по индексу тем быстрее, чем меньше файлов вы добавили в этот индекс. При добавлении системных папок индексные файлы займут много места, а польза от этого будет сомнительная. Таким образом добавляем в индекс только то что нужно.
Месторасположение индекса можно поменять если вам нужно освободить дополнительное место на системном диске. (Дополнительное место так же хорошо освобождается с помощью CCleaner) Для этого в окошке Параметры индексирования нажимаете на кнопку Дополнительно. На вкладке Параметры индексирования в разделе Расположение индекса нажимаете Выбрать новое и указываете любую папку на жестком диске. В этом же окошке можно эту папку создать
На вкладке Типы файлов вы можете галочками задать нужные для индексирование типы файлов. Тип это расширение. Это то что находится в имени файла после точки.
Тут же можно добавить новое расширение файлов.
Устранения проблем индексирования
Если вы открываете Параметры индексирования и видите картинку ниже, то скорее всего у вас отключена служба Windows Search
Для того что бы ее включить нужно зайти в Службы. (открываете меню Пуск и набираете «сл» выбираете Службы)
Находите Windows Search нажимаете на ней правой кнопкой мышки и выбираете Свойства.
На вкладке Общие в поле Тип запуска: из выпадающего списка выбираете Автоматически. Нажимаете Применить. Затем нажимаем Запустить, ждем пока служба запуститься
Затем нужно проверить разрешены ли разделы жесткого диска для индексации. Для этого заходим в Пуск > Компьютер выделяем диск. Нажимаем на нем правой кнопкой мышки и выбираем Свойства
Если не установлена внизу галочка Разрешить индексировать содержимое файлов — устанавливаем ее и нажимаем ОК. Разрешение на индексирование необходимо проверить на всех дисках.
Поиск в проводнике
В этой части рассмотрим эффективный поиск в проводнике Windows 7. Открываем Пуск > Компьютер
Перечислим основные элементы поиска или навигации:
- Адресная строка — место где вы находитесь. Как в браузере
- История — то куда вы ходили и где сегодня были
- Кнопки Вперед и Назад — позволяют всегда вернуться на несколько шагов назад или вперед по местам где вы уже были
- Дерево каталогов — показывает где вы находитесь относительно всей системы хранения данных в вашем компьютере
- Содержимое того, где вы находитесь и куда указывает адресная строка
- Тип представления той информации где вы находитесь
- Окошко поиска

Если вы выберите тип представления таблица, то у вас появится возможность сортировать информацию по столбцам таблицы просто нажав на этот столбец. Так же справа у названия каждого столбца при наведении появляется значок (стрелочка вниз). Нажав на который можно открыть выпадающее меню с дополнительными вариантами сортировки для более быстрого поиска. На рисунке вы можете видеть выпадающее меню Дата с возможностью выбора нужной с помощью календаря.
Вы так же можете задать диапазон дат выделив начальную дату и выбрав конечную дату с нажатой клавишей Shift
У каждого столбца свои выпадающие меню позволяющие еще эффективнее искать информацию.
Окошко поиска
Вы зашли в какую-либо папки и хотите что то найти. Вводя запрос в окошко поиска в правом верхнем углу вы будите искать в этой папке на которую указывает адресная строка и во всех вложенных в нее директориях. При установке курсора в него появляется всплывающее окошко ниже, предлагающее использовать различные фильтры для поиска
При выборе даты изменения появляется знакомое нам окошко с календарем и дополнительными опциями
Опции позволяют выбрать промежутки времени не пересекающиеся между собой. Это может показаться не логично, однако этот элемент делает поиск еще более эффективным. Пример. Если вы выберите Вчера, то вам покажут файлы измененные вчера. Если вы выберите Ранее на этой неделе, то вам покажут файлы измененные на этой неделе исключая файлы измененные вчера. Получается интересный момент. Если сегодня вторник и вы выбираете Ранее на этой неделе, то результатов вы не дождетесь. Сегодня 27 июля. Если вы выберите На прошлой неделе вы получите файлы измененные с 15 до 21 июля. Если же вы выберите ранее в этом месяце то получите файлы измененные с 1 по 14 июля, исключая тем самым текущую и прошлую недели.
А как же быть если вам необходимо произвести какой-либо экзотический поиск. Например выбрать файлы измененные позже прошлой недели. Тут приходят на помощь операторы поиска. Во первых мы выбираем Файлы измененные на этой неделе и ставим оператор 100мб Поиск в Библиотеках
Библиотека — то место где хранится масса полезной информации. В компьютере тоже самое, только там библиотека разбита на четыре категории для удобства поиска: Музыка, Видео, Изображения и Документы. В каждую из таких библиотек вы можете добавить до 50 папок. + вы можете создать свои библиотеки. Для создание новой библиотеки необходимо кликнуть правой кнопкой мышки по «Библиотеки» > Создать > Библиотека. Дать имя новой библиотеке
Получается Библиотека это виртуальная папка в которую вы можете подключать свои реальные папки из различных мест своего жесткого диска. Поиск в библиотеке будет производится по всем подключенным к ней папкам.
Как подключить папку в библиотеку
Заходите в библиотеку к которой необходимо подключить папку. В разделе «Включает» кликаете по ссылке. В моем случае — 2 места
В открывшемся окошке нажимаете кнопку Добавить… и выбираете нужную папку
Библиотеки индексируются по умолчанию и когда процесс закончится вы сможете мгновенно находить нужную вам информацию.
У библиотек присутствует расширенный набор фильтров, что добавляет удобства поиску
При установке курсора в окошко поиска кроме фильтров показываются так же ваши поисковые запросы которые вы вводили в прошлом. Если они вам вдруг начали мешать их легко можно удалить наведя на нужную курсор мышки и нажав Del на клавиатуре.
В проводнике вы можете искать в той папке в которой находитесь и во всех вложенных. В библиотеке вы можете искать сразу во всех подключенных папках и так как они в индексе это будет быстро. Еще один плюс использования библиотек это расширенные фильтры для удобства поиска. Не знаю как можно обходить в использовании Библиотеки в Windows 7.
Так как Библиотеки это что то виртуальное, то при удалении с вашими файлами ничего не происходит.
Заключение
Друзья! В этой статье мы затронули маленькую часть, вершинку айсберга, под названием — поиск в Windows 7. Так же разобрались с индексированием файлов на жестком диске и как это может помочь быстрее найти информацию. Более подробно остановились на поиске в проводнике. Благодаря удобным фильтрам можно на много эффективней искать и находить информацию.
Еще хотелось бы добавить, что условия поиска можно сохранять. Для этого нажмите на одноименную кнопку на панели инструментов
Все сохраненные поиски располагаются в одноименной папке (Поиски) в вашем профиле.
Для отображения результатов по одному из поисков достаточно зайти в проводнике (в левой его части) в папку Поиски и выбрать нужный. Результаты покажутся сразу.
Более подробная информация о поиске в операционной системе Windows 7 вы можете почитать на сайте http://www.oszone.net/11299/Search
Благодарю, что поделились статьей в социальных сетях. Всего Вам Доброго!