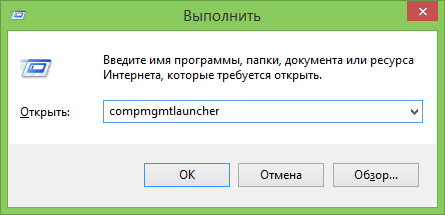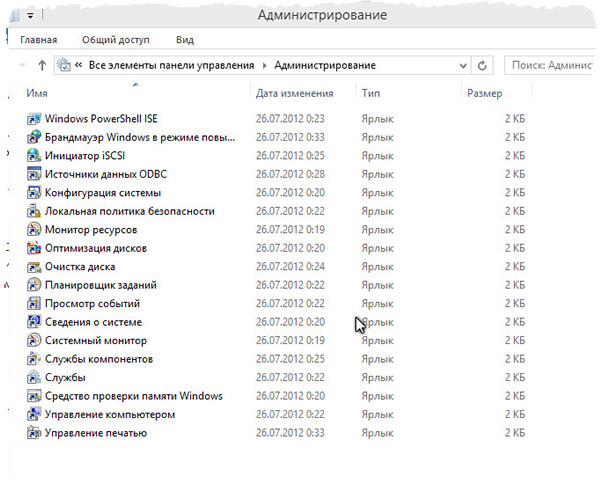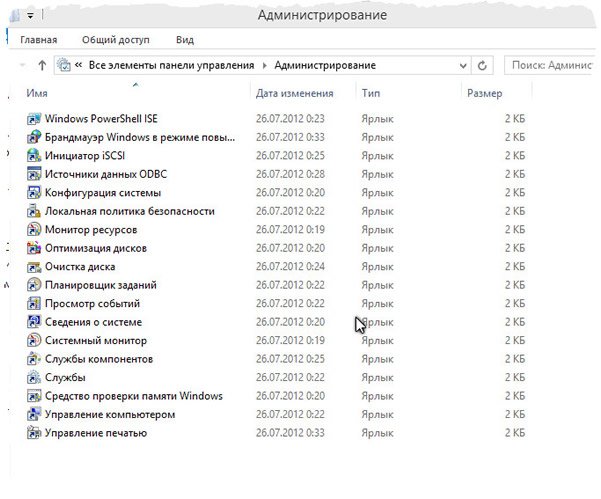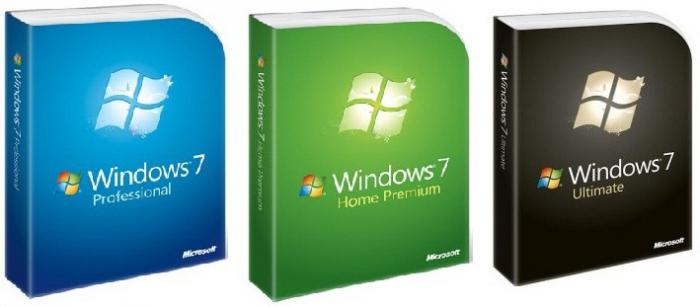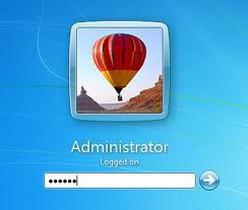- Администрирование Windows для начинающих
- Инструменты администрирования
- Содержание
- Редактор реестра
- Редактор локальной групповой политики
- Службы Windows
- Управление дисками
- Диспетчер устройств
- Диспетчер задач Windows
- Просмотр событий
- Монитор стабильности системы
- Планировщик заданий
- Монитор производительности (Системный монитор)
- Монитор ресурсов
- Брандмауэр Windows в режиме повышенной безопасности
- Функция «Администрирование» системы Windows – оснастка MMC
- Администрирование Windows 7: средства
- Виды Windows 7
- Зачем нужно получение прав администратора
- Способы получения прав администратора
- Вход в пункт управления компьютером
- Управление службами Windows
- Управление дисками и диспетчер устройств
- Удаленное администрирование Windows 7
- Администрирование учетных записей
- Администрирование сети
Администрирование Windows для начинающих

Обычный пользователь может и не знать о многих из этих инструментов, а также о том, как их можно применить — для использования социальных сетей или установки игр это не требуется. Тем не менее, если владеть этой информацией, пользу можно будет ощутить вне зависимости от того, для каких задач применяется компьютер.
Инструменты администрирования
Чтобы запустить инструменты администрирования, о которых пойдет речь, в Windows 8.1 вы можете кликнуть правой кнопкой мыши по кнопке «Пуск» (или нажать клавиши Win + X) и выбрать в контекстном меню пункт «Управление компьютером».
В Windows 7 то же самое можно сделать, нажав на клавиатуре Win (клавиша с эмблемой Windows) + R и введя compmgmtlauncher (это также работает и в Windows 8).
В результате откроется окно в котором в удобном виде представлены все основные инструменты для управления компьютером. Впрочем, их можно запускать и по отдельности — с помощью диалогового окна «Выполнить» или через пункт «Администрирование» в панели управления.
А теперь — подробно о каждом из этих инструментов, а также о некоторых других, без которых эта статья будет не полной.
Содержание
- Администрирование Windows для начинающих (эта статья)
- Редактор реестра
- Редактор локальной групповой политики
- Работа со службами Windows
- Управление дисками
- Диспетчер задач
- Просмотр событий
- Планировщик заданий
- Монитор стабильности системы
- Системный монитор
- Монитор ресурсов
- Брандмауэр Windows в режиме повышенной безопасности
Редактор реестра
Скорее всего, вам уже доводилось использовать редактор реестра — он может пригодиться, когда следует убрать баннер с рабочего стола, программы из автозагрузки, внести изменения в поведение Windows.
В предлагаемом материале более подробно будет рассмотрено использование редактора реестра для различных целей настройки и оптимизации компьютера.
Редактор локальной групповой политики
К сожалению, редактор локальной групповой политики Windows доступен не во всех версиях операционной системы — а только начиная с профессиональной. С помощью этой служебной программы вы можете выполнить тонкую настройку системы, не прибегая для этого к редактору реестра.
Службы Windows
Окно управления службами интуитивно понятно — вы видите список имеющихся служб, запущены они или остановлены, а по двойному клику можете настроить различные параметры их работы.
Рассмотрим, как именно работают службы, какие службы можно отключить или вообще удалить из списка и некоторые другие моменты.
Управление дисками
Для того, чтобы создать раздел на жестком диске («разбить диск») или удалить его, изменить букву диска и для других задач по управлению HDD, а также в тех случаях, когда флешка или диск не определяются системой, вовсе не обязательно прибегать к сторонним программам: все это можно сделать с помощью встроенной утилиты управления дисками.
Диспетчер устройств
Работа с оборудованием компьютера, решение проблем с драйверами видеокарты, Wi-Fi адаптера и других устройств — все это может потребовать знакомства с диспетчером устройств Windows.
Диспетчер задач Windows
Диспетчер задач также может быть очень полезным инструментом для самых разных целей — от поиска и устранения вредоносных программ на компьютере, настройки параметров автозагрузки (Windows 8 и выше), до выделения логических ядер процессора для отдельных приложений.
Просмотр событий
Редкий пользователь умеет пользоваться просмотром событий в Windows, в то время как этот инструмент может помочь узнать о том, какие компоненты системы вызывают ошибки и что с этим делать. Правда, это требует знаний о том, как именно это делать.
Монитор стабильности системы
Еще один малознакомый пользователям инструмент — монитор стабильности системы, который поможет наглядно увидеть, насколько все хорошо с компьютером и какие процессы вызывают сбои и ошибки.
Планировщик заданий
Планировщик заданий в Windows используется системой, а также некоторыми программами для запуска различных задач по определенному расписанию (вместо того, чтобы запускать их каждый раз). Кроме этого, некоторое вредоносное ПО, которое вы уже убрали из автозагрузки Windows, также может запускаться или выполнять изменения на компьютере посредством планировщика задач.
Естественно, этот инструмент позволяет самостоятельно создавать определенные задачи и это может быть полезным.
Монитор производительности (Системный монитор)
Эта утилита позволяет опытным пользователям получить самую детальную информацию о работе тех или иных компонентов системы — процессора, памяти, файла подкачки и не только.
Монитор ресурсов
Несмотря на то, что в Windows 7 и 8 часть информации об использовании ресурсов доступна в диспетчере задач, монитор ресурсов позволяет получить более точную информацию об использовании ресурсов компьютера каждым из запущенных процессов.
Брандмауэр Windows в режиме повышенной безопасности
Стандартный брандмауэр Windows — очень простой инструмент сетевой безопасности. Однако, вы можете открыть расширенный интерфейс файервола, с использованием которого работу брандмауэра можно сделать действительно эффективной.
А вдруг и это будет интересно:
Почему бы не подписаться?
Рассылка новых, иногда интересных и полезных, материалов сайта remontka.pro. Никакой рекламы и бесплатная компьютерная помощь подписчикам от автора. Другие способы подписки (ВК, Одноклассники, Телеграм, Facebook, Twitter, Youtube, Яндекс.Дзен)
10.10.2014 в 02:17
Создала новую учетную запись и удалила старую. В новой нельзя ничего сделать. Хочу, например установить новую программу или изменить/добавить/удалить уч.запись при запросе «разрешить внести изменения на этот компьютер» не активна кнопка «да», только «нет».
30.12.2016 в 13:46
Вы удалили учётную запись с правами администратора.
10.06.2016 в 17:53
69 лет стаж 4г только скопировал.. надеюсь будет что изучать и использовать…
Функция «Администрирование» системы Windows – оснастка MMC
«Администрирование» OS Windows – это папка на панели управления, в которой содержатся средства для системных администраторов и опытных пользователей.
Средства в папке администрирования могут отличаться в зависимости от версии Windows.
Многие средства, содержащиеся в этой папке, например «Управление компьютером», являются оснасткой консоли управления MMC, имеющие собственные разделы справки.
Чтобы получить справку о средствах MMC или найти оснастку MMC, не отраженную в этом списке, откройте средство, откройте меню Справка и выберите пункт Вызов справки.
В этой папке содержатся следующие типовые средства администрирования:
- Службы компонентов. Настройка и администрирование модели составных объектов (COM). Службы компонентов предназначены для использования разработчиками и администраторами.
- Управление компьютером. Управление локальными и удаленными компьютерами с помощью одного объединенного средства рабочего стола. С помощью средства «Управление компьютером», можно выполнить много задач, в частности отслеживать системные события, настраивать жесткие диски и управлять производительностью системы.
- Источники данных ODBC. С помощью ODBC можно перемещать данные из базы данных одного типа (источника данных) в базу данных другого типа.
- Просмотр событий. Просмотр информации о важных событиях (например, о запуске или прекращении работы программы или ошибке безопасности), которые записываются в журналы событий.
- iSCSI-инициатор. Настройка расширенного соединения между устройствами хранения данных в сети.
Администрирование Windows 7: средства
В 2009 году корпорация Майкрософт представила новую операционную систему Windows 7. В этой ОС кроме большого количества инноваций было реализовано много инструментов управления практически всеми ключевыми настройками системы Windows 7. Системное администрирование дает возможности по управлению пользователями, группами, файлами и папками, доступом к ним, системой безопасности, принтерами и пр.
Виды Windows 7
Существует несколько вариантов операционной системы Windows 7. Они рассчитаны на различные задачи и области применения, и, соответственно, обладают различными возможностями и инструментами администрирования.
Наиболее распространенные модификации Windows — максимальная, профессиональная и домашняя. Администрирование Windows 7 имеет свои особенности в каждом из видов ОС. Наиболее полный пакет для администрирования представлен в Windows 7 Ultimate, так как она является универсальной и для рабочих задач, и для развлекательных. Меньше всего настроек в Windows 7 Starter. Она предназначена для решения базовых задач, устанавливается на маломощные ноутбуки или нетбуки, часто предназначается для предпродажной демонстрации возможности компьютерной техники.
Зачем нужно получение прав администратора
Чтобы осуществлять полное администрирование Windows 7, необходимо обладать правами администратора. Пользователь, который создается при установке Windows, имеет довольно ограниченные права из соображений безопасности. Под учетной записью текущего пользователя не будут запускаться вредоносные программы или вирусы, не произойдет случайного удаления важных системных файлов, не будет нанесен какой-либо существенный урон необходимым для ОС файлам. Но есть и неприятные моменты. При установке некоторых программ, например, офисных, пользователь может столкнуться с тем, что сделанные изменения в системе не сохранились или установленные программы работают со сбоями и не сохраняют данные. При выяснении причин оказывается, что у пользователя не хватает прав на определенные операции, например, на запись файлов в папку Program Files.
Способы получения прав администратора
Чтобы было больше прав на администрирование Windows, нужно увеличить свои полномочия в системе. Сделать это можно разными способами. Чаще всего используются два из них:
— Через окно управления пользователями. На клавиатуре необходимо набрать комбинацию «WIN+R», в открывшемся окне набрать имя оснастки lusrmgr.msc и нажать «Ок». В открывшемся окне «Локальные пользователи и группы» необходимо зайти в пункт «Пользователи». На учетной записи администратора правой кнопкой мышки вызвать меню и выбрать пункт «Свойства», в котором снять флажок отключения учетной записи. Далее выбрать завершение, нажать «Ок» и перезагрузить устройство.
— Администрирование Windows 7 может понадобиться на короткий срок, например, для запуска программы, которая в обычном режиме работает нестабильно. Для этого необходимо правой кнопкой мышки щелкнуть по программе и выбрать из меню пункт «запустить от имени администратора». При этом программа будет работать с повышенными правами.
Для включения повышенных прав для постоянной работы необходимо запустить командную строку от имени администратора, ввести строчку «net user Администратор /active:yes» (при том условии, что вы включаете администрирование Windows 7 русскоязычной версии), а затем нажать Enter. После перезагрузки будет возможность выбора учетной записи администратора на экране приветствия вместе с другими учетными записями.
Необходимо учитывать, что постоянная работа под учетной записью администратора осуществляется с очень низким уровнем защиты, так как все программы, включая вирусные и вредоносные, будут запускаться с максимальными привилегиями.
Вход в пункт управления компьютером
Это место, где администрирование в Windows 7 наиболее удобно осуществлять через основные средства управления компьютером. Попасть туда можно разными способами. Самый простой – щелкнуть правой кнопкой мышки на иконку «Мой компьютер» и выбрать пункт «Управление» или «Средства» по отдельности. Еще есть варианты запуска через панель «Администрирование» в Панели управления или через командную строку командой compmgmtlauncher. В этой оснастке собраны такие часто используемые средства администрирования Windows 7, как управление службами и дисками, просмотр событий и другие средства управления. Опытные пользователи и администраторы в случае сбоев в системе могут быстро найти проблему, всего лишь изучив лаги системы в ветке «Просмотр событий». Логи ведутся практически на все события, происходящие в системе, начиная от запуска служб при включении компьютера и заканчивая фиксированием действий пользователей в системе.
Управление службами Windows
На вкладке управления службами можно увидеть список служб, их состояние. Есть возможность изменить режим и параметры их работы и запуска. Часто администрирование службы Windows 7 используется при заражении компьютера вирусами, которые сами себя добавляют в виде службы и запускаются при загрузке компьютера. Для борьбы с ними нужно остановить службу, а потом удалить ее из списка автозапуска.
Управление дисками и диспетчер устройств
Не менее важно администрирование дисков Windows 7. Это дает возможность не только создать разделы на жестком диске, но и изменять их размеры, назначать им имена и буквенный идентификатор, под которым он видится в системе. В этот раздел панели управления заглядывают в случае, если не определяется в системе флешка или не задается буква диска. При подключении новых дисков в оснастке можно назначить им размеры, произвести форматирование и другие операции.
Информацию об оборудовании компьютера можно увидеть в диспетчере устройств. Бывают случаи, когда новое оборудование не определяется системой и приходится искать драйвера под него неизвестно где. Администрирование в Windows 7 позволяет в диспетчере устройств посмотреть информацию не только по установленным устройствам, но и по тем, драйвера по которым не нашлись. В свойствах каждого устройства указывается уникальный идентификатор устройства, группы, к которой принадлежит устройство. По данным параметрам можно легко найти драйвер под новое устройство. Чаще всего возникают проблемы с драйверами видеокарт, адаптерами Wi-Fi и т. д.
Удаленное администрирование Windows 7
Средства удаленного администрирования позволяют выполнять настройки системы и устранять ошибки в работе программ и операционной системы удаленно по внутренней сети или через интернет. Удаленное администрирование Windows 7 возможно не во всех видах ОС, подключение настраивается только при корпоративной, профессиональной и максимальной версиях (посмотреть версию операционной системы можно в «Свойствах компьютера»).
Встроенная утилита «Удаленный рабочий стол» позволяет администратору подключиться к компьютеру и произвести на нем определенные настройки без влияния на сеанс пользователя. Для активации возможности подключения нужно зайти в Панель управления, после чего в свойствах системы внести изменения в пункт «Настройка удаленного доступа». При включенном брандмауэре Windows и разрешенном удаленном подключении вести удаленное администрирование Windows 7 не составляет особого труда.
Администрирование учетных записей
В операционной системе предусмотрено администрирование учетных записей Windows 7. Есть возможность управлять не только локальными учетными записями (создание новых, редактирование, удаление имеющихся, смена пароля и т. д), но и учетными записями пользователей удаленного доступа. Как уже говорилось выше, из соображений безопасности рекомендуется создать учетную запись пользователя и входить в систему под ней. Так как она с пониженными привилегиями, то в случае заражения вирусом или при малом опыте работы пользователя вред системным файлам будет минимальный.
Если на компьютере работает несколько пользователей, то можно создать несколько учетных записей. Выбор пользователя происходит при входе в систему на окне приветствия. Каждый пользователь может настроить личные параметры системы, например, такие, как ярлыки и фон рабочего стола, которые хранятся в личном профиле пользователя. Администратор имеет возможность работать со всеми профилями пользователей компьютера.
Администрирование сети
Еще один важный предмет администрирования – настройка сетевых параметров. Чтобы начать администрирование сетей Windows 7, нужно перейти в меню «Пуск – Панель управления – Сеть и интернет». Чаще всего администрирование заключается в создании домашней группы и в настройке общего доступа к файлам и папкам домашних устройств, а также доступа к принтеру в домашней сети.
Также есть удобные опции типа «Диагностика и устранение неполадок», которая позволяет провести быструю диагностику и поиск проблем работы сети.