- Superfetch
- Навигация
- Официальный сайт Superfetch
- Новости
- Superfetch – что это? Лайфхак «как отключить» на Windows 10
- Superfetch для «чайников»
- Superfetch – отключать или нет? Советы профессионалов
- 3 способа отключить Superfetch
- Отключение службы Superfetch при помощи утилиты
- Отключение службы Superfetch через диспечер задач
- Отключение службы Superfetch через реестр
- Что такое Superfetch в Windows 7
- Предназначение Superfetch
- Нужно ли выключать супервыборку
- Способ 1: Инструмент «Службы»
- Способ 2: «Командная строка»
- Что делать, если служба не отключается
- Заключение
- SuperFetch: что это, способы настройки и отключения в Windows 7, 8 и 10
- SuperFetch — что это за служба
- Для чего она нужна
- Параметры SuperFetch
- EnableBootTrace
- EnablePrefetcher
- EnableSuperFetch
- Нужна ли SuperFetch на компьютере?
- Насколько безопасно ее отключение?
- Способы отключения SuperFetch
- Через командную строку
- С помощью редактора реестра
- Через оснастку «Службы»
- Частые ошибки связанные со службой SuperFetch
- Решение ошибок
- Заключение
Superfetch
Навигация
Официальный сайт Superfetch
Новости
22 октября, 2018
По просьбе пользователей, мы описали основные причины: Почему зависает или тормозит компьютер, и что с ним делать?
16 октября, 2018
Мы выпустили вторую версию программы superfetch.exe. Теперь можно отключить: SuperFetch, Prefetch, ReadyBoot, это возможно существенно ускорит скорость работы Вашего компьютера!
28 Сентября, 2018
Мы выпустили первую версию программы superfetch 1.00 для быстрого включения/отключения superfetch.
Ждем Ваших отзывов и предложений!
Superfetch – что это? Лайфхак «как отключить» на Windows 10
Никто не думает о скорости и производительности своего ПК до тех пор, пока система не начнет зависать. Superfetch – это одна из тех фоновых службы Windows 10, которая активна в 90% случаев и предоставляет массу неудобств пользователям, которые даже об этом и не догадываются. Что это такое? Нужно и безопасно ли отключать Superfetch? Как быстро отключить? На все эти вопросы сухо и по делу с уст профессионалов. Поехали…
Версия 2.03, Файл: superfetch.exe проверен на вирусы (см. отчет на Virustotal), размер: 0.4 Мб. Обновлено: 24.10.2018
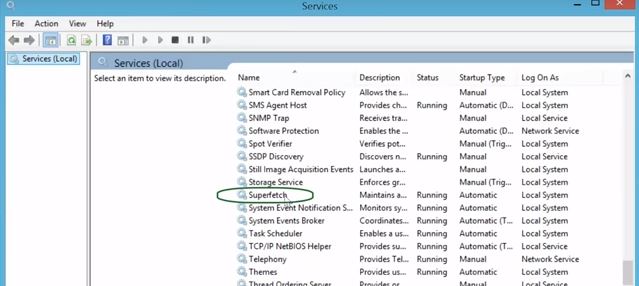
Superfetch для «чайников»
Как пояснили сами разработчики, служба Superfetch предназначена для поддержания и улучшения производительности компьютера. Конкретных механизмов взаимодействия нет в описаниях, но по факту эта фоновая программа анализирует данные, обработанные оперативной памятью, чтобы пометить их как «часто используемые» и заранее загружать обратно в ОЗУ для ускорения запуска приложений.
На деле все происходит не так. Впервые функция Superfetch появилась на ОС Windows Vista, как приемник службы Prefetch всеми любимой винды XP. Еще на тех старых «пеньках» за счет кэширования данных в ОЗУ система могла быстрее запускать приложения с медлительных HDD и увеличивать их продуктивность. Но когда не хватает оперативной памяти или она в излишке, Superfetch сильно грузит диск за счет частых обращений к носителю памяти (запрос шаблона, запрос для освобождения места).
Нельзя сказать, что разработчики службы Superfetch создали бесполезное детище, но с 2007 года, а именно тогда она была создана, уже прошло много технологических обновлений, и на 2019 год эта программа попросту устарела.
Superfetch – отключать или нет? Советы профессионалов
Если синтетические тесты на продвинутом железе не дадут видимых результатов того, что Superfetch грузит диск или как-то снижает производительность системы, то слова профессионалов расставят все точки.
Фоновый режим работы ВСЕГДА задействует ресурсы процессора и оперативной памяти, а это, так или иначе, дополнительно грузит параметры вашего ПК.
Superfetch НЕ полностью подгружает данные в ОЗУ. При загрузочных процессах вы будете испытывать одинаковые задержки, как со включенной, так и с выключенной Superfetch.
Эффект от работы Superfetch заметен только в сочетании SSD и Windows 10, при том, что ОЗУ подобрана в соответствии с запросами пользователя.
Высокий износ SSD накопителей за счет частого обращения к модулю памяти. С включенной Superfetch ваши твердотельные накопители «помрут» быстрее.
Программа Superfetch кэширует свои же данные и другие активные приложения, которые не участвуют в рабочих процессах. В фоновом режиме она неуправляема.
Зависания в играх при оперативной памяти меньше 4 Гб. Это происходит за счет периодичных запросов к ОЗУ, которая и так максимально задействована в игровом процессе.
3 способа отключить Superfetch
Завершая все вышеперечисленные доводы статистикой, отметим, что многие лидирующие производители накопителей (Samsung, TRANSCEND, ADATA и другие) рекомендуют отключать Superfetch в системах с объемом ОЗУ больше 4 Гб. В 70% случаев эта служебная программа замедляет рабочие процессы и сильно грузит диск, в том числе активно расходуется ресурс SSD.
Отключить Superfetch достаточно просто. Например, Samsung выпустили утилиту Samsung Magician, где предусмотрен специальный пункт меню.
Настройками операционной системы Windows 10 не предусмотрено отключение Superfetch (она активна по умолчанию), поэтому мы рекомендуем воспользоваться следующими способами:
Отключение службы Superfetch при помощи утилиты
Superfetch.exe позволяет отключать системную SuperFetch и другие службы в один клик
Самый быстрый и простой способ отключени Superfetch! Кроме отключения, доступны дополнительные параметры для ускорения работы компьютера. Теперь Вы можете самостоятельно измерить производительность системы и выбрать оптимальный вариант. Поддерживаются все ОС Windows, в том числе последние 8 и 10 версии, где используется Superfetch.
Скриншот главного окна утилиты Superfetch for Windows
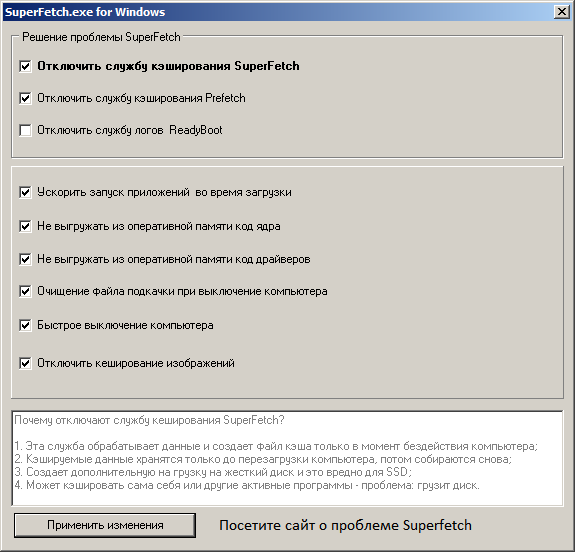
Поддерживается отключение служб: Superfetch, Prefetch, ReadyBoot, Windows Update NEW!
Добавлены способы ускорения работы компьютера, такие как: ускоренный запуск программ, быстрое включение.
Отключение службы Superfetch через диспечер задач
- Запустите дипетчер задач:
Нажав Ctrl + Alt + Del - Далее перейдите на вкладку Службы
- Найдите службу по имени: SysMain или по описанию: Superfetch
Выберите указанную службу и нажмите правую кнопку мыши, чтобы появилось контекстное меню:
Указанная последовательность действий позволяет отключить службу Superfetch до следующей перезагрузки компьютера. Чтобы отключить службу полностью, нажмите на кнопку Службы, для запуска системной программы «Службы».
Далее, найдите службу Superfetch по имени и двойным кликом вызовете контекстное меню:
На вкладке «Общие» поменяйте Тип запуска на Отключено.
После этих действий, служба не сможет запускаться в автоматическом режиме.
Отключение службы Superfetch через реестр
- Нажмите клавиши Win + R и введите regedit для запуска программы редактор реестра.
- Найдите ключ, скопировав имя ключа ниже и подставив в строку поиска:
Далее нужно поменять параметры EnablePrefetcher и EnableSuperfetcher на значение 0 (ноль).
Возможные режимы Superfetch: 0 — отключить, 3 — включить, 1 — кэшировать только системные службы, 2 — кэшировать только программы.
Напоминаем, что указанный функционал уже реализован в утилите Superfetch.exe для быстрого вненсения изменений настройки системы Windows.
Итог. Отключение Superfetch можно назвать обязательным требованием для современных сборок на базе ОС Windows. Это однозначный вердикт опытных юзеров и профессионалов. Самый простой и быстрый вариант – скачать утилиту Superfetch.exe.
Решайте проблемы мудро и не зависайте!
Версия 2.03, Файл: superfetch.exe проверен на вирусы (см. отчет на Virustotal), размер: 0.4 Мб. Обновлено: 24.10.2018
Если после отключения Superfetch — проблема осталась,
рекомендуем установить Антивирус ESET NOD32 для проверки на вирусы.
Это официальная, не пиратская версия Антивируса, где бесплатный ключ выдается во время установки. Подробнее.
Что такое Superfetch в Windows 7
Предназначение Superfetch
Сперва рассмотрим все детали, связанные с этим системным элементом, а затем проанализируем ситуации, когда его стоит отключить, и расскажем, как это делается.
Название рассматриваемой службы переводится как «супервыборка», что прямо отвечает на вопрос о предназначении этого компонента: грубо говоря, это сервис кэширования данных для улучшения быстродействия системы, своего рода программная оптимизация. Работает она следующим образом: в процессе взаимодействия пользователя и ОС служба анализирует частоту и условия запуска пользовательских программ и компонентов, после чего создаёт особый конфигурационный файл, где сохраняет данные для быстрого запуска приложений, которые вызываются чаще всего. При этом задействуется определённый процент оперативной памяти. Кроме того, Superfetch отвечает также за некоторые иные функции – например, работу с файлами подкачки или технологию ReadyBoost, которая позволяет превратить флешку в дополнение к RAM.
Нужно ли выключать супервыборку
Супервыборка, как и многие другие компоненты Виндовс 7, активны по умолчанию не просто так. Дело в том, что работающая служба Superfetch может ускорить быстродействие операционной системы на слабых компьютерах ценой повышенного потребления оперативной памяти, пусть и незначительного. Кроме того, супервыборка способна продлить срок службы традиционных HDD, как бы это парадоксально не звучало – активная супервыборка диском практически не пользуется и уменьшает частоту обращения к накопителю. Но если же система установлена на SSD, то Superfetch становится бесполезной: твердотельные накопители быстрее магнитных дисков, отчего никакого прироста скорости работы эта служба не приносит. Её отключение освобождает часть оперативной памяти, но слишком мало для серьёзного влияния.
Когда же стоит отключать рассматриваемый элемент? Ответ очевиден – когда с ним наблюдаются проблемы, в первую очередь высокая нагрузка на процессор, с которой неспособны справиться более щадящие методы вроде очистки жесткого диска от «мусорных» данных. Деактивировать супервыборку можно двумя методами – через окружение «Службы» или посредством «Командной строки».
Обратите внимание! Отключение Superfetch повлияет на доступность функции ReadyBoost!
Способ 1: Инструмент «Службы»
Самый простой вариант остановки работы супервыборки – отключить её через менеджер служб Виндовс 7. Происходит процедура по такому алгоритму:
- Используйте комбинацию клавиш Win + R для доступа к интерфейсу «Выполнить». Введите в текстовую строку параметр services.msc и нажмите «ОК».
В перечне элементов Диспетчера служб отыщите элемент «Superfetch» и дважды кликните по нему ЛКМ.
Для отключения супервыборки в меню «Тип запуска» выберите вариант «Отключить», после чего воспользуйтесь кнопкой «Остановить». Для применения изменений используйте кнопки «Применить» и «ОК».
Эта процедура отключит как саму Superfetch, так и автозапуск службы, таким образом полностью деактивируя элемент.
Способ 2: «Командная строка»
Не всегда получается задействовать менеджер служб Виндовс 7 – например, если версия операционной системы представляет собой Starter Edition. К счастью, в Windows нет задачи, которую нельзя было бы решить задействованием «Командной строки» — она же поможет нам и в выключении супервыборки.
- Перейдите в консоль с полномочиями администратора: откройте «Пуск» – «Все приложения» – «Стандартные», найдите там «Командную строку», кликните по ней ПКМ и выберите вариант «Запуск от имени администратора».
После запуска интерфейса элемента введите такую команду:
sc config SysMain start= disabled
Проверьте корректность ввода параметра и нажимайте Enter.
Как показывает практика, задействование «Командной строки» эффективнее отключения через менеджер служб.
Что делать, если служба не отключается
Не всегда указанные выше методы эффективны – супервыборка не отключается ни через управление службами, ни с помощью команды. В таком случае придётся вручную менять некоторые параметры в системном реестре.
- Вызовите «Редактор реестра» — в этом нам снова пригодится окно «Выполнить», в котором нужно ввести команду regedit .
Раскройте дерево каталогов по следующему адресу:
HKEY_LOCAL_MACHINE/SYSTEM/CurrentControlSet/Control/Session Manager/Memory Management/PrefetchParameters
Найдите там ключ под названием «EnableSuperfetch» и дважды щёлкните по нему левой кнопкой мыши.
Заключение
Мы детально рассмотрели особенности службы Superfetch в Windows 7, привели методы её отключения в критических ситуациях и решение, если способы оказались неэффективны. Напоследок напоминаем – программная оптимизация никогда не заменит апгрейд компонентов компьютера, поэтому нельзя слишком уж сильно на неё полагаться.
SuperFetch: что это, способы настройки и отключения в Windows 7, 8 и 10
Почти каждый день похож на предыдущий. Это касается и нюансов использования ПК. На нем запускаются примерно одни и те же приложения, просматриваются фото из одной и той же папки, включаются одни и те же аудиофайлы. Служба SuperFetch оптимизирует компьютерную рутину, чтобы все работало быстро и без сбоев. Но не всегда это получается, иногда возникают проблемы.
SuperFetch — что это за служба
Рабочий процесс, который улучшает отзывчивость операционной системы (ОС) и приложений благодаря анализу ретроспективных данных и последующего активного управления свободной оперативной памятью. Эта служба дебютировала в Windows Vista и с тех пор включалась в каждый релиз ОС. По умолчанию она постоянно работает в фоновом режиме, анализируя запускаемые файлы. Возможна достаточно гибкая настройка этого системного компонента.
СуперФетч можно сравнить с умным отцом, который держит весь инструмент в гараже не просто в порядке, а в “правильном” порядке, чтобы сын быстро отыскивал нужные ключи или кусачки. “Правильный” порядок означает следующее:
- в непосредственной близости от рабочей зоны будут находиться те инструменты, который используются чаще всего;
- приоритетный инструмент также расположен не наобум – если часто снимаются автоколеса, то домкрат будет ближе, чем баллонный ключ, поскольку тот нужен раньше;
- все инструменты после использования кладут на старое место;
- если какая-то операция уже не повторяется (например, купили новую покрышку и колесо теперь не прокалывается часто), то требуемый для ее выполнения специфический инструмент постепенно располагается все дальше и дальше от рабочей зоны.
Пример абсолютно условный, но он абстрактно демонстрирует задачи службы и это поможет более точно ответить на вопрос: “SuperFetch? Что это?”.
Для чего она нужна
Чтобы понять, что такое SuperFetch, можно описать 2 основные цели службы:
- Загружать Windows быстрее. Во время запуска ОС разные файлы требуются в различное время (да и один и тот же файл нужен много раз, но в разное время). Служба “узнает”, какие файлы или их комплект нужен для загрузки, и в какой именно момент времени. В результате создается условная папка, где хранятся наиболее приоритетные для Виндовс файлы. Постоянное повторение циклов запуска системы позволяет хранить требуемые компоненты таким образом, чтобы их чтение минимально нагружало систему. При этом служба взаимодействует со встроенным дефрагментатором – файлы физически будут находиться в непосредственной близости друг к другу. Итог – загрузка выполняется быстрее.
- Запускать приложения эффективнее. Для этого анализируются 2 фактора: какие приложения запускаются чаще, и существует ли определенная очередность их запуска. Например, утром бухгалтер на рабочем месте может все начать с краткого чтения новостей через браузер. Далее он запустит 1С и проведет актуальные хозяйственные операции. После обеда он может плотно заняться финансовым анализом, используя Excel. Изо дня в день эта последовательность может особо не изменяться. Служба “видит” этот паттерн поведения и предварительно загружает в свободную оперативную память те данные, которые нужны для запуска следующего приложения. То есть, утром, если браузер запущен, в оперативку уже частично загружены самые важные файлы 1С. Итог – приложения запускаются эффективнее и поэтому работают стабильнее.
Порой служба узла SuperFetch грузит диск Windows 10. Это вызывается 2 причинами:
- Служба базируется на прошлом опыте. Она “привыкла”, что после приложения X всегда запускается приложение Y и “готовится” к этому. Если случится непредсказуемое, и нужно будет загружать программу B, а не Y, то это может вызвать сбой и существенную загрузку ресурсов ОС.
- Служба чувствительна к объему оперативной памяти. Чем больше оперативки, тем эффективнее работает Суперфетч, ведь все основывается на рациональном и предварительном заполнении свободной оперативной памяти. Если все окажется занято, то не останется места, куда можно записывать часто используемые файлы. Итог – увеличится конкуренция за каждый незанятый мегабайт и система может из-за этого подтормаживать.
Параметры SuperFetch
Для исчерпывающего ответа на вопрос: “SuperFetch – что это за служба?”, следует знать, какие именно параметры ОС она устанавливает. Они доступны для редактирования через реестр. Чтобы получить к ним доступ, нужно выполнить следующее (на примере десятой версии Виндовс):
- нажать кнопку Windows на клавиатуре, появится окно, в нем (внизу) ввести regedit, кликнуть по итогу поиска (вверху) правой кнопкой мышки и в выпадающем меню выбрать строку “Запустить от имени администратора”;
- откроется “Редактор реестра”, и в левой его части нужно последовательно раскрывать кликом следующие строчки: HKEY_LOCAL_MACHINE => SYSTEM => CurrentControlSet => Control => SessionManager => MemoryManagement => PrefetchParameters;
- в правой части окна обнаружится 3 основных параметра, определяющих режим работы службы – двойным кликом на любом открывается окно редактирования значений параметра, но об этом речь пойдет дальше.
EnableBootTrace
Параметр определяет статус трассировки процессов во время загрузки. Он устанавливает, должна ли ОС анализировать, как читаются файлы при запуске. Отключать это нет особого смысла по следующим причинам:
- параметр не влияет на все, что происходит с Windows после загрузки;
- ускоряется загрузка ОС за счет внутренней оптимизации файлов.
EnablePrefetcher
Касательно этого параметра нужно объяснить историю предшественника SuperFetch – Prefetcher. Он появился еще на Windows XP и логика его действий – база для СуперФетч. Он анализирует, какие именно файлы загружаются при старте ОС или программ, создает таблицу приоритетности этих файлов и оптимизирует их размещение на носителе . Отличие от SuperFetch заключается в том, что он не анализирует паттерны поведения пользователя. Этот параметр – модификация EnableBootTrace, которая работает не только при старте Виндовс, но и при запуске приложений.
EnableSuperFetch
Параметр задает правила работы службы СуперФетч. Для него, как и для EnablePrefetcher, возможны 4 установки:
- 0 – отключение службы;
- 1 – использование только при загрузке приложений;
- 2 – использование только при загрузке ОС;
- 3 – использование при загрузке приложений и ОС.
Нужна ли SuperFetch на компьютере?
Да, она все еще остается востребованной. Если стоит вопрос максимального снижения загрузки ресурсов компьютера процессами операционной системы, то гораздо эффективнее отключать визуальные эффекты, а не SuperFetch.
Насколько безопасно ее отключение?
Стоит SuperFetch отключить или нет Windows 7? Никаких проблем не возникнет, если все выключить. Служба никак не влияет на конфиденциальность данных и в подавляющем большинстве случаев слабо нагружает ресурсы системы. Хуже точно не станет, так что не стоит этого бояться.
Другой вопрос, что нет особого смысла специально это делать. Служба не просто так мигрирует из одной версии ОС в другую на протяжении почти 20 лет. Если бы она чему-то особо мешала, то SuperFetch вырезали из ядра системы. Если бы она вызывала нестабильность Windows, то от нее бы точно избавились.
Способы отключения SuperFetch
SuperFetch как отключить можно многими способами.
Через командную строку
Отключение производится по следующему алгоритму:
- нажать кнопку Windows на клавиатуре, появится окно, в нем (внизу) ввести cmd, кликнуть по итогу поиска (вверху) правой кнопкой мышки и в выпадающем меню выбрать строку “Запустить от имени администратора”;
- запустится черное окно, в которое нужно скопировать команду net.exe stop superfetch и подтвердить запуск нажатием на Enter;
- в том же окне ввести эту команду sc config sysmain start=disabled и опять нажать Enter.
С помощью редактора реестра
Включить, выключить и настроить SuperFetch Windows 10, 8, 7 и Vista можно за несколько кликов. Для этого следует:
- нажать кнопку Windows на клавиатуре, появится окно, в нем (внизу) ввести regedit, кликнуть по итогу поиска (вверху) правой кнопкой мышки и в выпадающем меню выбрать строку “Запустить от имени администратора”;
- откроется “Редактор реестра”, и в левой его части нужно последовательно раскрывать кликом следующие строчки: HKEY_LOCAL_MACHINE => SYSTEM => CurrentControlSet => Control => SessionManager => MemoryManagement => PrefetchParameters;
- в правой части окна найти строчку Superfetch, двойной клик на нее откроет свойства, в которых нужно установить значение О, после чего сохранить изменения.
Через оснастку «Службы»
Действуют следующим образом:
- Запустить “Службы”. Можно просто ввести в системном поиске соответствующий запрос и запустить найденное приложение. Можно зажать комбинацию Win+R, ввести команду services.msc и запустить ее нажатием на Enter – этот способ сработает в любой Windows, начиная с Vista.
- Отыскать службу “Superfetch”. Для этого в окне нужно смотреть на первую колонку “Имя”. Когда она найдется, кликнуть правой кнопкой мышки на “Свойства”. На первой вкладке “Общие” установить требуемые параметры службы.
- Настройка. Кликнув только на “Остановить” и “Применить”, компонент отключится, но при следующей перезагрузке ОС опять запустится. Зачем это нужно? Нужно изменить такой сценарий, для чего в строке “Тип запуска” выбрать “Отключен” и кликнуть на “Применить”.
В оснастке ОС Sysmain SuperFetch – одно и то же. Первое название – это внутрисистемный идентификатор, а второе имя используется для отображения на экране компьютера.
Частые ошибки связанные со службой SuperFetch
Бывает, что SuperFetch Windows 10 грузит диск на 100%. Система в таком режиме не отвечает на команды пользователя, и поэтому сложно завершить текущие операции – например, браузер не захочет закрываться. Это, как правило, наблюдается при двух обстоятельствах:
- На компьютере 4 и меньше гигабайт оперативной памяти. Образно говоря, если дать службе волю, то она с радостью закэширует 20 гигабайт программных и системных файлов. Однако, сегодня даже открытый браузер с 10 вкладками в течение 5-6 часов может спокойно занять 2 гигабайта оперативки. Такая ресурсоемкость современных приложений не позволяет службе “распоясаться”, что может вызвать ее внутренний сбой.
- При запуске требовательных игр на старых компьютерах. В этом сценарии ситуация усугубляется тем, что игрушки очень часто обращаются к различным файлам – все время подгружаются новые текстуры, которые много весят, красочные визуальные эффекты в пиковые моменты могут требовать от системы все имеющиеся ресурсы. Если прибавить к этому старый и медленный жесткий диск, то SuperFetch станет “бутылочным горлышком” ОС – служба в стремлении все оптимизировать не поспеет за столь активным и хаотичным кругооборотом файлов.
Решение ошибок
Самый действенный способ исправить любую ошибку – отключить службу. Это наиболее эффективно, но также можно попробовать такие способы:
- изменять значения параметров службы;
- переустановить недавно установленные приложения;
- проверить жесткий диск на ошибки.
Заключение
Многое в отношении SuperFetch обусловлено тем, что она дебютировала на ОС Vista – еще в 2006 году. В те годы разработчики программ куда больше внимания уделяли тестированию и оптимизации продукта, особенно это касается рациональности использования оперативной памяти. Так сложилась ситуация, что тогда действительно можно было предварительно подгружать часто используемые данные в оперативку, и это улучшало отзывчивость компьютера. Сегодня эта технология уже несколько устарела – оперативной памяти мало, а жесткие диски стали гораздо быстрее. Тем не менее отключать эту службу специально не стоит. Исключение составляют лишь те ситуации, когда она точно виновна в подвисании компьютера.



















