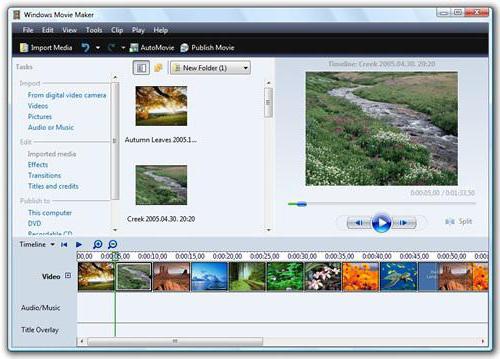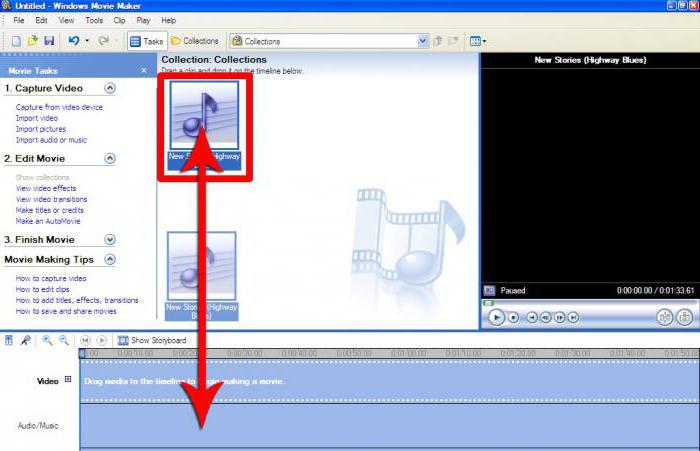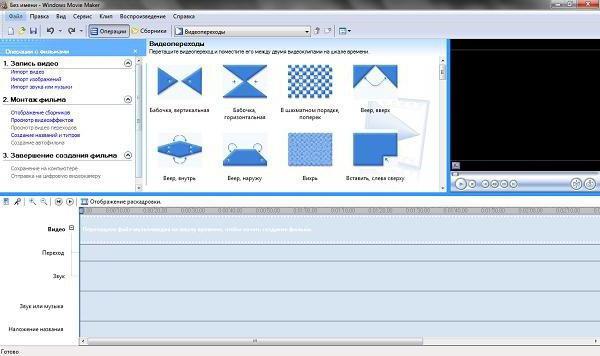- Как пользоваться Windows Movie Maker
- Как добавить файлы в программу
- Как в Windows Movie Maker обрезать видео
- Как вырезать фрагмент из видео
- Как убрать с видеозаписи звук
- Как наложить эффект на видеозапись
- Как ускорить воспроизведение видео
- Как на видео наложить музыку
- Как в Windows Movie Maker добавить титры
- Как сохранять кадры из видео
- Как настроить громкость звука
- Как склеить несколько отдельных роликов
- Как добавлять переходы
- Как настроить плавные переходы между звуком
- Как сохранить видео на компьютер
- Movie Maker для Windows 7: что это за программа и зачем она нужна?
- Movie Maker для Windows 7: что это такое?
- Программа Windows Movie Maker: основные возможности
- Как быть с системами выше седьмой версии?
- Вместо итога
Как пользоваться Windows Movie Maker
Windows Movie Maker – это довольно популярный бесплатный видеоредактор, который можно скачать на русском языке. Но из-за своего не совсем понятного интерфейса программа часто заставляет пользователей задуматься: что и как сделать. Мы решили в этой статье собрать наиболее популярные вопросы и дать на них ответы.
Windows Movie Maker — это фирменный редактор видео от компании Microsoft, который входил в стандартный «комплект поставки» операционной системы Windows вплоть до версии Vista. Несмотря на то, что приложение уже давно не поддерживается, оно не спешит терять популярности среди пользователей.
Давайте рассмотрим, как все же пользоваться видеоредактором Муви Мейкер.
Как добавить файлы в программу
Прежде, чем вы приступите к редактированию видео, вам потребуется добавить файлы, с которыми и будет проводиться дальнейшая работа.
- Для этого запустите программу Windows Movie Maker. Кликните по кнопке «Операции», чтобы открыть дополнительное меню, а затем нажмите кнопку в соответствии с типом файла, который вы хотите загрузить: если это видеозапись, кликните по «Импорт видео», если музыка, соответственно, «Импорт звука или музыки» и т.д.
Как в Windows Movie Maker обрезать видео
Чтобы обрезать видео, загрузите его в редактор и переключите в режиме «Отображение шкалы времени». Теперь вам нужно внимательно просмотреть видео и определить, какой участок нужно вырезать. С помощью кнопки «Разделить на две части» нарежьте видео, перемещая ползунок в необходимые места. Затем все ненужные фрагменты удалите.
Если же вам нужно просто обрезать видео сначала или с конца, то переместите мышь в начало или конец шкалы времени и когда появится значок обрезки, перетащите ползунок на время, до которого нужно обрезать.
Подробнее смотрите в этой статье:
Как вырезать фрагмент из видео
Зачастую пользователям требуется не просто обрезать видеозапись, а вырезать из нее лишний фрагмент, который может располагаться, например, по центру. Но сделать это очень просто.
- Для этого переместите ползунок на временной шкале в видео в ту область, где будет обозначено начало фрагмента, который требуется вырезать. Следом откройте в верхней части окна вкладку «Клип» и выберите пункт «Разделить».
В итоге вместо одного ролика у вас получится два отдельных. Следом переместите ползунок на временной шкале теперь уже в ту область, где будет расположен конец вырезаемого отрезка. Снова выполните разделение.
Как убрать с видеозаписи звук
Чтобы убрать с видеозаписи звук необходимо открыть ее в Windows Movie Maker и вверху найти меню «Клипы». Найдите вкладку «Аудио» и выберите «Выключить». В результате вы получите видео без звука, на которое можно накладывать любую аудиозапись.
Как наложить эффект на видеозапись
Чтобы видео стало ярче и интереснее, на него можно наложить эффекты. Сделать это вы также можете с помощью Windows Movie Maker.
Для этого загрузите видео и найдите меню «Клип». Там нажмите на вкладку «Видео» и выберите «Видеоэффекты». В открывшемся окне вы можете как накладывать эффекты, так и удалять их. К сожалению, функция предпросмотра в редакторе не предусмотрена.
Как ускорить воспроизведение видео
Если вы хотите ускорить или замедлить воспроизведение видео, то вам необходимо загрузить видеозапись, выделить ее и найти в меню пункт «Клип». Там перейдите по вкладке «Видео» и выберите пункт «Видеоэффекты». Здесь вы можете найти такие эффекты, как «Замедление, в два раза» и «Ускорение, в два раза».
Как на видео наложить музыку
Также в Windows Movie Maker вы можете просто и легко наложить на видео аудиозапись. Для этого нужно так же, как и видео, открыть музыку и с помощью мыши перетащить ее под видеозапись на нужное время.
Кстати, так же, как и видеозапись, вы можете обрезать и накладывать эффекты на музыку.
Как в Windows Movie Maker добавить титры
Вы можете добавить титры на свой видеоклип. Для этого найдите меню «Сервис», а там выберите пункт «Название и титры». Теперь вам необходимо выбрать, что и где именно вы хотите разместить. Например, титры в конце фильма. Появится небольшая табличка, которую вы можете заполнить и добавить в клип.
Как сохранять кадры из видео
Довольно часто пользователям требуется «вытащить» кадр из видеозаписи, сохранив его в виде изображения на компьютере. Сделать это в Movie Maker можно буквально в пару мгновений.
- Открыв видео в Movie Maker, с помощью ползунка на временной шкале переместите его в ту часть видео, чтобы на экране отобразился именно тот кадр, который вы и хотите сохранить.
Чтобы заснять кадр, в правой области окна программы по указанной ниже кнопке.
Как настроить громкость звука
Если, например, вы монтируете видео с комментариями, то уровень громкости наложенной звуковой дорожки с фоновой музыкой должен быть таким, чтобы он не перекрывал собою голос.
- Для этого в нижней левой области окна кликните по кнопке «Уровень звука».
На экране отобразится шкала, перемещая ползунок на которой вы сможете или сделать преобладание звука из видео (в таком случае перемещайте ползунок левее), или преобладание отдельно загруженного звука или музыки (ползунок следует размещать правее).
Можно поступить и несколько другим образом: выделите на временной шкале видео или звук, громкость для которого требуется настроить, а затем в верхней части окна кликните по вкладке «Клип», а следом пройдите к меню «Аудио» — «Громкость».
Как склеить несколько отдельных роликов
Предположим, у вас на компьютере имеется несколько отдельных видеозаписей, которые необходимо соединить в одну композицию.
- Загрузите видеозапись, которая станет первой идти при склейке видео, а затем перетащите ее мышкой во временную шкалу. Видео закрепится.
Как добавлять переходы
Если не применять к склеенным видеозаписям переходы, тогда один ролик будет сменяться другим резко, что, согласитесь, будет смотреться оборванно. Решить проблему можно, добавив перед началом каждого видео переход.
- Откройте раздел «Операции» и разверните вкладку «Монтаж видео». Выберите пункт «Просмотр видео переходов».
Как настроить плавные переходы между звуком
Точно так же, как и в видео, звук после склейки по умолчанию резко сменяется другим. Чтобы такого не было, для звука можно применить плавное вступление и затухание.
Для этого выделите на временной шкале ролик или звуковую дорожку одним кликом мыши, после чего откройте в верхней части окна программы вкладку «Клип», пройдите к разделу «Аудио» и отметьте галочками один или сразу два пункта: «Появление» и «Исчезновение».
Как сохранить видео на компьютер
Закончив, наконец, процесс монтажа в Movie Maker, вам остается завершающий этап – сохранить получившийся результат на компьютер.
- Для этого откройте раздел «Операции», разверните вкладку «Завершение создания фильма» и выберите пункт «Сохранение на компьютере».
На экране отобразится Мастер сохранения фильмов, в котором вам потребуется задать название для своего ролика и указать папку на компьютере, куда он будет сохранен. Кликните по кнопке «Далее».
При необходимости, установите качество для видео. В нижней части окна вы будете видеть его конечный размер. Выберите кнопку «Далее».
Мы рассмотрели основные возможности программы, которых вам вполне хватит чтобы отредактировать видеозапись. Но вы можете продолжать изучать программу и знакомится с новыми функциями, чтобы ваши видео стали действительно качественными и интересными.
Movie Maker для Windows 7: что это за программа и зачем она нужна?
Вероятно, все пользователи ОС Windows 7 и более ранних версий встречали в стандартном программном наборе такое приложение, как Windows Movie Maker. О том, что это такое и для чего нужна эта программа, далее и пойдет речь. Рассмотрим вкратце все ее основные возможности и базовый инструментарий.
Movie Maker для Windows 7: что это такое?
Думается, любой мало-мальски знающий английский язык пользователь без труда сообразит, что данное программное обеспечение представляет собой видеоредактор, при помощи которого можно создавать собственные ролики, используя для этого самый разный материал.
Разработчики приложения сделали его максимально простым и понятным, чтобы любой человек, совершенно далекий от азов редактирования видео или аудио, смог создать собственное творение в течение пары минут. Конечно, настоящие профессиональные шедевры Movie Maker для Windows 7 сотворить не позволит (из-за крайней ограниченности базового инструментария), тем не менее создать небольшую видеопрезентацию на основе материала, записанного на бытовую камеру, с добавлением семейных фотографий и некоторых типов эффектов можно достаточно просто.
Программа Windows Movie Maker: основные возможности
Самое выгодное для любого пользователя этого приложения состоит в том, что добавлять можно не только видео или графику. Совершенно просто производится импорт аудиотреков или добавление всевозможных надписей.
Практическое использование Movie Maker для Windows 7 состоит в том, чтобы сначала импортировать нужный материал, выбрав для этого соответствующий раздел из меню слева, после чего перетащить нужные файлы на временную шкалу. Сразу все добавить не получится, поэтому файлы придется перетаскивать по одному.
После того как видео или графика размещены в нужном порядке, можно заняться добавлением звука. Производится оно так же через импорт с размещением на шкале. Но ведь каждый пользователь понимает, что продолжительность видео и аудио могут не совпадать. В самой программе можно воспользоваться дополнительными инструментами редактирования и растянуть или сократить звуковую дорожку.
Для поворота видео, если оно изначально имеет не тот ракурс, можно применять инструменты поворота (кстати сказать, весь инструментарий вынесен на главную панель в виде кнопок, что позволяет отказаться от использования разного рода меню). Но повернуть изображение можно только на углы, значения которых кратны 90 градусам.
По окончании предварительных действий, воспользуйтесь средствами Movie Maker для Windows 7, которые позволяют приукрасить материал. Конечно же, речь идет об эффектах. Их не так много, как хотелось бы, но кое-что интересное найти все же можно. Каждый видеоэффект достаточно перетащить на выбранный кадр, после чего можно просмотреть результат. В случае необходимости, добавляйте титры с размещением их в начале или в конце ролика. Если вас все устраивает, сохраните проект, выбрав нужный формат видео.
Единственный минус программы Movie Maker для Windows 7 при сохранении проекта состоит в том, что она может работать только с двумя форматами: WMV и DV, которые некоторыми бытовыми видеоплейерами не воспроизводятся. Решить данную проблему можно за счет использования какого-нибудь примитивного конвертера, который позволит преобразовать искомый ролик, например, в формат AVI или MP4. В большинстве своем такие приложения можно скачать и установить совершенно бесплатно.
Как быть с системами выше седьмой версии?
Печально, но данный программный пакет в последний раз в качестве встроенного в систему приложения можно было наблюдать только в Windows 7. В модификациях выше он отсутствует как таковой.
Но это абсолютно не означает, что его в системах 8 и 10 использовать нельзя. Установщик можно найти на официальном ресурсе Microsoft. Вариант для Windows 7 совершенно элементарно устанавливается в указанные системы в виде пользовательского приложения и функционирует без проблем.
Вместо итога
Вот вкратце и все, что касается небольшой видеостудии от Microsoft. Конечно, инструментов для создания профессиональных роликов и клипов вы тут не найдете, но быстро создать видео из картинок и записей с камеры можно совершенно элементарно. В некотором смысле можно говорить даже о том, что если пользователь освоит азы работы с этой программой, в дальнейшем можно будет разобраться и с программными пакетами более высокого уровня сложности (например, Sony Vegas Pro), поскольку в большинстве своем они обладают схожими интерфейсами и методами работы.