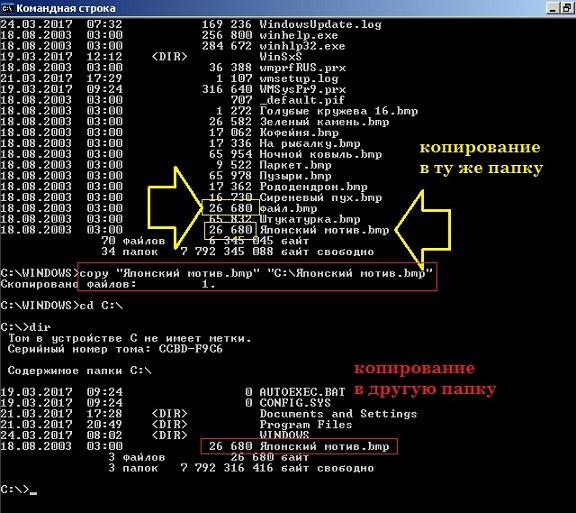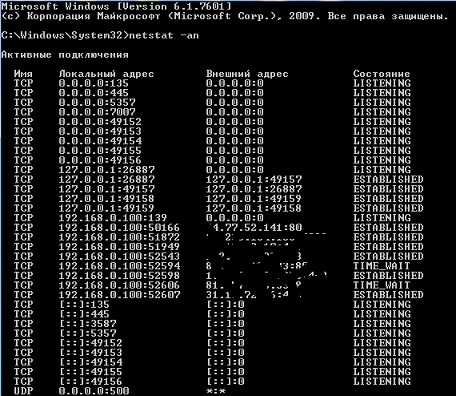- Командная строка и её команды
- Что такое консоль управления Майкрософт?
- Дополнительные сведения
- Консоли Consoles
- Командная консоль windows . Полезности.
- Командная консоль . Основные команды, что нужно запомнить.
- Проверить, какая программа «лезет» в интернет, и не ворует ли кто ваш WiFi ?
- Командная консоль . Ещё несколько трюков.
- Как открыть любую папку или директорию в консоли?
Командная строка и её команды
Где находится командная строка?
Основной файл командной строки — консоль cmd.exe переводящий команды пользователя в понятный системе вид, находится в папке с установленной ОС по пути: <буква_системного_диска>:\WINDOWS\system32\cmd.exe
Как запустить / открыть / вызвать командную строку?
Данные методы запуска командный строки актуальны для всех версий, в том числе и тех, которые я рассматриваю на своем сайте — windows XP , 7 , 8
1) Пуск — Все программы — Стандартные — Командная строка
2) Пуск — Выполнить — вводим cmd.exe
3) сочетание клавиш Win + R — вводим cmd
4) Запуск из системной папки: <буква_системного_диска>:\WINDOWS\system32\cmd.exe
Для того, чтобы запустить командную строку от имени Администратора, подойдет 1 и 4 способ, нужно на ярлыке щёлкнуть ПКМ и выбрать в меню «Запуск от имени Администратора».
Команды / параметры / ключи командной строки .
Узнать команды командной строки можно прям в ней же, набрав help и нажав клавишу Enter (после окончания ввода всех команд нужно использовать именно Enter (ВВОД) ).
Вдаваться слишком глубоко не буду, потому что для этого лучше писать отдельную статью. Приведу лишь небольшой пример использования командной строки.
Допустим у меня на диске E находится папка 123 , а в ней текстовый файл test.txt .
Вот теперь я хочу сделать этот файл скрытым, не заходя на этот диск и не «видя» этого файла с папкой.
Команда, отвечающая за атрибут «Системный» — это attrib. И у неё существуют свои атрибуты (уже команды). Можете даже посмотреть на скрине выше, я там показывал именно её на примере.
Из всех её атрибутов мне нужны только два — это его установка и сам атрибут. За это отвечают + и s.
Итак, моя команда будет следующей: attrib +s e:/123/test.txt . Вот так будет выглядеть правильный результат:
Ой. Только заметил что вместо Скрытый я сделал его Системным, а ещё удивляюсь почему он не пропал в папке. Я специально не стал удалять скрины и редактировать статью для того, чтобы показать Вам как можно исправить такую оплошность (как я сделал). Тоже хорошая информация.
Ну и напоследок:
Как редактировать текст в окне командной строки?
Дело в том, что стандартные методы с помощью сочетаний клавиш Ctrl+C и Ctrl+V в командной строке не работают.
Тут нужно пользоваться ПКМ — Правой Кнопкой Мыши.
Для того, чтобы вставить текст в командную строку, просто кликаем ПКМ на любом месте командной строки, затем выбираем Вставить.
Для того, чтобы скопировать часть текста из командной строки можно воспользоваться одним из двух методов:
1) ПКМ — Выделить всё
Выделится весь текст, но можете выделить сразу какой Вам угодно, просто как обычно зажав ЛКМ
2) ПКМ — Пометить
Появится мигающий курсор в начале строки, которым можно управлять «стрелочками» на клавиатуре. И при нажатой кнопке shift выделить текст, управляя так же «стрелками» на клавиатуре. Либо выделаем снова с помощью мыши.
при желании, можете изменить настройки командной строки, выбрав пункт в меню выше «Свойства»
Что такое консоль управления Майкрософт?
В этой статье приводится информация о консоли управления Майкрософт (MMC).
Оригинальная версия продукта: Windows 10 — все выпуски, Windows Server 2012 R2
Исходный номер КБ: 962457
Дополнительные сведения
Консоль управления Майкрософт (MMC) используется для создания, сохранения и открытия административных средств, называемых консоли, которые управляют аппаратными, программными и сетевыми компонентами операционной системы Microsoft Windows. MMC работает на всех клиентских операционных системах, которые в настоящее время поддерживаются.
MMC можно использовать для создания настраиваемой программы и распространения этих средств среди пользователей. С помощью Windows XP Professional и Windows Server 2003 эти средства можно сохранить, чтобы они были доступны в папке Административные средства. Чтобы создать настраиваемый MMC, вы будете использовать runas команду.
Оснастка — это средство, которое находится в MMC. MMC предлагает общую структуру, в которой можно запускать различные оснастки, чтобы можно было управлять несколькими службами с помощью единого интерфейса. MMC также позволяет настраивать консоль. Выбирая и выбирая определенные оснастки, можно создать консоли управления, которые включают только необходимые средства администрирования. Например, можно добавить средства для управления локальным компьютером и удаленными компьютерами.
Дополнительные сведения о MMC см. в руководстве по шагу к консоли управления Майкрософт на веб-сайте Майкрософт.
Консоли Consoles
Консоль — это приложение, которое предоставляет службы ввода-вывода для приложений в символьном режиме. A console is an application that provides I/O services to character-mode applications.
Консоль состоит из входного буфера и одного или нескольких буферов экрана. A console consists of an input buffer and one or more screen buffers. Входной буфер содержит очередь входных записей, каждая из которых содержит сведения о событии ввода. The input buffer contains a queue of input records, each of which contains information about an input event. Очередь ввода всегда включает события ключа и нажатия клавиши. The input queue always includes key-press and key-release events. Он также может включать события мыши (перемещения указателя и нажатия кнопки и выпуски) и события, в течение которых действия пользователя влияют на размер активного буфера экрана. It may also include mouse events (pointer movements and button presses and releases) and events during which user actions affect the size of the active screen buffer. Буфер экрана — это двумерный массив символьных и цветовых данных для вывода в окне консоли. A screen buffer is a two-dimensional array of character and color data for output in a console window. Консоль может совместно использоваться любым количеством процессов. Any number of processes can share a console.
Более широкое представление о консолях и о том, как они связаны с терминалами и клиентскими приложениями командной строки, можно найти в стратегии экосистемы . A broader idea of consoles and how they relate to terminals and command-line client applications can be found in the ecosystem roadmap .
Командная консоль windows . Полезности.
Командная консоль windows
Если вы используете операционную систему windows, наверняка вы уже точно знаете, что такое командная строка windows . Именно она позволяет применять осуществлять множество действий, доступных только администратору системы и в обход (быстрее и точнее) основных функций windows, доступных из знакомого интерфейса системы.
Я против того, чтобы бессмысленно, для статистики перечислять функции, с которыми командная строка windows справляется. И потому перейдём к тем из них, с которыми работать без неё, строки, нельзя и как это сделать побыстрее.
Самое главное: для чистоты эксперимента запускать оную будем от имени администратора:
Командная консоль . Основные команды, что нужно запомнить.
- Команда cls очистит командную консоль
- Команда doskey /history отобразит историю набранных вами команд в текущей сессии cmd
- Команда ver отобразит номер запущенной версии Windows
- Команда dir позволяет просмотреть содержание папки или директории, в которую консоль направлена
- Пустая команда cdменяет текущую папку на родительскую (на ту, в которой предыдущая находится – change directory). То есть папку C:\Пользователи\Администратор на C:\Пользователи.
Но, чтобы перейти в нужную папку, нужно воспользоваться cd в формате cd путь_к_папке - сдвоенный символ && между командами позволит выполнить их последовательно. Например:
- Воспользуйтесь стрелками вверх\вниз для перелистывания использованных ранее в текущей консоли команд
- Команда mdПапка создаст папку с именем Папка в той директории, где вы сейчас находитесь
- Команда ren Папка Папка2 переименует Папку в Папку2
- Команда rdПапкаудалит папку с именем Папка
- Команда copy “C:\Windows\System32\Японский мотив.bmp” файл.bmpсоздаст копию файла в той же директории с именем файл.bmp. Но если вы хотите, чтобы копия находилась в другом месте, укажите её также в кавычках (здесь я имя оставил тем же, но папки размещения уже другие):
- Команда delЯпонский мотив.bmp удалит указанный файл из текущей директории.
- Команда echo Готово! отобразит “Готово!” в консоли
- Для удаления запущенных в системе процессов можно использовать и графический интерфейс Windows. С этим неплохо справляется Диспетчер задач. Однако можно воспользоваться утилитой TaskKill, что работает из консоли и справляется с этим порой гораздо качественнее. Работу с утилитой позволю себе выделить в отдельную статью: её найдёте по ссылке в этом абзаце.
Узнать IP адрес, адрес DNS сервера и много чего полезного.
Это можно сделать с помощью команды ipconfig /all. После нажатия на Enter консоль вернёт вам ваш IP, DNS адрес, имя хоста, через что выходите в глобальную сеть, имя карты и её MAC-адрес и много чего ещё: 
Кстати, про всякие там ipconfig и прочее. Порой команды, набираемые в консоли нужны не только для “посмотреть и проверить”. Результат можно сохранить в текстовый файл или буфер обмена Windows. В обоих случаях консоль НИЧЕГО ПОКАЗЫВАТЬ НЕ БУДЕТ, но результаты останутся. Если вы наберёте, команду, скажем, ipconfig в виде:
то содержимое исполнения команды окажется в файле ipconfig.txt в директории диска С:
Если вы хотите, чтобы исполнение осталось в буфере обмена, наберите команду в виде:
Создаём документ, вставляем и теперь результаты команды в текстовом файле.
Проверить, какая программа «лезет» в интернет, и не ворует ли кто ваш WiFi ?
Очень простой способ описан в статье Как узнать не ворует ли кто ваш WiFi . Там приходится воспользоваться сторонней программой. Этим же в Windows (в том числе) занимается статистика по команде netstat. Очень полезная и богатая через опции команда. Нет, сама она ничего не сделает, но с её помощью легко узнать эту самую статистику соединений. Сначала спросим об этом сам роутер. Следуйте шагам ниже:
- Откройте браузер и введите в адресной строке либо
Вас выбросит на начальную страницу вашего роутера. Ваша задача – через дополнительные настройки выйти на функцию типа Подключённые устройства. У меня роутер Netgear, и эта настройка оказалась в паре кликов мышью. А вы попутно «срисуйте» IP адрес компьютера, его mac адрес и запомните.
- А вот что покажет командная консоль windows из-под netstat. Можно указать опцию –a или –an
Всё, что вы перед собой видите – список используемых различными службами и программами портов. Это – самый быстрый из способов узнать, какая программа и чья служба хочет попасть в интернет. Насколько им это удаётся, можно увидеть в столбце Состояние (Listening – прослушивается, Established – соединение установлено). Мы с вами конкретизируем поиск и запустим команду в формате (закройте сначала все браузеры)
А вот и процессы, которые лезут в сеть. IP адреса можете пробить прямо через адресную строку. Поэкспериментируйте и запускайте поочерёдно браузеры или приложения, сверяясь с тем, что командная консоль windows покажет. Не должно быть ничего неожиданного:

Да, кстати… Командная консоль windows по умолчанию не понимает команд копирования и вставки из/в буфера обмена. Но это легко поправимо. Просто щёлкните по верхней части экрана консоли и выберите Умолчания.

Установите галочки как на рисунке и всё, теперь копируйте выделенное мышью Ctrl + C или вставляйте правой кнопкой мышки в консоль.
Командная консоль . Ещё несколько трюков.
- Консоль можно использовать для определения точного пути для любой папки или файла. Просто зацепите его мышкой и перетащите в консоль:

В консоли немедленно отобразится полный и правильный путь к файлу/папке. В сочетании с умением копировать из консоли это может вам иногда сыграть на руку.
- Командная консоль windows – отголоски терминала Linux-подобных ОС. В них окно терминала с минимализированным интерфейсом – главное рабочее окно. И обычно ВО ВЕСЬ ЭКРАН. А вот в Windows с этим проблема… Да не проблема! Хотите развернуть консоль по всему экрану? Просто наберите в консоли команду
и для продолжения работы сочетание Ctrl + C. Всё, консоль в полноэкранном режиме.
Вы иногда запускаете редактор реестра? Тогда вам известно, как порой трудно бывает отыскать глубоко запрятанный ключ и куст. Так вот, после установки маленькой утилиты regjump вы легко сможете всего этого избежать, просто скопировав и вставив в консоль полный путь к желаемому ключу. Установите regjump и теперь редактирование реестра окажется совсем минутным делом!

Как открыть любую папку или директорию в консоли?
Эта фишка уже относится к разряду взаимодействий клавиатуры и мыши. Вы знали, что контекстное меню (правой мышкой по объекту) дополняется целым набором функций, если щёлкнуть по объекту правой мышкой, но с нажатой Shift:

Успехов.