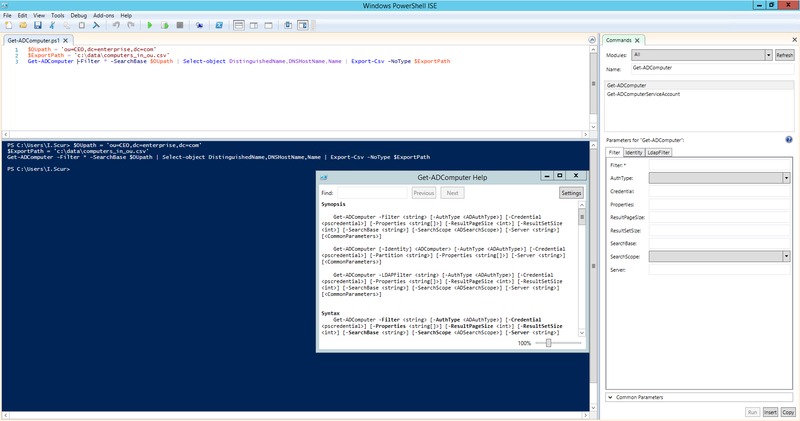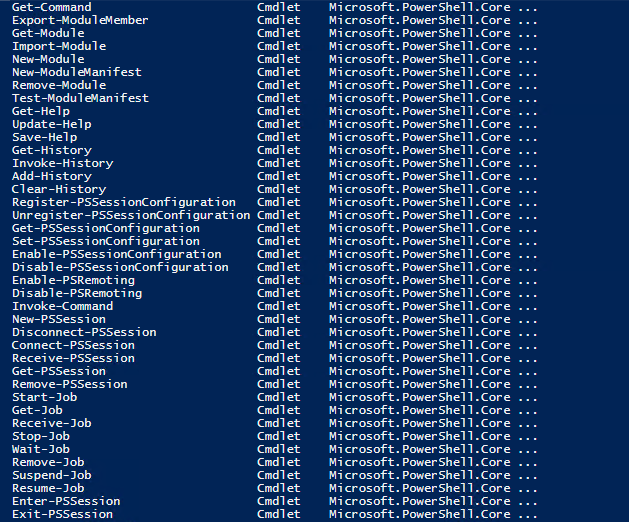- Руководство по Windows PowerShell для начинающих
- Руководство по Windows PowerShell для начинающих
- Написание и запуск скриптов
- Командлеты
- Параметры
- Обзор интегрированной среды сценариев Windows PowerShell Exploring the Windows PowerShell ISE
- Строка меню Menu Bar
- Вкладки Windows PowerShell Windows PowerShell Tabs
- Панель инструментов Toolbar
- Вкладка сценария Script Tab
- Область сценариев Script Pane
- Область консоли Console Pane
- Строка состояния Status Bar
- Ползунок для размера текста Text-Size Slider
- Что такое Windows PowerShell и для чего он нужен
Руководство по Windows PowerShell для начинающих
Руководство по Windows PowerShell для начинающих
В этой статье про PowerShell для начинающих мы посмотрим, как писать скрипты, которые помогают оптимизировать управление Windows-окружением.
PowerShell — это объектно-ориентированный программный движок и скриптовый язык с интерфейсом командной строки, предоставляющий широкие возможности для конфигурирования операционных систем семейства MS Windows. Он предлагает как чисто консольный интерфейс, так и полноценную среду разработки PowerShell ISE (Integrated Scripting Environment, встроенное скриптовое окружение) для скриптов.
Для запуска интерфейса командной строки введите powershell в меню «Выполнить» (WinKey + R). PowerShell ISE запускается с помощью команды «PowerShell ISE» в том же меню. ISE более предпочтительно, так как предоставляет более широкие возможности разработчику благодаря подсветке синтаксиса, функции автозаполнения кода и другим особенностям, присущим многим «большим» IDE.
Среда разработки Windows PowerShell ISE
Написание и запуск скриптов
Скрипты сохраняются в виде файлов с расширением .ps1 . Несмотря на то, что PowerShell уже давно является нативной частью ОС Windows, вы не сможете запустить его скрипты простым двойным щелчком. Для этого надо кликнуть правой кнопкой по скрипту и выбрать «Запустить в PowerShell».
Также существуют системные политики, ограничивающие выполнение скриптов. Можно проверить текущие параметры политики, введя команду Get-ExecutionPolicy . Результатом будет одно из следующих значений:
- Restricted — выполнение скриптов запрещено. Стандартная конфигурация;
- AllSigned — можно запускать скрипты, подписанные доверенным разработчиком; перед запуском скрипта PowerShell запросит у вас подтверждение;
- RemoteSigned — можно запускать собственные скрипты или те, что подписаны доверенным разработчиком;
- Unrestricted — можно запускать любые скрипты.
Для начала работы необходимо изменить настройку политики запуска на RemoteSigned, используя команду Set-ExecutionPolicy :
После выполнения команды можно будет запускать свои скрипты
Командлеты
Командлеты — это команды с предопределённой функцией, подобные условным операторам в языках программирования. У них есть несколько ключевых особенностей:
- существуют системные, пользовательские и опциональные командлеты;
- результатом выполнения командлета будет объект или массив объектов;
- командлеты могут обрабатывать данные и передавать их другим командлетам с помощью конвейеров;
- командлеты нечувствительны к регистру, так что нет никакой разницы между Get-ADUser , get-aduser и gEt-AdUsEr ;
- в качестве разделителя используется символ ; .
Каждый командлет содержит в себе глагол и существительное, разделяемые дефисом. Например:
- Get-Process — отобразить текущие процессы, запущенные на компьютере;
- Get-Service — отобразить список служб и их статус;
- Get-Content — отобразить содержимое указанного файла, например Get-Content C:\Windows\System32\drivers\etc\hosts .
При необходимости список всех доступных командлетов можно вывести с помощью Get-Help-Category. Запомните эту команду — она крайне важна для тех, кто изучает PowerShell с нуля, так как помогает быстрее начать ориентироваться в его возможностях.
Результат выполнения команды Get-Help-Category
Также можно создавать свои командлеты, но эта тема выходит за рамки нашего руководства по PowerShell для начинающих.
Параметры
У каждого командлета есть несколько параметров, определяющих его работу. PowerShell ISE автоматически предлагает все доступные параметры с отображением их типа. Например, Get-Service-NameW* выводит список служб, у которых имя начинается с W . Если вы забыли, какие параметры у введённого командлета, воспользуйтесь Get-Member .
Обзор интегрированной среды сценариев Windows PowerShell Exploring the Windows PowerShell ISE
Интегрированная среда скриптов (ISE) Windows PowerShell позволяет создавать, выполнять и отлаживать команды и скрипты. You can use the Windows PowerShell Integrated Scripting Environment (ISE) to create, run, and debug commands and scripts. Интегрированная среда сценариев Windows PowerShell состоит из строки меню, вкладок Windows PowerShell, панели инструментов, вкладок сценариев, области сценариев, области консоли, строки состояния, ползунка для размера текста и контекстной справки. The Windows PowerShell ISE consists of the menu bar, Windows PowerShell tabs, the toolbar, script tabs, a Script Pane, a Console Pane, a status bar, a text-size slider and context-sensitive Help.
Строка меню Menu Bar
Строка меню содержит меню Файл, Правка, Вид, Сервис, Отладка, Надстройки и Справка. The menu bar contains the File, Edit, View, Tools, Debug, Add-ons, and Help menus. Кнопки в меню позволяют выполнять задачи, связанные с написанием и запуском сценариев и выполнением команд в ISE Windows PowerShell. The buttons on the menus allow you to perform tasks related to writing and running scripts and running commands in the Windows PowerShell ISE. Кроме того, дополнительные средства могут быть помещены в строку меню при помощи запуска скриптов, которые используют Иерархию объектной модели интегрированной среды сценариев. Additionally, an add-on tool may be placed on the menu bar by running scripts that use the The ISE Object Model Hierarchy.
Вкладки Windows PowerShell Windows PowerShell Tabs
Вкладка Windows PowerShell — это среда, в которой выполняется сценарий Windows PowerShell. A Windows PowerShell tab is the environment in which a Windows PowerShell script runs. Вы можете открыть в ISE Windows PowerShell новые вкладки Windows PowerShell, чтобы создать отдельные среды на локальном или удаленных компьютерах. You can open new Windows PowerShell tabs in the Windows PowerShell ISE to create separate environments on your local computer or on remote computers. Число одновременно открытых вкладок PowerShell не может превышать восьми. You may have a maximum of eight PowerShell tabs simultaneously open.
Панель инструментов Toolbar
На панели инструментов расположены следующие кнопки. The following buttons are located on the toolbar.
| Кнопка Button | Компонент Function |
|---|---|
| Создать New | Открывает новый сценарий. Opens a new script. |
| Открыть Open | Открывает существующий сценарий или файл. Opens an existing script or file. |
| Сохранить Save | Сохраняет сценарий или файл. Saves a script or file. |
| Вырезать Cut | Вырезает выбранный текст в буфер обмена. Cuts the selected text and copies it to the clipboard. |
| Copy. Copy | Копирование выбранного текста в буфер обмена. Copies the selected text to the clipboard. |
| Вставить Paste | Вставляет содержимое буфера обмена в положение курсора. Pastes the contents of the clipboard at the cursor location. |
| Очистка области вывода Clear Output Pane | Очищает все содержимое в области вывода. Clears all content in the Output Pane. |
| Отменить Undo | Отменяет последнее действие. Reverses the action that was just performed. |
| Повторить Redo | Выполняет последнее отмененное действие. Performs the action that was just undone. |
| Запустить сценарий Run Script | Запускает сценарий. Runs a script. |
| Запуск выбранного Run Selection | Запускает выбранный фрагмент сценария. Runs a selected portion of a script. |
| Остановить выполнение Stop Execution | Останавливает выполняемый сценарий. Stops a script that is running. |
| Создать вкладку удаленного использования PowerShell New Remote PowerShell Tab | Создает вкладку PowerShell, запускающую сеанс на удаленном компьютере. Creates a new PowerShell Tab that establishes a session on a remote computer. Отображается диалоговое окно, предлагающее ввести сведения для установки удаленного подключения. A dialog box appears and prompts you to enter details required to establish the remote connection. |
| Запустить PowerShell.exe Start PowerShell.exe | Открывает консоль Windows PowerShell. Opens a PowerShell Console. |
| Показать область сценариев сверху Show Script Pane Top | Перемещает область сценариев в верхнюю часть экрана. Moves the Script Pane to the top in the display. |
| Показать область сценариев справа Show Script Pane Right | Перемещает область сценариев в правую часть экрана. Moves the Script Pane to the right in the display. |
| Развернуть область сценариев Show Script Pane Maximized | Развертывает область сценариев. Maximizes the Script Pane. |
Вкладка сценария Script Tab
Отображает имя редактируемого сценария. Displays the name of the script you are editing. Можно щелкнуть вкладку сценария, чтобы выбрать сценарий для изменения. You can click a script tab to select the script you want to edit.
При наведении указателя мыши на вкладку сценария в подсказке отображается полный путь к файлу сценария. When you point to the script tab, the fully qualified path to the script file appears in a tooltip.
Область сценариев Script Pane
Позволяет создавать и запускать сценарии. Allows you to create and run scripts. В области сценариев можно открыть, изменить и запустить существующие сценарии. You can open, edit and run existing scripts in the Script Pane. Дополнительные сведения: Написание и запуск сценариев в интегрированной среде сценариев Windows PowerShell. For more information, see How to Write and Run Scripts in the Windows PowerShell ISE.
Область консоли Console Pane
Отображает результаты выполненных команд и сценариев. Displays the results of the commands and scripts you have run. Команды можно выполнять в области консоли. You can run commands in the Console pane. Вы также можете копировать и очищать ее содержимое. You can also copy and clear the contents in the Console Pane.
См. сведения в следующих статьях: For more information, see the following articles:
Строка состояния Status Bar
Позволяет узнать, выполнены ли запущенные команды и сценарии. Allows you to see whether the commands and scripts that you run are complete. Эта строка находится в самом низу экрана. The status bar is at the very bottom of the display. В ней отображаются отдельные фрагменты сообщений об ошибках. Selected portions of error messages are displayed on the status bar.
Ползунок для размера текста Text-Size Slider
Увеличивает или уменьшает размера текста на экране. Increases or decreases the size of the text on the screen.
Что такое Windows PowerShell и для чего он нужен
И зучая меню пуск Windows 7 или начальный экран Windows 8 1, начинающие пользователи нередко открывают для себя приложения, назначение которых им не понятно. Как раз одно из таких приложений — PowerShell. Что же такое этот самый PowerShell и есть ли от него хоть какой-то толк? Ну, раз его кто-то придумал и интегрировал в Windows, значит, толк всё-таки есть. Кстати, этим самым придумавшим PowerShell является компания Microsoft.
Итак, PowerShell. Предназначается это приложение, прежде всего для системных администраторов, а вот простые пользователи, тем более начинающие, пользы из него для себя почти никакой не извлекут. Представляет собой PowerShell современную стандартизированную оболочку командной строки, обеспечивающую большую гибкость управления компьютером на базе операционной системы Windows. По сути, PowerShell — это та же командная строка, но только намного более функциональная.
Что умеет этот инструмент администрирования? Много чего. С его помощью системные администраторы и опытные пользователи могут управлять процессами, службами, файловыми хранилищами, аккаунтами и даже серверами. Также оболочка позволяет запускать внешние команды, работать с объектами .NET, COM и XML, проделывать разные трюки и т.п., создавать и выполнять собственные сценарии. Кстати, для написания скриптов в Windows предусмотрена специальная графическая консоль ISE, являющаяся своего рода дополнением к основной оболочке PowerShell.
Как и консоль CMD, оболочка PowerShell имеет свой набор команд, именуемых командлетами. Утилита распознает многие из команд CMD, но в целом синтаксис языка, определения командлетов и их параметров отличаются от того, что пользователи привыкли видеть в обычной командной строке. Кроме того, знакомые команды вроде dir, cd, copy и т.п., прекрасно понимаемые PowerShell, на самом деле являются псевдонимами. Например, команда Dir, служащая для просмотра файловой системы соответствует «родному» командлету Get-ChildItem. Псевдонимы или как принято говорить, алиасы, служат чисто для удобства.
Разобраться с PowerShell начинающему пользователю, особенно если тот незнаком хотя бы с основами обычной командной строки, будет непросто. А руководств и справочников, достаточно понятных и простых для усвоения, не так уж и много. Есть неплохое руководство, написанное Франком Кохом, с которым мы рекомендуем ознакомиться, если вы всё же решитесь приступить к изучению скриптового языка PowerShell. Ну, и конечно, собственная справочная системы оболочки.
Она мощная и развёрнутая, с множеством конкретных примеров. Пользоваться ей достаточно просто. Основная информация по справочной системы выводится командлетом Get-Help. Командлет Get-Command выводит список всех доступных команд.
Для получения справки по конкретному командлету или алиасу используется связка get-help командлет. Например, команда get-help get-process выведет основную справку по использованию командлета get-process, отвечающего за вывод списка текущих процессов. Передав же ей параметры –detailed, -examples, -full или –online, можно будет получить самые подробные сведения обо всех его нюансах.