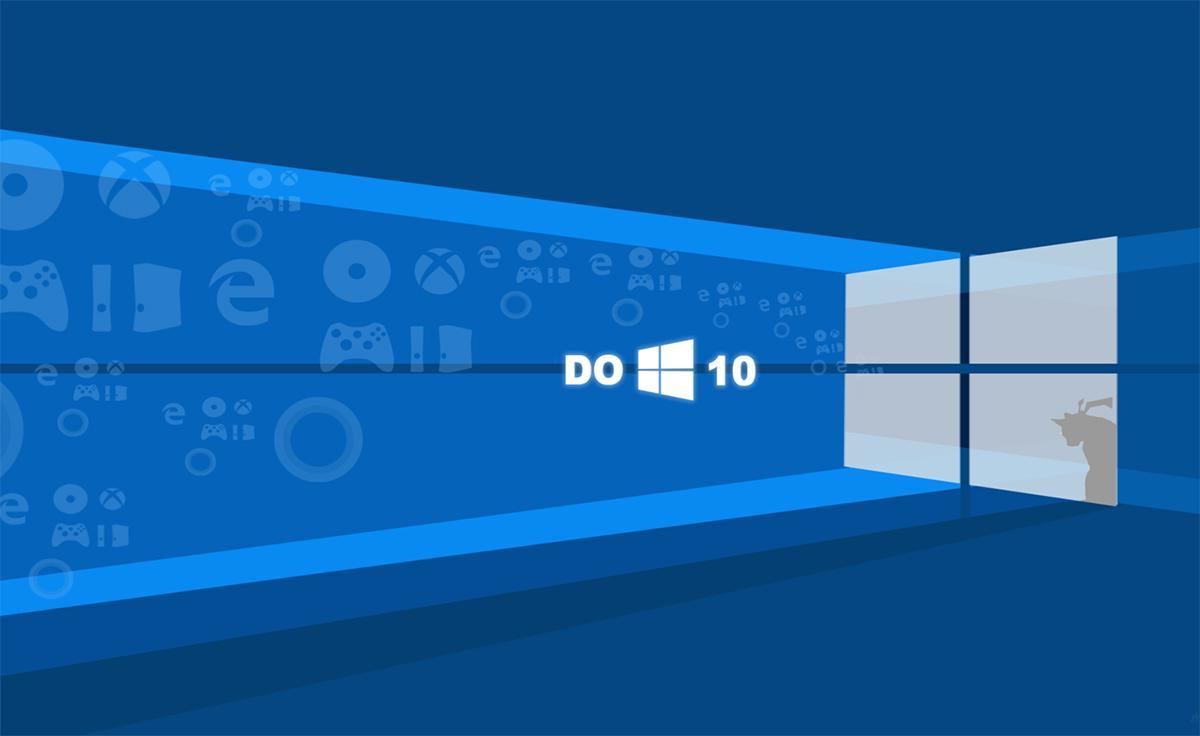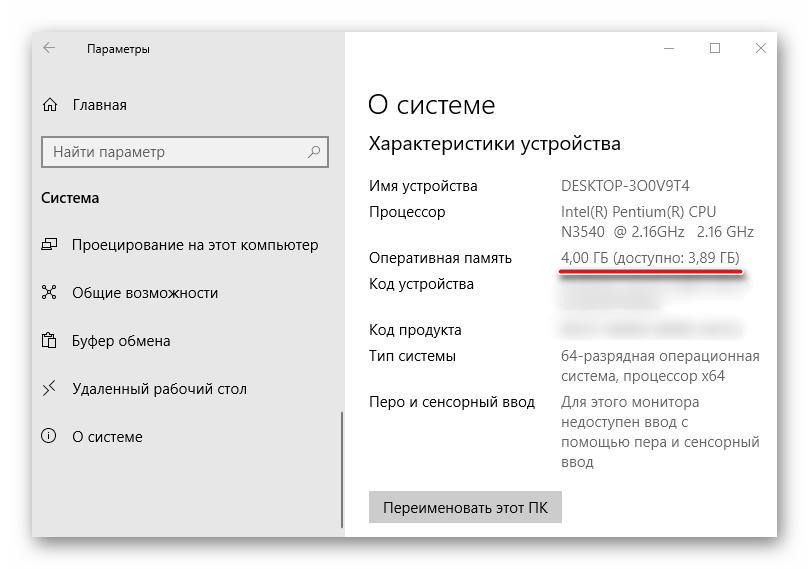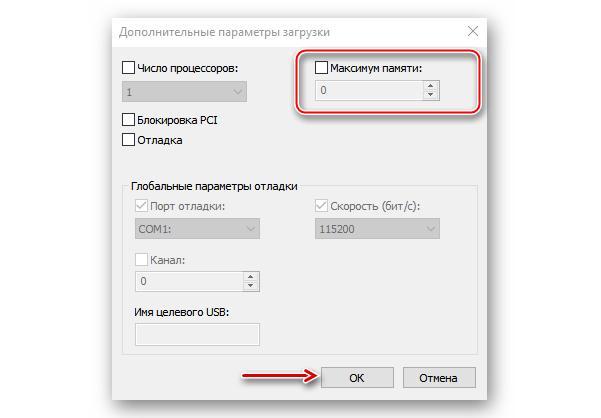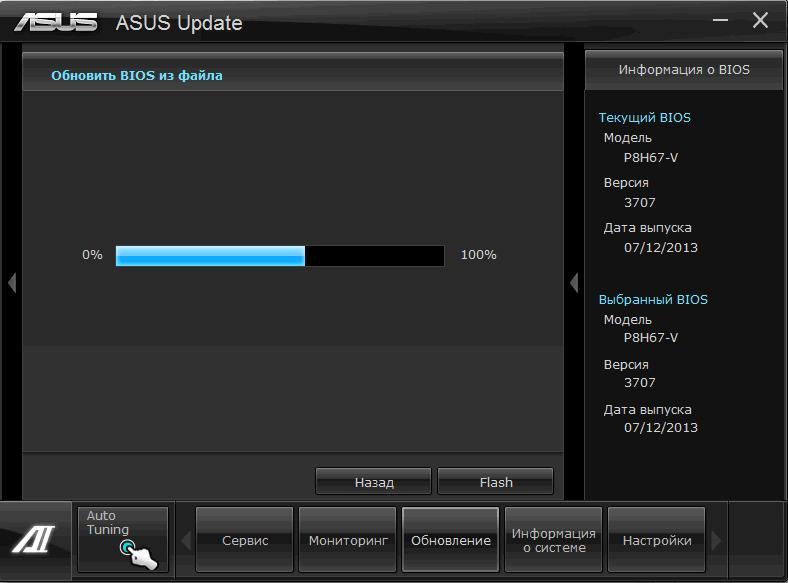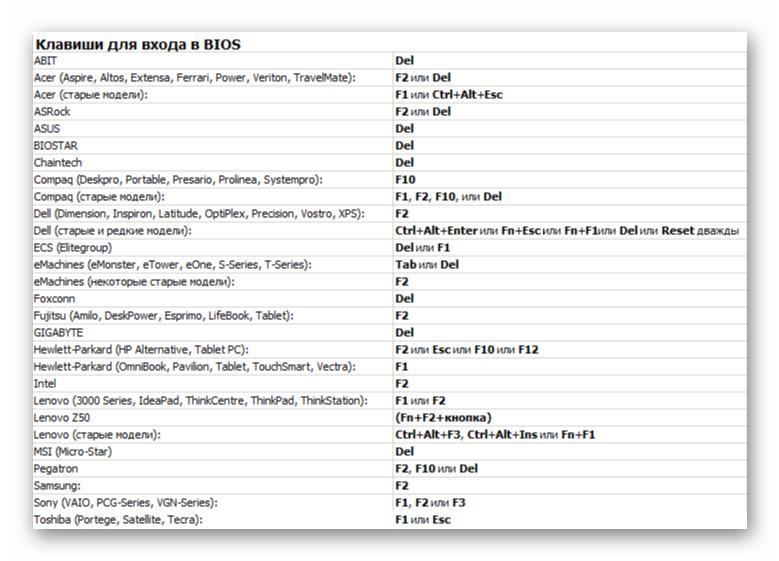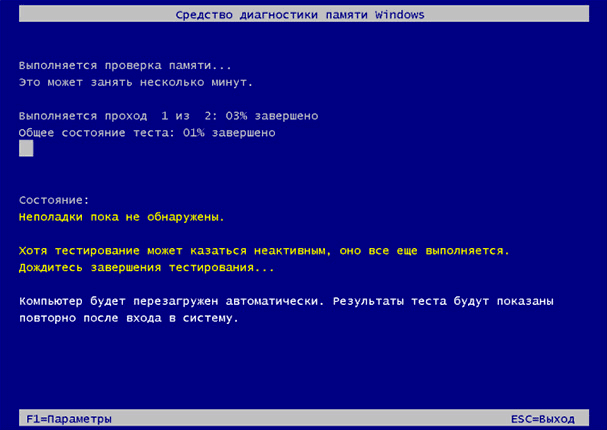- Как убрать зарезервировано аппаратно память Windows 10
- Что значит память зарезервирована аппаратно
- Как убрать зарезервировано аппаратно оперативная память
- Максимум оперативной памяти
- Проверка параметров настройки BIOS
- Зарезервировано аппаратно память — как убрать Windows 10
- Что значит «Зарезервировано аппаратно память»: как убрать (Windows 10)
- Отключение ограничения памяти средствами Виндовс 10
- Установка обновления BIOS/UEFI
- Освобождение памяти в BIOS/UEFI
- Проверка модулей памяти на работоспособность
- Память зарезервирована аппаратно!
- Ответы (4)
Как убрать зарезервировано аппаратно память Windows 10
После первого включения компьютера пользователи замечают, что доступна не вся установленная оперативная память Windows 10. В характеристиках можно увидеть значение доступной значительно меньше установленной оперативной памяти. Если же запустить мониторинг ресурсов, то можно увидеть, что большее количество памяти зарезервировано аппаратно.
Эта статья расскажет, как убрать зарезервированную аппаратно память Windows 10. Зарезервированная память используется BIOS или драйверами установленных устройств. Например, на ноутбуках часто встречается, что часть оперативной памяти отдаётся на интегрированную видеокарту. Но причин аппаратного резервирования оперативной памяти может быть больше.
Что значит память зарезервирована аппаратно
Зарезервировано аппаратно — это оперативная память, зарезервированная для использования BIOS и драйверами других периферийных устройств. Если же при просмотре характеристик компьютера значение доступной памяти меньше установленной, тогда возможно она была зарезервированная системой. Значение зарезервированной памяти можно посмотреть в мониторинге ресурсов.
Если же значение зарезервированной аппаратно памяти в мониторинге ресурсов очень большое, тогда можно будет исправить ситуацию. На самом деле причин недоступности всей оперативной памяти может быть несколько:
- Разрядность ОС — разные версии разрядности поддерживают разные объёмы ОЗУ. Если 32-разрядная версия системы зачастую видит только 3 Гб, то в 64-разрядной версии поддерживается 4 Гб и больше. Смотрите разрядность системы Windows 10. При необходимости рекомендуем перейти на 64-битную версию системы, если Вы ещё этого не сделали.
- Ошибки модулей — очень часто пользователям приходится встречаться с ошибками оперативной памяти, особенно если используются разные модули. Рекомендуем не только проверить оперативную память на ошибки, но и попытаться запустить систему с меньшим количеством планок. Возможно получится найти проблемный модуль памяти.
- Резервирование памяти — в таком случае большое количество памяти становится недоступным, поскольку попадает в зарезервированную аппаратно память. В принципе мониторинг ресурсов с лёгкостью обнаруживает такую проблему. Некоторые изменения в конфигурации системы позволяют убрать зарезервированную память.
- Настройки BIOS — неправильные настройки также могут привести к недоступности оперативной памяти в операционной системе. Что собственно встречается больше на старых ноутбуках. Решений может быть несколько начиная от обновления интерфейса, самостоятельной настройки параметров и включительно до сброса настроек BIOS.
Как убрать зарезервировано аппаратно оперативная память
Максимум оперативной памяти
Более подробно о конфигурации системы мы упоминали ранее в инструкции: Как зайти в MSConfig Windows 10. В которой собственно и описывали множество дополнительных параметров. Но обратите внимание на то, что не рекомендуется самостоятельно вносить изменения в конфигурацию системы, особенно если же Вы не знаете, что значит определённый параметр.
- Перейдите в Конфигурацию системы и Загрузка > Дополнительные параметры…
- В окошке дополнительных параметров загрузки снимите отметку Максимум памяти.
Параметр максимум памяти позволяет уменьшить производительность компьютера. Он ограничивает максимальное значение оперативной памяти, который сможет использовать пользователь на уровне системы. Не рекомендуется просто изменять любые значения максимальной памяти или числа процессоров.
Проверка параметров настройки BIOS
- Функция перераспределения памяти — некоторые материнские платы поддерживают перераспределение памяти. Перераспределение памяти даёт доступ к большему объёму памяти Windows 10. Точное название функции распределение памяти зависит от производителя (в некоторых версиях BIOS нужно искать перераспределение памяти или расширениепамяти.
- Размер видеоапертуры интегрированной графики — посмотрите сколько памяти выделено для интегрированного графического ядра. Этот объём памяти, который система делит с видеоадаптером, используемым для отображения текстур и отрисовки. Доступны следующие стандартные значения Стандартные значения: 32 Мб, 64 Мб, 128 Мб и Авто.
Некоторые источники и пользователи на форумах советуют выполнить отключение интегрированной графики. Если же Вы не знаете основные отличия дискретной и встроенного графики, категорически не рекомендуем её отключать. Дополнительно можно попробовать полностью сбросить настройки BIOS до стандартных.
В некоторых пользователей получается убрать оперативную память зарезервированную аппаратно сняв буквально одну отметку в Windows 10. Но поскольку причин может быть много, иногда приходиться возиться с настройками BIOS. Бывает значительно проще восстановить BIOS к значениям по умолчанию чем искать определённый параметр.
Зарезервировано аппаратно память — как убрать Windows 10
Если компьютеру доступен не весь установленный объем ОЗУ, это значит, что часть оперативки система сохранила для своих нужд. Зарезервированная оперативная память Windows 10 нужна для работы БИОС (или его нового аналога, созданного для больших жестких дисков — UEFI), а также различных драйверов или устройств.
Что значит «Зарезервировано аппаратно память»: как убрать (Windows 10)
Операционная система перестраховывается и резервирует ресурсы для себя или сторонних приложений, которые считает важными для работоспособности устройства. При этом объем ОЗУ, выведенной из оборота, может достигать нескольких гигабайтов.
Если система зарезервировала для себя большой объем ОЗУ, то даже при установке новых планок памяти производительность устройства не повысится
Чтобы узнать, сколько памяти зарезервировано именно системой, следует открыть «Диспетчер задач» при помощи горячих клавиш «Ctrl + Shift + Esc» и перейти во вкладку «Производительность». Искомые данные будут находиться в строке «Зарезервировано аппаратно».
При помощи меню «Параметры системы» можно увидеть объем ОЗУ, зарезервированной Виндовс
Важно! Перед тем как отключать излишнее резервирование, нужно убедиться, что на устройстве установлена 64-битная версия Виндовс (32-разрядная не может видеть более 4 Гб ОЗУ), а материнская плата компьютера способна поддерживать данное количество оперативной памяти.
Производительность компьютера сильно уменьшается при появлении сообщения «Зарезервировано аппаратно память», как убрать в Windows 10 эту неполадку различными способами можно узнать ниже.
Отключение ограничения памяти средствами Виндовс 10
Разобраться в том, как убрать зарезервированную оперативную память Windows 10, не сложно. В десятку встроено много удобных штатных средств для управления системой, в том числе настройка максимально разрешенного системе объема ОЗУ. Для изменения параметра нужно:
- Открыть модуль конфигурации системы. Быстрее всего это можно сделать при помощи окна «Выполнить» (вызывается клавиатурным сокращением «Win + R»), в поле которого следует ввести команду «msconfig».
- Во вкладке «Загрузка» нажать на кнопку «Дополнительные параметры».
- Удалить галочку возле строки «Максимум памяти».
- Перегрузить устройство для активации новых параметров.
Нужно убрать принудительное ограничение объема ОЗУ
Обратите внимание! Значение «Максимум памяти» используется, чтобы уменьшить скорость работы ноутбука или компьютера в принудительном порядке. Изменять эти данные без необходимости не стоит.
Установка обновления BIOS/UEFI
Устаревшие версии БИОС могут не позволять системе использовать всю оперативную память. Узнать о наличии обновлений оболочки можно на официальном сайте производителя материнской платы.
Процесс обновления БИОС на ноутбуке Asus
Освобождение памяти в BIOS/UEFI
Большинство современных материнских плат производится с интегрированным в них видеочипом. Поскольку собственной памяти у встроенного графического ядра нет, карта использует резервирование памяти системы для своих нужд (например, загрузки игр со сложной графикой).
Освободить эту память можно, если отключить или выставить на минимум данный параметр в BIOS или UEFI. Для этого сначала требуется войти в главную программу компьютера при помощи нажатия специальных клавиш в момент его загрузки (чаще всего это «Delete» или «F2», но могут быть и другие варианты в зависимости от модели устройства).
Клавиши для входа в BIOS/UEFI на компьютерах и ноутбуках различных производителей
Обратите внимание! Интерфейс BIOS или UEFI зависит от фирмы-производителя материнской платы, поэтому дать точное пошаговое руководство, подходящее для всех, невозможно.
Внутри настроек БИОС находят вкладку «Advanced», «Расширенные» или «Дополнительные». В UEFI раздел может также называться «Периферия».
В искомой вкладке выставляют минимальные или нулевые значения в пунктах «Перераспределение памяти», «UMA Frame Buffer Size», «Расширение памяти» или похожих на них. Если в UEFI настройки параметров памяти видеочипа выведены отдельно, то нужные пункты будут называться «Объем памяти для нужд видеоподсистемы», «Интегрированная графика» и «Суммарный объем памяти DVMT». Точные данные о структуре БИОС своего компьютера можно найти в его технической документации.
После изменения параметров их сохраняют (в большинстве случаев нажатием кнопки «F10») и перегружают устройство. При следующем включении компьютера количество доступных ему ресурсов должно увеличиться.
К сведению! Если на компьютере установлена отдельная видеокарта, то интегрированное видео можно совсем отключить, выбрав значение «Disabled» в нужном пункте.
Проверка модулей памяти на работоспособность
Нехватка оперативной памяти компьютера может возникнуть не только из-за резервирования ее части системой, иногда причиной сбоя является неисправность компьютерного железа. Повреждение или сбой планок ОЗУ или их слотов на материнке обязательно приведет к тому, что системе не будет доступен весь возможный объем оперативки.
Поочередная замена планок оперативки поможет выявить сбойный элемент или убедиться в работоспособности всех модулей
Проверка модулей памяти как при помощи встроенных средств Виндовс 10, так и сторонними приложениями займет много времени (при этом процесс тестирования нельзя прерывать). Перед тем как запустить программный процесс диагностики, следует попытаться исправить аппаратную часть:
- отключить устройство от электросети и снять корпус системного блока либо открутить нужную крышку в нижней части ноутбука;
- поменять планки ОЗУ местами (Виндовс и БИОС воспримут это действие как замену оборудования на новое и заново переопределят значение оперативной памяти);
- если планок ОЗУ меньше, чем слотов для них на материнской плате, следует уточнить на сайте производителя материнки или в инструкции к оборудованию правильный порядок их расположения;
- перед установкой планок на место можно аккуратно очистить их контакты при помощи чистого ластика или ватной палочки, смоченной спиртом;
- для проверки модулей памяти на работоспособность следует удалять их с материнской платы по одному, каждый раз перегружая систему и проверяя состояние ОЗУ.
Если с железом все в порядке, придется запустить программное тестирование. Удобнее всего это сделать при помощи штатной утилиты «Средство проверки памяти Windows», которая вызывается командой «mdsched» в окне «Выполнить» (открыть приложение можно при помощи клавиатурного сокращения «Win + R»).
Процесс проверки состояния ОЗУ в Виндовс при помощи встроенного приложения
Обратите внимание! Причиной ошибочного резервирования ресурсов компьютера может стать использование нелицензионной сборки Виндовс 10, в которой нужные модули, возможно, повреждены или удалены.
Система не всегда может адекватно оценить нужды пользователя, поэтому может быть зарезервировано аппаратно 4 Гб в Windows 10 или даже больше. Если перечисленные способы не помогли восстановить ресурсы компьютера, не стоит сразу переустанавливать систему. Можно попробовать исправить ошибку, связавшись со службой поддержки «Майкрософт» или фирмы-производителя материнки.
Память зарезервирована аппаратно!
Объясните пожалуйста: 1. Куда делись 8 ГБ ОЗУ и как их вернуть?
2. Почему идет разбежность в количестве виртуальной памяти (файле подкачки)? Может какое-то устройство резервирует память для себя?
Ответы (4)
Добрый день.
Попробуйте поменять местами планки памяти.
Память может резервироваться для видеокарты. В вашем случае это приблизительно 0.12Gb.
5 польз. нашли этот ответ полезным
Был ли этот ответ полезным?
К сожалению, это не помогло.
Отлично! Благодарим за отзыв.
Насколько Вы удовлетворены этим ответом?
Благодарим за отзыв, он поможет улучшить наш сайт.
Насколько Вы удовлетворены этим ответом?
Благодарим за отзыв.
Был ли этот ответ полезным?
К сожалению, это не помогло.
Отлично! Благодарим за отзыв.
Насколько Вы удовлетворены этим ответом?
Благодарим за отзыв, он поможет улучшить наш сайт.
Насколько Вы удовлетворены этим ответом?
Благодарим за отзыв.
Имеется 4 слота для ОЗУ. Две родные планки по 4 Гб Kingston, две новые по 4Гб — Team. Частоты и напряжения полностью идентичны. В биосе видно 16Гб памяти. CPU-Z показывает 16Гб, AIDA показывает физической памяти 8Гб, виртуальной 10Гб, но видны все 4 планки.
Биос обновлен со страницы Acer до последней версии 1.15. Информации кроме порядка загрузки, режима SATA (AHCI, IDE) и другой мелочи нет. Ремаппинг и т.д. просто отсутствуют.
При установке 2х любых планок в любые 2 слота — в системе 8Гб, всё отлично.
При установке 3й планки в любой комбинации с ними и слотами — 8 памяти всего, 4 зарезервировано аппаратно
При установке 4х планок в любой комбинации — как я и говорил, 8 всего, 8 зарезервировано.
При загрузке с флешки под Linux — видно 8 Гб
3 польз. нашли этот ответ полезным
Был ли этот ответ полезным?
К сожалению, это не помогло.
Отлично! Благодарим за отзыв.
Насколько Вы удовлетворены этим ответом?
Благодарим за отзыв, он поможет улучшить наш сайт.