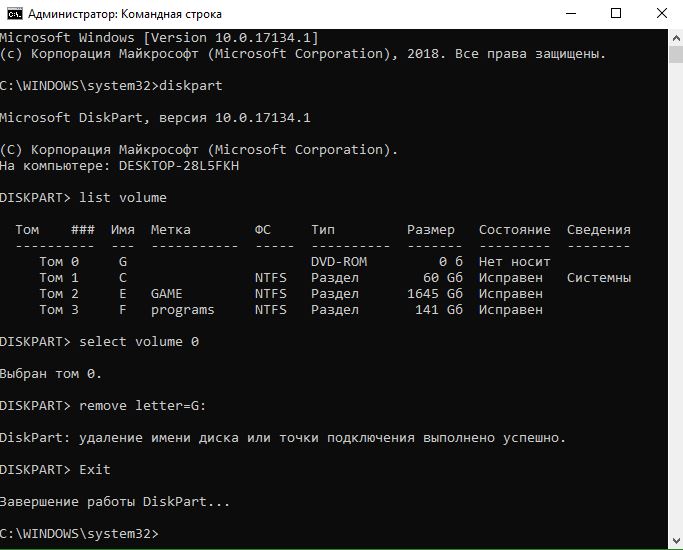- Создание раздела на диске 3 способами
- Создание раздела в управлении дисками
- Создание раздела во время установки Windows
- Разделение диска с помощью программы
- Windows 10 v1803 создает дополнительный раздел диска
- Способы решения, когда создается дополнительный раздел диска в Windows 10
- 1. Скрыть логический диск
- 2. Использование стороннего программного обеспечения для его удаления
- 3. Использовать Diskpart
- 4. Удалить точку монтирования
- Нужно ли создавать несколько разделов на жестком диске?
- Создаем разделы на жестком диске, что это такое и для чего необходимо
- Зачем создавать два раздела на жестком диске?
- Создание нескольких разделов при установке Windows
- Создание дополнительного раздела на уже установленной операционной системе Windows
Создание раздела на диске 3 способами
Иногда требуется создать дополнительный раздел на диске (разделить его) например, для второй операционной системы или для разделения системных файлов с пользовательскими. Таким образом, можно обеспечить их сохранность если с компьютером, что-то случится. Я покажу как создать раздел в самой Windows через управление дисками и при её установке.
Предвкушаю вопрос: не удалятся ли файлы с диска из которого будет создаваться раздел? Нет, не удалятся и он будет точно так же работать. Вы возьмёте лишь часть свободного пространства и из него будет создан раздел.
Создание раздела в управлении дисками
Откройте строку выполнения Пуск >> Выполнить (или Win+R) и введите команду, которая откроет панель управления дисками.
Затем вы увидите все диски и разделы. Для создание нового нужно свободное место (зеленая область) или нераспределённое место (черная область).
У меня только 118 мегабайт нераспределенной области — этого конечно недостаточно, значит надо взять свободное место со свободного диска. В данном случае C.
Перед этим крайне желательно выполнить дефрагментацию, иначе место может вообще не выделится. В контекстном меню нажмите «Сжать том» и ждите.
Выберите размер для тома. Мне хватит 5000 мегабайт для Windows XP. Для Windows 7, 8 и 10 — минимум 16 гигабайт. Лучше больше если планируете активно пользоваться системой.
В результате должна появится такая вот нераспределенная область чёрного цвета.
Из неё сделайте раздел. Для этого нажмите правой кнопкой мыши по ней и выберите «Создать простой том» как на изображении ниже.
Откроется встроенная программа для создания тома. Перейдите дальше.
Из свободного места вам предложат выбрать размер. Я для установки Windows XP выбираю 5000 Мб. Этот размер только для демонстрации, вы можете поставить намного больше, чтобы было комфортно работать.
Затем назначьте незанятую букву, чтобы не запутаться.
После этого надо выполнить форматирование.
- Файловая система — NTFS.
- Размер кластера — по умолчанию.
- Метка тома — укажите название вашей операционной системы, чтобы потом не запутаться. Я собираюсь устанавливать туда Windows XP, так и назвал.
Завершите создание раздела.
Затем появится раздел с синей областью, который можно использовать при установке Windows или для хранения файлов. Я подготовил его специально для Windows XP.
Его так же можно увидеть как дополнительный диск зайдя в проводник Мой компьютер.
Теперь остаётся загрузить компьютер с флешки и установить операционную систему. Вы так же можете создать раздел непосредственно во время установки Windows (смотрите ниже).
Ту же инструкцию можно посмотреть в формате видео. Все действия проводятся на операционной системе Windows 7.
Создание раздела во время установки Windows
Я считаю, что этот способ намного удобней и проще остальных так, как позволяет сделать всё сразу в процессе установки. Но если вы хотите просто разбить диск на несколько — то этот способ вряд ли вам подойдёт. Инструкция применима для версий Windows 7, 8 и 10. У них интерфейс при установке почти одинаковый.
Как только выберите язык и примите лицензионное соглашение, появится окно с настройками разделов. В нём нужно создать новый нажав по соответствующей кнопке как изображено снизу и назначить его размер.
Если у вас нет незанятого пространства и есть ещё разделы, то удалите их используя соответствующую кнопку. Они преобразуются и из них можно будет сделать новый раздел. Учтите, что все данные на них будут безвозвратно удалены.
Затем выберите созданный раздел и нажмите далее перейдя к простому процессу установки.
Разделение диска с помощью программы
Большинство программ для работы с жесткими дисками платные, но есть и бесплатное решение причём на русском языке. Именно его я сейчас рассмотрю.
Скачайте AOMEI Partition Assistant Standard и установите. В ней очень удобно разделять, создавать и изменять разделы. Помимо этого в программе есть множество других возможностей, но в этой статье я рассмотрю как разделить диск на 2 и более. С остальными возможностями вы можете ознакомиться самостоятельно.
На главном экране расположены все диски и разделы. Выберите тот, который нужно разделить, а затем в контекстном меню нажмите разделение раздела.
В появившемся окне задайте размер. Для примера у меня установлено 256 мегабайт.
Теперь нужно подтвердить изменения. Для этого на главном экране нажмите «Применить» и появиться окно, в котором будет предупреждение о том, что требуется перезагрузка. После неё произойдут изменения и вы сможете увидеть результат.
Думаю этих способов достаточно, чтобы решить данную задачу. Ваши вопросы задавайте в комментариях.
Windows 10 v1803 создает дополнительный раздел диска
Обновление Windows 10 April v1803 принесло в систему много новых функций. Как и обычно, бывает проблемы после обновлений от microsoft. Многие пользователи начали жаловаться на такую проблему, что система создает сама дополнительный раздел OEM или системный диск восстановления. Они не могут быть удалены сразу, так как у них есть буква логического диска. Этот лишний раздел отображается в проводнике файлов и управлении дисками, и занимает свободное пространство. В некоторых случаях система запускается с уведомлением о том, что диск заполнен. Кроме того, при проверке использования диска в диспетчере задач вы можете обнаружить, что он почти приближается к 100% , что замедляет работу системы.
Способы решения, когда создается дополнительный раздел диска в Windows 10
Чтобы устранить проблему, попробуйте следующие рекомендации.
1. Скрыть логический диск
Диск необходим для восстановления Windows 10, но он фактически занимает место. Мы могли бы скрыть раздел, чтобы он не отображался в Проводнике. Однако, если вы действительно хотите удалить дополнительный раздел, это невозможно через Управление дисками.
2. Использование стороннего программного обеспечения для его удаления
Стороннее программное обеспечение Partition Manager сможет помочь вам удалить раздел.
3. Использовать Diskpart
Вы можете воспользоваться командной строкой, вместо управления дисками, чтобы сжать или удалить дополнительный раздел. Запустите командную строку от имени администратора и выполните следующие команды. Смотрите на скриншот ниже, как я удалял раздел диска и ориентируйтесь по нему. Неправильные действия могут привести к потери всех данных.
diskpart — запускаем работу с дисками
list volume — список разделов
select volume — выбрать том который хотите удалить, поставить цифру
remove letter=G: — выбрать имя (букву) диска
Exit — завершение процесса
4. Удалить точку монтирования
Запустите командную строку от имени администратора mountvol G: / D и нажмите Enter, где G: это буква диска.
Нужно ли создавать несколько разделов на жестком диске?
Нужно ли создавать несколько разделов на жестком диске?
Какие преимущества нескольких разделов.
Здравствуйте, litvinenco 
При установке на неразмеченный жесткий диск Windows 7 создает минимум два рездеса. Скрытый системный раздел размером 100 мегабайт, недоступный пользователю из самой системы, и один или несколько разделов по желанию пользователя. Это сделано для того, чтобы пользователь даже случайно не смог повредить загрузчик системы.
Необязательно, но очень желательно создавать минимум два доступных пользователю диска. Один для самой операционной системы и различных устанавливаемых программ, а второй для данных пользователя. Потому, что при любых неприятностях с железом и программным обеспечением страдает в первую очередь диск С:. Если все данные пользователя будут на другом диске, то появится возможность быстрого восстановления системы с помощью, или простой перезаписи всего диска из образа, или форматирования диска с последующей установкой на него новой операционной системы и необходимых программ. При правильной настройке, риск потери данных пользователя будет сведен к минимуму.
Создаем разделы на жестком диске, что это такое и для чего необходимо
До сих пор я сталкиваюсь с компьютерами на которых жёсткий диск разбит всего на один раздел. При использовании компьютера с одним разделом могут возникнуть проблемы в будущем и придать Вам не мало работы. Сегодня я хотел бы рассказать для чего создают несколько разделов, как это сделать и почему стоит создавать, как минимум два раздела .
Раздел — это часть долговременной памяти накопителя данных, логически выделенная для удобства работы, и состоящая из смежных блоков.
Часто один раздел создают в компьютерных магазинах, где продают ПК с предустановленной операционной системой Windows или при установке операционной системы попался не грамотный, компьютерный мастер, но исправить можно все и ниже мы рассмотрим два способа по созданию разделов на жестком диске.
Зачем создавать два раздела на жестком диске?
Все мы знаем, что в один прекрасный день наш компьютер может попросту не включиться, виной этому могут быть, как поломки в аппаратной части, так и проблемы с самой операционной системой. Из своего личного опыта скажу, что в последнее время чаще наблюдаю проблемы с операционной системой, которые возникают из-за обновлений самой операционной системы или этому поспособствовал какой-нибудь вирус, а иногда сам пользователь может случайно удалить важный файл для операционной системы. И если на Вашем компьютере изначально был создан один раздел, то с восстановлением важных файлов могут возникнуть проблемы так, как система и все файлы хранились на одном разделе . Чтобы переустановить систему без потери файлов нам придется немного потрудиться, подготовить Live CD c которого будем запускать компьютер, далее нам нужен будет внешний носитель на него мы будем копировать файлы с неисправной операционной системы, я дальше не буду вдаваться в подробности так, как на эту тему можно написать целый отдельный пост. Но скажу, что всего этого можно было избежать, если у Вас изначально был создан второй раздел и на нем хранились все важные файлы, а при переустановке системы, мы форматировали раздел с самой системой и отделались бы, только переустановкой программ. Вот по этому поводу я советую всем при установке Windows создавать, как минимум два раздела, на первый раздел мы устанавливаем систему, а на втором мы храним все важные файл, также отмечу, что рабочий стол и документы пользователя изначально хранятся на системном разделе, но их можно перенести на наш второй раздел , если Вам это интересно, то напишите мне об этом в комментариях. Теперь давайте рассмотрим как это сделать.
Создание нескольких разделов при установке Windows
Предположим у Вас новый диск и он еще не разбивался на разделы, то при установке системы у нас будет одно общее незанятое пространство. Для разбития диска на разделы необходимо выделить это пространство и нажать на кнопку Создать. Ниже у нас появится окно где необходимо указать размер раздела, обычно под систему достаточно 100-150 Гб, после чего нажимаем на кнопку применить. А всю оставшуюся память мы выделим под второй раздел, создается он точно также, как и первый, снова выделяем незанятой пространство, нажимаем на кнопку создать и у нас автоматически в окне с размером будет отображаться вся оставшаяся память, нам остается только нажать на кнопку Применить.
Теперь выделяем раздел, который создали первым и устанавливаем систему. По окончанию установке системы, зайдя в ярлык Компьютер, мы увидим два локальных диска, один с системой, а второй пустой. Вот на пустом разделе нам и нужно хранить все свои важные данные.
Если при переустановке системы у Вас было создано сразу несколько разделов, то мы форматируем только раздел с системой, определить его можно о объему раздела . Остальные разделы на которых храниться информация мы можем не трогать, следовательно после переустановки системы эта информация останется.
Создание дополнительного раздела на уже установленной операционной системе Windows
Как я уже говорил выше, мы можем купить в магазине компьютер, на котором изначально был создан один раздел и чтобы нам не переустанавливать систему заново для создания второго раздела, есть способ который позволяет стандартными средствами Windows создать второй раздел. Для этого на ярлыке Компьютер нажимаем правой кнопкой мыши и выбираем Управление, далее в левой части открывшегося окна выбираем Управление дисками. После чего у нас откроется диск, в нижней части которого необходимо нажать правой кнопкой мыши и выбрать Сжать том. Компьютер сам автоматически проверит, сколько максимально памяти можно выделить под новый раздел, если Вас не устраивает размер задела, то вы его можете изменить, но он не должен превышать допустимого размера для сжатия, которое также выводится в этом окне. Все что нам осталось сделать это нажать на кнопку Сжать и дожидаться завершения. После этой процедуры в окне управления дисками появится не распределенная область, выделенная черным цветом. Нам необходимо нажать на нее правой кнопкой мыши и выбрать Создать простой том, перед нами откроется мастер по созданию простого тома, в нем нажимаем на кнопку далее, в следующем окне нам предложат указать его размер, мы оставляем все, как есть и нажимаем на кнопку далее, в следующем коне нам предложат выбрать букву для диска, можем оставить ту которая установлена по умолчанию и снова нажимаем далее и уже в завершающем окне оставляем файловую систему NTFS, быстрое форматирование и нажимаем Далее и Готово. По завершению у нас автоматически откроется окно с новым разделом. Возможно изначально покажется, что это делается очень сложно, но это не так.