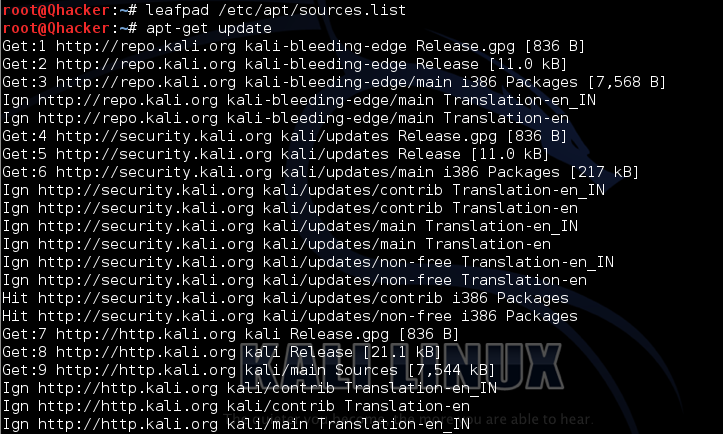- HackWare.ru
- Этичный хакинг и тестирование на проникновение, информационная безопасность
- Как добавить репозитории Kali Linux в другой дистрибутив
- Что даст репозиторий Kali Linux?
- Что происходит при добавлении репозиториев других дистрибутивов Linux
- В какие дистрибутивы можно добавить репозитории Kali Linux
- Инструкция по добавлению репозиториев Kali Linux (на примере Linux Mint)
- Полное превращение системы в Kali Linux
- репозитории Kali Linux 2018.2
- Обновление Kali Linux
- Обновление Kali Linux
- Настройка Kali Linux после установки
- Настройка Kali Linux после установки
- 1. Обновление системы
- 2. Фон рабочего стола
- 3. Настройка репозиториев
- 4. Установка Gnome Tweak Tool
- 5. Отключение блокировки экрана
- 6. Настройка раскладки клавиатуры
- 7. Автоматический вход в систему
- 8. Установка Tor Browser
- 9. Установка архиваторов
- 10. Установка GDebi
- 11. Установка htop и nethogs
- 12. Установка FileZilla
- 13. Установка драйверов Nvidia
- Выводы
HackWare.ru
Этичный хакинг и тестирование на проникновение, информационная безопасность
Как добавить репозитории Kali Linux в другой дистрибутив
Начну с самого главного — с серьёзного предупреждения: эта операция вполне может убить ваш дистрибутив и сделать его непригодным для использования! Это вполне реальная возможность всё поломать из-за несовместимости пакетов!
Что даст репозиторий Kali Linux?
После всех этих страшных предупреждений, возникает вопрос, зачем так рисковать? Если вы добавите репозиторий другого дистрибутива, то вы сможете установить его пакеты. Например, если в Linux Mint добавить репозитории Kali Linux, то можно установить программы Kali Linux в Linux Mint.
Что происходит при добавлении репозиториев других дистрибутивов Linux
При добавлении любых новых репозиториев, после обновления кэша пакетов, пакеты из новых репозиториев становятся доступны для установки, а также для обновления существующих в системе пакетов.
Репозитории могут содержать одинаковые пакеты, но разных версий. При выполнении обновлений, более новые пакеты заменят пакеты предыдущих версий в системе. Поскольку исходные пакеты дистрибутива могут не сочетаться с пакетами другого дистрибутива, то система может перестать нормально работать после обновления. Причём если первое обновление прошло нормально, это не означает, что в результате какого-нибудь последующее что-нибудь не случиться.
Можно значительно снизить опасность от репозиториев Kali Linux, но при этом пользоваться преимуществами этого дистрибутива — с помощью установления репозиторию Kali Linux более низкого приоритета — об этом будет рассказано ниже.
В какие дистрибутивы можно добавить репозитории Kali Linux
Для этого подходят только дистрибутивы на основе Debian, то есть сама Debian, а также Linux Mint, Ubuntu и пр.
Инструкция по добавлению репозиториев Kali Linux (на примере Linux Mint)
Мы не только правильно добавим репозитории, но и настроим низкий приоритет репозиториев Kali Linux, благодаря этому:
- при автоматическом обновлении пакеты Kali Linux не будут заменять пакеты основного дистрибутива, даже если у Kali Linux более новые версии
- можно будет устанавливать любые программы Kali Linux
- при выходе новых версий программ Kali Linux, они будут автоматически обновляться вместе с остальными пакетами в системе
То есть мы получаем преимущества Kali Linux, но не рискуем испортить свой дистрибутив (хотя всякое может случиться).
Начните с полного обновления вашей системы:
Затем перезагрузитесь — то есть мы получили полностью обновлённую систему, в которой команда
должна выводить следующее:
Выполним проверку — попробуем установить программу WPScan в Linux Mint:
Этот пакет отсутствует, поэтому ожидаемая неудача:

Добавляем репозитории Kali Linux:
Чтобы убедиться, что новые репозитории добавлены, вновь попытаемся обновить кэш приложений:
Операция должна завершиться ошибкой:

Если система на английском языке, то будет примерно так:
Это нормально — так и должно быть.
Для последующей операции нам понадобиться пакет gnupg, установим его:
Теперь, чтобы система смогла верифицировать пакеты Kali Linux, нужно добавить публичный ключ данного дистрибутива. Скачиваем его и добавляем следующими командами:
Теперь вновь обновляешь кэш (но ни в коем случае не обновляем систему — иначе всё сломается и она у вас больше не загрузиться):
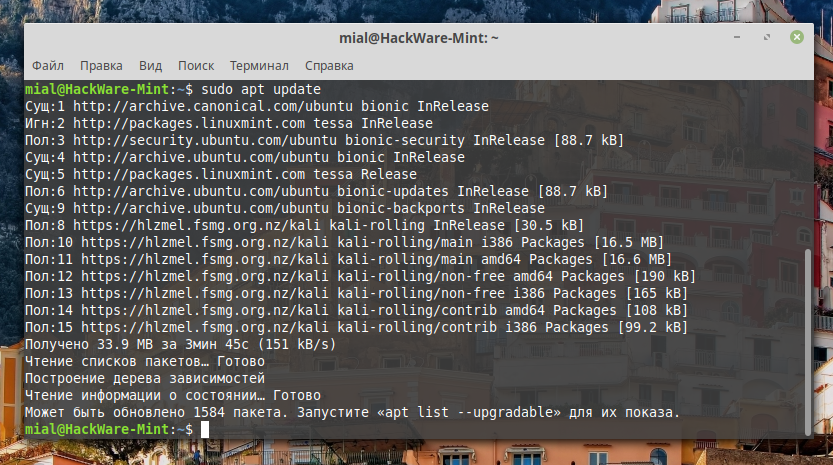
Как можно убедиться, нам предлагается обновить более полутора тысяч пакетов — НЕ делаем этого.
Теперь нам нужно установить правильный приоритет для пакетов из репозиториев Kali Linux: у них будет более низкий приоритет чем у остальных, в результате пакеты Kali Linux (например, ядра) не будут устанавливаться автоматически, но вручную вы сможете установить любые пакеты, которые вам нужны.
Или попросту создайте файл /etc/apt/preferences.d/kali.pref со следующем содержимым:
Вновь обновляем кэш пакетов:
Как можно увидеть, теперь репозиторий Kali Linux не оказывает влияние на систему при её обновлении:
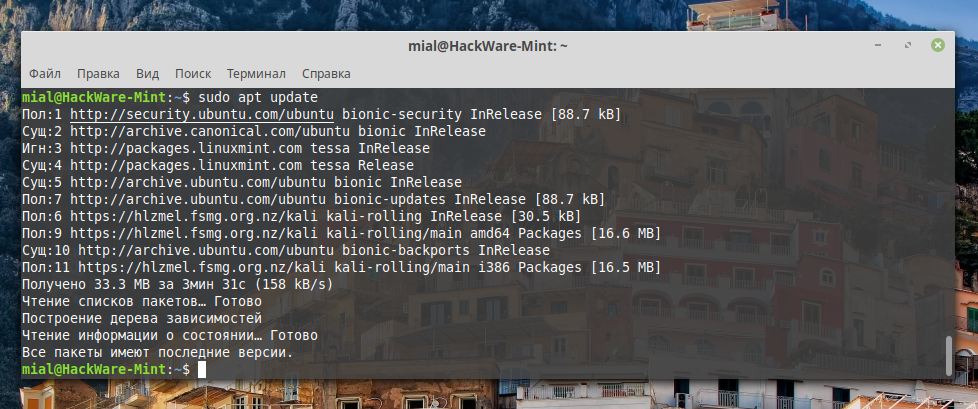
Но зато если мы попытаемся установить WPScan, который ранее мы не смогли найти в репозиториях, то теперь всё пройдёт успешно. Хотя есть нюансы — программа apt не справится с этой задачей:
Проблема будет в том, что у пакета wpscan есть зависимости, эти зависимости присутствуют в репозиториях Kali Linux, но что-то не даёт программе apt справится с их установкой.
Поэтому для установки пакетов Kali Linux мы будем использовать aptitude в команде вида:
Например для установки wpscan:
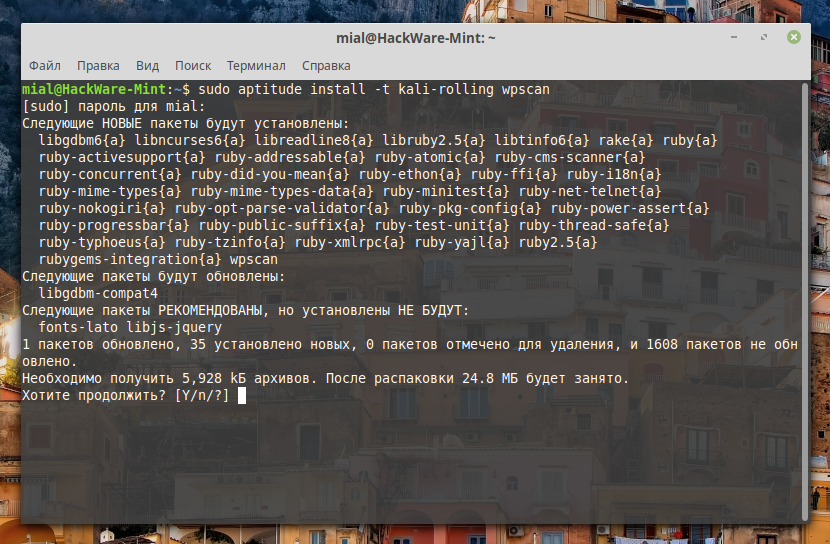

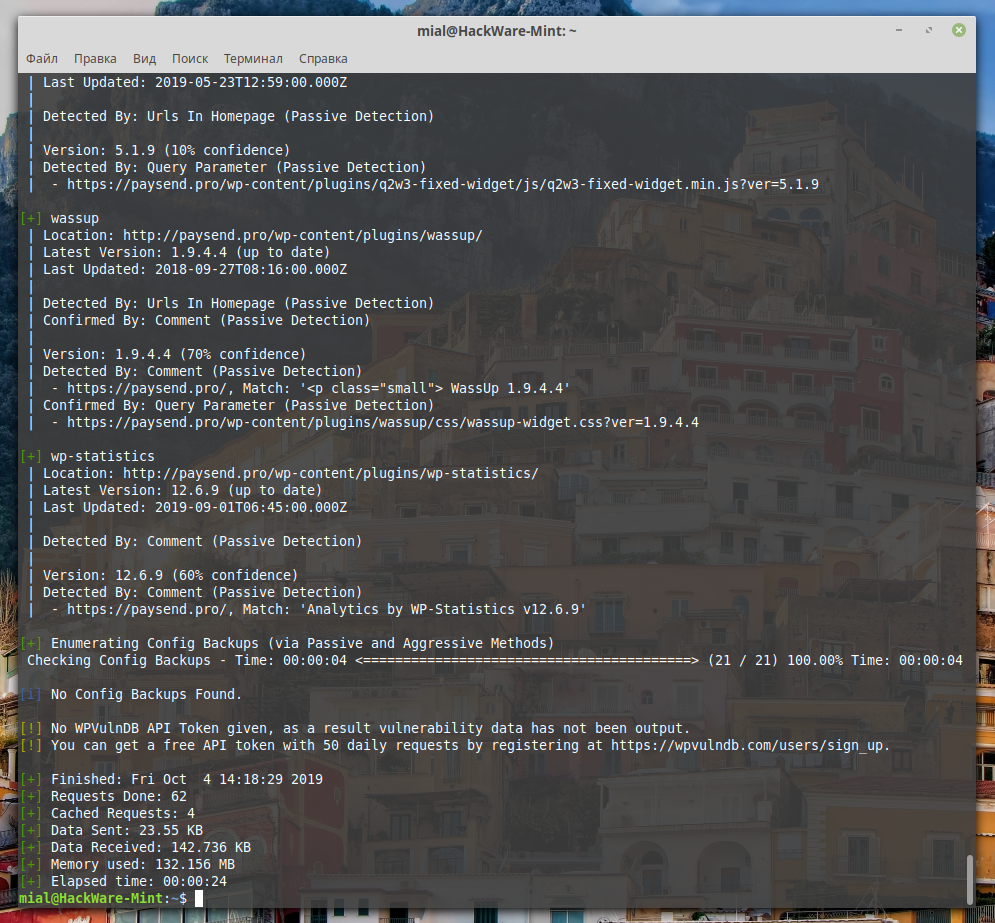
В этом и заключается эффект репозиториев Kali Linux (возможность установить её программы) при минимальных рисках поломать дистрибутив Linux, в который вы добавляете новые репозитории.
Тем не менее риски остаются: при установке пакетов, в зависимостях которых могут присутствовать важные компоненты системы, такие как ядро. Поэтому не рекомендуется устанавливать драйверы и модули ядра из репозитория Kali Linux (из основных репозиториев вашего дистрибутива вы можете устанавливать что угодно, в том числе и видеодрайверы и новые ядра). С подавляющем большинством другим программ проблем быть не должно.
Полное превращение системы в Kali Linux
Если вам нужна Kali Linux, то просто скачайте Live-дистрибутив и установите себе.
Но бывают ситуации, когда невозможно «просто скачать и установить» — например, при развёртывании Kali Linux на VPS хостинге. Мне пришлось решать эту задачу при развёртывании системы на DigitalOcean. Об этом примере я расскажу в следующей статье, посвящённой моему опыту работы с DigitalOcean.
Источник
репозитории Kali Linux 2018.2
Kali Linux проверяет только инструменты, хранящиеся в репозитории Kali Linux 2018.2 во время обновления и обновления. Репозиторий kali linux – это место, где хранятся все инструменты. все инструменты, доступные в репозитории, проверены исследователями безопасности. Если вы устанавливаете сторонние инструменты из любых других ресурсов, это может вызвать проблемы. Некоторые обновления обновления могут сделать Kali Linux нефункциональным по этой причине, все программное обеспечение проверено разработчиками Kali, прежде чем добавить репозиторий Kali Linux. В репозитории Kali есть некоторые сторонние приложения, в этом случае для добавления могут потребоваться дополнительные репозитории.
Шаг 1. Используйте листовую панель или другой текстовый редактор, чтобы открыть и отредактировать файл /etc/apt/sources.list.
,
leafpad /etc/apt/sources.list
Шаг 2. Добавьте следующий код в файл и сохраните файл.
deb http: // http.kali.org / kali kali-rolling main non-free contrib
Обновление Kali Linux
Как и другие операционные системы, Kali имеет неявную возможность обновлять как операционные системы, так и программное обеспечение или пакеты, установленные. По мере того, как обновления пакета становятся доступными, они будут представлены в магазине Kali. Затем этот магазин можно проверить, чтобы гарантировать, что операционные системы и положения обновлены. Обновления, как правило, являются более уменьшительными исправлениями, которые устраняют ошибки программного обеспечения или ошибки или используются для включения новых компетенций в фитинги.
Используйте следующие команды для обновления системы:
Обновление Kali Linux
Как и обновление, обновление Kali также может выполняться в командной строке с помощью утилиты apt-get. Обновления – это регулярно значимые обновления для заявок или самой рабочей структуры. Обновления предлагают новую полезность и намного больше, что обновление обычно облегчает шанс и пространство на диске System.
Источник
Настройка Kali Linux после установки
Kali Linux — операционная система на основе Debian, предназначенная для аудита безопасности операционных систем, сетевого оборудования, приложений. Помимо поиска уязвимостей в состав ОС входят различные фреймворки, языки программирования и готовые приложения для непосредственного проникновения в скомпрометированную систему или реверс инжиниринга исследуемых программ.
В этой статье мы рассмотрим как выполняется настройка Kali Linux после установки. Kali Linux — очень достойный мультитул для специалистов в области информационной безопасности, хакеров и QA инженеров. Обычно эту операционную систему используют временно, запуская так называемый образ LiveCD, но иногда её устанавливают для постоянного использования.
Настройка Kali Linux после установки
1. Обновление системы
Для поддержания операционной системы и программного обеспечения в актуальном состоянии необходимо периодически её обновлять. Сделать это можно следующими командами:
sudo apt update
sudo apt upgrade
sudo apt full-upgrade
2. Фон рабочего стола
Самый простой способ изменить фон рабочего стола Kali Linux — просто кликнуть по нему правой кнопкой мыши и открыть опцию Изменить фон:
В открывшемся окне можно выбрать существующие обои или перейти в другой каталог, где уже были предварительно загружены изображения:
3. Настройка репозиториев
Kali Linux имеет три основные ветки (branches) репозиториев. Если вы выполните команду:
grep -v ‘#’ /etc/apt/sources.list | sort -u
Вы увидите, что по умолчанию установлен репозиторий:
deb http://http.kali.org/kali kali-rolling main non-free contrib
Программное обеспечение в репозитории kali-rolling, часто обновляется и подойдёт всем, кто хочет периодически получать новые версии ПО.
В том случае, если вам в первую очередь требуется стабильность операционной системы и программ установите ветку kali-last-snapshot в файле /etc/apt/sources.list нужно заменить старое значение на:
deb http://http.kali.org/kali kali-last-snapshot main non-free contrib
В данном репозитории точечно применяются только критические обновления безопасности для ОС и программного обеспечения, новые версии программ в нём не публикуются.
И третья, официальная ветка Kali Linux — kali-experimental подойдёт энтузиастам готовым устанавливать программное обеспечение на стадии тестирования. Программы в этой ветке не всегда стабильно работают и могут потребовать другие дополнительные репозитории для полноценного обновления предлагаемого ПО. Установить данный репозиторий можно добавив следующую строку в файл /etc/apt/sources.list:
deb http://http.kali.org/kali kali-experimental main non-free contrib
4. Установка Gnome Tweak Tool
Несмотря на то, что в Kali Linux присутствует довольно широкий выбор программного обеспечения для аудита безопасности, пентестов, разработки и прочего ПО, инструментов с графическим интерфейсом для настройки ОС относительно мало, это довольно аскетичная операционная система. Но особых затруднений, чтобы исправить данный недостаток нет. Далее будет показана установка утилиты gnome-tweak-tool.
Установите, если не установлен репозиторий из ветки kali-rolling -в файл /etc/apt/sources.list нужно добавить строку:
deb http://http.kali.org/kali kali-rolling main non-free contrib
Обновите список пакетов из данного репозитория:
sudo apt update
Установите gnome-tweak-tool, выполнив команду:
sudo apt install gnome-tweak-tool
Запустить утилиту можно из меню Приложения => Утилиты => Дополнительные Настройки GNOME:
Откроется стандартное окно программы:
В нём можно изменять настройки автозапуска программ, окон, мыши, клавиатуры и шрифтов.
5. Отключение блокировки экрана
Чтобы выключить блокировку экрана в Kali Linux достаточно кликнуть по рабочему столу и открыть Настройки дисплея:
В открывшемся окне перейдите в раздел Конфиденциальность => Блокировка экрана. Переведите опцию Автоматическая блокировка экрана в крайнее левое положение (выключено):
6. Настройка раскладки клавиатуры
Чтобы изменить комбинацию клавиш для переключения раскладки клавиатуры откройте Дополнительные настройки GNOME, перейдите во вкладку Клавиатура и мышь, затем нажмите на кнопку Дополнительные параметры раскладки:
Раскройте меню Переключение на другую раскладку и отметьте флажок напротив нужной вам комбинации (в данном примере выбрана комбинация Alt+Shift):
7. Автоматический вход в систему
Чтобы при запуске операционной системы каждый раз не вводить пароль для входа, через главное меню откройте утилиту Параметры:
Перейдите на вкладку Пользователи и в правом верхнем углу окна нажмите кнопку Разблокировать (потребуется пароль суперпользователя), чтобы у вас появилась возможность изменять настройки:
Переведите переключатель опции Автоматический вход в крайнее правое положение (включено):
8. Установка Tor Browser
Чтобы обеспечить себе дополнительную анонимность в интернете, при просмотре вебсайтов, лучше всего использовать Tor-браузер. Для его установки зайдите на официальную страницу проекта TOR и скачайте нужную вам версию. В данном примере будет скачана 64-битная русская версия:
Распакуйте скачанный архив командой:
tar xvfJ tor-browser-linux64-10.0.1_ru.tar.xz
Затем выполните такую команду:
mv tor-browser*/Browser/ /home/kali/
Здесь /home/kali/ —в данном примере домашняя директория пользователя. В результате такой установки, путь к запускаемому файлу программы Tor-браузер будет такой:
Уже сейчас Tor-браузером можно пользоваться, просто запустите этот файл.
Но удобнее создать для него ярлык на рабочем столе. Отредактируйте файл:
nano Рабочий\ стол/Tor_Browser.desktop
Впишите в него следующий текст:
[Desktop Entry]
Name=Tor Browser
Encoding=UTF-8
Exec=sh -c «/home/kali/Browser/start-tor-browser »
Icon=/home/kali/Browser/browser/chrome/icons/default/default48.png
StartupNotify=false
Terminal=false
Type=Application
Если всё сделано верно, при нажатии на ярлык откроется окно браузера Tor:
9. Установка архиваторов
По умолчанию, в большинстве Linux операционных систем, в качестве архиваторов используются программы tar и gzip. Но бывают ситуации, когда требуются архиваторы, работающие с другими форматами, например — zip, 7z, rar. Установить эти утилиты можно командой:
sudo apt install unrar unace rar unrar p7zip zip unzip p7zip-full p7zip-rar file-roller
10. Установка GDebi
Kali Linux основана на операционной системе Debian и по умолчанию работает с установочными пакетами deb. Обычно, для установки программы из deb-файла применяется программа dpkg.
Однако dpkg не умеет разрешать зависимости при установке программы. Вместо неё лучше использовать программу gdebi, у которой нет такого недостатка. Установить gdebi можно командой:
sudo apt install gdebi
11. Установка htop и nethogs
Для удобного мониторинга системных ресурсов и полосы пропускания сетевого трафика можно установить утилиты htop и nethogs:
sudo apt install htop nethogs
12. Установка FileZilla
Одним из самых удобных клиентов FTP с открытым исходным кодом, по праву считается FileZilla. Установите её командой:
sudo apt install filezilla filezilla-common
13. Установка драйверов Nvidia
Если вам необходимо использовать все возможности вашей видеокарты, необходимо установить для неё драйвер. В примере ниже описывается установка драйверов NVIDIA. Для этого выполните:
sudo apt install nvidia-driver nvidia-cuda-toolkit
Теперь настройка Kali Linux почти завершена.
Выводы
Настройка Kali Linux после установки завершена. На самом деле, администрирование Kali Linux мало чем отличается от Debian или Ubuntu. Ввиду того, что эта операционная система в большей степени предназначена для специалистов в области информационной безопасности и разного рода узконаправленных в этой сфере задач, разработчики убрали некоторые программы, облегчающие настройку ОС, оформление рабочего стола, работу с мультимедийными файлами, а также элементы украшений интерфейса. Но потратив немного времени и установив вручную недостающие элементы, её вполне можно использовать как обычную рабочую станцию Linux.
Источник