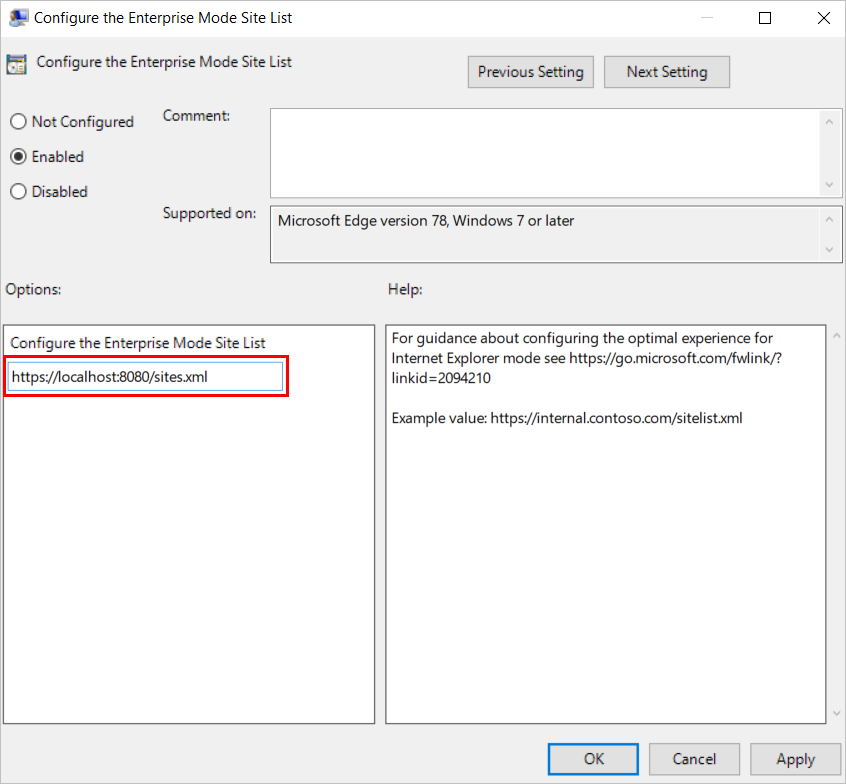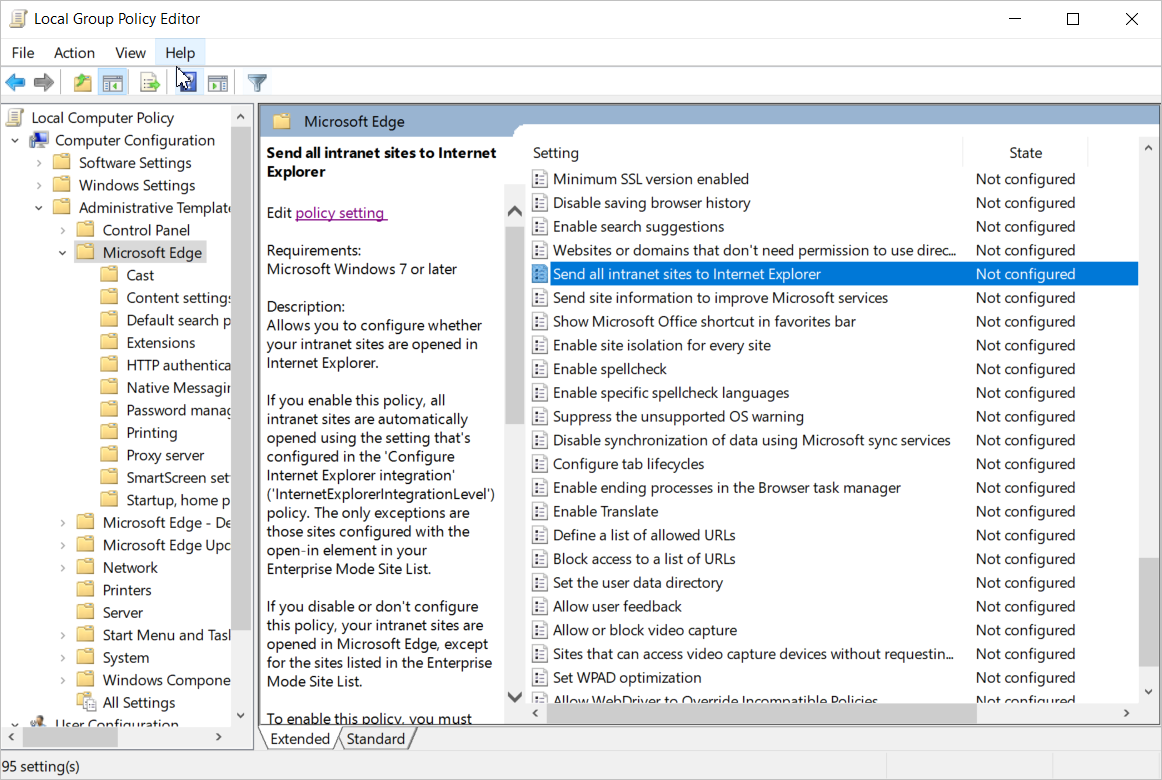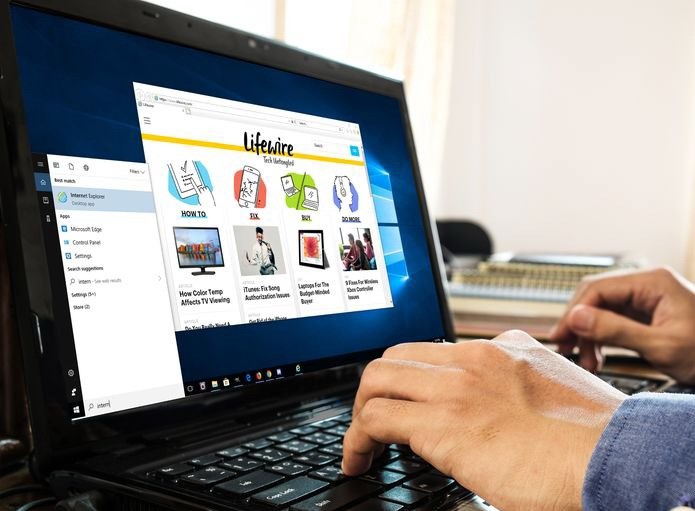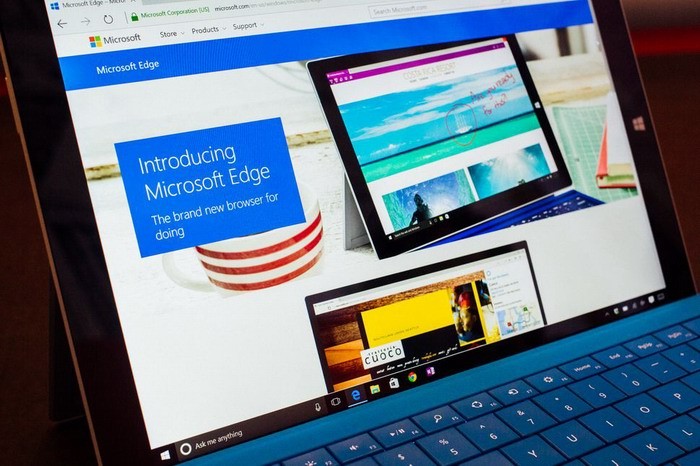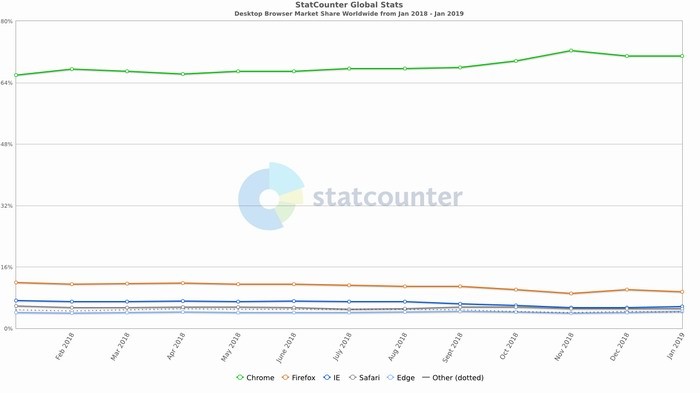- Настройка Internet Explorer’а для работы на ЭТП. Типичные ошибки при работе через Internet Explorer.
- Возможные ошибки
- Как настроить Internet Explorer
- Как переустановить или отремонтировать Internet Explorer в Windows
- Ремонт Internet Explorer в Windows
- Включить и отключить Internet Explorer в Windows 10 и Windows 8.1
- Windows 10
- Windows 8.1 и Windows 8
- Переустановка internet Explorer в Windows
- Windows 8.1 и Windows 10
- Windows 7, Windows Server 2008 R2, Windows Vista и Windows Server 2008 SP2
- См. также
- Необходимые условия для установки Internet Explorer 9
- Что следует учитывать перед тем, как перейти к маршруту ручной установки
- Убедитесь, что обновления не устанавливаются и перезапуск не ожидается
- Убедитесь, что не запущена предварительная версия Windows
- Ручная установка необходимых условий Internet Explorer 9
- Для Windows 7 или Windows Server 2008 R2
- Для Windows Vista или Windows Server 2008
- Известные проблемы
- Internet explorer вместо edge
- Необходимые условия
- Что такое режим IE?
- Режим IE поддерживает следующие функциональные возможности Internet Explorer
- Режим IE не поддерживает следующие функции Internet Explorer
- Включение режима IE
- Включение режима IE с помощью групповой политики
- Настройка сайтов, которые должны открываться в режиме IE
- Настройка сайтов в списке корпоративных сайтов
- Чтобы настроить политику «использовать список веб-сайтов IE в корпоративном режиме», выполните указанные ниже действия.
- Чтобы настроить политику «Настройка списка сайтов в режиме предприятия», выполните указанные ниже действия.
- Настройка всех сайтов интрасети
- Обновленные элементы схемы
- Дополнительные конфигурации
- Часто задаваемые вопросы
- Как узнать, загружается ли веб-сайт в режиме IE?
- Следует ли заменить Internet Explorer 11 режимом IE?
- Почему я получаю следующее сообщение: «чтобы открыть страницу в режиме IE, попробуйте обновить компьютер»?
- Почему я получаю следующее сообщение: «чтобы открыть страницу в режиме IE, попробуйте переустановить Microsoft Edge с правами администратора.»?
- Почему я получаю следующее сообщение: «чтобы открыть страницу в режиме IE, попробуйте перезапустить Microsoft Edge».
- Почему я получаю следующее сообщение: «отключите удаленную отладку, чтобы открыть этот сайт в режиме IE, в противном случае он может работать неправильно».
- Я пытаюсь перейти на сайт в режиме IE, и это не помогло пройти переход в цикле или сообщает, что я не прошел проверку подлинности. Что происходит?
- Microsoft больше не верит в IE
- Проблемы IE
- Преимущества IE
- Альтернативы IE
- Включить 64-разрядные процессы для расширенного защищённого режима
- Запуск Internet Explorer без дополнений
- Отключить или ограничить дополнения
- Используйте программное обеспечение Anti-Exploit
- Следите за актуальностью обновлений для Internet Explorer
- Используйте Internet Explorer только по необходимости
Настройка Internet Explorer’а для работы на ЭТП. Типичные ошибки при работе через Internet Explorer.
Для настройки браузера можно использовать веб-диск: https://ca.kontur.ru/install. Выберите раздел Настроить для работы на электронных торговых площадках.
Возможные ошибки
Если при работе на ЭТП появляется одно из окон с ошибкой:
«Ошибка! Библиотека CAPICOM не может быть загружена, возможно, из-за низких прав доступа на данной локальной машине».
«Не установлен объект CAPICOM»
«На вашем компьютере отсутствуют или некорректно настроены средства для работы с ЭЦП. Обратитесь к поставщику вашего сертификата и СКЗИ».
«Невозможно создание объекта сервером программирования объектов.»
«В Вашем браузере отсутствуют разрешения на использование ActiveX объектов.»
то необходимо выполнить действия, описанные ниже.
Как настроить Internet Explorer
1. Убедитесь, что вы используете именно Internet Explorer. Если ваша версия Internet Explorer ниже, чем 10, то необходимо запускать 32-битную версию (для этого откройте папку C:\Program Files (x86)\Internet Explorer и запустите файл iexplore.exe).
Если у вас операционная система Windows 10, убедитесь, что открываете не браузер Microsoft Edge, иконка которого очень похожа на Internet Explorer.
2. Необходимо добавить адреса ЭТП в Надежные узлы.
- В Internet Explorer «Сервис» — «Свойства обозревателя» («Свойства браузера»); перейти на вкладку «Безопасность»;
- выделить «Надежные узлы» («Надежные сайты»); нажать кнопку «Узлы» («Сайты»);
- убрать внизу галочку «Для всех узлов этой зоны требуется проверка серверов (https:)» (не все ЭТП работают по защищенному соединению https://);
- в строку «Добавить в зону следующий узел» ввести адрес ЭТП (по http и https);
- вставить адрес сайта, после двойного слэш // поставьте *. и адрес сайта. Вводимый адрес должен принять вид «http://*.kontur.ru/»;
- нажмите кнопки «Добавить» и «ОК».
3. Для зоны «Надежные узлы» разрешить использование элементов Active-X.
- в Internet Explorer «Сервис» — «Свойства обозревателя»; перейти на вкладку «Безопасность»; выделить «Надежные узлы»; нажать кнопку «Другой…»;
- в разделе «Элементы Active-X и модули подключения» у всех параметров отметить «Включить».
5. В IE 9 и выше могут возникать ошибки, которые можно решить, воспользовавшись режимом совместимости (Зайдите в Свойства браузера — Сервис / параметры режима представления совместимости / добавить адрес площадки).
Примечание: это общие настройки для всех ЭТП. На некоторых площадках необходимо установить дополнительные компоненты (например, плагин КРиптоПро ЭП browser Plug-in) необходимые для корректной работы площадки.
Как переустановить или отремонтировать Internet Explorer в Windows
Если при использовании Internet Explorer в Windows возникает повторяющаяся проблема, вы можете попытаться восстановить или переустановить программу, чтобы устранить эту проблему. Хотя это может показаться пугающим, в этой статье предлагаются самые прямые, без проблем методы для выполнения этой задачи.
Оригинальная версия продукта: Internet Explorer 11, Internet Explorer 10, Internet Explorer 9
Исходный номер КБ: 318378
Ремонт Internet Explorer в Windows
Вы можете сбросить параметры программы для восстановления internet Explorer. Для этого используйте следующую процедуру:
- Выход из всех программ, включая Internet Explorer.
- Нажмите клавишу логотипа Windows+R, чтобы открыть поле Run.
- Введите inetcpl.cpl и выберите ОК.
- Появится диалоговое окно Параметры Интернета.
- Выберите вкладку Advanced.
- В параметрах Reset Internet Explorer выберите Сброс. Затем снова выберите Сброс.
- Выберите поле Удаление личных параметров, если вы также хотите удалить историю просмотра, поставщиков поиска, ускорителей, домашние страницы, отслеживание защиты и ActiveX фильтрации данных.
- Когда Internet Explorer завершает сброс параметров, выберите Закрыть в диалоговом окне Параметры обозревателя Интернета.
- Снова запустите Internet Explorer.
Дополнительные сведения о сбросе параметров в Internet Explorer см. в следующем видео.
Включить и отключить Internet Explorer в Windows 10 и Windows 8.1
Windows 10
Чтобы отключить Internet Explorer 11, используйте следующую процедуру:
Выберите **** > Начните поиск и введите функции Windows. Выберите включить или отключить функции Windows из результатов.
Uncheck Internet Explorer 11.
Выберите Да в следующем информационном диалоговом окантове, который всплывет:
Отключение Internet Explorer 11 может повлиять на другие функции и программы Windows, установленные на компьютере, включая параметры по умолчанию. Вы хотите продолжить?
Нажмите кнопку ОК.
Когда Windows завершит применение изменений, перезапустите устройство, чтобы параметры вступили в силу.
Чтобы повторно включить Internet Explorer 11:
Выберите **** > Начните поиск и введите функции Windows. Выберите включить или отключить функции Windows из результатов.
Выберите Internet Explorer 11 и выберите ОК.
Когда Windows завершит применение изменений, перезапустите устройство, чтобы параметры вступили в силу.
Вам не нужно скачивать и устанавливать Internet Explorer 11 в Windows 10, так как он уже установлен.
Windows 8.1 и Windows 8
- Выключите функции Internet Explorer.
- Перезапустите компьютер после отключения Internet Explorer. Затем Internet Explorer будет удален с компьютера.
- Вы можете включить функцию Windows Internet Explorer, чтобы переустановить ее на компьютере.
Переустановка internet Explorer в Windows
Windows 8.1 и Windows 10
Вы можете использовать средство проверки системных файлов для восстановления отсутствующих или поврежденных системных файлов для проверки соответствующих системных файлов.
Windows 7, Windows Server 2008 R2, Windows Vista и Windows Server 2008 SP2
Шаг 1: Скачайте Internet Explorer, который можно установить в операционной системе с помощью следующей таблицы в качестве руководства.
| Версия Windows | Версия Internet Explorer, которую можно установить |
|---|---|
| Windows 7, Windows Server 2008 R2 | Скачайте Internet Explorer 11 (автономный установщик) |
| Windows Vista, Windows Server 2008 SP2 | — Обозреватель Windows Internet Explorer 9 (64 bit) — Обозреватель Windows Internet Explorer 9 (32 бита) |
Шаг 2: Удалить версию Internet Explorer, которую вы, возможно, установили в верхней части Internet Explorer 8.0 (для Windows Vista это Internet Explorer 7.0), который порою отгрузки и установки в составе операционной системы.
Internet Explorer 8.0 (или Internet Explorer 7.0 на Vista) будет продолжать существовать даже после съехав новые версии.
Чтобы удалить Internet Explorer, используйте следующую процедуру:
На странице Начните выбрать панель управления, а затем выбрать программы и функции.
В статье Программы и функции выберите просмотр установленных обновлений на левой области.
В списке удалить список обновлений выберите применимую версию Internet Explorer из списка (Internet Explorer 11 или Обозреватель Windows Internet Explorer 9) и выберите Да, чтобы подтвердить деинсталлацию и перезапустить систему для завершения процесса.
Шаг 3: Установите версию Internet Explorer, скачаемую в шаге 1, и перезапустите систему после установки.
После переустановки Internet Explorer запустите Обновление Windows, чтобы применить любые доступные обновления для Internet Explorer.
См. также
Если вы по-прежнему не можете получить доступ к некоторым веб-сайтам, получите помощь в Microsoft Community Online.
Необходимые условия для установки Internet Explorer 9
В этой статье вы можете решить проблему, из-за которую некоторые предпосылки Internet Explorer 9 не могут быть установлены автоматически.
Оригинальная версия продукта: Internet Explorer 9
Исходный номер КБ: 2399238
При установке Internet Explorer 9 в процессе также устанавливаются дополнительные программы и компоненты. Они являются обязательными условиями Internet Explorer 9. Их сведения зависят от операционной системы, запущенной компьютером. Если некоторые из этих необходимых условий не могут быть установлены автоматически, процесс установки Internet Explorer 9 не завершится. В этом случае необходимо вручную установить необходимое программное обеспечение и компоненты, описанные позже в этой статье.
Что следует учитывать перед тем, как перейти к маршруту ручной установки
Убедитесь, что обновления не устанавливаются и перезапуск не ожидается
Internet Explorer 9 не может автоматически устанавливать необходимое программное обеспечение и компоненты, если одно из следующих условий является верным:
- Продолжается установка других обновлений.
- Система ожидает перезагрузки.
Чтобы проверить, являются ли эти вещи причиной проблемы, сделайте один из следующих действий:
- В Windows 7 нажмите кнопку Начните, нажмите панель управления и нажмите кнопку Обновление Windows.
- В Windows Vista нажмите кнопку Безопасность в панели управления и нажмите кнопку Обновление Windows.
Если установка обновления продолжается, перед установкой Internet Explorer 9 необходимо завершить установку. Если обновления установлены, но система еще не перезапущена, перезапустите компьютер перед установкой Internet Explorer 9.
Кроме того, обратите внимание, что в случае перезапуска можно получить следующее сообщение об ошибке:
Убедитесь, что не запущена предварительная версия Windows
Если вы используете предварительную версию Windows, эти обновления не будут устанавливаться. И вы получите сообщения об ошибке, которые не были применимы к обновлениям. При этом сообщении об ошибке убедитесь, что на компьютере запущена выпущенная подлинная копия Windows 7 или Windows Vista Пакет обновления 2 (SP2).
Если вы не уверены, какая версия Windows установлена, выполните следующие действия:
Нажмите кнопку Начните, введите msinfo32 в поле Start Search или Search programs and files, а затем нажмите кнопку Ввод.
Найдите операционную систему рядом с названием ОС и тип архитектуры системы рядом с System Type.
Ручная установка необходимых условий Internet Explorer 9
Если вы исключили проблемы автоматической установки, которые мы просили рассмотреть в предыдущем разделе, перейдите вперед и установите необходимое программное обеспечение и компоненты вручную. Для этого используйте один из следующих методов, соответствующих используемой операционной системе.
Для Windows 7 или Windows Server 2008 R2
Обновление производительности и функциональности доступно для Windows 7 и Windows Server 2008 R2(KB2454826)
Для Windows Vista или Windows Server 2008
Сведения о Пакет обновления 2 для Windows Vista и Windows Server 2008(KB948465)
Описание библиотеки графики, изображений и XPS Windows(KB971512)
Дополнение к обновлению платформы для Windows Vista и Windows Server 2008(KB2117917)
Перед установкой этого обновления необходимо установить обновление 971512.
Известные проблемы
При попытке установки Internet Explorer 9 вы можете получить сообщение об ошибке. Проблемы с установкой могут иметь различные причины. Дополнительные сведения об устранении этих проблем см. в дополнительных сведениях о том, как устранить проблемы установки Internet Explorer 9.
Internet explorer вместо edge
В этой статье объясняется, как использовать Microsoft EDGE в режиме IE.
Эта статья относится к бета-версиям и каналам разработки Microsoft Edge версии 77 или более поздней.
Необходимые условия
Windows 10 со следующими минимальными системными требованиями.
- Windows 10, версия 1903 с последними накопительными обновлениями (KB4503293 или более поздней версии) и обновлением для системы безопасности KB4501375 или более поздней версии
- Windows 10, версия 1809 с последним накопительным обновлением (KB4509479 или более поздней версии)
- Windows 10, версия 1803 с последним накопительным обновлением (KB4512509 или более поздней версии)
- Windows 10, версия 1709 с последним накопительным обновлением (KB4512494 или более поздней версии)
Windows Server 2019 с последним накопительным обновлением (KB4501371 или более поздней версии)
Windows 8,1 и Windows Server 2012 R2 с последней версией SSU (KB4504418 или выше) и KB4507463 или более поздней версии
Windows 8 Embedded и Windows Server 2012:
- Установка KB4492872 для перехода на Internet Explorer 11
- Установка последних накопительных обновлений IE11 KB4510979 или более поздней версии
Windows 7 с пакетом обновления 1 (SP1) и Windows Server 2008R2 с последней версией SSU (KB4490628 или выше), а также KB4507437 или выше
Доступен административный шаблон Microsoft EDGE (Дополнительные сведения можно найти в статье Настройка Microsoft Edge ).
Режим IE будет поддерживаться в версиях для Windows, которые поддерживают IE11. Режим IE скоро будет доступен в Windows 10 версий 1607 и 1507, Windows Server 2016.
Что такое режим IE?
Режим IE в Microsoft Edge — это упрощенный интерфейс, объединяющий современные обработчики отрисовки и совместимость со старыми сайтами, которым требуется Internet Explorer, в одном браузере. Режим IE обеспечивает интегрированное взаимодействие с браузерами в Microsoft EDGE, используя интегрированный модуль Чромиум для современных сайтов и использующий Internet Explorer 11 (IE11) для устаревших сайтов, для которых требуется обработчик Тридент MSHTML.
Режим IE включен и применим к следующим параметрам:
- Сайты, перечисленные в следующих групповых политиках:
- Internet Explorer «Использование списка веб-сайтов IE в корпоративном режиме»
- Microsoft Edge 78 или более поздней версии «Настройка списка сайтов в режиме предприятия»
Режим IE поддерживает следующие функциональные возможности Internet Explorer
- Все режимы работы с документами и корпоративными режимами.
- элементы ActiveX,
- Вспомогательные объекты браузера
- Параметры и групповые политики Internet Explorer, влияющие на параметры зон безопасности и защищенный режим
- иечусер
- (Ограниченная функциональность) Расширения Microsoft Edge
Режим IE не поддерживает следующие функции Internet Explorer
- Панели инструментов Internet Explorer
- Параметры Internet Explorer и групповые политики, которые влияют на меню навигации (например, поисковые системы и домашние страницы).
- Средства разработчика F12 для IE11 или Microsoft Edge
Включение режима IE
Чтобы включить режим IE, выполните указанные ниже действия.
Включение режима IE с помощью групповой политики
Скачайте и используйте последний шаблон политики Microsoft Edge.
Откройте редактор локальной групповой политики.
Щелкните Конфигурация > компьютера «шаблоны > » (Microsoft Edge).
Дважды щелкните элемент Настройка интеграции с Internet Explorer.
Выберите Включено.
В разделе Параметрывыберите режим Internet Explorer из раскрывающегося списка.
Нажмите кнопку ОК или Применить , чтобы сохранить этот параметр политики.
Схема режима предприятия v. 1 не поддерживается для интеграции с режимом IE. Если вы используете схему v. 1 в Internet Explorer 11, вам нужно обновить версию до схемы v. 2 или v. 2.1. Дополнительные сведения можно найти в статье инструкции по схеме в режиме Enterprise mode v. 2.
Настройка сайтов, которые должны открываться в режиме IE
Существует два варианта определения сайтов, которые должны открываться в режиме IE:
Настройка сайтов в списке корпоративных сайтов
Вы можете использовать следующие групповые политики для настройки отдельных сайтов, которые нужно открыть в режиме IE:
- Использование списка веб-сайтов IE в корпоративном режиме (Internet Explorer)
- Настройка списка сайтов в режиме предприятия (Канал разработки Microsoft EDGE, версия 78 или более поздняя)
Эта политика позволяет создать отдельный список сайтов в режиме предприятия. Включение этого параметра политики переопределяет параметры, указанные в разделе «Использование списка веб-сайтов IE в корпоративном режиме», при включенном параметре «Настройка интеграции Internet Explorer». Отключение или Отмена настройки политики не влияет на поведение по умолчанию политики «Настройка интеграции Internet Explorer».
Дополнительные сведения о списках сайтов в корпоративном режиме можно найти в следующих статьях:
Чтобы настроить политику «использовать список веб-сайтов IE в корпоративном режиме», выполните указанные ниже действия.
Создание и повторное использование XML-кода списка сайтов
- Все сайты, у которых есть элемент IE11 , теперь открываются в режиме Internet Explorer.
Откройте редактор групповой политики.
Выберите Конфигурация > > компьютеракомпоненты Windowsизпапки «Административные шаблоны > «Internet Explorer.
Дважды щелкните элемент Использование списка веб-сайтов IE в корпоративном режиме.
Выберите Включено.
В разделе Параметрывведите расположение списка веб-сайтов. Вы можете использовать одно из указанных ниже местоположений.
- Рекомендуется Расположение HTTPS:https://localhost:8080/sites.xml
- Файл локальной сети: \нетворкшаресситес.ксмл
- Локальный файл: File:///c:/Users/ /документс/СИТЕС.ксмл
Нажмите кнопку ОК или Применить , чтобы сохранить эти настройки.
Чтобы настроить политику «Настройка списка сайтов в режиме предприятия», выполните указанные ниже действия.
Создание и повторное использование XML-кода списка сайтов
- Все сайты, у которых есть элемент IE11 , теперь открываются в режиме Internet Explorer.
Откройте редактор групповой политики.
Щелкните Конфигурация > компьютера «шаблоны > » (Microsoft Edge).
Дважды щелкните элемент Настройка списка сайтов в режиме предприятия.
Выберите Включено.
В разделе Параметрывведите расположение списка веб-сайтов. Вы можете использовать одно из указанных ниже местоположений.
- Рекомендуется Расположение HTTPS:https://localhost:8080/sites.xml
- Файл локальной сети: \нетворкшаресситес.ксмл
- Локальный файл: File:///c:/Users/ /документс/СИТЕС.ксмл
Нажмите кнопку ОК или Применить , чтобы сохранить эти настройки.
Настройка всех сайтов интрасети
- Эта групповая политика лучше всего подходит для Организации, в настоящее время не разворачивающей настраиваемый список сайтов, но требует IE11 для большинства сайтов в интрасети.
- Эта политика наиболее эффективна, если большая часть сайтов, унаследованных от Организации, находится в зоне местной интрасети.
- Если вы также развертываете настраиваемый список сайтов, конфигурация в списке сайтов имеет приоритет над этой политикой.
Откройте редактор локальной групповой политики.
Щелкните Конфигурация > компьютера «шаблоны > » (Microsoft Edge).
Дважды щелкните отправить все сайты интрасети в Internet Explorer.
Установите флажок включенои нажмите кнопку ОК или Применить , чтобы сохранить параметры политики.
Обновленные элементы схемы
В приведенной ниже таблице описывается элемент » , добавленный в v. 2 схемы корпоративного режима:
| Элемент | Описание |
|---|---|
| Дочерний элемент, который определяет браузер, используемый для сайтов. Этот элемент необходим для сайтов, которые нужно Открыть в IE11. |
Пример:
В следующей таблице приведены возможные значения элемента » «.
| Значение | Описание |
|---|---|
| IE11 | Открывает сайт в режиме IE, независимо от того, какой браузер открыт сотрудником. |
| IE11 | Сайт открывается в Internet Explorer11 независимо от того, какой браузер открыт сотрудником. |
| Мседже | Сайт открывается в Microsoft Edge независимо от того, какой браузер открыт сотрудником. |
| отсутствует или не указан | Сайт открывается в любом браузере, выбранном сотрудником. |
Атрибут App =«true» распознается только в том случае, если он связан с «Open in» IE11. Добавление его в другой элемент «Открыть» не приведет к изменению поведения браузера.
Дополнительные конфигурации
Если вы определили сайт, который должен работать в IE11, по бизнес-или техническим причинам, вы можете обновить список сайтов, чтобы указать для веб-сайта указанную ниже структуру.
Чтобы запретить пользователям использовать IE11, выполните указанные ниже действия.
- Откройте редактор локальной групповой политики.
- Выберите пункт Административные шаблоны > ,компоненты > WindowsInternet Explorer.
- Дважды щелкните отправить все сайты, не включенные в список сайтов в режиме предприятия, в Microsoft Edge.
- Выберите Включено.
Часто задаваемые вопросы
Как узнать, загружается ли веб-сайт в режиме IE?
Когда сайт загружается в режиме IE, индикатор логотипа браузера Internet Explorer отображается в левой части панели навигации. Вы можете щелкнуть индикатор логотипа в Internet Explorer, чтобы отобразить дополнительные сведения.
Следует ли заменить Internet Explorer 11 режимом IE?
Мы считаем, что Internet Explorer поддерживается, надежным и безопасным браузером. Internet Explorer по-прежнему является компонентом Windows и за ним следует жизненный цикл поддержки операционной системы, в которой он установлен. Дополнительные сведения: вопросы и ответы о жизненном цикле — Internet Explorer. Несмотря на то, что корпорация Майкрософт продолжает поддерживать и обновлять Internet Explorer, новейшие функции и обновления платформы будут доступны только в Microsoft Edge.
Почему я получаю следующее сообщение: «чтобы открыть страницу в режиме IE, попробуйте обновить компьютер»?
Вы получаете сообщение из-за отсутствия необходимых обновлений для Windows. Минимальные требования для обновления Windows:
- Windows 10, версия 1903 с последними накопительными обновлениями (KB4503293 или более поздней версии) и обновлением для системы безопасности KB4501375 или более поздней версии.
- Windows 10, версия 1809 с последним накопительным обновлением (KB4509479 или более поздней версии).
Почему я получаю следующее сообщение: «чтобы открыть страницу в режиме IE, попробуйте переустановить Microsoft Edge с правами администратора.»?
Microsoft Edge версии 77 или более поздней должен быть установлен на системном уровне.
Возможные причины этой ошибки:
- Microsoft Edge Канарские установлен на уровне пользователя и не запрашивает повышение прав.
- Microsoft Edge dev, бета-версия попросит запросить повышение прав, но если вы отмените повышение, установка будет продолжена на уровне пользователя.
- Запустите установщик для любого канала на уровне системы: installer.exe —system-level .
Чтобы убедиться в том, что Microsoft Edge установлен на уровне системы, введите «edge://version» в строке адресной строки Microsoft Edge. В пути к исполняемому файлу будет указан путь, который начинается с C:Program Files..., обозначающий установку системы. Если путь к исполняемому файлу начинается с к:усерс.., удалите его, а затем переустановите Microsoft Edge с правами администратора.
Почему я получаю следующее сообщение: «чтобы открыть страницу в режиме IE, попробуйте перезапустить Microsoft Edge».
Вы получаете это сообщение, так как в процессе Internet Explorer возникла непредвиденная ошибка. Для устранения этой проблемы необходимо перезапустить Microsoft Edge.
Почему я получаю следующее сообщение: «отключите удаленную отладку, чтобы открыть этот сайт в режиме IE, в противном случае он может работать неправильно».
Вы получаете сообщение, так как вы начали удаленную отладку и перешли на веб-страницу, настроенную для работы в режиме Internet Explorer.
Если вы хотите запустить удаленную отладку на этой странице, вы можете продолжать это, но веб-страница будет преобразована в обработчик Microsoft Edge.
Я пытаюсь перейти на сайт в режиме IE, и это не помогло пройти переход в цикле или сообщает, что я не прошел проверку подлинности. Что происходит?
Возможно, это происходит из-за того, что сайт, к которому вы пытаетесь обратиться, перенаправляется на сервер проверки подлинности, который не настроен для открытия в режиме Internet Explorer. Вы можете попытаться открыть сайт в автономном IE11 с помощью средства разработчика Open, чтобы просмотреть удостоверение сервера аутентификации.
Для решения этой проблемы необходимо настроить сервер аутентификации в списке корпоративных сайтов как нейтральный. Это можно сделать с помощью диспетчера списка сайтов в режиме предприятия или непосредственно в XML-коде сителист.
С помощью диспетчера списка сайтов в режиме предприятия:
Microsoft больше не верит в IE
Корпорация Microsoft признала свой фирменный браузер Internet Explorer небезопасным и посоветовала отказаться от его использования в качестве основного веб-обозревателя. Соответствующее заявление сделал эксперт Microsoft по кибербезопасности Крис Джексон (Chris Jackson) в опубликованной им записи в блоге Windows IT Pro. Джексон призвал не использовать Internet Explorer как браузер по умолчанию, мотивировав это тем, что его полноценная поддержка прекращена еще в 2015 г., одновременно с выходом наследника IE – браузера Edge.
Проблемы IE
Сейчас Internet Explorer не только может использоваться хакерами для взлома компьютера жертвы. Этот браузер еще и не поддерживает современные веб-стандарты. Код браузера устарел, новые версии не выходят, и это делает его, фактически, бесполезным при просмотре актуальных ресурсов. Изредка Microsoft выпускает патчи безопасности для Internet Explorer, однако иногда они лишь усугубляют ситуацию.
Так, выпущенное в конце декабря 2018 г. экстренное обновление с индексом для IE 9-11 KB4467691 приводило к проблемам с загрузкой Windows на ноутбуках с малым объемом оперативной памяти. Проблема затронула мобильные ПК Lenovo под управлением всех актуальных ОС Microsoft.
Преимущества IE
Из того, что Internet Explorer не умеет корректно отображать современные веб-сайты, вытекает, как ни странно, его основное преимущество. Несмотря на то, что браузер не обновляется уже практически четыре года, ряд интернет-порталов, до сих пор не оптимизированы под популярные браузеры, включая Chrome, Opera и Firefox. К ним же можно отнести и различные программы с веб-интерфейсом.
При посещении таких сайтов и работе с ПО подобного рода Internet Explorer часто приходит на выручку, когда другие браузеры не могут решить поставленную перед ними задачу, хоть и не по своей вине. Отметим, что Microsoft так и не исключила IE из состава Windows 10 – он присутствует даже в самом последнем глобальном обновлении ОС, датированном осенью 2018 г.
Альтернативы IE
Если не рассматривать Internet Explorer как последнее средство для работы с неоптимизированными сайтами и веб-интерфейсами, то в 2019 г. его может заменить любой регулярно обновляющийся обозреватель. В первую очередь это Chrome и Firefox, а также, Opera и браузеры на движке Chromium – Vivaldi, «Яндекс.браузер» и т.д.
Microsoft Edge по состоянию на февраль 2019 г. пока нельзя считать достойным конкурентом перечисленным приложениям. Основанный на проприетарном движке Edge HTML, он с большой задержкой адаптируется под новые веб-стандарты, тем самым уступая как продукции Google и Mozilla, так и менее популярным разработкам.
Ситуация может измениться в обозримом будущем: в конце 2018 г. Microsoft приняла решение об отказе от Edge HTML и переводе браузера на Chromium и Blink. Приложение сохранит текущие название и дизайн, но получит возможность более оперативного обновления. Сроки релиза Edge на новом движке пока не установлены, но весной Microsoft выпустит следующее глобальное обновление Windows 10, которое будет содержать массу изменений и нововведений, включая «песочницу» для максимально безопасного запуска сомнительных программ и новое меню «Пуск» без «живых» плиток.
По данным StatCounter, доля IE на мировом рынке браузеров для ноутбуков и настольных ПК в январе 2019 г. составила 5,74%, и это третье место в рейтинге. Он уступил лишь Firefox (9,5%) и Chrome (70,88%), но опередил Safari (5,15%), Opera (2,37%) и Edge (4,41%). Это связано в первую очередь с существенной долей компьютеров под управлением ранних версий Windows, в которых нет встроенного браузера Edge. Та же Windows 7, срок техподдержки которой истекает в январе 2020 г., на начало февраля 2019 г. удерживала 35-процентную долю рынка компьютеров.
Microsoft рекомендует воздержаться от использования Internet Explorer в пользу своего нового браузера, Edge. Если вам нужен IE для старых сайтов, например с элементами управления ActiveX, можете увеличить его безопасность дополнительными функциями.
Включить 64-разрядные процессы для расширенного защищённого режима
В Windows 8 появилась функция под названием «Расширенный защищённый режим». При активации этого режима Internet Explorer загружает содержимое веб-сайтов используя технологию «AppContainer». Это помешает вредоносному сайту повлиять на другие компоненты системы, используя уязвимости в Internet Explorer.
Эта функция отключена по умолчанию, так как многие старые дополнения не совместимы с ней. Чтобы включить эту функцию, нажмите на значок шестерёнки и выберите пункт «Свойства браузера». Перейдите: Дополнительно > Безопасность > Включить расширенный защищённый режим.
Также можно включить функцию «Разрешить 64-разрядные процессы для расширенного защищённого режима». Это позволяет Internet Explorer использовать лучшие функции безопасности, доступные в 64-разрядных версиях Windows, такие как большее адресное пространство для рандомизации.
Для применения изменений необходимо перезагрузить Windows.
Если включить эти функции, некоторые дополнения не будут работать в Internet Explorer. Возможно вам прийдётся выбирать между безопасностью и дополнениями, которые не могут работать в расширенном защищённом режиме. В любом случае вы всегда можете его отключить. В некоторых случаях может быть полезен запуск Internet Explorer без дополнений.
Запуск Internet Explorer без дополнений
Дополнения также могут быть проблемой безопасности. В системе могут быть установлены вредоносные или шпионские компоненты, такие как сторонние панели инструментов для браузера. Даже официальные, проверенные надстройки, такие как Adobe Flash Player могут быть уязвимы для атак.
Если Internet Explorer нужен для веб-сайта, который не требует дополнений, вы можете запустить его без них, чтобы уменьшить вероятность атаки. Для этого:
- нажмите сочетание клавиш Win + R;
- введите команду: iexplore -extoff ;
- нажмите Enter.
Если веб-сайт требует определенного ActiveX дополнения или flash player, он не будет работать должным образом, и вам придется закрыть и повторно запустить Internet Explorer.
Отключить или ограничить дополнения
Для того, чтобы просмотреть список дополнений, нажмите на значок шестеренки в Internet Explorer и выберите «Настроить надстройки». Выберите «все дополнения» в разделе «Отображать». Здесь можно отключить ненужные дополнения, а удалить только через панель управления.
Есть способ разрешить запуск дополнений только на тех сайтах, на которых вы разрешите явно. Например запретить проигрывание flash на всех сайтах, а по мере посещения сайтов разрешать или отвергать запрос на запуск дополнения. Так же для каждого дополнения можно сразу задать список сайтов, на которых оно будет запускаться по умолчанию.
Найдите плагин «Shockwave Flash Object», щелкните правой кнопкой мыши и выберите «Подробнее». Нажмите кнопку «Удалить все сайты».
Теперь когда вы заходите на сайт с flash контентом, вам будет предложено запустить дополнение и показать содержимое.
Используйте программное обеспечение Anti-Exploit
Используете вы Internet Explorer или нет, если для вас важна безопасность — anti-exploit прогаммы увеличат безопасность системы, но для пользователей IE это особенно актуально. Эти программы способны предотвратить атаки с использованием уязвимостей веб-браузеров. Современные браузеры часто используют anti-exploit методы для защиты. Internet Explorer сильно отстаёт в этом плане.
Есть несколько несколько вариантов. У Microsoft есть «Набор средств EMET» для предотвращения эксплуатации уязвимостей в программном обеспечении, но это не самое удобное средство. Одна из популярных программ на сегодня — Malwarebyte Anti-Exploit. Бесплатная версия вполне справится с защитой Internet Explorer и других популярных браузеров.
Следите за актуальностью обновлений для Internet Explorer
Microsoft по-прежнему активно поддерживает Internet Explorer обновлениями безопасности.
Обновления Internet Explorer получает через Windows Update, поэтому они будут автоматически установлены на Windows 10. На Windows 7 или 8 можно включить автоматическое обновление или настроить уведомления о доступных обновлениях, чтобы скачать и установить их в удобное время. Не откладывайте установку обновлений: Internet Explorer по-прежнему важная мишень для злоумышленников.
Так же проверьте настройки на предмет автоматической установки новых версий.
Используйте Internet Explorer только по необходимости
Лучший способ избежать проблем с безопасностью вызванных уязвимостями в IE — использовать его как можно реже. Просто запускайте его только для работы на специфических сайтах и не используйте постоянно. Не устанавливайте IE в качестве веб-браузера по умолчанию. Для всего остального можете выбрать один из популярных браузеров.