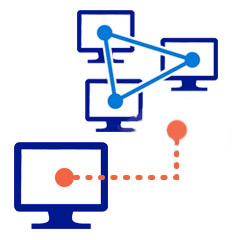- Что такое контроллер домена?
- Что нужно для добавления контроллера домена?
- Служба DNS
- IP-адрес
- Active Directory
- Настройка контроллера домена с «Lan-Star»
- Как установить роль контроллера домена на Windows Server
- 1. Подготовка системы
- 2. Установка роли AD DS
- 3. Повышение сервера до контроллера домена
- Настройка после развертывания сервиса
- Синхронизация времени
- Создание коротких имен файлов должно быть отключено
- Настройка DNS
- 1. Настройка перенаправления.
- 2. Удаление корневых ссылок
- 3. Включение очистки
- Проверка корректности работы AD
Что такое контроллер домена?
Контроллер домена – это сервер, контролирующий компьютерную сеть Вашей организации. Чтобы разобраться, как он работает, рассмотрим основные способы управления большим количеством компьютеров.
Существует два типа локальных сетей:
- Основанная на рабочей группе (одноранговая).
- Доменная (сеть на основе управляющего сервера).
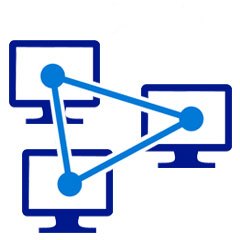
Также, если Вам необходимо выполнить какие-либо изменения в программном обеспечении (установить систему безопасности, создать нового пользователя, инсталлировать программу или приписать сетевой принтер), придется каждый компьютер настраивать по отдельности. Одноранговая сеть может сгодиться для управления не более чем десятью устройствами.
Что касается домена, в этой сети есть единый сервер (единый аппарат, в “руках” которого сосредоточена вся власть), а основные машины являются клиентами. Взаимодействие в сети между компьютерами осуществляется через контроллер домена, то есть он определяет кому, когда и куда давать доступ. Таким образом, имея доступ к одному лишь контроллеру домена, Вы можете выполнять 95% задач в удаленном режиме, так как сервер имеет полные права на любом компьютере в сети.
При помощи групповых политик Вы можете за несколько минут настроить все устройства в сети (установить программы, добавить/заблокировать пользователя и т.д.), не бегая от одного устройства к другому. Число подконтрольных компьютеров неограниченно.
Что нужно для добавления контроллера домена?
Работа начинается с того, что на функциональное оборудование ставится специальный серверный софт – Windows Server 2008, 2012, 2016, 2019. После установки софта администратор определяет роль сервера — то, за что сервер будет отвечать:
- за хранение данных – файловый сервер;
- за открытие и работу программ для сотрудников – терминальный;
- за почту – почтовый;
- за управление доступами и прочим – контроллер домена.
Важно! Понятие «контроллер домена» применимо только для серверов с операционной системой Windows.
Если Ваш текущий домен контроллер устаревший, стоит обновить его до более современной версии, которая предусматривает широкие возможности и оптимизированный функционал. Например, под управлением Server 2003 можно настраивать функции Windows XP, а новые функции, появившиеся в Windows 7 – нет.
Список совместимости:
- Server 2003 – Windows XP и более старые
- Server 2008 – Windows XP, Vista
- Server 2008 R2 – Windows XP, Vista, 7
- Server 2012 – Windows XP, Vista, 7, 8
- Server 2012 R2 – Windows XP, Vista, 7, 8, 8.1
- Server 2016 – Windows XP, Vista, 7, 8, 8.1, 10
Серверный механизм способен выполнять очень широкий спектр ролей. Поэтому после инсталляции серверной ОС, прежде чем она сможет выполнить организационную работу локальной сети, необходимо произвести некоторые настройки.
Служба DNS
Для функционирования доменной сети обязательно необходима «DNS» (Domain Name System) служба, а сам контроллер должен видеть устройство, на котором она работает. Эта служба может функционировать как на роутере, так и на другом компьютере. В случае если такой службы нет, то при установке контроллера домена система предложит Вам выбрать роль «DNS». За что же она отвечает?
Служба «DNS» считывает и отправляет информацию об именах устройств. По сути, она связывает названия доменов с IP-адресами компьютеров, соответствующих этим доменам. Приведем простой пример:
- www.yandex.ru — это имя, присвоенное серверу Яндекс;
- 213.180.217.10 — это ip адрес Яндекса.
Одно имя соответствует одному IP-адресу устройства. Но ряд крупных компаний, таких как Яндекс или Гугл, в стремлении ускорить работу собственных сервисов создают дополнительные адреса. Также этот ход позволяет повысить надежность, бесперебойность работы. Порядок выдачи IP-адреса непосредственно зависит от настроек DHCP сервера (именно он позволяет сетевым аппаратам получать IP-адреса). В основном перенаправление имя-адрес осуществляется в случайном режиме. Узнать IP-адрес можно, набрав в командной строке «ping yandex.ru» .
Важно! Каждый раз при пуске «пинга» до Яндекса Вы можете получать разные или один и тот же IP-адрес. Это объясняется тем, что при большой нагрузки сервера один сервер перенаправляет Вас на другой, у которого другой IP.
IP-адрес
IP-адрес – это уникальный идентификатор устройства, находящегося в сети. Если приводить сторонний пример — это серия и номер паспорта человека, но для любого устройства, «общающегося» в сети – компьютер, роутер, принтер, сканер, МФУ, АТС и так далее. Адрес может присваиваться как в ручном режиме, так и в автоматическом. Для автоматического присвоения адресов устройствам, находящимся в сети необходим DHCP-сервер.
Важно! В сети не может быть устройств с одинаковым IP-адресом – точно так же, как нет людей с одинакововыми серией и номером паспорта.
Active Directory
Active Directory («Активный каталог») – это организованный каталог всех данных, необходимых для управления конкретной сетью. Под данными имеются в виду учетные записи, информация об устройствах в сети и многое другое. Active Directory позволяет централизованно управлять всем, что включено в сеть. Приведем простые и важные примеры, которые решаются с помощью этой службы:
1. Ограничение доступа сотрудников к информации. Например, менеджеры не имеют доступа ко всему, что касается бухгалтерской отчетности, а сотрудники бухгалтерии не имеют доступа к данным, которые ведут менеджеры. Это позволяет:
- упростить работу с информацией – сотрудник видит только те материалы, которые необходимы ему для работы;
- создать границы – каждый сотрудник в компании четко знает свою сферу влияния;
- сократить возможность утечки информации – менеджер не может «слить» кому-то Вашу бухгалтерию, или бухгалтер – всех Ваших клиентов.
О безопасности! Когда сфера доступа сотрудника ограничена определенными рамками, он понимает, что ответственность за утерянную информацию с его источника несет именно он! Таким образом, риск быть обнаруженным из-за узкого круга подозреваемых лиц остановит среднестатистического воришку.
2. Ограничения использования некоторых устройств. Добавление контроллера домена позволит Вам защитить конфиденциальную информацию. Например, ограничивайте использования USB-накопителей с целью обезопасить себя от утечки конфиденциальной информации или от проникновения вируса в общую сеть.
3. Ограничения использования программ. Сотрудник не сможет установить игру или другой сторонний софт. Это полезно, потому что:
- сторонний софт может быть пиратским, и компания попадает под риск получить штраф в случае проверки;
- можно установить вирус, который убьет всю информацию на компьютере, либо будет передавать данные с компьютера сторонним лицам;
- можно установить развлекательные игры и таким образом саботировать работу;
- можно открыть шифратор и зашифровать все данные о компании;
- можно наставить столько всего на компьютер, что он будет тормозить и работа станет невозможной и т.д.
4. Быстрая настройка рабочего стола для нового сотрудника. После приема на работу нового коллеги для него устанавливается индивидуальная учетная запись. После чего он определяется в свою рабочую группу, например, «менеджеры». Далее система автоматически и очень быстро устанавливает все необходимые программы, выводит необходимые значки на рабочий стол, настраивает принтеры и т. д. для работы этого человека. Кроме того, он получает доступ к закрытой информации, которой оперируют его коллеги по специальности.
5. Централизованное управление сетевыми устройствами. Вы можете с легкостью прописать (зафиксировать в системе), что для людей, сидящих в одном кабинете, все документы печатаются на один принтер, который находится в их кабинете, а для людей, сидящих в другом кабинете – на другой, который находится у них, и т.д.
Настройка контроллера домена с «Lan-Star»
Быстро открывать и блокировать доступ к данным, ставить нужной группе необходимый софт и решать широкий спектр управленческих задач с помощью системного администратора позволяет именно настройка контроллера домена. Это необходимый элемент IT-структуры, если Вы действительно беспокоитесь о сохранности корпоративных данных, думаете о централизованности управления, хотите создать рабочую и четкую структуру в своей организации, организовать удобную работу своих сотрудников с максимальным сокращением времени простоев, связанных с компьютерной техникой и сбоями в работе программ.
Закажите настройку и сопровождение централизованной системы управления рабочей сетью — контроллера домена. Возьмите все процессы, происходящие в компании, в свои руки! «Lan-Star» — надежный IT партнер. Наша специализация: обеспечение безопасности, организация стабильной работы, оптимизация деятельности компании. Чтобы получить более детальную информацию об услуге, обратитесь к нам по телефону (посмотреть) или закажите бесплатную консультацию.
Как установить роль контроллера домена на Windows Server
Что такое Active Directory простыми словами.
1. Подготовка системы
Для контроллера домена необходимо заранее задать имя компьютера и настроить статический IP-адрес. Это важно, так как смена этих настроек на рабочем активном каталоге может привести к потери работоспособности системы.
Проверяем настройку системного времени и часового пояса. Данный параметр также важен для устанавливаемой роли.
2. Установка роли AD DS
Открываем Диспетчер серверов
Нажимаем Управление — Добавить роли и компоненты:
Если откроется окно с приветствием, просто нажимаем Далее. В следующем окне оставляем Установка ролей и компонентов и нажимаем Далее:
Выбираем сервер, на который будет установлена роль контроллера домена (по умолчанию выбран локальный сервер) и нажимаем Далее:
Среди всех ролей выбираем следующие:
- DHCP-сервер
- DNS-сервер
- Доменные службы Active Directory
* на самом деле, для работы роли контроллера домена не обязательна установка первых двух. Они могут быть настроены на других серверах.
В следующем окне Выбор компонентов просто нажимаем Далее.
Досчелкиваем Далее до конца и нажимаем Установить:
Те же действия можно выполнить командой Powershell:
Install-WindowsFeature -Name DNS, DHCP, AD-Domain-Services -IncludeManagementTools
3. Повышение сервера до контроллера домена
После завершения установки роли не торопимся закрывать окно. Кликаем по пункту меню Повысить роль этого сервера до уровня контроллера домена:
* если мы перезагрузим сервер, повысить роль можно вернувшись в диспетчер серверов.
В открывшемся окне выбираем операцию развертывания. Если разворачивается первый контроллер домена в сети, оставляем выбор на Добавить новый лес, вводим имя домена и нажимаем Далее:
В следующем окне оставляем все как есть и вводим надежный пароль для режима восстановления:
В окне Параметры DNS нажимаем Далее.
В окне Дополнительные параметры автоматически будет подобрано имя NetBIOS. Его менять не обязательно — просто нажимаем Далее:
В окне Пути стоит оставить все, как есть. Нажимаем Далее. В окне Просмотреть параметры проверяем правильность введенных данных и нажимаем Далее.
Начнется проверка системы на соответствие требованиям. Если ошибок не будет, активируется кнопка Установить. Прочитайте все предупреждения, нажмите на данную кнопку и дождитесь окончания повышения сервера до контроллера домена. Сервер будет перезагружен, а после перезагрузки станет контроллером.
Настройка после развертывания сервиса
После развертывания контроллера домера, выполняем следующие действия.
Синхронизация времени
На контроллере домена с ролью PDC Emulator необходимо настроить источник синхронизации времени. Для этого открываем командную строку от администратора и вводим команду:
w32tm /config /manualpeerlist:»time.nist.gov,0x8 time.windows.com,0x8″ /syncfromflags:manual /reliable:yes /update
* данная команда задаст в качестве источника времени 2 сервера — time.nist.gov и time.windows.com.
* если мы не знаем, на каком контроллере у нас роль PDC Emulator, воспользуемся инструкцией Управление FSMO через powershell.
Создание коротких имен файлов должно быть отключено
Ранее в DOS все файлы называли в формате 8.3 — 8 символов под имя, 3 для расширения. Необходимость такого подхода сильно устарело, однако по умолчанию для обеспечения совместимости может быть включено.
В командной строке от имени администратора вводим:
fsutil 8dot3name set 1
Готово — поддержка создания коротких имен отключено.
Настройка DNS
Как правило, на один сервер с ролью контроллера домена устанавливается DNS. В этом случае необходимо выполнить ряд действий.
1. Настройка перенаправления.
Если наш сервер DNS не может ответить на запрос, он должен передавать его на внешний сервер. Для настройки перенаправления открываем консоль управления сервером имен и кликаем правой кнопкой по названию сервера — выбираем Свойства:
Переходим на вкладку Сервер пересылки:
Кликаем по кнопке Изменить:
Вводим адреса серверов, на которые хотим переводить запросы:
* это могут быть любые DNS, например, глобальные от Google или Яндекса, а также серверы от Интернет-провайдера.
2. Удаление корневых ссылок
Если наш сервер не работает по Ipv6, стоит удалить корневые ссылки, которые работают по этой адресации. Для этого заходим в свойства нашего сервера DNS:
Переходим во вкладку Корневые ссылки:
Мы увидим список серверов имен — удаляем все с адресами IPv6.
3. Включение очистки
Чтобы в DNS не хранилось много ненужных записей, настраиваем автоматическую читску. Для этого открываем настройки сервера имен:
Переходим на вкладку Дополнительно:
Ставим галочку Разрешить автоматическое удаление устаревших записей и ставим количество дней, по прошествию которых считать запись устаревшей:
Проверка корректности работы AD
После выполнения всех процедур по настройке сервера, ждем около 15 минут. После открываем командную строку от администратора и вводим:
Данная команда выполнит диагностику работы контроллера домена и отобразит все замечания. Если такие будут, необходимо самостоятельно найти решение в сети.