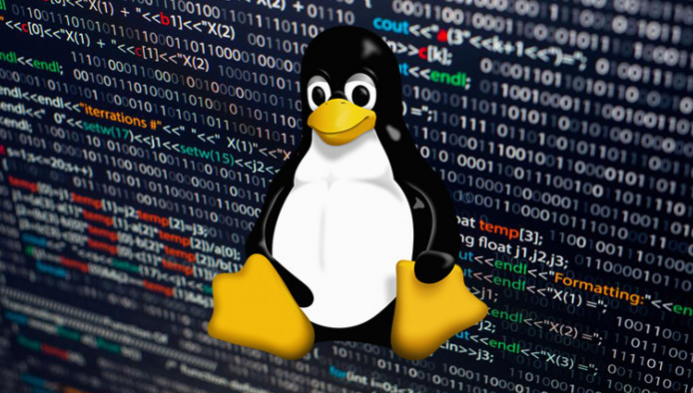- Для linux стандартные приложения
- Программы для linux. 30 стандартные установленные программы на Linux
- 1. Thunderbird
- 2. Geary
- 3. Evolution
- 4. Firefox Chrome
- 5. LibreOffice
- 6. gscan2pdf
- 7. KeePass
- 8. VirtualBox
- 9. WizNote
- 10. UFW / GUFW
- 11. Gimp
- 12. Pinta
- 13. BleachBit
- 14. ScudCloud
- 15. Synaptic
- 16. VLC
- 17. Unity Tweak Tool
- 18. Sublime Text
- 19. Cheese
- 20. Transmission
- 21. WINE
- 22. VeraCrypt
- 23. FileZilla
- 24. Pidgin
- 25. Audacity
- 26. Openshot
- 27. Handbrake
- 28. RecordMyDesktop
- 29. Kazam
- 30. Nmap
- Консольные утилиты Linux, которые смогут облегчить вам жизнь
- Почему стоит написать об этом
- Перейдем к списку
- Передвижение по директориям
- Ranger
- Быстрый поиск
- autojump
- Редактирование
- Сами терминалы
- Alacritty (самый быстрый)
- Hyper (самый красивый)
- Быстрая справка (или поиск чего-либо)
- howdoi
- Веб-разработка
- Дополнительные утилиты
- trash-cli
- text-meme-cli
- asciinema
- Youtube-dl
- picofeed
- terminalnews
- А что за список?
Для linux стандартные приложения
Одна из наиболее сложных проблем, которая возникает у пользователей при освоении работы в среде Linux, — это непривычный набор сервисных программ для выполнения рутинных операций. Плюс почти все программы для Linux имеют систему команд, которая серьезно отличается от тех, которые кажутся родными в Windows.
Учитывая опыт освоения операционной системы Linux начинающими пользователями, автор в этой главе предлагает обзор наиболее важных программ, которыми следует уметь пользоваться, чтобы не попадать постоянно в стрессовые ситуации, когда непонятно, как закрыть окно программы, почему не работает привычная по Windows комбинация горячих клавиш и т. д.
Редактор vi
Самой нужной программой в любой операционной системе является простой текстовый редактор, с помощью которого можно откорректировать, например, конфигурационные файлы. В Windows — это редактор Блокнот или встроенный редактор файлового менеджера. В Linux, как это ни прискорбно для пользователей Windows, наиболее употребляемыми для таких нужд программами являются текстовый редактор vi и его потомки, у которых, к величайшему сожалению, самая неудобоваримая система команд. Но так сложилось исторически, поэтому в данном разделе приводятся наиболее важные способы работы с этой группой программ.
Хотя в Linux стандартной и обязательной программой для редактирования конфигурационных файлов традиционно считается текстовый редактор vi, в последнее время чаще всего используется редактор Vim. Правда, для вызова установленного в дистрибутиве текстового редактора используется одна и та же команда:
vi
В отличие от известного всем пользователям Windows Блокнота редактор vi имеет ряд функций, предназначенных для работы с файлами. Такая особенность редактора vi вызывает на первых порах много проблем у начинающих, так как система команд у него сильно отличается от любых текстовых редакторов в MS DOS и Windows. Во времена 286-Х компьютеров было много аналогичных vi программ, которые являлись гибридом файлового менеджера и редактора, но, увы, все они отличались не слишком дружественным интерфейсом. В Linux vi-образный интерфейс пользователя дожил до наших дней, и понимать, как он работает, просто необходимо. В частности, знание команд редактора vi поможет при чтении справочных материалов в Linux (help, info, man). Конечно, полностью изучить все команды программы vi или Vim, которых более 100, достаточно сложно, но основные мы сейчас попробуем разобрать.
Команды редактора vi
Основное отличие программы vi от обычного редактора текста в том, что после запуска программа vi может находиться в трех режимах: ввода текста, командном режиме, режиме командной строки. Для более продвинутого текстового редактора Vim введен еще один режим — визуальный выбор текста.
Начинающих пользователей редактор vi раздражает тем, что традиционные комбинации клавиш типа Ctrl+Q, Ctrl+C и Ctrl+X, которые обычно прекращают работу программы, не дают эффекта. Тут следует знать, что для выхода из программы vi надо сначала перейти В командный режим, а потом ввести определенную команду.
Для перехода в командный режим следует ввести с клавиатуры символ :. В этом случае курсор переместится в нижнюю строку, в которой появится приглашение:
В этом режиме вводятся команды:
- :q — выход из редактора без записи файла;
- :q! — выход из редактора без записи файла, когда текст в редакторе изменялся;
- :х — выход из редактора с записью файла;
- :w — запись файла и возвращение в командный режим;
- :е name — чтение файла;
- :r name — добавить содержимое указанного файла к редактируемому;
- : [command — выполнить команду операционной системы;
- :h — вызов справки.
Обратите внимание, что выше приведены сокращенные варианты команд. Например, q — это quit, a w — write. Можно употреблять любое сокращение полного имени команды.
ВНИМАНИЕ
Попытка завершения работы программы с помощью комбинаций клавиш Ctrl+Q, Ctrl+C и Ctrl+X к успеху не приведет!
В тех случаях, когда в результате случайного нажатия клавиш, программа vi перешла в непонятный режим, попробуйте дважды нажать
клавишу Esc или комбинацию клавиш Ctrl+Q. Далее надо снова ввести символ : для перехода в командный режим.
Редактирование файла
Для освоения работы в редакторе vi попробуем создать и отредактировать файл (в качестве примера на рис. 7.1 показано окно реактора с открытым конфигурационным файлом /etc/fstab). Для этого перейдем в командный режим, нажав клавишу :.
Создадим новый файл, например myl, с помощью команды
:edit myl
Так как такого файла еще нет, то в нижней строке редактора появится сообщение
«myl» [New File]
Вначале файл myl пуст и на экране нет букв или цифр. Для того чтобы начать ввод текста в файл, существуют две команды:
- i — текст добавляется перед текущим символом (курсор указывает на этот символ);
- а — текст добавляется после текущего символа.
Для перемещения по тексту в режиме ввода текста нельзя использовать мышь и клавиши управления курсором, так как вместо сдвига курсора будут вводиться служебные символы. Для передвижения курсора служат специальные комбинации клавиш, о который можно узнать с помощью команды
:help
Для более удобного перемещения указателя ввода лучше перейти в режим просмотра текста, что делается с помощью клавиши Esc. В этом режиме работают клавиши управления курсором, поэтому можно выбрать нужную позицию в тексте и нажатием клавиши i или а снова перейти в режим ввода текста. Удаление символа или группы символов еще более запутанно.
В режиме просмотра текста допускается удалять текущий символ с помощью команды х.
Для удаления всей строки используется команда dd.
В режиме ввода текста работает клавиша Backspase, но только в текущей строке. Причем стираемые символы продолжают оставаться на экране!
Для сохранения файла на винчестере следует нажать на клавишу Esc, а потом ввести символ : для перехода в командный режим. Когда внизу экрана появится приглашение командного режима, необходимо ввести символ w, чтобы дать команду для записи файла. В том случае, если процесс записи файла закончится успехом, появится информация о записанном файле, а также статистика, например:
«my 1 » [New File] 4 lines. 57 characters written
ВНИМАНИЕ
Вводите команды только при включенной английской раскладке клавиатуры. Это касается и ввода символа «:».
Источник
Программы для linux. 30 стандартные установленные программы на Linux
Если хотите использовать или уже используете ОС Linux, ниже приведен список из 50 полезных и достаточно популярных приложений, которые нравятся многим пользователям Linux, в произвольном порядке. Если вы используете Ubuntu или Mint, большинство из этих приложений можно найти во встроенных приложениях менеджерах приложений или установить через терминал.
По мере продвижения в вашем опыте работы с Linux вы, вероятно, предпочтете использовать терминал, но у каждого свои предпочтения, поэтому делайте то, что вам больше подходит.
Установка пакета с помощью терминала
1. Thunderbird
Thunderbird — это почтовый клиент от парней, которые создали Firefox Mozilla. Не смотря на то, что разработчики уже давно не выпускают значительные обновления, thunderbird работает стабильно и хорошо выполняет свою работу.
2. Geary
Почтовый клиент по умолчанию, который поставляется со средой рабочего стола GNOME 3. Дистрибутивы, которые используют чистый GNOME 3 окружение рабочего стола (например, Fedora) вероятно, данное приложение будет установлено.
3. Evolution
Это не просто почтовый клиент, он также функционирует как полный пакет для управления личной информацией, включая полезные инструменты, такие как календарь. Его функции очень похожи на Microsoft Outlook, и при желании его можно подключить к серверу Microsoft Exchange.
4. Firefox Chrome
Да ладно, вы знаете, что это. Но вместо того, чтобы выбирать один из двух, вы можете выбрать средний маршрут и установить оба! Некоторые дополнения Firefox отсутствуют в Chrome, и наоборот. И, возможно, вы хотите, чтобы некоторые закладки и надстройки были разделены между двумя браузерами, то есть одна для работы и одна для игры.
5. LibreOffice
Замена Microsoft Office для Linux, LibreOffice может сделать все, что может сделать Microsoft Office, и вам не нужно платить за лицензированную версию. Большинство дистрибутивов поставляют LibreOffice по умолчанию.
6. gscan2pdf
Простое приложение для сканирования документов в формате PDF, которое может пригодиться студентам, а также, когда вам нужно загрузить официальные документы.
7. KeePass
Если вы дошли до того, что у вас так много учетных записей с большим количеством разных паролей, и вы просто не можете больше мысленно отслеживать их все, тогда KeePass будет вам очень полезен. Это менеджер паролей, который будет хранить все ваши имена пользователей и пароли в зашифрованной базе данных. Просто убедитесь, что вы не забыли пароль KeePass!
8. VirtualBox
Если вы хотите поэкспериментировать с разными дистрибутивами Linux или другими операционными системами в целом, вы можете установить VirtualBox и запустить виртуальную машину внутри вашей реальной машины. Производительность не будет такой же хорошей, как у нативной установки ОС, но если у вашей системы достаточно мощности, то вы и не заметите различия в производительности.
9. WizNote
Альтернатива Linux Evernote, OneNote и другим подобным приложениям для создания заметок.
10. UFW / GUFW
Брандмауэр Linux. GUFW — это версия UFW с графическим интерфейсом, которая обычно запускается в терминале. Супер прост в настройке и включении / отключении, определенно меньше головной боли, чем брандмауэр Windows.
11. Gimp
Ответ Linux на Photoshop. Вероятно, самый популярный редактор изображений в Linux.
12. Pinta
Если вам не нужны все навороты GIMP, Pinta — это альтернатива MS Paint для Linux.
13. BleachBit
BleachBit — эквивалентный CCleaner на Windows, с некоторыми дополнительными функциями, такими как безопасное уничтожение файлов. Системы Linux, как правило, не требуют особой очистки, но когда это необходимо, BleachBit — это удобный инструмент.
14. ScudCloud
Неофициальный Linux-клиент для программы обмена сообщениями Slack (не путать с дистрибутивом Slackware Linux). Если ваша организация общается в основном на Slack, то вам она подходит. Сам Slack также имеет приложение для Linux в бета-версии, которое в настоящее время доступно для Ubuntu и Fedora.
15. Synaptic
Менеджер пакетов, установленный по умолчанию во многих дистрибутивах, но не во всех. Он предоставляет альтернативный способ установки и удаления пакетов. Многие продвинутые пользователи предпочитают его использовать во многих дистрибутивах прилагаемые приложения Software Center.
16. VLC
Видеоплеер, который будет воспроизводить все что угодно, без вопросов. Если вам надоело постоянно искать кодеки в Windows, VLC решит эту проблему за вас. Он также может воспроизводить аудиофайлы и даже может выполнять функции менеджера подкастов, наряду с несколькими скрытыми функциями, о которых мало кто знает.
17. Unity Tweak Tool
Для систем Ubuntu некоторые дополнительные параметры конфигурации по умолчанию не включены в меню GUI и должны выполняться через терминал командной строки. Unity Tweak Tool предоставляет графический интерфейс для этих расширенных конфигураций, чаще всего для тем GTK и тем.
18. Sublime Text
Прекрасный текстовый редактор и любимый среди многих разработчиков.
19. Cheese
Приложение для веб-камеры на Linux.
20. Transmission
Супер простой торрент-клиент. Поставляется по умолчанию в Ubuntu.
21. WINE
WINE — позволяет запускать приложения для Windows в Linux.
22. VeraCrypt
Продолжение ныне несуществующего проекта TrueCrypt, позволяет создавать зашифрованные тома в вашей системе.
23. FileZilla
FileZilla, предлагая как клиентскую, так и серверную версию, является одним из лучших доступных FTP-клиентов.
24. Pidgin
Универсальный чат-клиент, позволяет вам соединить практически все ваши различные учетные записи в одном месте (AIM, Yahoo, MSN, IRC и т.д.).
25. Audacity
Базовый аудио редактор. Это не профессиональная студийная программа, но если вам нужно отредактировать аудио для своих личных видео на YouTube, Audacity — отличный инструмент.
26. Openshot
Видеоредактор для Linux. По функциональности похож на Windows Movie Maker. Как и Audacity, это не профессиональная студийная программа, но более чем достаточно для обычного пользователя, который любит делать видео на YouTube.
27. Handbrake
Handbrake — это инструмент для преобразования видео практически из любого формата в набор современных, широко поддерживаемых кодеков.
28. RecordMyDesktop
То же, что и Handbrake.
29. Kazam
Еще одно приложение для записи экрана.
30. Nmap
Свободная утилита, предназначенная для разнообразного настраиваемого сканирования IP-сетей с любым количеством объектов, определения состояния объектов сканируемой сети.
Источник
Консольные утилиты Linux, которые смогут облегчить вам жизнь
Немного о утилитах на консоли, которые знают немногие, однако они могут быть полезны как для начинающего джуна, так и для крепкого сеньора.
Почему стоит написать об этом
Написать о утилитах (прежде всего консольных) стоит из-за того, что я вижу, как многие люди не используют мощность консоли на все 100%. Многие ограничиваются простым созданием файлов, а также переходом между директориями, работая в консоли. Я считаю что это следствие того, что в рунете мало источников, где бы могли нормально рассказать о утилитах, как на них работать, и что они делают.
Оценивать утилиты мы будем по 5-бальной шкале. Сделано это для того, чтобы вы сразу могли понять, где на мой субъективный взгляд, одна утилита на голову выше другой. Я не призываю использовать что-то определенное, или использовать только командные утилиты. Нет, наоборот, я просто даю вам выбор. Пользоваться или нет полученными знаниями, на которые я потратил кучу времени — дело ваше.
Я сразу хочу сказать, что в этом посте присутствуют утилиты, которые понадобились непосредственно мне при разработке. Если у вас есть свои предложения как дополнить этот список, милости прошу в комментарии.
Перейдем к списку
Передвижение по директориям
ViFM — vim-подобный файловый менеджер, который способен быстро переходить между директориями и выполнять какие-либо операции с файлами и директориями посредством ввода команд или хоткеев. По умолчанию представляет из себя две панели (чёрную и белую) между которыми вы можете переключаться.
Оценка: 3, ибо для того чтобы пользоваться этим ФМ, вам нужно будет выучить кучу vim-подобных команд, а также знать хоткеи vim’а
mc (Midnight Commander) — классика в Linux’e. С помощью него вы сможете также быстро перемещаться между директориями, менять права доступа, открывать файлы с помощью встроенного редактора, а также многое другое. В программу встроен довольно понятный интерфейс, где внизу находятся хоткеи, а вверху две панели (между которыми вы переключаетесь с помощью клавиши Tab).
Оценка: 5. Это то, что нужно новичку, и подходит продвинутому пользователю. Вам не нужны никакие предварительные знания, чтобы полноценно использовать этот ФМ.
Ranger
Ranger — ещё один ФМ с вим-подобной раскладкой. Однако, на этот раз утилита написана на Python, что делает её медленнее, но в то же время чертовски гибкой и удобной. Вы можете открывать файлы сразу из менеджера с помощью rifle (сценарий, который ищет какая программа подойдет для открытия данного файла на вашем ПК). Также доступно редактирование, просмотр быстрых клавиш (отдельно от мануала, который вызывается командой :help), и много других плюшек.
Оценка: 4. Было бы 5, если бы не скорость работы
Быстрый поиск
Быстрый поиск не доступен на оболочке Gnome, например. (Здесь говорится о быстром поиске включая содержимое файлов. Gnome же обладает просто поиском, причем ещё и очень медленным)
fzf (FuzzyFinder) — утилита для быстрого поиска среди директорий, а также текста в определенном массиве файлов. Она может быть легко заменена на find, однако является его более быстрым и удобным аналогом.
Оценка: 5. Утилита отлично выполняет свою работу.
hf (happyfinder) — ещё одна утилита для быстрого поиска в директориях и файлах. Отличается тем, что доступны также некоторые хоткеи и использование команд в самой утилите реализовано чуточку удобнее, чем у конкурента
autojump
autojump — утилита для быстрого перепрыгивания через папки к определенному файлу.
Редактирование
Тут я ограничюсь только списком утилит. Ибо редактор — то, чем вы пользуетесь постоянно (а если не пользуетесь, то тем более вам не нужны лишние объяснения), поэтому тут на вкус и цвет
- Vim
- NeoVim
- Nano (стандартный редактор Linux)
- Vi (ещё один стандартный редактор Linux)
- Emacs
- Micro
- Kakoune
- Doom Emacs (просто конфигурация Emacs, однако изменяет его так, что это уже совсем не похоже на ванильный Emacs)
Сами терминалы
Alacritty (самый быстрый)

Alacritty — эмулятор терминала на Linux/Windows/MacOS, который считается самым быстрым (так пишет сам автор этого терминала)
Оценка: 4. На мой субъективный взгляд — не самый удобный и комфортный терминал.
Hyper (самый красивый)
Hyper — терминал, который заслуживает того, чтобы вы попробовали использовать его на своей системе. Его интерфейс сделан с помощью CSS/HTML, а базируется он на фреймворке Electron (что конечно же будет делать его немножко прожорливее)
Оценка: 5. Терминал удобный и красивый. Он расширяемый и в нём есть куча фич.
Быстрая справка (или поиск чего-либо)
ddgr — командная утилита, которая позволяет пользоваться DuckDuckGo прямо из консоли.
Оценка: 5. Программа быстро выполняет запрос и отдаёт результаты (естественно, ибо не нужно прогружать HTML/CSS. Всё быстренько парсится)
tldr — замена стандартного man, который умеет всё тоже самое, однако вместо того, чтобы давать полный мануал к программе, она даёт краткие вырезки для быстрого использования
Оценка: 4. Иногда tldr выдаёт уж слишком короткую справку, а также на многие программы просто нет документации в tldr
howdoi
howdoi — парсит ответы с разных сайтов на вопросы о программировании.
Оценка: 3. Часто находит ответы на совсем не те вопросы. Также крайне неудобно, что ответ выводится только один
navi — консольная утилита, подобная howdoi, однако отвечающая сугубо на вопросы о командах консоли
how2 — утилита подобная howdoi, однако дающая выбор на какой вопрос посмотреть ответ. (Парсит всё с StackOverflow)
Оценка: 5. Лучшая утилита для быстрого поиска решений
Веб-разработка
Surge — утилита для быстрого пуша сайтов на бесплатный (или платный, в зависимости от ваших требований) сервер
Caniuse — консольная утилита, которая говорит какие теги поддерживаются в браузерах
Дополнительные утилиты
trash-cli
trash-cli — утилита для просмотра того, что содержится в корзине
buku — утилита для быстрой сортировки и хранения закладок сайтов со всех браузеров.
tmux — терминальный мультиплексор. Делит окно вашего терминала на панели. Очень удобно, когда в вашем распоряжении нет GUI вообще.
text-meme-cli
text-meme-cli — утилита для создания анимации текста на каком-либо фоне.
asciinema
asciinema — утилита для записи хронологии команд терминала в гиф-файл.
Youtube-dl
youtube-dl — утилита для скачивания видео/аудио с видеохостинга Youtube.
picofeed
picofeed — легкий RSS клиент для консолей
terminalnews
terminalnews — ещё один удобный RSS-клиент для консоли.
А что за список?
Это список утилит, которые я использую сам лично. Дополнительный список вы можете найти здесь ссылка на репозиторий GitHub
Я настоятельно попрошу вас дополнить список своими утилитами в комментариях. Если этот пост принёс в ваш терминал хоть чуточку чего-нибудь нового — был рад посодействовать.
Источник