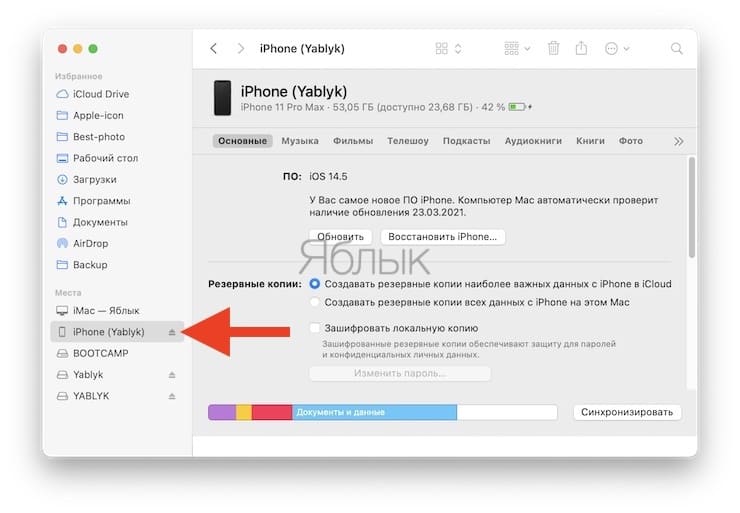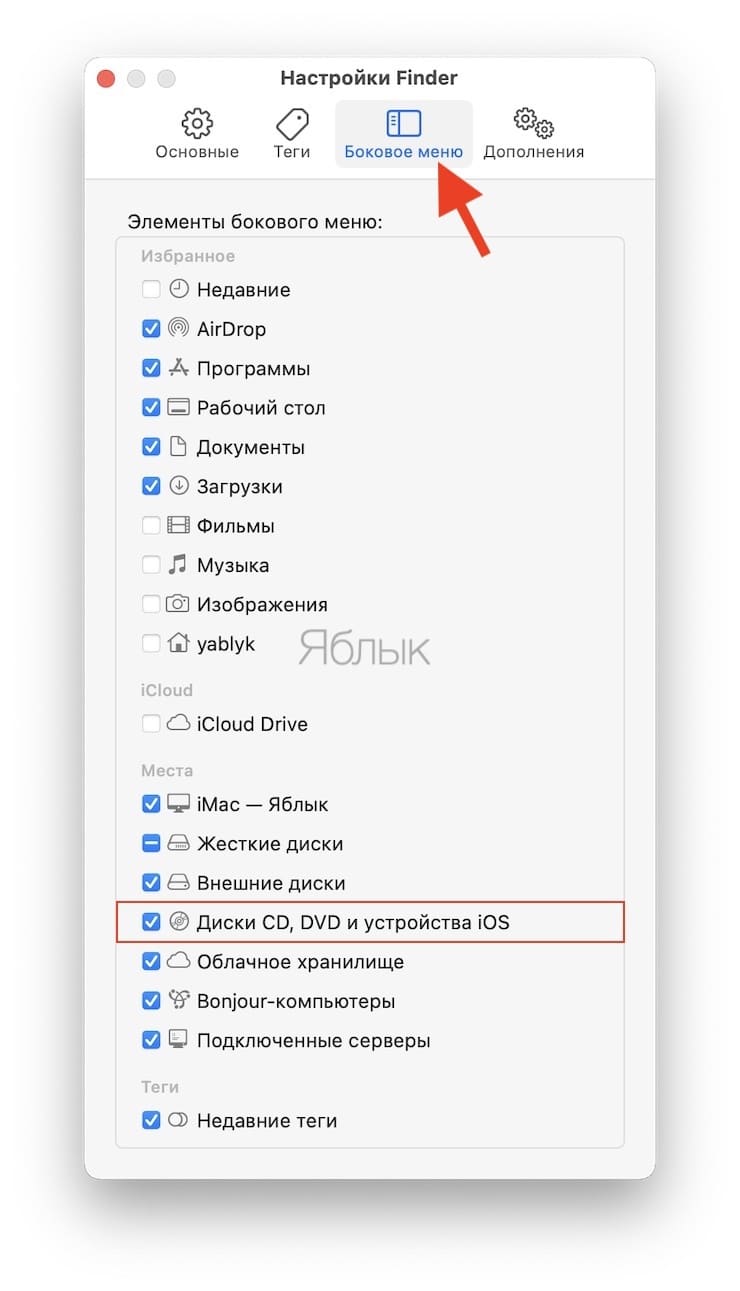- Приложение «Информация о системе» на компьютере Mac
- Мак не видит Андроид. Что делать
- 3 способа подключить Андроид к mac OS
- Finder на Mac не видит iPhone или iPad, что делать
- Finder в macOS не видит iPhone или iPad, что делать?
- Что делать, если iPhone или iPad не видны в Finder на Mac
- Просмотр открытых окон и пространств в Mission Control на Mac
- Вход или выход из Mission Control
- Отображение или перемещение всех открытых окон
- Копирование или перемещение объектов с помощью Mission Control
- Настройка функции «Локатор» на Mac
- Включение служб геолокации
- Настройка «Найти Mac»
Приложение «Информация о системе» на компьютере Mac
В приложении «Информация о системе» содержится сводная информация об аппаратном и программном обеспечении компьютера Mac, а также о сети.
Приложение «Информация о системе» предоставляет подробные технические характеристики и другие сведения об аппаратном и программном обеспечении компьютера Mac, включая сеть и внешние устройства. В некоторых версиях ОС OS X это приложение называется «Сведения о системе».
Перейдите в меню Apple () > «Об этом Mac». Откроется обзор компьютера Mac, включая сведения о модели, процессоре, памяти, серийном номере и версии macOS. Для просмотра более подробных сведений о системе нажмите кнопку «Отчет о системе».
Чтобы открыть приложение «Информация о системе» напрямую, нажмите клавишу Option и, удерживая ее, перейдите в меню Apple () > «Информация о системе». Кроме того, можно найти приложение «Информация о системе» с помощью Spotlight или открыть его из подпапки «Утилиты» папки «Программы».
В приложении «Информация о системе» будет открыт отчет о системе компьютера Mac:
Выбирайте элементы на боковой панели для просмотра сведений о каждом из них. Например:
- В разделе «Аппаратное обеспечение» отображается серийный номер компьютера Mac.
- В разделе «Память» показано, модули какого объема установлены в каждый слот внутренней памяти.
- В разделе «ПО» показано, какой загрузочный диск (загрузочный том) используется компьютером Mac.
- В разделе «Сеть» отображаются IP-адрес компьютера, соединения, разрешенные брандмауэром macOS, мощность сигнала ближайших сетей Wi-Fi и многое другое.
Источник
Мак не видит Андроид. Что делать
В отличие от Windows, которая, в большинстве случаев, определяет подключенный телефон как съёмный диск, мак не видит Андроид телефон. Но это дело поправимо. Ниже я расскажу вам как можно их подружить и передавать файлы между андроид устройствами и компьютерами на mac OS.
3 способа подключить Андроид к mac OS
Есть несколько способов помочь mac OS увидеть подключенное Андроид устройство:
- #1 Способ
Для того, чтобы подключить Андроид к мак, можно воспользоваться официальным приложением от Google — Android File Transfer
Скачать Android File Transfer Скачайте и установите приложение на ваш компьютер Mac. Запустите Android File Transfer и подключите смартфон с помощью usb кабеля.
Теперь при подключении телефона, программа будет запускаться автоматически и вы сможете копировать и перемещать файлы между Андроид и мак.Для того, чтобы подключение прошло успешно, необходимо использовать оригинальный кабель, поставляемый с телефоном. В настройках смартфона необходимо активировать отладку по USB.
Для устройств на базе mac OS есть отличная альтернатива штатному проводнику Finder — приложение Commander One. Интерфейс программы чем то напоминает Total Commander — такой же двухоконный режим и схожее расположение элементов.
К тому же программа работает с Андроид устройствами. Вы без проблем можете перемещать и копировать файлы между смартфоном и мак.
Commander One — единственное приложение, которое смогло скопировать файл размером 20 Гб с моего смартфона. В остальных случаях операция завершалась ошибкой.
Источник
Finder на Mac не видит iPhone или iPad, что делать
Начиная с macOS Catalina Apple заменила привычное приложение iTunes сразу тремя новыми программами: Музыкой, Apple TV и Подкастами. Это означает, что теперь на macOS 10.15 (и более новых версиях ПО) для синхронизации iPhone, iPad или iPad необходимо использовать приложение Finder.
При подключении мобильного устройства Apple к Mac, можно увидеть иконку определившего устройства прямо на боковой панели приложения Finder.
На самом деле такое расположение выглядит логичным, по сути, мало что изменилось по сравнению с iTunes. Но может так случиться, что iPhone, iPad или iPod не будут видны в Finder. Причины этому могут быть разные, мы предложим способы решения такой проблемы.
Finder в macOS не видит iPhone или iPad, что делать?
Прежде чем вы сможете увидеть подключенный iPhone, iPad или iPod в Finder, важно, чтобы вы предоставили устройству доступ к боковой панели приложения. Вполне возможно, что macOS просто по умолчанию скрывает эти устройства. Но вы можете активировать их снова, выполнив следующие действия:
1. Откройте Finder и перейдите в настройки программы (Finder → Настройки)
2. Откройте вкладку «Боковое меню».
3. Прокрутите вниз до раздела «Места».
4. Отметьте опцию «Диски CD, DVD и устройства iOS».
Теперь вы можете подключить iPhone, iPad или iPod и начинать синхронизацию.
Если этот способ вам не помог, то можно попробовать следующее решение.
Что делать, если iPhone или iPad не видны в Finder на Mac
2. Проверьте USB-кабель и в случае неисправности, попробуйте использовать другой.
3. Разрешите доверять вашему компьютеру, когда на мобильном устройстве появится соответствующее сообщение.
4. Разрешите подключение USB-устройств на iPhone или iPad.
5. Сбросьте настройки устройства с iOS или iPadOS (инструкция).
Источник
Просмотр открытых окон и пространств в Mission Control на Mac
Mission Control отображает одним слоем все окна, открытые на рабочем столе Mac, помогая Вам легко найти нужное окно. Приложения в полноэкранном режиме или режиме Split View, а также созданные Вами пространства отображаются в виде миниатюр на панели Spaces вдоль верхнего края экрана.
Совет. Чтобы быстро перевести два приложения в режим Split View, просто перетяните окно из Mission Control на миниатюру полноэкранного приложения на панели Spaces, а затем нажмите миниатюру.
Вход или выход из Mission Control
С помощью трекпада: чтобы войти, выполните жест смахивания вверх тремя пальцами. Чтобы выйти, смахните вниз. Для выключения или изменения жестов трекпада используйте настройки трекпада.
С помощью клавиатуры: Чтобы войти или выйти, нажмите клавишу Mission Control 
Если Вы используете второй дисплей и откроете на нем Mission Control, Вы увидите окна и области, открытые только на этом дисплее.
Отображение или перемещение всех открытых окон
Отображение всех открытых окон текущего приложения: Нажмите Control-стрелка вниз. Если в настройках трекпада выбрано «Приложение Exposé», Вы можете также смахнуть вниз тремя пальцами. Чтобы вернуться к рабочему столу, снова нажмите клавиши или смахните вверх.
Отображение всех открытых окон, сгруппированных по приложениям: В настройках Mission Control выберите «Группирование окон программы», затем войдите в Mission Control.
Сдвигание открытых окон в сторону для отображения рабочего стола. Нажмите сочетание клавиш Command–Mission Control 
Вы можете изменить сочетания клавиш в настройках Mission Control, а также выключить или изменить жесты трекпада в настройках трекпада.
Копирование или перемещение объектов с помощью Mission Control
Если Вы открыли большое количество окон или приложений и хотите скопировать или переместить объекты между ними или на рабочий стол, воспользуйтесь Mission Control.
Копирование текста или изображения между окнами: скопируйте объект, войдите в Mission Control для отображения всех открытых окон, нажмите окно, чтобы к нему перейти, а затем вставьте объект.
Копирование файла или папки на рабочий стол: Скопировав объект, нажмите сочетание клавиш Command–Mission Control 
Перемещение файла или папки на рабочий стол: начните перетягивать объект из окна, нажмите сочетание клавиш Command-Mission Control, чтобы переместить все окна в сторону и отобразить рабочий стол, а затем отпустите объект. Нажмите клавиши еще раз, чтобы вернуть окна назад.
Настройки и сочетания клавиш для Mission Control можно изменить в разделе настроек «Mission Control». На Mac выберите меню Apple
> «Системные настройки», затем нажмите «Mission Control».
Источник
Настройка функции «Локатор» на Mac
Чтобы Вы могли сообщить свое местоположение или найти потерянные устройства Apple и вещи, нужно сначала включить службы геолокации и функцию «Найти Mac». Это можно сделать при первом запуске приложения «Локатор» или позже в Системных настройках.
Включение служб геолокации
На Mac выберите меню Apple
> «Системные настройки», нажмите «Защита и безопасность», затем нажмите «Конфиденциальность».
Если слева внизу отображается запертый замок 
Нажмите «Службы геолокации» слева.
Выберите «Включить службы геолокации» и выберите Локатор в списке приложений.
Если Локатор не отображается, откройте Системные службы в списке приложений, нажмите «Подробнее», затем выберите «Найти Mac».
Настройка «Найти Mac»
На Mac выберите меню Apple
> «Системные настройки», затем нажмите «Apple ID».
Если Вы не видите Apple ID, нажмите «Войти» и войдите со своим Apple ID или нажмите «Создать Apple ID» (если у Вас его нет).
Нажмите «iCloud» в боковом меню.
Выберите «Найти Mac» и нажмите «Разрешить» (если появится запрос), чтобы функция «Найти Mac» могла использовать данные о местоположении Вашего компьютера.
Если рядом с функцией «Найти Mac» отображается кнопка «Подробнее», убедитесь в том, что Вы включили службы геолокации и функцию «Локатор» в разделе настроек «Защита и безопасность».

Подробные сведения о конфиденциальности и о том, как контролировать защиту информации на Mac, см. в разделе Защита конфиденциальной информации.
Источник