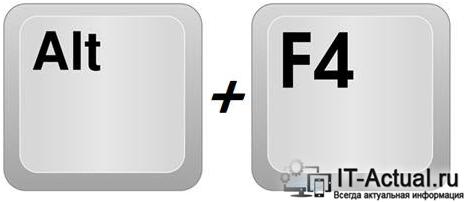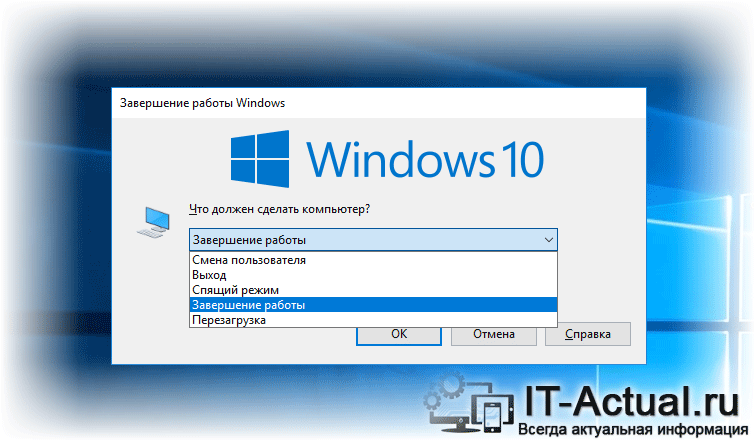- Правильное выключение компьютера и варианты завершения работы Windows
- Завершение работы компьютера
- Правила выключения компьютера – как завершить работу
- Использование кнопки «Завершить работу» в меню «Пуск»
- Изменение параметров кнопки «Завершить работу»
- Использование спящего режима Windows
- Когда следует выключать компьютер
- Для пользователей ноутбуков – закройте крышку
- Как вызвать окно завершения работы Windows
- Вызываем окно завершения работы в операционной системе Windows
Правильное выключение компьютера и варианты завершения работы Windows
Итак, пришел момент, когда вы решили завершить работу на компьютере и заняться другими делами. Конечно, можно просто встать из-за стола, оставив компьютер включенным, предоставив операционной системе самой как-то отреагировать на тот факт, что никаких действий со стороны пользователя больше не происходит или же самостоятельно выбрать один из вариантов окончания работы.
Для начала, давайте рассмотрим первый вариант, когда вы просто встали с рабочего места и ушли, оставив компьютер включенным. Через какое-то время, Windows, поняв, что пользователь уже давно не использует никакие устройства ввода информации (например, клавиатуру и мышь), перейдет в специальное состояние, под названием Спящий режим (в Windows XP он называется Ждущий режим).
Как следует из названия, после перехода системы в спящий режим, ваш компьютер временно «засыпает». Операционная система переходит в режим пониженного энергопотребления, гаснет экран монитора, но при этом все данные продолжают храниться в оперативной памяти. Для возврата в обычный режим работы, пользователю достаточно нажать любую клавишу на клавиатуре или мыши, после чего включится монитор, и вы сможете практически сразу продолжить работу. Все приложения, которые вы оставили открытыми до перехода в спящий режим, будут продолжать работать после выхода из него.
При этом учтите тот факт, что оперативная память является энергозависимой и в случае отключения электричества, вся информация, содержавшаяся в ней, будет безвозвратно утрачена. А это значит, что перед уходом лучше всегда сохранять данные предыдущего сеанса работы.
Еще одним режимом «засыпания» компьютера является Гибернация (в Windows XP — Спящий режим). Его основное отличие от спящего режима состоит в том, что операционная система всю содержащуюся информацию в оперативной памяти переносить на жесткий диск в специальный файл. После чего питание компьютера выключается. Возможные сбои в электропитании компьютеру в этом режиме не страшны.
Вход и выход в режим гибернации осуществляется гораздо дольше, в сравнении со спящим режимом. Ведь на сегодняшний день, среднестатистический компьютер имеет от 2 до 4 гигабайт оперативной памяти и если она заполнена хотя бы наполовину, запись содержащейся в ней данных на диск может занять довольно продолжительное время.
При следующем включении компьютера, после его загрузки, из сохраненного файла, система вернет все данные в оперативную память, а так же откроет все документы и приложения, которые работали на момент выключения ПК. Таким образом, пользователь сможет продолжить работу, как будто никакого выключения компьютера и не было.
В современных версиях, Windows может автоматически переходить в режим гибернации, после продолжительного нахождения в спящем режиме.
Существует и третий, Гибридный режим «засыпания» компьютера, но доступен он лишь в последних версиях Windows (7 и Vista). Как можно понять из названия, он сочетает в себе функции спящего режима и гибернации.
После перехода ПК в гибридный спящий режим, данные из оперативной памяти копируются на жесткий диск, но при этом не удаляются из нее. Это позволяет использовать преимущества обоих режимов – быстрый выход из сна и устойчивость к сбоям в электропитании.
Несмотря на то, что система может автоматически переводить компьютер в тот или иной режим функционирования, все же многие пользователи предпочитают просто выключать компьютер, после окончания работы на нем. Как же это сделать корректно? Ведь резкое отключение электропитания может привести к сбою в работе жесткого диска, что в свою очередь чревато потерей важных данных или возникновением ошибки при загрузке операционной системы.
Для этого в Windows в меню Пуск, в его нижней части, существует специальная кнопка — Завершение работы (в Windows XP — Выключение). Перед полным выключением компьютера, сохраните все данные, с которыми вы работали, закройте все приложения, после чего откройте меню Пуск и нажмите на вышеупомянутую кнопку левой клавишей мыши. Операционная система корректно завершит сеанс работы и отключит электропитание.
Так же вы можете корректно завершить работу, предварительно закрыв все окна с программами, нажав кнопку «Power» на корпусе компьютера. Однако на очень старых компьютерах этот трюк может не сработать и тогда выключение следует осуществлять через операционную систему.
Рядом с кнопкой Завершение работы существует дополнительная кнопка со стрелочкой, с помощью которой вызывается меню с дополнительными возможностями выхода из системы:
- Для перезагрузки компьютера в меню существует одноименный пункт Перезагрузка.
- Пункт Смена пользователя позволяет другому пользователю войти в систему, при этом все активные программы предыдущего остаются открытыми.
- Так же ваши приложения останутся открытыми, если выбрать опцию Блокировать – система отобразит окно выбора пользователя для входа в Windows, а для возобновления работы вам придется ввести пароль (если конечно он установлен).
- Пункт Выйти из системы позволяет пользователям выйти из системы Windows, оставив сам компьютер включенным. При этом, в отличие от команды Блокировать, все программы, с которыми вы работали, будут закрыты.
- И последний пункт – Сон, позволяет перевести компьютер в один из спящих режимов, о которых мы с вами говорили чуть ранее.
В Windows XP меню завершения работы вызывается после нажатия кнопки Выключение и имеет всего три пункта: Ждущий режим, Выключение и Перезагрузка. Для смены пользователя или выхода из системы в XPиспользуется отдельная кнопка Выход из системы, находящаяся рядом с кнопкой выключения.
Завершение работы компьютера
После окончания работы на компьютере необходимо его выключить. Чтобы корректно завершить работу компьютера и при этом дать программам сохранить изменения следует не просто отключать компьютер выдергиванием шнура питания. Существует несколько способов завершения работы компьютера.
Откройте меню «Пуск» и нажмите на кнопку «Завершение работы«. В этом случае операционная система начнет автоматически закрывать открытые приложения и сохранять изменения системных файлов. При этом завершение пользовательских приложений, где требуется ручное сохранение (например, MS Word), несохраненные данные не будут сохранены на диск. После завершения всех программ и служб компьютер отключится.
Также вы можете завершить работу нажатием кнопки питания, расположенной на системном блоке. Не путайте кнопку питания с кнопкой включения блока питания, которая располагается на задней стенке корпуса рядом с местом подключения кабеля электропитания.
Чтобы при нажатии на кнопку питания компьютер выключался необходимо настроить ее действие в плане электропитания. Для его настройки откройте раздел «Электропитание» в Панели управления компьютера. Слева будет пункт «Действие кнопки питания«, где можно выбрать, что будет происходить при ее нажатии. Выберете в выпадающем списке пункт «Завершение работы«. Теперь компьютер можно выключать простым нажатием кнопки питания.
Другим способом завершения работы компьютера является закрытие крышки ноутбука или нетбука. При этом в разделе «Электропитание» следует изменить или настроить действия при закрытии крышки. Вы можете установить режим сна или вовсе завершить работу компьютера. Все зависит от ваших нужд. Режим сна позволяет сохранить также и пользовательские данные и несохраненные документы, а также, что немаловажно, быстро запустить компьютер без стартовой загрузки операционной системы. Это удобно, когда вам следует быстро отлучиться на несколько минут или часов, а потом снова возобновить работу.
Но, не смотря на то, что спящий режим очень удобный, выключать полностью компьютер необходимо. Это связано с работой аппаратной части. При подключении новых устройств желательно производить перезапуск системы, чтобы корректно определить устройства. Но это не касается тех устройств, которые подключаются через порты USB.
Здравствуйте! При выключении ПК, постоянно выскакивает «Принудительное выключение».
В regedit вводил дополнение и менял на 1,
как пишут в форумах. Это правда не страшно, но просто раньше не было, а это пару недель как началось. Спасибо.
Правила выключения компьютера – как завершить работу
После завершения работы с компьютером следует правильно его выключать – не только для экономии электроэнергии, но и для того, чтобы сохранить информацию и защитить компьютер от повреждений.
Существует три способа выключения компьютера:
- нажать кнопку питания компьютера;
- нажать кнопку «Завершить работу» (иногда называется кнопкой питания) в меню «Пуск»;
- или, если это ноутбук, закрыть его крышку.
Использование кнопки «Завершить работу» в меню «Пуск»
Чтобы выключить компьютер, нажмите кнопку Пуск , и в левом нижнем углу меню «Пуск» щелкните Завершить работу.
После нажатия кнопки Завершить работу компьютер закрывает все открытые программы, саму систему Windows и компьютер с экраном полностью отключаются. Поскольку во время выключения компьютера таким способом результаты работы не сохраняются, следует перед этим сохранить свои файлы.
Изменение параметров кнопки «Завершить работу»
По умолчанию кнопка «Завершить работу» завершает работу компьютера. Однако, можно изменить действие, которое выполняется нажатии кнопки.
- Откройте диалоговое окно «Свойства панели задач и меню Пуск», кликнув правкой кнопкой мыши по значку меню Пуск.
- Перейдите на вкладку Меню «Пуск».
- В списке Действие для кнопки питания выберите нужное и нажмите кнопку OK .
Если компьютер подключен к сетевому домену, то через установленные администратором сети параметры (настройки групповой политики), вероятно, невозможно будет изменить эти настройки описанным выше способом.
В определенных ситуациях кнопка «Завершить работу» может менять свой вид. Если компьютер настроен на автоматическое получение обновлений и они готовы к установке, кнопка «Завершить работу» будет выглядеть так:
В таком случае после нажатия кнопки «Завершить работу» Windows сначала устанавливает обновления и только потом выключает компьютер.
Примечание: Для запуска компьютера после завершения работы требуется больше времени, чем для его пробуждения из спящего режима.
Использование спящего режима Windows
Вместо того, чтобы выключать компьютер, его можно перевести в режим сна. Когда компьютер переходит в режим сна, дисплей (и часто вентилятор) отключается. Когда компьютер находится в спящем режиме, индикатор на нем начинает мигать или становится желтым. Процесс «засыпания» длится всего несколько секунд.
Поскольку Windows сохраняет вашу работу, нет необходимости закрывать программы и файлы, прежде чем компьютер перейдет в режим сна. Однако желательно всегда сохранять работу перед переводом компьютера в любой из режимов пониженного энергопотребления. В следующий раз при включении компьютера (и пароля, если нужно) экран будет выглядеть так же, как он выглядел перед выключением.
Чтобы разбудить компьютер, нажмите кнопку питания на корпусе. Поскольку не приходится ждать, пока запустится Windows, компьютер «просыпается» за несколько секунд и сразу готов к работе.
Примечание: Когда компьютер находится в спящем режиме он потребляет незначительный объем электроэнергии, чтобы хранить в памяти вашу работу. Если у вас ноутбук, не волнуйтесь – батарея не разрядится. После пребывания компьютера в спящем режиме в течение нескольких часов или при разрядке аккумулятора ваша работа сохраняется на жесткий диск, и компьютер выключается полностью и не потребляет электроэнергию.
Когда следует выключать компьютер
Хотя перевод компьютера в режим сна – это самый быстрый способ его выключения и оптимальный способ быстрого возвращения к работе, в следующих случаях все равно нужно завершить работу компьютера.
- При добавлении или модернизации оборудования компьютера, например, устанавливаете память, дисковод, звуковую плату или видеоадаптер. Выключите компьютер и отключите его от источника питания, прежде чем устанавливать оборудование.
- При подключении к компьютеру принтера, монитор, внешний диск или другое оборудование не с помощью USB или порта IEEE 1394. Выключите компьютер перед подключением устройства.
Примечание: Для подключения оборудования с помощью кабеля USB, компьютер выключать не нужно. Большинство новых устройств используют этот кабель.
Для пользователей ноутбуков – закройте крышку
Если у вас ноутбук, есть еще более простой способ отключения компьютера – закрыть крышку. Кстати, можно настроить действия, которые будет выполнять компьютер при закрытии крышки – заснет, выключится или перейдет в другое состояние энергосбережения.
Также можно выключить ноутбук, нажав кнопку питания на корпусе.
Как вызвать окно завершения работы Windows
Приветствую!
Не все знают, но завершить работу, перезагрузить компьютер и совершить иные действия можно не только через меню Пуск или нажатием на кнопку системного блока, но и через системное меню, о вызове которого и пойдёт речь в данном материале.
Стоит заметить, что его можно вызвать в любой версии Windows, включая последнюю на данный момент десятую версию. Единственное различие – это немного отличающийся дизайн, в плане имеющихся в нём команд – различий нет.
Рассмотрим подробнее сам процесс и некоторые тонкости вызова окна завершения работы Windows.
Вызываем окно завершения работы в операционной системе Windows
Сверните все окна программ и папок, если таковые были открыты. Далее зажмите клавишу Alt на клавиатуре и, не отпуская её, ещё и F4.
Примечание: если на рабочем столе будут находиться развёрнутые окна программ или папок, то данная команда будет действовать иначе, а именно при каждом вызове будет закрывать активное окно программы или файлового менеджера, и когда таковых не останется, будет выведено меню завершения работы Windows.
Данное клавиатурное сокращение будет отработано и выведет соответствующее системное окно, в котором вы сможете выбрать желаемое действие, которое вы хотели бы осуществить с компьютером.
Среди возможных действий стоит отметить:
- Смена пользователя – выход из учётной записи, причём без завершения последней. Можно одновременно работать в нескольких учётных записях, оперативно переключаясь между ними.
- Выход – также осуществляет выход из учётной записи, но с предварительным завершением оной.
- Спящий режим – режим работы компьютера, при котором он выключается не полностью, что позволяет моментально включить его и продолжить работу в случае необходимости.
- Гибернация – данный режим подразумевает «сброс» всей информации из оперативной памяти в постоянную и дальнейшее полное обесточивание компьютера. После включения компьютера вы сможете видеть и воспользоваться всем тем, что было открыто в момент перевода компьютера в состояние гибернации. Данного пункта может не быть в меню, это значит, что режим гибернации отключен.
- Завершение работы – классическое выключение компьютера, при котором будут завершены все работающие программы, и компьютер будет обесточен.
- Перезагрузка – классическая перезагрузка компьютера. Операционная система корректно завершит свою работу и подаст сигнал компьютеру, который в свою очередь вновь загрузит систему.
На этом всё. Подписывайтесь на обновления сайта IT-Actual.ru и будьте в курсе новых материалов.
В свою очередь, Вы тоже можете нам очень помочь.
Просто поделитесь статьей в социальных сетях и мессенджерах с друзьями.
Поделившись результатами труда автора, вы окажете неоценимую помощь как ему самому, так и сайту в целом. Спасибо!