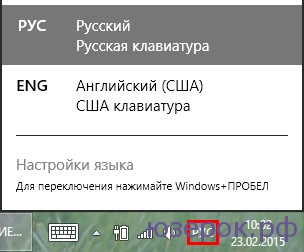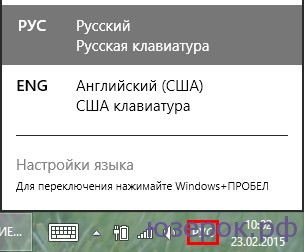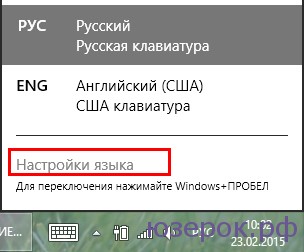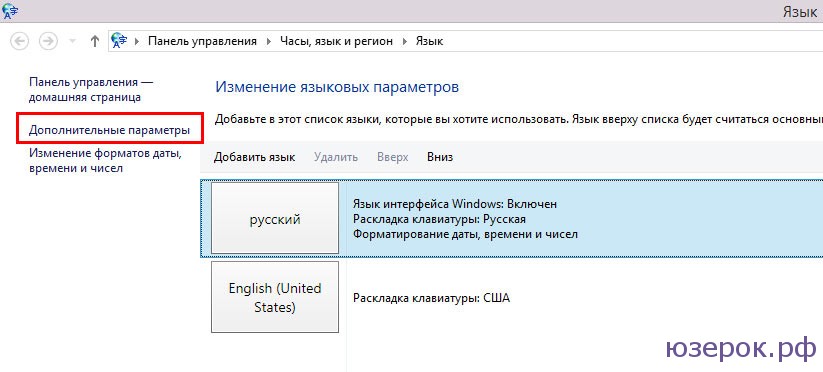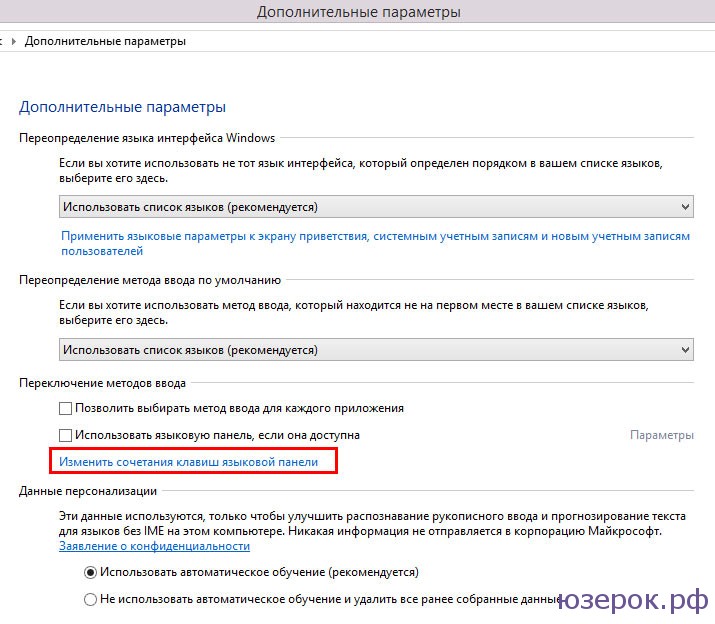- Изменить раскладку клавиатуры windows 10
- Изменение сочетания клавиш для изменения языка ввода в Windows 10
- Шаги для смены сочетания клавиш в предыдущих версиях системы
- Изменение комбинации клавиш переключения языка на экране входа в Windows 10
- Переключение языка в Windows 8 и 8.1
- Как изменить сочетание клавиш для переключения языка в Windows 10
- Как изменить сочетания клавиш для смены языка ввода в Windows
- Смена сочетания клавиш в графическом интерфейсе Windows 10
- Смена языка ввода в интерфейсе Windows 8.1
- Как изменить сочетания клавиш в Windows 7
- Используем файл реестра (reg-файл)
- Видео-инструкция
- Как быстро открыть окно «Языки и службы текстового ввода»
Изменить раскладку клавиатуры windows 10
1С в аренду в облаке, встроенная отчетнось в госорганы, работа через любой веббраузер, подробнее на сайте нашего партнера: https://1cfresh.megaplan.ru
По умолчанию, в Windows 10 для переключения языка ввода работают следующие комбинации клавиш: Windows (клавиша с эмблемой) + Пробел и Alt + Shift. Однако, многие и я в том числе предпочитают использовать Ctrl + Shift для этого.
В этой короткой инструкции — о том, как изменить комбинацию для переключения раскладки клавиатуры в Windows 10, если по той или иной причине, параметры, используемые в текущий момент, вам не подходят, а также включить эту же комбинацию клавиш экрана входа в систему. В конце этого руководства есть видео, на котором показан весь процесс.
Изменение сочетания клавиш для изменения языка ввода в Windows 10
С выходом каждой новой версии Windows 10 шаги, необходимые для смены сочетания клавиш немного меняются. В первом разделе инструкции пошагово о смене в последних версиях — Windows 10 1809 October 2018 Update и предыдущей, 1803. Шаги для того, чтобы поменять клавиши для изменения языка ввода Windows 10 будут следующими:
- В Windows 10 1809 откройте Параметры (клавиши Win+I) — Устройства — Ввод. В Windows 10 1803 — Параметры — Время и язык — регион и язык. На скриншоте — как это выглядит в последнем обновлении системы. Нажмите по пункту Дополнительные параметры клавиатуры ближе к концу страницы настроек.
- В следующем окне нажмите Параметры языковой панели.
- Перейдите на вкладку «Переключение клавиатуры» и нажмите «Сменить сочетание клавиш».
- Укажите нужное сочетание клавиш для переключения языка ввода и примените настройки.
Внесенные изменения вступят в силу сразу после изменения настроек. Если вам требуется, чтобы заданные параметры были применены также к экрану блокировки и для всех новых пользователей, об этом — ниже, в последнем разделе инструкции.
Шаги для смены сочетания клавиш в предыдущих версиях системы
В более ранних версиях Windows 10 сменить сочетание клавиш для изменения языка ввода можно также и в панели управления.
- Прежде всего, зайдите в пункт «Язык» панели управления. Для этого начните набирать «Панель управления» в поиске на панели задач и когда найдется результат, откройте его. Ранее достаточно было кликнуть правой кнопкой мыши по кнопке «Пуск», выбрать «Панель управления» из контекстного меню (см. Как вернуть панель управления в контекстное меню Windows 10).
- Если в панели управления включен вид «Категория», выбрать пункт «Изменение способа ввода», а если «Значки», то — «Язык».
- На экране изменения языковых параметров выберите слева пункт «Дополнительные параметры».
- Затем, в разделе «Переключение методов ввода» нажмите «Изменить сочетания клавиш языковой панели».
- В следующем окне, на вкладке «Переключение клавиатуры» нажмите кнопку «Сменить сочетание клавиш» (должен быть выделен пункт «Переключить язык ввода»).
- И последний этап — выбрать нужный пункт в «Смена языка ввода» (это не совсем то же, что смена раскладки клавиатуры, но задумываться об этом не стоит, если у вас на компьютере имеется лишь одна русская и одна английская раскладки, как практически у всех пользователей).
Примените изменения, нажав пару раз Ок и один раз «Сохранить» в окне дополнительных параметров языка. Готово, теперь язык ввода в Windows 10 будет переключаться нужными вам клавишами.
Изменение комбинации клавиш переключения языка на экране входа в Windows 10
Чего не делают описанные выше шаги, так это не изменяют сочетание клавиш для экрана приветствия (там, где вы вводите пароль). Тем не менее, его легко изменить и там на нужную вам комбинацию.
Сделать это просто:
- Откройте панель управления (например, используя поиск в панели задач), а в ней — пункт «Региональные стандарты».
- На вкладке «Дополнительно» в разделе «Экран приветствия и учетные записи новых пользователей» нажмите «Копировать параметры» (требуются права администратора).
- И последнее — отметьте пункт «Экран приветствия и системные учетные записи» и, при желании, следующий — «Новые учетные записи». Примените настройки и после этого, на экране ввода пароля Windows 10 будет использоваться то же сочетание клавиш и тот же язык ввода по умолчанию, который вы установили в системе.
Ну и заодно видео инструкция по смене клавиш для переключения языка в Windows 10, в которой наглядно показано все, что только что было описано.
Переключение языка в Windows 8 и 8.1
Операционная система Windows 8 значительно отличается от Windows 7. У многих пользователей она вызывает множество трудностей. В этой статье мы поговорим про переключение языка в Windows 8.
Наверное, вам уже известно, что привычное сочетание Ctrl+Shift уже не работает. Тем не менее (как и в предыдущих версиях) вы можете изменить язык на панели задач.
1. Нажимаем на значок переключения языка. Открывается языковая панель в которой вам нужно просто выбрать русскую клавиатуру или английскую. Также вы видите подсказку о том, что можно переключить язык с помощью сочетания клавиш Windows+Пробел.
Переключаем язык в Windows 8
2. Также не стоит забывать про то, что можно переключить язык с помощью одновременного нажатия Alt+Shift.
3. Если вы хотите использовать привычное сочетание клавиш Ctrl+Shift, то давайте изменим сочетание клавиш для переключения раскладки с помощью настроек Windows 8.
Вызываем языковую панель, щелкая по значку мышью (она находится в области уведомлений на рабочем столе).
Открываем языковую панель
Выбираем «Настройки языка».
Переходим в настройки языка
Открывается окно «Язык». Слева выбираем «Дополнительные параметры».
Открываем дополнительные настройки
В этом окне находим пункт «Изменить сочетания клавиш языковой панели».
Выбираем нужный пункт для изменения сочетания клавиш смены языка
В открывшемся окне «Языки и службы текстового ввода» выбираем «Переключить язык ввода» и нажимаем «Сменить сочетание клавиш».
Меняем сочетание клавиш
Здесь вы можете изменить сочетание клавиш языка ввода и раскладки клавиатуры в Виндовс 8. Нажимаем «Ок».
Выбираем нужные варианты и нажимаем «Ок»
При этом сочетание Win+Пробел все равно будет работать.
Видео о том, как переключить язык в Windows 8.
Как изменить сочетание клавиш для переключения языка в Windows 10
В операционной системе Windows 10 для переключения языка ввода на клавиатуре по умолчанию используется сочетание клавиш: Win (кнопка с логотипом Windows) + Пробел. Вниманию же пользователей, предпочитающих использовать комбинацию «Ctrl + Shift», а коих, надо сказать, немало, предлагаем ознакомиться со следующей инструкцией.
Итак, для того чтобы сменить сочетание клавиш с «Win + Пробел» на «Ctrl + Shift» выполняем следующее:
- Открываем «Панель управления» Windows, – используя сочетание клавиш «Win + X», или кликом ПКМ (правой клавишей мыши) по кнопке «Пуск» вызываем контекстное меню, и выбираем соответствующий пункт; далее открываем категорию «Часы, язык и регион»;
- В меню слева нажимаем «Дополнительные параметры»;
- В открывшемся окне нажмите «Изменить сочетания клавиш языковой панели»;
- Выделяем «Переключить язык ввода» и жмём «Сменить сочетание клавиш…»;
- Слева (Смена языка ввода) указываем комбинацию клавиш «Ctrl + Shift», – в этот момент значение справа (смена раскладки клавиатуры) сменится на «Не назначено», – укажите своё значение, на скриншоте ниже выбрано «левый Alt + Shift»;
- Остаётся только применить сделанные изменения.
На этом процесс смены сочетания клавиш для переключения языка ввода в Windows 10 завершается.
Как изменить сочетания клавиш для смены языка ввода в Windows
В данной статье показаны действия, с помощью которых можно изменить сочетания клавиш для смены языка ввода в операционной системе Windows 10, 8.1, 7.
По умолчанию в операционной системе Windows, смена языка ввода переключается с помощью нажатия на клавиатуре сочетания клавиш ALT + SHIFT, но при необходимости можно изменить сочетание клавиш на CTRL + SHIFT.
Далее в статье рассмотрено несколько способов изменения сочетания клавиш для смены языка ввода.
Данная инструкция состоит из разделов. Сначала показаны способы изменения сочетания клавиш в графическом интерфейсе в порядке убывания для операционных систем Windows 10, Windows 8.1, Windows 7.
Для опытных пользователей и для тех кто не хочет затеряться в дебрях графического интерфейса Windows, добро пожаловать в предпоследний раздел статьи, где показан универсальный способ изменения сочетания клавиш для всех операционных систем с помощью внесения изменений в системный реестр Windows.
Смена сочетания клавиш в графическом интерфейсе Windows 10
Чтобы изменить сочетания клавиш для смены языка ввода в графическом интерфейсе Windows 10, откройте приложение «Параметры Windows», для этого нажмите на панели задач кнопку Пуск и далее выберите Параметры 

В открывшемся окне «Параметры Windows» выберите категорию Устройства.
Выберите вкладку Ввод , и в правой части окна в разделе Дополнительные параметры клавиатуры нажмите на ссылку Дополнительные параметры клавиатуры.
В окне «Дополнительные параметры клавиатуры» нажмите на ссылку Параметры языковой панели.
В открывшемся окне Языки и службы текстового ввода выберите вкладку Переключение клавиатуры и нажмите кнопку Сменить сочетание клавиш…
В открывшемся окне Изменение сочетание клавиш переключите радиокнопку в положение CTRL + SHIFT и нажмите кнопку OK. После нажатия кнопки OK окно Изменение сочетание клавиш автоматически закроется.
Далее в окне Языки и службы текстового ввода обязательно нажмите кнопку OK, при этом окно тоже автоматически закроется.
Закройте остальные окна. Изменения вступают в силу сразу.
Смена языка ввода в интерфейсе Windows 8.1
Чтобы изменить сочетания клавиш для смены языка ввода в графическом интерфейсе Windows 8.1, откройте панель управления, для этого нажмите сочетание клавиш 
В панели управления, в выпадающем списке Просмотр: установите Мелкие значки и выберите Язык.
В следующем окне нажмите на ссылку Дополнительные параметры .
В окне «Дополнительные параметры», в разделе Переключение методов ввода нажмите на ссылку Изменить сочетания клавиш языковой панели
В открывшемся окне Языки и службы текстового ввода на вкладке Переключение клавиатуры нажмите кнопку Сменить сочетание клавиш…
В открывшемся окне Изменение сочетание клавиш переключите радиокнопку в положение CTRL + SHIFT и нажмите кнопку OK. После нажатия кнопки OK окно Изменение сочетание клавиш автоматически закроется.
Далее в окне Языки и службы текстового ввода обязательно нажмите кнопку OK, при этом окно тоже автоматически закроется.
Закройте остальные окна. Изменения вступают в силу сразу.
Как изменить сочетания клавиш в Windows 7
Чтобы изменить сочетания клавиш для смены языка ввода в графическом интерфейсе Windows 7, откройте меню «Пуск» и выберите Панель управления.
В панели управления, в выпадающем списке Просмотр: установите Мелкие значки и выберите Язык и региональные стандарты
В окне «Язык и региональные стандарты» перейдите на вкладку Языки и клавиатуры и нажмите кнопку Изменить клавиатуру…
Затем в окне «Языки и службы текстового ввода» перейдите на вкладку Переключение клавиатуры и нажмите кнопку Сменить сочетание клавиш…
В открывшемся окне Изменение сочетание клавиш переключите радиокнопку в положение CTRL + SHIFT и нажмите кнопку OK. После нажатия кнопки OK окно изменения сочетание клавиш автоматически закроется.
Далее в окне Языки и службы текстового ввода обязательно нажмите кнопку OK, при этом окно тоже автоматически закроется.
Закройте остальные окна. Изменения вступают в силу сразу.
Используем файл реестра (reg-файл)
Данный способ изменения сочетания клавиш для смены языка ввода подходит для операционных систем Windows 10, Windows 8.1 и Windows 7 с помощью внесения изменений в системный реестр Windows.
Прежде чем вносить какие-либо изменения в реестр, настоятельно рекомендуется создать точку восстановления системы или экспортировать тот раздел реестра, непосредственно в котором будут производиться изменения.
Все изменения производимые в редакторе реестра отображены ниже в листингах файлов реестра.
Чтобы изменить сочетания клавиш на CTRL + SHIFT, создайте и примените файл реестра следующего содержания:
Windows Registry Editor Version 5.00.
[HKEY_CURRENT_USER\\Keyboard Layout\\Toggle]
«Hotkey»=»2»
«Language Hotkey»=»2»
«Layout Hotkey»=»3»
Чтобы изменить сочетания клавиш на ALT + SHIFT, создайте и примените файл реестра следующего содержания:
Windows Registry Editor Version 5.00.
[HKEY_CURRENT_USER\\Keyboard Layout\\Toggle]
«Hotkey»=»1»
«Language Hotkey»=»1»
«Layout Hotkey»=»3»
После применения файла реестра, изменения вступают в силу сразу.
Также, ниже можно скачать готовые файлы реестра:
- Скачать zip-архив с файлом реестра для смены сочетания клавиш на CTRL + SHIFT
- Скачать zip-архив с файлом реестра для смены сочетания клавиш на ALT + SHIFT
После применения файла реестра, изменения вступают в силу сразу.
Видео-инструкция
Также, можно посмотреть видео на нашем канале YouTube, в котором показано как изменить сочетания клавиш для смены языка ввода в Windows 10, 8.1 и 7:
Как быстро открыть окно «Языки и службы текстового ввода»
Чтобы быстро открыть окно «Языки и службы текстового ввода» и затем изменить сочетания клавиш для смены языка ввода, скопируйте и вставьте команду показанную ниже в диалоговое окно Выполнить или в адресную строку проводника и нажмите клавишу Enter↵.
rundll32.exe Shell32.dll,Control_RunDLL input.dll,,
В результате откроется окно «Языки и службы текстового ввода».
С помощью рассмотренных выше действий, можно изменить сочетания клавиш для смены языка ввода в операционных систем Windows 10, Windows 8.1 и Windows 7.