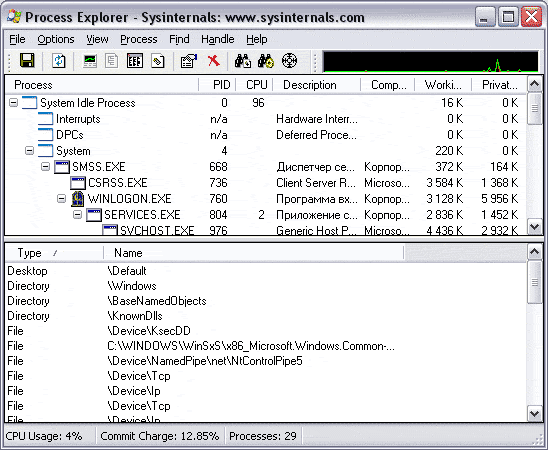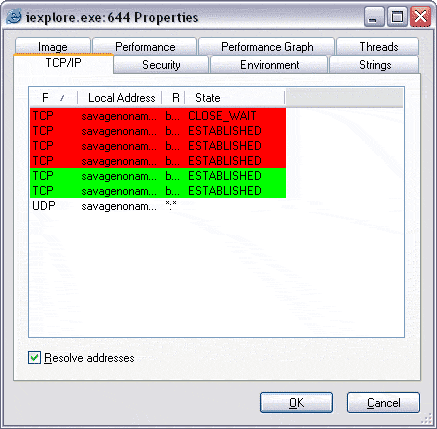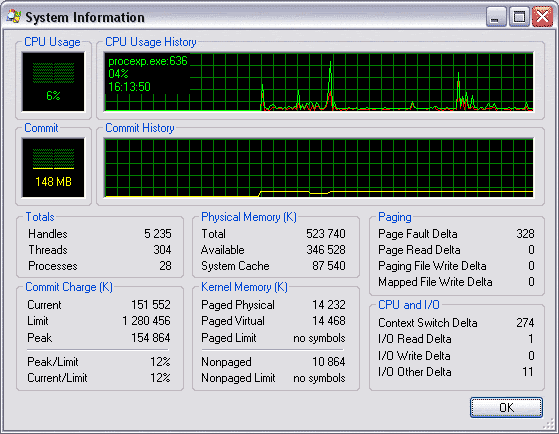- Process Explorer
- Краткий обзор
- Как управлять процессами
- Лучшие средства проверки процессов Windows, которые сообщают вам, безопасен ли процесс
- Top Process Checkers
- Anvir Task Manager Бесплатный
- Process Explorer
- Процесс Хакер
- Security Process Explorer
- Системный обозреватель
- Безопасность процесса WinUtilities
- Сравнительная таблица
- Рекомендация
- Компьютер76
- Как проверить список запущенных процессов в Windows?
- Диспетчер задач
- Список запущенных процессов из командной строки
- Как узнать список запущенных процессов из Power Shell
Process Explorer
Process Explorer — это бесплатная и мощная компьютерная программа мониторинга действующих на ПК процессов в режиме реал-тайм. Отображает детальную информацию о работе, использовании памяти и библиотек DLL. По этой ссылке можно бесплатно скачать Process Explorer на русском языке.
| Лицензия | Бесплатная |
| ОС | Windows 7 и выше, XP |
| Язык интерфейса | Русский, английский |
| Разработка | Mark Russinovich |
| Разновидность программы | Мониторинг |
Краткий обзор
Окно русской версии программы состоит из двух областей.
- Верху выводится перечень рабочих процессов и наименования учётных записей, связанных с операциями
- Внизу отображается статистика и допинформация. Здесь есть 2 режима — «Обработка» показывает открытые дескрипторы, а в DLL-библиотеках можно видеть те, что задействованы в текущих операциях.
Дополнительная опция «Поиск» даёт возможность оперативно узнать, для каких операций сейчас открыт дескрипт или подгружена DLL-библиотека, а также помогает обнаружить утечки памяти.
Эту утилиту не нужно специально устанавливать на ПК. Просто нужно провести распаковку архивных данных, запустив в работу файл procexp.exe. После запуска система откроет основное окно программы (подробности обозначены на рисунке).
Схема верхнего окна показана в виде дерева. Тут имеется перечисление всех возможных функций системы. Кроме названия отображается информация о применении процесса, объёме памяти, занимаемой файлами, и сопутствующие описания. Окно свойств следует открывать с помощью двойного щелчка.
В нижнем основном окне пользователь найдёт все данные об активных действиях, помеченных вверху, — в виде списка библиотек, которые использует процесс, или перечня хэндлов. Под хэндлами следует понимать реестровые ключи и файлы, действующие в открытом формате. Если дважды щёлкнуть мышью по названию библиотеки либо хэндла, откроется окно со свойствами. Информацию о содержании электронной библиотеки открывают, щёлкнув правой кнопкой мышки по её названию. Если выбрать пункт Google, то запрос будет отправлен в нужный поисковик вместе с названием целевой библиотеки.
Как управлять процессами
Сперва надо скачать Process Explorer для Windows. Приоритет каждой операции можно откорректировать или закончить работу, а также процессы ответвлений, кликнув на её имя правой клавишей мыши. Уникальностью «Эксплорера» является то, что он даёт возможность активировать и деактивировать любую операцию.
Деактивация высвобождает ресурсы для чрезмерно нагруженных операций — процессору, жёсткому диску, другим компонентам. После остановки работы предоставляется возможность, например, изучить, в силу каких причин создаётся высокая активность в сети.
Таким образом, программа обнаружит, что в ПК проник вирус, а также поможет убрать рекламное ПО, установленное без известия юзера.
Process Explorer поможет найти процесс, который открыл то или иное окно. Вам потребуется просто перенести с панели инструментов приложения «Кнопку» в свободное место всплывающего окна. Затем, вверху основного окна программы, высветится название искомого действия.
С помощью пункта Options — Replace Task Manager появится возможность установить вместо изначального диспетчера задач «Виндовс эксплорер». Осуществив действие, вы сможете запускать программу с помощью комбинации из горячих клавиш Ctrl+Shift+Esc.
Системные данные, полученные от Process Explorer с помощью Ctrl+I, значительно подробнее, нежели такая же вкладка из диспетчера задач. Разница между этими приложениями крайне велика — Process Explorer значительно комфортней и функциональней в использовании.
«Эксплорер» владеет функцией показа спрятанных программных окон на мониторе. Существуют утилиты, не возобновляющие свою иконку в Tray, если оболочка переключается в перезагрузку, то последствием станет отсутствие доступа к интерфейсу свёрнутого в Tray приложения.
В таком случае надо завершить работу приложения, пользуясь диспетчером задач, а потом возобновить, учитывая, что вся несохраненная информация будет утеряна. В дополнительном меню находится обозначение Bring to Front, оно предоставляет доступ к окну, в котором можно сохранить информацию.
ПО выгружает список операций с описанием компонентов в текстовый документ для анализа работы с целью контроля и оптимизации системных ресурсов.
Опытные пользователи, интересующиеся деталями работы приложения, могут посетить официальный сайт Process Explorer.
Лучшие средства проверки процессов Windows, которые сообщают вам, безопасен ли процесс
Когда вы открываете диспетчер задач Windows с помощью комбинации клавиш Ctrl-Shift-Esc, вам предоставляется огромный список процессов, запущенных в системе (примечание: в Windows 8 это только в том случае, если вы сначала разверните диспетчер).
Хотя это полезно для определения того, что выполняется в системе, или для уничтожения процесса, который больше не требуется, часто трудно определить, является ли процесс безопасным или нет.
Как правило, не стоит полагаться на антивирусное программное обеспечение, чтобы сделать такие суждения за вас. Хотя они могут улавливать много вредоносных процессов, ни один из них не совершенен, и вероятность проникновения вредоносных программ всегда присутствует.
Это оставляет ручные проверки, например, на Virustotal, или на стороннем программном обеспечении, которое предоставляет вам эту информацию.
В этом руководстве рассматриваются менеджеры процессов, которые сканируют процессы для вас, чтобы определить, безопасны они или нет.
Как всегда, мы начнем с требований в первую очередь.
Требования
- Менеджер процессов должен быть свободным.
- Программное обеспечение должно быть совместимо со всеми последними 32-разрядными и 64-разрядными выпусками операционной системы Windows.
- Функция для оценки или сканирования процессов должна быть интегрирована.
- Диспетчер задач должен быть основной функцией программы.
Top Process Checkers
Руководство начинается с краткого изложения каждой программы, которая сделала тест. После этого вы найдете таблицу сравнения, которая подчеркивает сходства и различия между программами. И последнее, но не менее важное: рекомендации добавляются в самый конец руководства.
Примечание. Мы всегда загружали и тестировали переносную версию программы, если таковая имеется. Поскольку в этом случае мы не тестировали установщики, убедитесь, что вы внимательно следите за диалогом, так как установщики могут содержать рекламные предложения.
Anvir Task Manager Бесплатный
Примечание . Установщик содержит рекламные предложения. Убедитесь, что вы отказываетесь и снимите флажки, если вы не хотите, чтобы они были установлены.
В бесплатной версии диспетчера задач отображаются оценки безопасности для каждого процесса и элемента запуска при запуске. С другой стороны, он отображал «недоступно» для всех записей, и проверка на другом ПК подтвердила это.
Это оставляет параметр Virustotal, который вы можете использовать для отдельных процессов, работающих в системе. После выбора вы попадете на веб-сайт Virustotal, где вам будут показаны результаты сканирования.
Process Explorer
Process Explorer, вероятно, самая популярная альтернатива диспетчера задач для Windows. Это портативное приложение, которое вы можете запустить из любого места.
Недавно в программу была добавлена поддержка сканирований Virustotal. Доступны варианты проверки отдельных процессов или всех запущенных процессов.
Программа использует хеши по умолчанию для проверок, но может загружать файлы в Virustotal от вашего имени, если хеш неизвестен в Virustotal.
Процесс Хакер
Process Hacker — это программа с открытым исходным кодом для Windows, которая предоставляется в виде переносимой версии и установщика. Хотя он не отображает оценки безопасности процессов прямо в своем интерфейсе, он поддерживает в общей сложности три онлайн-сканера вирусов (Virustotal, Jotti и Comodo’s Camas) и онлайн-поиск.
По крайней мере на Virustotal, он будет проверять хэш выбранного файла перед отображением запроса на обновление. Все результаты открываются на сайте сервиса с другой стороны.
Security Process Explorer
Бесплатная программа отображает все запущенные процессы при запуске. Для каждой программы отображается ее имя, использование процессора и памяти, а также опции для добавления дополнительной информации в таблицу из меню просмотра.
Процессы оцениваются программой с использованием внутренней системы оценки. Кроме того, также можно искать информацию в Google непосредственно из интерфейса.
Системный обозреватель
Когда вы запускаете System Explorer в вашей системе, вас спрашивают, хотите ли вы выполнить проверку безопасности. В этом случае запросится онлайн-база данных безопасности для проверки процессов.
Программа предоставляет вам информацию о найденных угрозах, если таковые имеются, после сканирования. Здесь также можно открыть отчет на веб-сайте System Explorer, который кажется общедоступным и скрыт только по URL.
Представляется, что информация о безопасности основана на внутренней системе оценки с возможностью запуска сканирования неизвестных процессов в Virustotal.
Безопасность процесса WinUtilities
Бесплатная замена диспетчера задач отображает уровни безопасности для каждого процесса при запуске. По данным сайта программы, рейтинг «основан исключительно на поведении и анализе кода».
Основная проблема заключается в том, что он отображает неизвестный рейтинг для многих программ, включая популярные приложения, такие как firefox.exe, chrome.exe или excel.exe.
Сравнительная таблица
| Название программы | Безопасность | объем памяти | Другой |
| Anvir Task Manager Бесплатный | внутренняя рейтинговая система, индивидуальные проверки Virustotal | 12, 7 мегабайт | Рекламное ПО, Заменить диспетчер задач, HijackThis log |
| Process Explorer | VirusTotal | 30, 1 мегабайта | Заменить диспетчер задач, переносимый |
| Процесс Хакер | Вирустоталь, Джотти, Комодо Камас | 16, 2 мегабайта | Заменить диспетчер задач, переносимый, поддержка плагинов |
| Security Process Explorer | внутренняя рейтинговая система | 5, 4 мегабайт | Заменить диспетчер задач |
| Системный обозреватель | внутренняя рейтинговая система | 11, 1 мегабайт | Заменить диспетчер задач, переносимый |
| Безопасность процесса WinUtilities | внутренняя рейтинговая система | 4, 7 мегабайта |
Рекомендация
Весьма удивительно, что только несколько альтернатив из диспетчера задач предлагают сканирование безопасности. Еще более проблематичным является тот факт, что многие полагаются только на внутренние рейтинговые системы, которые часто не в состоянии предоставить рейтинги для всех процессов, работающих в системе.
Это оставляет Process Explorer в качестве основной рекомендации. Несмотря на то, что он занимает немного места с точки зрения памяти, он переносим, и его интеграция с Virustotal является наиболее целесообразной, поскольку результаты отображаются внутри интерфейса программы.
Обновление: Process Hacker близок к Process Explorer. Он поддерживает несколько механизмов и плагинов, но не предлагает удобную опцию для сканирования всех процессов сразу прямо в его интерфейсе.
Теперь вы : Есть еще одна проверка процесса с функцией сканирования безопасности? Не стесняйтесь поделиться этим со всеми в комментариях.
Компьютер76
Как проверить список запущенных процессов в Windows?
В статье описывается несколько способов, которые помогут отобразить список запущенных процессов в Windows. Операции производятся в Windows 10, но что-то сработает и в более ранних версиях.
Согласитесь, задача отобразить список запущенных процессов далеко не самая сложная. Однако подходы к её решению не обязательно должны быть стандартными. Информацию по процессам можно представить и в более комфортном виде, чем, например, через…
Диспетчер задач
Чаще всего, кроме этого способа, пользователям больше ничего и не известно. Но, раз уж это так, значит, этого большинству из нас достаточно. Вызывается оный во всех последних версиях Windows просто – достаточно зажать три клавиши быстрого доступа:
Ctrl + Shift + Esc
Вкладка с процессами не изменилась со времён Windows XP:
Однако, если вы на К76, вам Диспетчера мало. Согласен, продолжаем.
Список запущенных процессов из командной строки
В Windows есть встроенная командная утилита tasklist, отображающая список запущенных процессов на указанном компьютере. Как и многие другие в папке System32, tasklist принадлежит к числу административных утилит, которые могут смотреть запущенные процессы на удалённых машинах по сети. Для локального компьютера команда в консоли, запущенной от имени администратора, может, например, принять такой вид:
После этого на Рабочем столе появится текстовый файл:
Если вы обнаружили, что групповая политика не работает не работает, как то: вносимые изменения не…
в котором запущенные на момент исполнения команды будут представлены в удобочитаемом виде. Текстовый вывод не понимает кириллицы, так что я обычно использую специальные текстовые редакторы типа Notepad ++. Но, думаю, что в файле написано, понятно и так:
Или процессы можно представить в табличном формате; если есть Excel, можете просматривать процессы оттуда:
Для удалённого компьютера команда примет вид:
На этом можно было бы и закончить, но я продолжу аналогичным вариантом, откуда вы узнаете…
Как узнать список запущенных процессов из Power Shell
Информация из файла, получаемого аналогичным путём, будет немного более информативнее. Этот вариант доступен владельцам копий Windows 7/10, и командлет на отображение списка на том же Рабочем столе будет таким: