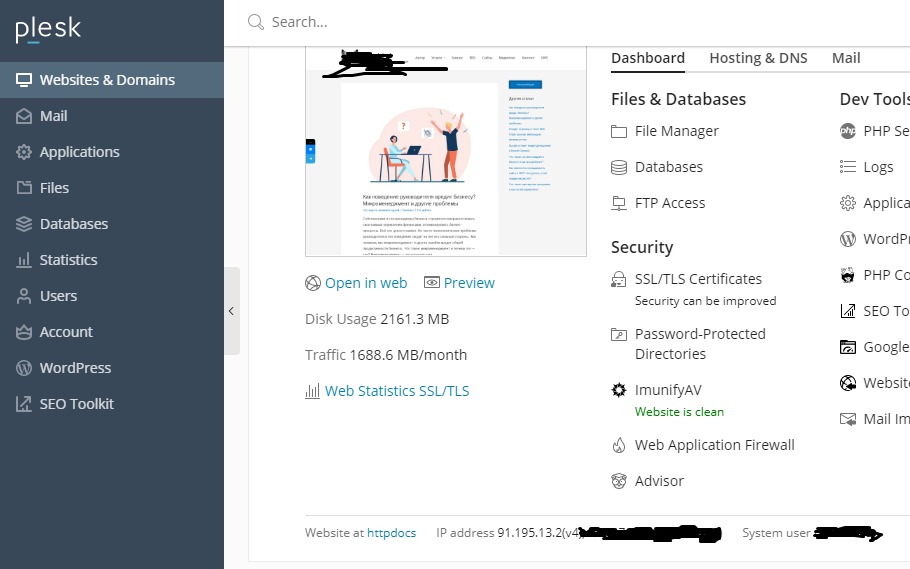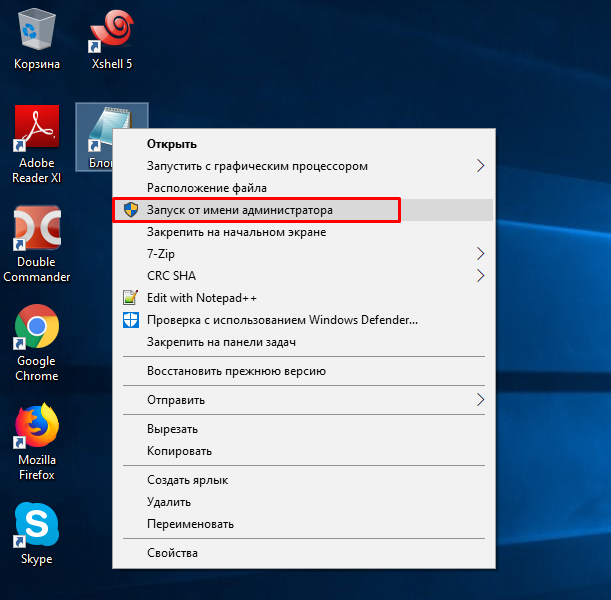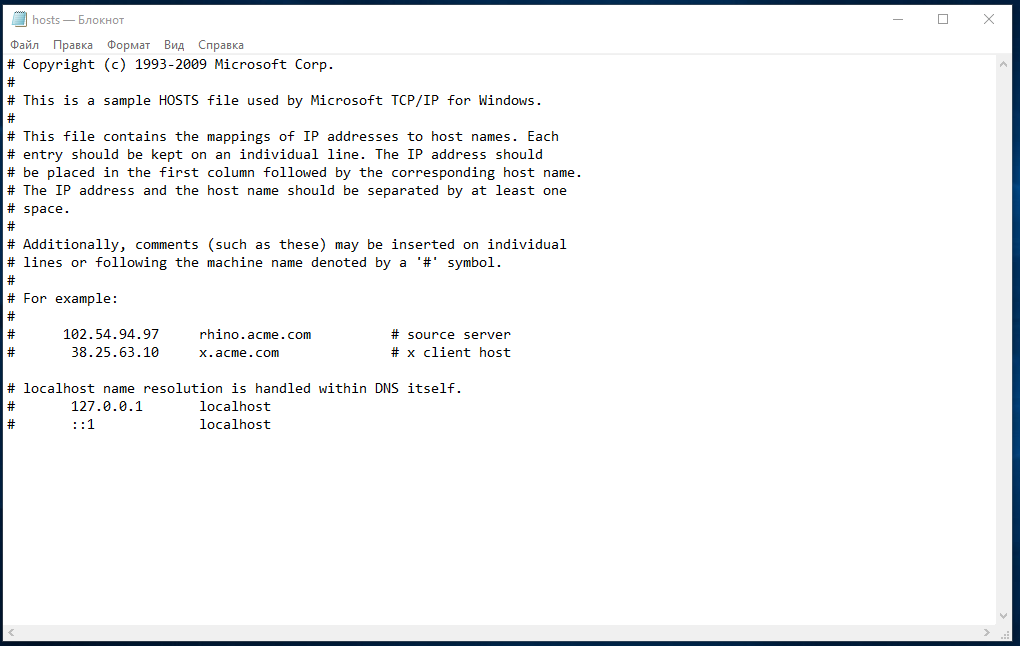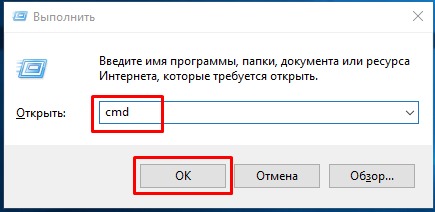- Как проверить файл Hosts
- Проверка файла Hosts
- Файл hosts в Windows 7
- Что такое файл hosts
- Махинации с файлом hosts
- Где находится файл hosts
- Восстановление файла hosts
- Как проверить работу сайта через hosts?
- Что такое Hosts?
- Где искать файл hosts на компьютере?
- Где найти IP адрес?
- Как проверить работу сайта через хосты
- Редактирование HOST файла
- Расположение файла hosts в системе:
- Основные правила редактирования файла hosts:
- Зачем может понадобиться правка файла hosts:
- Программы для работы с HOSTS файлом
- Антивирусы и модифицированный hosts файл:
- Спобы защиты и лечения hosts файла:
Как проверить файл Hosts
Про то, что такое файл Hosts, где он находится и какую роль играет в работе операционной системы — я уже ранее рассказывал достаточно подробно. Если Вы читали статью, то знаете, что именно это маленький и простенький файлик постоянно пытаются атаковать разные вредоносные программы и вирусы с целью внести свои определённые изменения, направленные на то, чтобы обмануть пользователя и выманить у него платёжную информацию о банковских картах, аккаунты в соцсетях и т.п. Именно поэтому надо знать как можно как проверить файл Hosts на наличие посторонних записей и удалить их при необходимости.
Отдельно хочу сказать, что хорошие антивирусные системы типа Касперского, Dr.Web и им подобные мониторят системные файлы, в том числе и Hosts, на наличие подозрительных записей и при обнаружении — оповещают пользователя, а то и самостоятельно удаляют строчки, восстанавливая первоначальную версию. К сожалению, так умеют делать не все антивирусы и потому многое приходится делать самостоятельно вручную.
Проверка файла Hosts
Так как Hosts — это системный файл, то для его редактирования надо иметь права администратора. Самый просто способ такой. В Windows 10 кликаем на кнопку «Поиск», в предыдущих версиях просто нажимаем кнопку «Пуск». Набираем слово «блокнот»:
В результатах поиска будет отображен ярлычок стандартного текстового редактора Windows. Кликаем по нему левой кнопкой мыши и в появившемся меню выбираем пункт «Запуск от имени Администратора».
Теперь, когда мы запустили блокнот с повышенными привилегиями, надо в нём в меню «Файл» выбрать пункт «Открыть»:
В появившемся окне «Открытие» надо ввести путь к файлу Hosts. Если операционная система установлена на диске C:\, то путь будет таким:
Но так как ОС не всегда бывает установлена на этот логический диск, оптимальнее всего вручную ввести вот такой адрес:
После этого нажимаем клавишу «Enter» и попадаем в системный каталог:
По умолчанию в нём Вы не увидите файлов, так как текстовый редактор ищет текстовые файлы, а у тех, что лежат в этой папке вообще нет расширения. Поэтому надо в левом нижнем углу выбрать в меню пункт «Все файлы». После этого в списке файлов надо выбрать и открыть Hosts. Вот так он выглядит по умолчанию, то есть в чистом виде без изменений:
Обратите внимание, что все строчки закомментированны, то есть никаких настроек не выполнено. На всякий случай оставлю здесь полное содержание файла Hosts в текстовом виде:
Замечание:
Не всегда наличие дополнительных записей в файле Hosts является признаком вируса или вредоносной программы. Очень часто записи туда вносятся при установке игр из репаков и программ. Если сомневаетесь и не знаете что это за адрес — введите в Гугле или Яндексе и почитайте информацию.
Файл hosts в Windows 7
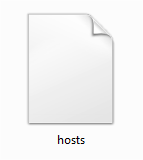
Что такое файл hosts
Задача данного файла хранить список доменов и соответствующих им ip-адресов. Операционная система использует этот список для преобразования доменов в ip-адреса и наоборот.
Каждый раз когда вы вводите в адресную строку браузера адрес нужно вам сайта, происходит запрос на преобразования домена в ip-адрес. Сейчас это преобразование выполняет служба под названием DNS. Но, на заре развития Интернета hosts файл был единственной возможностью связать символьное имя (домен) с конкретным ip-адресом.
Даже сейчас, данный файл имеет непосредственное влияние на преобразование символьных имен. Если в hosts файл добавить запись, которая будет связывать ip-адрес с доменом, то такая запись будет отлично работать. Именно этим и пользуются разработчики вирусов, троянов и других вредоносных программ.
Что касается структуры файла, то файл hosts это обычный текстовый файл бузе расширения. То-есть данный файл называется не, hosts.txt, а просто hosts. Для его редактирования можно использовать обычный текстовый редактор Блокнот (Notepad).
Стандартный файл hosts состоит из нескольких строк, которые начинаются с символа «#». Такие строки не учитываются операционной системой и являются просто комментариями.
Также в стандартном файле hosts присутствует запись «127.0.0.1 localhost». Эта запись означает, что при обращении к символьному имени localhost вы буде обращается к собственному компьютеру.
Махинации с файлом hosts
Существуют два классических способа извлечь выгоду от внесения изменений в файл hosts. Во-первых с его помощью можно заблокировать доступ к сайтам и серверам антивирусных программ.
Например, заразив компьютер, вирус добавляет в файл hosts такую запись: «127.0.0.1 kaspersky.com». При попытке открыть сайт kaspersky.com операционная система будет подключаться к ip-адресу 127.0.0.1. Естественно, это неверный ip-адрес. Это приводит к тому, что доступ к данному сайту полностью блокируется. В результате пользователь зараженного компьютера не может скачать антивирус или обновления антивирусных баз.
Кроме этого разработчики вирусов могут использовать и другой прием. Добавляя записи в файл hosts они могут перенаправлять пользователей на поддельный сайт.
Например, заразив компьютер, вирус добавляет в файл hosts такую запись: «90.80.70.60 vkontakte.ru». Где «90.80.70.60» это ip-адрес сервера злоумышленника. В результате при попытки зайти на всем известный сайт, пользователь попадает на сайт который выглядит точно также, но находится на чужом сервере. В результате таких действий мошенники могут получить логины, пароли и другую персональную информацию пользователя.
Так что в случае любых подозрений на заражение вирусом или на подмену сайтов первым делом необходимо проверять HOSTS файл.
Где находится файл hosts
В зависимости от версии операционной системы Windows файл hosts может распологаться в различных папках. Например, если вы используете Windows XP, Windows Vista, Windows 7 или Windows 8, то файл находится в папке WINDOWS\system32\drivers\etc\ .
В операционных системах Windows NT и Windows 2000 данный файл лежит в папке WINNT\system32\drivers\etc\ .
В совсем древних версиях операционной системы, например в Windows 95, Windows 98 и Windows ME, данный файл можно найти просто в папке WINDOWS .
Восстановление файла hosts
Многих пользователей подвергшихся взлому интересует, где можно скачать hosts файл. Однако, искать и скачивать оригинальный hosts файл совсем не нужно. Его можно исправить самостоятельно, для этого необходимо открыть текстовым редактором и удалить все кроме строчки кроме «127.0.0.1 localhost». Это позволит разблокировать доступ к всем сайтам и обновить антивирус.
Рассмотрим более детально процесс восстановления файла hosts:
Как проверить работу сайта через hosts?
При переносе сайта и других работах иногда нужно проверить работу ресурса еще до обновления DNS серверов. Это можно сделать с помощью системного файла hosts.
Что такое Hosts?
Hosts — системный текстовый файл операционной системы. В нем содержатся данные доменных имен, адреса узлов, используемых для трансляции. Содержимое компьютера полностью контролирует администратор, в отличие от настроек DNS.
Где искать файл hosts на компьютере?
Расположение файла отличается, в зависимости от операционной системы и ее версии. Ниже приведем адреса файла в самых распространенных и новых версиях ОС:
- Windows 7: %systemroot%\system32\drivers\etc\
- Windows 10: WINDOWS\system32\drivers\etc\hosts
- Unix/Linux: /etc/hosts
- MacOSX: /etc/hosts
Найдя файл, откройте его в текстовом редакторе. Подойдет Блокнот, Notepad++ и аналогичные.
В конце файла допишите айпи сервера, с которого хотим протестировать сайт и собственно адрес сайта в виде www.website.com или website.com.
Где найти IP адрес?
В Plesk panel эта информация отображается внизу экрана в разделе Websites and Domains.
Как проверить работу сайта через хосты
Для внесения изменений в файл hosts в операционной системе Windows 10 необходимо выполнить следующие шаги:
1) Запустить текстовый редактор Блокнот от имени Администратора:
Запускаем как администратор
2) Нажать на меню Файл -> Открыть.
В строке адрес ввести: C:\Windows\System32\drivers\etc\hosts
Откроется файл вида:
3) Существующие строки можно не удалять, а добавить необходимые например для существующего у нас хостинга на Plesk:
91.195.13.2 mydomain.foo www.mydomain.foo
4) Поле этого необходимо нажать меню Файл -> Сохранить.
Чтобы убедиться в том, что настройка выполнена верно и сайт будет открываться именно с необходимого нам сервера, необходимо «пропинговать» домен.
Сделать это можно с помощью командной строки Windows. Для запуска командной строки необходимо:
Нажать комбинацию клавиш Windows+R на клавиатуре Вашего компьютера. В открывшемся окне прописать cmd и нажать кнопку «ОК»
В открывшемся окне набрать: ping mydomain.foo
И вы увидите как пингуется ваш сайт по IP адресу, который вы указали в файле.
Теперь сайт можно открыть в браузере и работать с ним как будто он уже находится на новом IP адресе. Конечно, стоит помнить, что это изменение только локальное, и никто больше не сможет его использовать кроме вашего локального компьютера.
После проверки работы сайта настройки из файла hosts рекомендуется удалить.
Изменив текст в файле, временно его сохраняем. Теперь, сайт будет открываться с указанного IP. Если сайт отображается, перенос выполнен правильно и нужно только дождаться обновления DNS серверов.
Редактирование HOST файла
Для доступа к любым сайтам в Интеренете компьютеру необходимо знать его IP-адрес. В подавляющем большинстве случаев для этого используется запрос к службе системы доменных имен — DNS (Domain Name System) , который автоматически сопоставляет имя запрашиваемого сайта и его фактический IP-адрес. Служба DNS выполняет операцию по преобразованию имени сайта в понятный для компьютера IP-адрес. Во всех современных операционных системах Windows, Linux и Mac OS существует системный файл hosts (текстовый файл не имеющий расширения), который так же как и DNS используется для сопоставления имен узлов с IP-адресами.
Запрос к файлу HOSTS имеет более высокий приоритет перед запросом к DNS-серверам.
В отличие от DNS, содержимое файла hosts определяется администратором компьютера, и позволяет задать соответствие IP-адресов для любых хостов и доменных имён.
По умолчанию запросы выполняются в следующей последовательности:
- Если запрашиваемое имя сайта (хоста) присутствует в файле hosts , то его IP-адрес берётся из этого файла и запрос к DNS серверу не выполняется.
- Если в файле hosts имя сайта (хоста) не найдено, то выполняется запрос к DNS серверу.
Расположение файла hosts в системе:
В операционных системах семейства Windows файл hosts располагается в по адресу: C:\Windows\System32\Drivers\etc .
В ряlе случаев в операционных системах Windows расположение файла hosts может быть изменено. В данном случае путь к файлу может быть произвольным и задается в системном реестре, за это отвечает переменная DataBasePath располагающаяся в ветке реестра:
Файл hosts является системным и скрытым, для того что бы его увидеть нужно в параметрах папки включить отображение скрытых файлов и папок, как показано на рисунке ниже:
Содержание файла hosts для операционных систем семейства Windows по умолчанию выглядит вот так:
Обычно там присутствуют две строки для обозначения локального хоста (localhost):
127.0.0.1 localhost (или «0.0.0.0 localhost»)
::1 localhost
Запись » 127.0.0.1 localhost » или » 0.0.0.0 localhost » (в зависимости от используемой версии Windows) используется для для протокола IPv4, а запись » ::1 localhost «, соответственно, для протокола IPv6. Также в заголовке файла могут присутствовать различные строки содержащие в начале строки символ # (решетка), который означает, что данные строки являются комментариями и не учитываются системой.
localhost — («локальный хост», этот компьютер) — стандартное, официально зарезервированное, доменное имя для частных IP-адресов.
То есть, ни один сайт, в сети Интеренет, не может иметь доменное имя localhost и IP-адрес из указанного диапазона 127.0.0.1 — 127.255.255.255.
Основные правила редактирования файла hosts:
Как было сказано ранее, файл hosts является обычным текстовым файлом без расширения. При его редактировании необходимо соблюдать определенные требования:
- Каждая запись хоста должна располагаться на отдельной строке;
- первым в строке указывается IP-адрес хоста, например » 127.0.0.1 «;
- далее следует разделитель — символ пробела или табуляции;
- далее указывается имя хоста (ресурса), например » mc.yandex.ru «;
- далее через разделитель может быть указан коментарий, который должен начинаться с символа » # » (решётка), необязательное поле.
Зачем может понадобиться правка файла hosts:
Особенность файла hosts в том, что он имеет приоритет перед обращением к DNS-серверам. Перенаправление доменов используется программистами и администраторами интрасети (например, перенаправление local на узлы интрасети), а также для ускорения загрузки сайтов путём сопоставления их IP-адресов доменным именам. Например:
173.194.32.184 google.com # редирект с google.com на google.ru
Данная запись в файле hosts означает, что для сайта «google.com» установлен редирект на адрес «173.194.32.184». Данный адрес является IP-адресом локальной версии сайта Google — google.ru. Теперь, если в адресной строке браузера набрать адрес сайта «google.com» то хост-файл в соответствии с правилом переадресует браузер на локальное зеркало «google.ru». Такой способ использовался раньше для ускорения загрузки страниц, но в настоящее время практически не используется.
Данным способом часто пользуются вирусы, подменяя за счет редиректа настоящие сайты — их внешне идентичными но поддельными копиями.
Но об этом поговорим позже.
Блокировка ресурсов и рекламы
С помощью файла hosts можно легко и эффективно управлять доступом к определенным сайтам в сети Интернет и осуществлять фильтрацию рекламы путём их блокирования, т.е. перенаправления адресов рекламных и баннерных сайтов на адрес локального хоста — «127.0.0.1» или «0.0.0.0». Особой разницы что именно вписывать в hosts — нет, поскольку:
- «127.0.0.1» — это специальный зарезервированный адрес который является частью сети 127/8 и указывающий на loopback интерфейс локального компьютера — localhost.
- «0.0.0.0» — это специальный немаршрутизируемый мета-адрес, используемый для обозначения недопустимого, неизвестного или несуществующего хоста.
Используя перенаправление можно легко заблокировать нежелательные сайты, прописав в hosts файл соответствующие записи для развлекательных сайтов, например в организациях часто блокируют доступ к сайтам «ВКонтакте» и «Одноклассники», достаточно добавить в hosts файл строки следующего содержания:
127.0.0.1 vk.com
127.0.0.1 www.vk.com
127.0.0.1 vkontakte.ru
127.0.0.1 www.vkontakte.ru
127.0.0.1 ok.ru
127.0.0.1 www.ok.ru
127.0.0.1 odnoklassniki.ru
127.0.0.1 www.odnoklassniki.ru
Таким же образом можно заблокировать нежелательную рекраму, которая вылезает на сайтах и тормозит открытие веб-страниц.
Для блокировки рекламы Rндекса, попробуйте добавите в hosts следующие строки:
0.0.0.0 advertising.yandex.ru
0.0.0.0 www.advertising.yandex.ru
0.0.0.0 audience.yandex.ru
0.0.0.0 www.audience.yandex.ru
0.0.0.0 direct.yandex.ru
0.0.0.0 www.direct.yandex.ru
0.0.0.0 metrika.yandex.ru
0.0.0.0 www.metrika.yandex.ru
0.0.0.0 partner.yandex.ru
0.0.0.0 www.partner.yandex.ru
0.0.0.0 yandexdatafactory.com
0.0.0.0 www.yandexdatafactory.com
0.0.0.0 partner.yandex.ua
0.0.0.0 www.partner.yandex.ua
0.0.0.0 metrika.yandex.ua
0.0.0.0 www.metrika.yandex.ua
0.0.0.0 metrica.yandex.com
0.0.0.0 www.metrica.yandex.com
0.0.0.0 metrica.yandex.ru
0.0.0.0 www.metrica.yandex.ru
0.0.0.0 clck.yandex.ru
0.0.0.0 www.clck.yandex.ru
0.0.0.0 mc.yandex.ru
0.0.0.0 www.mc.yandex.ru
0.0.0.0 yabs.yandex.ru
0.0.0.0 www.yabs.yandex.ru
0.0.0.0 yabs.yandex.ua
0.0.0.0 www.yabs.yandex.ua
0.0.0.0 an.yandex.ru
0.0.0.0 www.an.yandex.ru
0.0.0.0 an.yandex.ua
0.0.0.0 www.an.yandex.ua
0.0.0.0 3ds.money.yandex.ru
0.0.0.0 abo.market.yandex.ru
0.0.0.0 bs.yandex.ru
0.0.0.0 click.yandex.ru
0.0.0.0 mc.yandex.ru
0.0.0.0 market-click2.yandex.ru
0.0.0.0 partner.market.yandex.ru
0.0.0.0 www.adv.yandex.ru
0.0.0.0 yandex-question.naydex.net
0.0.0.0 naydex.net
0.0.0.0 yandexadexchange.net
Обратите внимание, что блокируя рекламные хосты вы тем самым нарушаете привычное отображение страниц, может «поплыть» разметка страниц, расположение элементов и т.п.
- Более подробно о блокировке рекламы с помощью hosts файла написано тут , читайте и пробуйте.
- Готовый hosts с настройками для блокировки рекламы от Rндекса можно скачать тут .
Программы для работы с HOSTS файлом
Поскольку файл hosts представляет собой обычный текстовый файл, то для его редактирования можно использовать любой текстовый редактор, например «Блокнот» для Windows или «Nano» для Linux.
Файл hosts является системным, соответственно его редактирование и запуск текстового редактора нужно в обязательном порядке осуществлять с правами администратора! Для запуска редактора использовать команды «Запуск от имени администратора» в Windows и «su» или «sudo» для запустка с правами суперпользователя в Linux.
Также создано немало специализированных программ, облегчающих и автоматизирующих работу с этим файлом.
Notepad++ , мощнейщий тексовый редактор с поддержкой макросов, проверкой синтаксиса, поддержкой различных кодировок и т.п. Возможностей очень много, для редактирования hosts файла даже с избытком. Скачать бесплатную версию для установки можно тут .
HostsXpert , еще один редактор hosts файла. Минимальный набор опций, ничего лишнего. Скачать портативную версию можно тут .
Hosts Editor , маленький и удобный редактор с лаконичным интерфейсом. Я остановился на этом редакторе, скачать портативную версию программы можно тут . В комлекте hosts файл с блокировкой рекламы.
Антивирусы и модифицированный hosts файл:
Еще один немаловажный момент! Перед внесением изменений в hosts файл в обязательном порядке отключайте антивирус! Многие антивирусы (например, DrWeb, Антивирус Касперского, F-Secure) постоянно мониторят доступ к HOSTS файлу и его содержимому, блокируют попытки его изменения и удаляют модифицированный файл, помечая его как заражённый вирусом » HOSTS:SUSPICIOUS.URL «.
HOSTS:SUSPICIOUS.URL — тип угрозы, которая вносит изменения в файл hosts. Может блокировать некоторые сайты, а также перенаправлять вас на фальшивые.
Защитник Windows также с лёгкостью обнаружил модифицированный HOSTS файл и определил его как потенциально опасную программу: SettingsModifier:Win32/HostsFileHijack . Следует отметить, что Защитник обнаружил измененный файл hosts не в системной папке, а в папке с резевными копиями, расположенной на сетевом диске.
Подобным образом Защитник Windows реагирует на наличие в файле блокировок на доступ к серверам Microsoft. Часто эти сервера блокируются в hosts файле, когда пользователь хочет запретить автоматическую загрузку на компьютер обновлений Windows 10 или отключает телеметрию — ее многие пользователи операционной системы Microsoft называют “функцией слежения”. Соответственно, когда в файле hosts система обнаруживает блокировку доступа к серверам Microsoft, она реагирует соответствующей ошибкой — SettingsModifier: Win32 / HostsFileHijack .
Почему же антивирусы так реагируют на безвредный текстовый файл?
Дело в том, что файл hosts — это достаточно уязвимое место в Windows, где злоумышленник может прописать сервер для любого сайта, чтобы Windows не спрашивала у службы DNS, а сразу из файла брала данные.
Вирус может модифицировать hosts файл, указав, например, редирект с легального сервера на поддельный, где лежит только внешне похожая копия сайта (например Сбербанка). После открытия такого поддельного сайта и ввода логина/пароля вас может перекинуть уже на настоящий сайт, при этом логин и пароль — будут отправлены мошенникам.
Вирусы подобные HOSTS:SUSPICIOUS.URL и SettingsModifier: Win32/ HostsFileHijack могут причинить серьезный вред вашему компьютеру:
- блокировка сайтов производителей антивирусного программного обеспечения и их серверов обновления;
- подмена адресов популярных ресурсов на адреса сайтов клонов с вирусным кодом в себе, при помощи которого злоумышленники могут украсть учетные данные аккаунтов и платежных систем;
- установки редиректа на рекламные, фишинговые и порносайты и прочий нежелательный контент.
Также данные компьютерные вирусы могут “защищаться” маскировкой:
Спобы защиты и лечения hosts файла:
Защитить hosts файл не так трудно как кажется. Нужно соблюдать элементарные правила компьютерной безопасности, регулярно проводить проверку системного раздела антивирусом и проверять содержимое hosts файла. Большинство антивирусов автоматически заблокируют изменение системных файлов и предотвратит их заражение.
Если всеже hosts файл модифицирован, то пугаться тоже не нужно.
- В папке C:\Windows\System32\Drivers\etc необходимо удалить все подозрительные копии файла hosts (если они есть) типа hosts.txt, hosts.doc и т.п., оставив лишь один файл hosts без расширений.
- Открыть файл hosts для редактирования и удалить все строки кроме » 127.0.0.1 localhost «, если такая присутствует. Также рекомендуется провести проверку системы с помощью специализированных программ:
Dr.Web CureIt! — мощная и бесплатная программа для удаления опасных вирусов типа троянов, майнеров, ботнетов. Скачать актуальную версию можно с официального сайта уже с актуальными антивирусными базами. Программа не требует установки в систему и является портабельной. Длительность проверки зависит от количества файлов на диске, по окончании требуется перезагрузка.
Malwarebytes AdwCleaner — удаляет рекламные программы, вирусы, шпионские программы, потенциально нежелательные программы и угонщики браузеров, а также ненужные панели инструментов и предустановленные программы и потенциально нежелательные программы. Скачать можно с официального сайта .
Для очистки hosts файла необходимо перейти в настройки программы, затем в меню » Параметры » — » Приложение » и включить пункт » Сбросить файл hosts «. После этого необходимо главной вкладке программы AdwCleaner выполнить сканирование и очистку, в ходе которой hosts файл будет очищен и восстановлен.