- Не получается установить или обновить iTunes для Windows
- Убедитесь, что выполнен вход в учетную запись администратора компьютера
- Установите последние обновления Microsoft Windows
- Загрузите последнюю совместимую версию iTunes на свой компьютер
- Устраните неполадки iTunes
- Удалите компоненты, оставшиеся от прошлой установки
- Отключите конфликтующее программное обеспечение
- Перезагрузка компьютера
- Дополнительная помощь
- Загрузите и используйте iTunes для Windows
- Если не удается получить доступ к магазину Microsoft Store
- Знакомство с iTunes для Windows
- Управление данными на устройствах iPhone, iPad и iPod touch и синхронизация содержимого
- Изменение настроек и управление учетной записью
- iTunes требует Windows 10 — как установить на Windows 7 и 8?
- Что предпринять, если iTunes не хочет устанавливаться на Windows 10
- Системные требования и совместимость iTunes с Windows 10
- Не устанавливается iTunes: возможные причины и решения
- Ошибка Windows Installer при установке iTunes
- Недостаточно прав доступа к учётной записи
- Видео: как создать «учётку» администратора в Windows 10
- Сбой в системе
- Помеха в виде антивирусного ПО
- Видео: как деактивировать «Защитник» в Windows 10
- Вирусная активность
- Необходимость обновить систему
- Лишние файлы в системе
- Видео: как удалить программу с ПК с помощью Revo Uninstaller
- Неверно определённая версия Windows
- Неправильные настройки даты и времени
Не получается установить или обновить iTunes для Windows
Узнайте, что делать, если не получается установить или обновить iTunes на ПК с ОС Windows.
Если вы загрузили версию iTunes с веб-сайта Apple, следуйте инструкциям, описанным в этой статье.
Если вы используете Windows 10, вы можете также загрузить iTunes из магазина Microsoft Store. Если у вас возникли трудности с установкой версии iTunes с веб-сайта Apple, загрузите iTunes из магазина Microsoft Store. Если вам не удается загрузить или обновить iTunes из магазина Microsoft Store, обратитесь за помощью к Microsoft.
Если вам не удается установить версию iTunes с веб-сайта Apple на ПК с ОС Windows либо отображается ошибка 2 или сообщение «Apple Application Support не найдена» после установки программы, следуйте инструкциям ниже в указанном порядке.
Убедитесь, что выполнен вход в учетную запись администратора компьютера
Если вы не уверены, что у вас есть учетная запись администратора, узнайте, как войти в систему с правами администратора.
Для получения дополнительной помощи также обратитесь к справочной системе вашего компьютера, свяжитесь с техническим отделом или посетите веб-сайт support.microsoft.com.
Установите последние обновления Microsoft Windows
Чтобы загрузить последние обновления, перейдите на страницу Центра обновления Windows.
Для правильной работы iTunes нужна ОС Windows 7 или более поздняя версия с последней версией пакета обновлений.Если вам не удается установить обновления, обратитесь к справочной системе компьютера, свяжитесь с IT-отделом или посетите веб-сайт support.microsoft.com для получения дополнительных сведений.
Загрузите последнюю совместимую версию iTunes на свой компьютер
Загрузите iTunes с веб-сайта Apple, а затем нажмите «Загрузить», чтобы загрузить программу установки iTunes. В ответ на запрос нажмите «Сохранить» (а не «Запустить»).
Если вы используете Windows 10, вы можете загрузить последнюю версию iTunes из магазина Microsoft Store. Если вы загрузили iTunes из магазина Microsoft Store, вам не нужно выполнять действия, описанные далее в статье. Если вы загрузили iTunes с веб-сайта Apple, следуйте инструкциям ниже.
Устраните неполадки iTunes
Щелкните правой кнопкой мыши программу установки, загруженную на шаге 3 (с именем файла iTunesSetup или iTunes6464Setup), и нажмите «Запуск от имени администратора».
Если вы устанавливали iTunes ранее, программа установки предложит исправить ПО.
Когда исправление будет завершено, перезагрузите компьютер и попытайтесь запустить iTunes.
Удалите компоненты, оставшиеся от прошлой установки
Если не получается установить или исправить iTunes, возможно, нужно удалить компоненты, оставшиеся от прошлой установки iTunes, а затем повторить установку.
Песни, приобретенные в магазине iTunes Store или импортированные с CD-дисков, по умолчанию сохраняются в папке «Моя музыка». Удаление программы iTunes не приведет к удалению вашей музыки.
Отключите конфликтующее программное обеспечение
Некоторые фоновые процессы могут препятствовать установке таких программ, как iTunes.
Если установлено ПО безопасности и возникают проблемы с установкой iTunes для Windows, для решения этих проблем может потребоваться деактивировать или удалить ПО безопасности.
Перезагрузка компьютера
После перезапуска компьютера попробуйте установить iTunes повторно.
Дополнительная помощь
Если рекомендации, перечисленные в этой статье, не помогают, решение проблемы можно найти на веб-сайте службы поддержки Microsoft.
Информация о продуктах, произведенных не компанией Apple, или о независимых веб-сайтах, неподконтрольных и не тестируемых компанией Apple, не носит рекомендательного или одобрительного характера. Компания Apple не несет никакой ответственности за выбор, функциональность и использование веб-сайтов или продукции сторонних производителей. Компания Apple также не несет ответственности за точность или достоверность данных, размещенных на веб-сайтах сторонних производителей. Обратитесь к поставщику за дополнительной информацией.
Загрузите и используйте iTunes для Windows
С помощью iTunes для Windows вы можете централизованно управлять всей медиаколлекцией. Подпишитесь на Apple Music, чтобы получить доступ к миллионам композиций. Покупайте музыку и фильмы в iTunes Store. Синхронизируйте контент со своего компьютера на iPhone, iPad или iPod touch.
Если не удается получить доступ к магазину Microsoft Store
Знакомство с iTunes для Windows
Для навигации по iTunes используйте кнопки на панели навигации в верхней части окна iTunes. Чтобы изменить тип содержимого, выберите пункт «Музыка», «Фильмы», «Телешоу», «Подкасты» или «Аудиокниги» из всплывающего меню в левом верхнем углу.
Прослушивание музыки
Зарегистрируйтесь в Apple Music, чтобы получить доступ к миллионам композиций, покупать музыку в магазине iTunes Store, слушать радио или загружать и прослушивать музыку в iTunes.
Прослушивание подкастов Apple Podcasts
Находите развлекательные, информационные и вдохновляющие аудиоматериалы и подписывайтесь на понравившиеся подкасты. Находите бесплатные выпуски и передачи разнообразной тематики.
Просмотр фильмов и телешоу
Просматривайте категории, где предлагаются фильмы и телешоу для покупки, или берите фильмы напрокат.
Прослушивание аудиокниг
Просматривайте категории, чтобы найти аудиокниги для покупки.
Доступность и функции магазина могут различаться в зависимости от страны или региона. Узнайте, что можно приобрести в вашей стране или регионе.
Управление данными на устройствах iPhone, iPad и iPod touch и синхронизация содержимого
С помощью приложения iTunes для Windows создавайте резервные копии и обновляйте данные на iPhone, iPad или iPod touch, а также синхронизируйте содержимое между компьютером и устройством.
Чтобы просматривать фотографии, контакты, календари, файлы и другие данные с любого из ваших устройств, можно также использовать приложение iCloud для Windows.
Изменение настроек и управление учетной записью
- Выберите «Учетная запись» > «Просмотреть мою учетную запись», чтобы просматривать историю покупок, управлять подписками, а также изменять платежные и другие данные.
- Выберите «Учетная запись» > «Выйти», чтобы отменить вход в iTunes с использованием вашего идентификатора Apple ID и прекратить доступ к своему контенту в iTunes.
- Выберите «Правка» > «Настройки», чтобы изменить язык, настроить ограничения и другие параметры учетной записи.
При изменении языка может потребоваться выйти из iTunes и повторно выполнить вход.
iTunes требует Windows 10 — как установить на Windows 7 и 8?
Всем привет! Совсем недавно компания Apple «осчастливила» нас тем, что просто-напросто прекратила поддержку iTunes для более ранних систем Windows.
Да-да-да, Windows 7 и Windows 8 больше не котируются и не предназначены для установки современных версий iTunes. Хочешь последнюю версию — используй Windows 10.
А самое неприятное в этом то, что при загрузке iTunes с сайта Apple (так как написано в этой инструкции) у нас нет никакого выбора:
- Скачивается программа
- Мы пытаемся установить её на Windows 7 или 8.
- Получаем ошибку «Для использования iTunes требуется Windows 10».
И как же быть? Бежать и покупать Windows 10? Менять компьютер? Выкинуть iPhone?
Например, скачать ту версию iTunes, в которой ещё есть поддержка «семерки» и «восьмёрки». Причём, существует целых две «опции»:
- Версия iTunes со встроенным магазином App Store (вот такой вот раритет!). Если более подробно — у меня есть хорошая инструкция. Если кратко — забираем по ссылке с официального сайта Apple.
- Последняя версия iTunes перед прекращением поддержки Windows 7 и Windows 8 (номер сборки 12.10.10). Плюс — эта самая актуальная версия iTunes для Win 7 и Win 8. Минус — нет поддержки App Store и прочих «плюшек». Где её взять? Опять-таки на официальном сайте Apple — ссылка на страницу загрузки.
Какую выбрать? Решать только вам!
Важное примечание. На всякий случай я честно достал ноутбук с Windows 7 и проверил — все эти версии устанавливаются без каких-либо проблем. Программа запускается, iPhone подключается, всеобщая радость наступает.
Ведь не у каждого пользователя техники Apple есть возможность обновить Windows на своём компьютере только из-за того, что этого требует iTunes.
К таким вещам нужно готовиться заранее!
К счастью, теперь у нас есть на это время:)
Что предпринять, если iTunes не хочет устанавливаться на Windows 10
iTunes — развлекательный сервис с музыкой, фильмами, телешоу, доступными для просмотра и прослушивания без рекламы как с интернетом, так и без. Сейчас разработана версия сервиса и для Windows. Однако у многих пользователей этой ОС не получается инсталлировать данную программу на ПК: появляется сообщение о возникновении ошибки во время установки. Как её устранить и начать всё же пользоваться iTunes?
Системные требования и совместимость iTunes с Windows 10
Перед инсталляцией необходимо убедиться, что операционная система и ПК соответствуют всем требованиям, которые предъявляет к ним приложение. Что касается аппаратной части устройства, характеристики должны быть следующие:
- Компьютер PC с процессором Intel или AMD 1 ГГц, поддержкой SSE2 и 512 МБ ОЗУ.
- Для просмотра видео в стандартном формате из iTunes Store необходим процессор Intel Pentium D или более быстрый, 512 МБ ОЗУ и наличие видеокарты, совместимой с DirectX 9.0.
- Для просмотра HD-видео 720p, материалов iTunes LP и iTunes Extras необходим процессор Intel Core 2 Duo 2,0 ГГц или более быстрый, 1 ГБ ОЗУ и графический процессор Intel GMA X3000, ATI Radeon X1300 либо NVIDIA GeForce 6150 или более мощный.
- Для просмотра HD-видео 1080p необходим процессор Intel Core 2 Duo 2,4 ГГц или более быстрый, 2 ГБ ОЗУ и графический процессор Intel GMA X4500HD, ATI Radeon HD 2400, NVIDIA GeForce 8300 GS или более мощный.
- Требуется разрешение экрана 1024×768 пикселей или выше; для просмотра материалов iTunes LP и iTunes Extras разрешение должно быть 1280х800 или выше.
- 16-битная звуковая карта и динамики.
- Для использования Apple Music, iTunes Store и iTunes Extras требуется подключение к интернету.
- Для записи аудио-CD, MP3-дисков и резервного копирования на CD и DVD требуется устройство записи CD или DVD, совместимое с iTunes. Песни из каталога Apple Music нельзя записать на CD.
К системе и программному обеспечению предъявляют такие требования:
- Для 64-битных версий Windows требуется 64-битный установщик iTunes.
- 400 МБ свободного пространства на диске.
Разработчик также сразу предупреждает, что некоторые утилиты визуализации от сторонних создателей могут не поддерживать последнюю версию iTunes. В этом случае компания рекомендует обратиться к разработчику для получения версии, совместимой с iTunes 12.1 и выше.
Не устанавливается iTunes: возможные причины и решения
Выделяют несколько типов ошибок, которые могут появляться при попытке инсталлировать iTunes на «десятку»:
- An error occurred during the installation of assembly Microsoft… HRESULT: 0x80073715. Произошёл сбой во время установки.
- Apple application support was not found (Windows error 2). Эта ошибка говорит о том, что поддержка приложений Apple отсутствует.
- Отсутствие запуска службы Apple Mobile Device Service и другие.
Ошибка Windows Installer при установке iTunes
При возникновении ошибки Windows Installer на экране появляется окно с сообщением о том, что на ПК не удалось запустить службу, которая отвечает за установку всех приложений в системе. Это означает, что по тем или иным причинам служба была отключена.
Решить проблему довольно просто — необходимо запустить службу вручную в специальном окне:
- На клавиатуре одновременно нажимаем на две кнопки Win и R. Это действие вызовет универсальную утилиту «Выполнить» для запуска программ и сервисов на ПК. Вводим код services.msc и щёлкаем по кнопке ОК либо нажимаем на «Ввод» (Enter) на клавиатуре.
В строке «Открыть» пишем запрос services.msc и нажимаем на ОК
- На дисплее через несколько секунд появится окно «Службы». На правой панели с длинным списком ищем службу под названием «Установщик Windows». Так как пункты расположены в алфавитном порядке, он будет ближе к концу перечня.
В окне «Службы» ищем службу «Установщик Windows»
- Если активна вкладка «Расширенный» внизу окна, можно запустить службу сразу кликом по ссылке, расположенной слева от списка. Есть и другой способ: кликаем дважды по строке с названием службы, чтобы открыть дополнительное окно с её параметрами. Если щелчок не срабатывает, нажимаем правой клавишей мышки и в контекстном меню выбираем пункт «Свойства».
В контекстном меню службы кликаем по пункту «Свойства»
- В открывшемся окне нажимаем на «Запустить». Пробуем снова установить iTunes.
Кликаем по кнопке «Запустить», чтобы включить службу
- Когда инсталляция завершится, можно выключить службу, чтобы она не потребляла ресурсы ПК. Для этого нажимаем на «Остановить». После этого можно закрыть все окна.
После инсталляции программы вы можете кликнуть по кнопке «Остановить»
Недостаточно прав доступа к учётной записи
Чтобы инсталлятор смог установить на компьютер все нужные компоненты iTunes, система должна работать в учётной записи «Администратор», то есть у пользователя компьютера должны быть расширенные права. Таким образом, необходимо убедиться, что вы в данный момент находитесь в аккаунте администратора и, если такой «учётки» у вас нет, создать её.
Для начала можно попробовать запустить файл инсталлятора iTunes с правами администратора. Для этого кликните по файлу правой клавишей мышки и в меню с опциями выберите пункт «Запуск от имени администратора».

Если этот трюк не сработал, переходим в настройки учётных записей:
- Кликаем по кнопке «Пуск» в левом нижнем углу экрана. В меню находим иконку текущего профиля в виде портрета человека. Щёлкаем по ней правой клавишей и в перечне выбираем «Изменить параметры учётной записи».
Кликните в контекстном меню по пункту «Изменить параметры учетной записи»
- Откроется окно «Параметры». В разделе «Ваши данные» изучаем информацию о текущей учётной записи, в которой в данный момент работаем. Если есть отметка «Администратор», то ничего дополнительно делать не нужно — проблема отказа в установке имеет другие причины.
Во вкладке «Ваши данные» посмотрите, является ли ваша учётная запись аккаунтом администратора
- Если стоит «Стандартный пользователь», то заходим в аккаунт администратора при его наличии либо создаём его тут же самостоятельно. Для этого переходим на предпоследнюю вкладку «Семья и другие люди». Кликаем по ссылке «Добавить пользователя для этого компьютера».
Щёлкните по ссылке «Добавить пользователя для этого компьютера»
- В новом дополнительном окошке кликаем по ссылке «У меня нет данных для входа для этого человека», если у вас нет аккаунта в Microsoft. Если он есть, входим, используя данные для авторизации.
Кликаем по «У меня нет данных для входа этого человека»
- На следующей странице кликаем по другой ссылке — «Добавить пользователя без учётной записи Майкрософт».
Если у вас нет аккаунта Microsoft, кликните по ссылке «Добавить пользователя без учетной записи Майкрософт»
- В первой строке вводим имя (обязательный параметр) и при желании два раза пароль (он необязателен). Жмём на синюю кнопку «Далее».
Пишем имя учётной записи и при желании пароль
- В окне сразу появится новый профиль. Раскрываем его и щёлкаем по ссылке «Изменить тип учётной записи».
Нажимаем на «Изменить тип учетной записи»
- В новом окне выбираем в выпадающем меню пункт «Администратор» и нажимаем ОК.
Выбираем пункт «Администратор» в качестве типа учётной записи
- После этого перезагружаем ПК и при входе выбираем учётную запись администратора. При необходимости вводим пароль и снова пробуем установить iTunes.
Видео: как создать «учётку» администратора в Windows 10
Сбой в системе
Иногда в процессе работы системы могут возникать различные ошибки и сбои. Они могут мешать установке программ в том числе и iTunes. Для исправления ошибки достаточно правильно перезагрузить «операционку» (выключить и включить ПК):
- Щёлкните левой клавишей мышки по кнопке «Пуск» в левом нижнем углу дисплея либо нажмите на кнопку Win на клавиатуре (она будет с тем же значком в виде окна).
- На системной панели кликните по кнопке питания под названием «Выключение».
Кликните в меню «Пуск» по виртуальной кнопке «Выключить»
- В небольшом меню выберите либо «Перезагрузка», либо «Завершение работы». В первом случае устройство выключится и запустится снова само. Во втором включить ПК вам нужно будет самостоятельно, нажав кнопку питания на корпусе.
Выключите ПК полностью либо сделайте перезагрузку, чтобы система потом включилась сама автоматически
Помеха в виде антивирусного ПО
Стандартный антивирус «десятки» под названием «Защитник Windows» или стороннее антивирусное ПО, установленное у вас на ПК, может блокировать по ошибке запуск инсталлятора iTunes либо его работу. Чтобы проверить, в этом ли кроется причина, деактивируйте временно антивирус, который работает у вас на компьютере в данный момент, и попробуйте запустить инсталлятор. Рассмотрим сначала временное выключение защиты встроенного антивируса:
- Деактивировать стандартный защитник можно на время. После перезапуска системы или через 15 минут защита включится снова. Для деактивации заходим в окно «Защитник Windows» через трей (значок в виде белого щита).
В трее отыщите значок в виде белого щита
- Переключаемся сразу на раздел «Параметры» (иконка в левом нижнем углу). Кликаем по ссылке «Параметры защиты от вирусов и угроз».
В разделе «Параметры» кликните по строке «Параметры защиты от вирусов и угроз»
- Бегунок «Защита в режиме реального времени» ставим в положение «Откл.».
Щёлкните по бегунку один раз, чтобы переставить его в позицию «Откл.»
- Нажимаем на «Да», чтобы разрешить защитнику вносить изменения на компьютере.
Нажмите кнопку «Да», чтобы разрешить защитнику вносить изменения на вашем ПК
- В окне видим, что защита на время была отключена и сейчас устройство уязвимо. Пробуем установить iTunes.
В окне появится сообщение о том, что система в данный момент уязвима из-за отключения защитника
Отключить сторонний антивирус гораздо проще. Рассмотрим процесс на примере известной программы Avast:
- Открываем трей Windows (знак в виде стрелки на «Панели задач» справа рядом с часами). В нём должна быть иконка установленного антивируса, так как он работает обычно в фоновом режиме.
- Кликаем по иконке правой кнопкой — появится меню, в котором выбираем пункт «Управление экранами Avast».
Отключите антивирус Avast на 10 минут и попробуйте установить iTunes
- В следующем перечне выбираем время, на которое Avast деактивируется. Лучше всего установить период в 10 минут или 1 час. Вы можете отключить антивирус и навсегда, но при этом после установки iTunes его снова придётся активировать.
Видео: как деактивировать «Защитник» в Windows 10
Вирусная активность
Причиной ошибки, возникшей во время инсталляции iTunes, может быть не только антивирус, но и само вредоносное ПО, проникшее на ПК несмотря на работу защитника. В этой ситуации нужно провести глубокое сканирование «операционки» на наличие вирусов. Для примера разберём запуск проверки в стандартном антивирусе Windows «Защитник»:
- В трее отыщите значок в виде белого щита и кликните по нему левой кнопкой для вызова окна встроенной утилиты.
- На начальном экране выберите раздел «Защита от вирусов и угроз».
- Вы можете включить быструю проверку с помощью кнопки «Выполнить проверку сейчас», но мы рекомендуем сделать полное сканирование. Для этого щёлкните по ссылке под кнопкой «Запустить новое расширенное сканирование».
Кликните по ссылке «Запустить новое расширенное сканирование»
- На новой странице выберите тип проверки — «Полное сканирование» либо «Проверка автономного Защитника». В последнем случае ваш компьютер перезапустится и работать на нём вы не сможете. Однако плюс такого вида сканирования в том, что он позволяет удалить вирусы, которые сложнее всего определить. Кликните по «Выполнить сканирование сейчас».
Выберите тип расширенного сканирования и запустите его
- Если вы выбрали «Полное сканирование», проверка займёт довольно много времени — до нескольких часов, но будет эффективной. При этом вы сможете работать на компьютере. Когда процедура завершится, антивирус предоставит отчёт о количестве проверенных файлов, найденных и удалённых угрозах.
Дождитесь, когда сканирование завершится — система покажет, был ли ПК заражён вирусами
- После этого перезапустите компьютер и попробуйте снова провести инсталляцию iTunes.
Чтобы убедиться окончательно, что на ПК отсутствуют какие-либо вирусы, воспользуйтесь другим антивирусом, если он у вас есть на ПК, либо скачайте Dr.Web CureIt! — бесплатную утилиту для защиты, которая не требует установки и имеет понятный интерфейс. Скачать её можно на официальном ресурсе разработчика.
Необходимость обновить систему
Если на ПК не обновлена операционная система, приложения могут не устанавливаться из-за несоответствия требованиям. Сделать апдейт нужно через стандартный сервис «Центр обновлений»:
- Нажмите на клавиатуре две кнопки Win и I. Если на экране ничего не появляется, запустите панель «Пуск» и щёлкните по шестерёнке, расположенной над кнопкой питания.
- В «Параметрах» кликните по плитке «Обновление и безопасность».
В окне «Параметры» выберите раздел «Обновление и безопасность»
- Вы попадёте сразу в нужную вкладку — «Центр обновления Windows». Щёлкните здесь по кнопке «Проверка наличия обновлений».
Щёлкните по кнопке «Проверка наличия обновлений», чтобы запустить поиск
- Система начнёт поиск актуальных обновлений, которые можно установить в данный момент. Подождите, пока он закончится.
Подождите, пока закончится поиск обновлений
- Если какое-то обновление будет доступно, Windows автоматически начнёт его скачивать. Здесь также предпринимать ничего не нужно. Когда загрузка завершится, перезапустите компьютер.
Дождитесь окончания загрузки обновлений и перезапустите ПК
Лишние файлы в системе
Если вы ранее пользовались iTunes на своём компьютере, но потом её удалили через стандартное средство Windows, скорее всего, в вашей системе остались файлы от этой прошлой версии, в частности, записи в реестре. Они-то и могут мешать повторной инсталляции программы.
На компьютере также могут быть приложения, относящиеся к iTunes, которые также не дают сервису установиться:
- QuickTime.
- Bonjour.
- iTunes.
- Apple Software Update.
- Apple Mobile Device Support.
- Apple Application Support.
В этом случае рекомендуется провести полное удаление указанных программ и провести чистку реестра от ненужных записей с помощью стороннего ПО. Для первого действия подойдёт утилита Revo Uninstaller. Она качественно вычищает систему от остаточных файлов, которые оставляют утилиты в системе во время своей работы. Как пользоваться утилитой, расскажем в подробной инструкции:
- Переходим по ссылке, которая ведёт на официальный ресурс разработчика программы. Чтобы загрузить бесплатный вариант утилиты, щёлкаем по кнопке Free Download.
Кликните по кнопке Free Download, чтобы браузер загрузил бесплатную версию программы
- На открывшейся странице снова жмём на Download Now — скачается инсталлятор программы. Открываем его и устанавливаем ПО, следуя простым инструкциям в мастере установки.
Нажмите на кнопку Download Now — на ПК скачается файл установщика
- После успешной инсталляции запускаем Revo Uninstaller. Сразу приступим к удалению всех программ, связанных с iTunes. Выбираем левой клавишей мышки строку с названием программы в перечне и кликаем по инструменту «Удалить» на верхней панели.
В перечне находим программу, которая связана с iTunes, и жмём на кнопку «Удалить» в верхней панели либо в контекстном меню пункта
- Программа начнёт создавать точку восстановлению на случай, если удаление вызовет какие-либо сбои в работе ПК. Ждём завершения процесса.
Сначала программа создаст точку восстановления, чтобы вы смогли быстро сделать откат при возникновении сбоя
- Выбираем продвинутый уровень проверки и кликаем по кнопке «Сканировать». Revo Uninstaller проведёт стандартное удаление утилиты, а потом просканирует систему на наличие оставшихся файлов.
Выбираем режим проверки и нажимаем на «Сканировать»
- Щёлкаем по кнопке «Выбрать всё» в окне со списком обнаруженных записей в реестре, связанных с удалённой утилитой, и нажимаем «Удалить».
Удалите все файлы в реестре, которые связаны с программой iTunes
- Подтверждаем, что хотим избавиться от всех выбранных данных.
Нажмите «Да», чтобы удалить выбранные объекты
- В следующем окне программа покажет файлы и папки, которые остались в системе после удалённого приложения. Снова щёлкаем по «Выбрать всё» и по «Удалить» с последующим подтверждением действия.
Для очистки реестра от лишних и ошибочных записей возьмём другую программу — CCleaner. Это приложение чистит не только реестр, но и всю систему в целом. У неё удобный и понятный интерфейс. Опишем детально процедуру:
- Скачиваем бесплатный вариант утилиты с официального ресурса компании-разработчика Piriform. С помощью мастера установки и его подсказок устанавливаем программу на ПК — процедура простая и не займёт много времени.
Кликните по зелёной кнопке «Скачать бесплатную версию», чтобы загрузить инсталлятор CCleaner и пользоваться им бесплатно
- Запускаем её через ярлык, появившийся на «Рабочем столе» или в системном меню «Пуск». На левой панели щёлкаем по разделу «Реестр». Утилита сразу выделит все типы ошибок, которые она может обнаружить в реестре. Кликаем по кнопке «Поиск проблем».
Во вкладке «Реестр» выбираем все типы ошибок и нажимаем кнопку «Поиск проблем»
- Ждём, когда завершится сканирование базы данных.
Программе необходимо некоторое время для проверки реестра на наличие ошибок
- Когда индикатор работы программы достигнет отметки 100%, знакомимся с перечнем ошибочных записей и щёлкаем по «Исправить выбранное».
Кликаем по кнопке «Исправить выбранное» в правом нижнем углу окна
- В окне с предложением о сохранении резервной копии изменений нажимаем «Да».
Щёлкаем по кнопке «Да», чтобы создать резервную копию изменений
- Вводим имя файла и выбираем папку для его сохранения, а потом нажимаем на соответствующую кнопку.
Выбираем имя файла и его расположение, а затем кликаем по кнопке «Сохранить»
- Нажимаем «Исправить отмеченные». Так приложение сможет исправить все ошибки сразу.
Щёлкаем по «Исправить отмеченные», чтобы программа запустила процесс исправления всех ошибок
- Длительность процедуры будет зависеть от количества ошибок. По окончании процесса жмём на «Закрыть».
Нажимаем на кнопку «Закрыть» и перезагружаем ПК
- Делаем проверку ещё раз, чтобы убедиться, что в реестре не осталось ошибок. После этого закрываем программу и перезапускаем ПК, а затем повторяем попытку установить iTunes.
Видео: как удалить программу с ПК с помощью Revo Uninstaller
Неверно определённая версия Windows
Официальный ресурс Apple мог неверно определить версию вашей системы. Дело в том, что для каждой разрядности нужно скачивать отдельный инсталлятор. Если у вас 64-разрядная система, загрузите инсталлятор с этой официальной страницы. Если же вы пользуетесь 32-битной версией Windows 10, скачайте установщик по этой ссылке, которая также ведёт на сайт Apple, но уже на другую страницу.

Если у вас 64-битная система и видеокарта старого образца, вам нужно загружать файл с этой страницы компании-разработчика.
Неправильные настройки даты и времени
Если на вашем компьютере стоят неправильные дата и время, установщик утилиты iTunes может отказывать вам в инсталляции. Проверьте эти данные: посмотрите на правый угол экрана — на «Панель задач». Щёлкните при необходимости по области со временем и датой для вызова панели с календарём.

Если данные не совпадают с текущими, измените их следующим образом:
- Нажмите на дату и время, но уже правой клавишей мышки. В перечне кликните по второй сверху опции — «Настройка даты и времени».
Щёлкните в контекстном меню по пункту «Настройка даты и времени»
- На дисплее запустится окно с параметрами Windows и сразу откроется нужная вкладка. Для первых двух пунктов поставьте ползунки в позицию «Вкл.». Система сама выберет для вас часовой пояс и установит автоматически время.
Включите с помощью первых двух параметров автоматическое определение даты и времени
- Если автоматически время почему-то не устанавливается, выключите эти два параметра и кликните по кнопке «Изменить», чтобы поставить время вручную.
Если автоматически устанавливается неправильное время, задайте его вручную с помощью кнопки «Изменить»
- Введите актуальные для вас данные и щёлкните снова по «Изменить». Проверьте, сменила ли система информацию, и попытайтесь установить iTunes снова.
Установите текущие дату и время и сохраните изменения
При инсталляции iTunes могут появляться различные виды ошибок. Если возникла проблема с Windows Installer, проверьте в окне «Службы», включён ли компонент «Установщик Windows». Если на вашем ПК есть программы, связанные c iTunes, удалите их с помощью деинсталлятора Revo Uninstaller. Если у вас уже был iTunes на девайсе, который вы ранее некорректно удалили, очистите реестр от ненужных файлов, так как при установке нового ПО, скорее всего, возникает конфликт новых и старых файлов. Причиной ошибки могут быть также неправильные дата и время, отсутствие обновлений в системе, работа антивируса или сами вирусы.
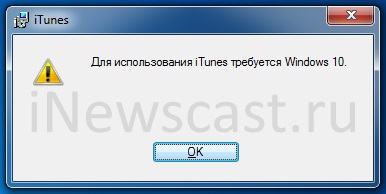

 В строке «Открыть» пишем запрос services.msc и нажимаем на ОК
В строке «Открыть» пишем запрос services.msc и нажимаем на ОК В окне «Службы» ищем службу «Установщик Windows»
В окне «Службы» ищем службу «Установщик Windows» В контекстном меню службы кликаем по пункту «Свойства»
В контекстном меню службы кликаем по пункту «Свойства» Кликаем по кнопке «Запустить», чтобы включить службу
Кликаем по кнопке «Запустить», чтобы включить службу После инсталляции программы вы можете кликнуть по кнопке «Остановить»
После инсталляции программы вы можете кликнуть по кнопке «Остановить» Кликните в контекстном меню по пункту «Изменить параметры учетной записи»
Кликните в контекстном меню по пункту «Изменить параметры учетной записи» Во вкладке «Ваши данные» посмотрите, является ли ваша учётная запись аккаунтом администратора
Во вкладке «Ваши данные» посмотрите, является ли ваша учётная запись аккаунтом администратора Щёлкните по ссылке «Добавить пользователя для этого компьютера»
Щёлкните по ссылке «Добавить пользователя для этого компьютера» Кликаем по «У меня нет данных для входа этого человека»
Кликаем по «У меня нет данных для входа этого человека» Если у вас нет аккаунта Microsoft, кликните по ссылке «Добавить пользователя без учетной записи Майкрософт»
Если у вас нет аккаунта Microsoft, кликните по ссылке «Добавить пользователя без учетной записи Майкрософт» Пишем имя учётной записи и при желании пароль
Пишем имя учётной записи и при желании пароль Нажимаем на «Изменить тип учетной записи»
Нажимаем на «Изменить тип учетной записи» Выбираем пункт «Администратор» в качестве типа учётной записи
Выбираем пункт «Администратор» в качестве типа учётной записи Кликните в меню «Пуск» по виртуальной кнопке «Выключить»
Кликните в меню «Пуск» по виртуальной кнопке «Выключить» Выключите ПК полностью либо сделайте перезагрузку, чтобы система потом включилась сама автоматически
Выключите ПК полностью либо сделайте перезагрузку, чтобы система потом включилась сама автоматически В трее отыщите значок в виде белого щита
В трее отыщите значок в виде белого щита В разделе «Параметры» кликните по строке «Параметры защиты от вирусов и угроз»
В разделе «Параметры» кликните по строке «Параметры защиты от вирусов и угроз» Щёлкните по бегунку один раз, чтобы переставить его в позицию «Откл.»
Щёлкните по бегунку один раз, чтобы переставить его в позицию «Откл.» Нажмите кнопку «Да», чтобы разрешить защитнику вносить изменения на вашем ПК
Нажмите кнопку «Да», чтобы разрешить защитнику вносить изменения на вашем ПК В окне появится сообщение о том, что система в данный момент уязвима из-за отключения защитника
В окне появится сообщение о том, что система в данный момент уязвима из-за отключения защитника Отключите антивирус Avast на 10 минут и попробуйте установить iTunes
Отключите антивирус Avast на 10 минут и попробуйте установить iTunes Кликните по ссылке «Запустить новое расширенное сканирование»
Кликните по ссылке «Запустить новое расширенное сканирование» Выберите тип расширенного сканирования и запустите его
Выберите тип расширенного сканирования и запустите его Дождитесь, когда сканирование завершится — система покажет, был ли ПК заражён вирусами
Дождитесь, когда сканирование завершится — система покажет, был ли ПК заражён вирусами В окне «Параметры» выберите раздел «Обновление и безопасность»
В окне «Параметры» выберите раздел «Обновление и безопасность» Щёлкните по кнопке «Проверка наличия обновлений», чтобы запустить поиск
Щёлкните по кнопке «Проверка наличия обновлений», чтобы запустить поиск Подождите, пока закончится поиск обновлений
Подождите, пока закончится поиск обновлений Дождитесь окончания загрузки обновлений и перезапустите ПК
Дождитесь окончания загрузки обновлений и перезапустите ПК Кликните по кнопке Free Download, чтобы браузер загрузил бесплатную версию программы
Кликните по кнопке Free Download, чтобы браузер загрузил бесплатную версию программы Нажмите на кнопку Download Now — на ПК скачается файл установщика
Нажмите на кнопку Download Now — на ПК скачается файл установщика В перечне находим программу, которая связана с iTunes, и жмём на кнопку «Удалить» в верхней панели либо в контекстном меню пункта
В перечне находим программу, которая связана с iTunes, и жмём на кнопку «Удалить» в верхней панели либо в контекстном меню пункта Сначала программа создаст точку восстановления, чтобы вы смогли быстро сделать откат при возникновении сбоя
Сначала программа создаст точку восстановления, чтобы вы смогли быстро сделать откат при возникновении сбоя Выбираем режим проверки и нажимаем на «Сканировать»
Выбираем режим проверки и нажимаем на «Сканировать» Удалите все файлы в реестре, которые связаны с программой iTunes
Удалите все файлы в реестре, которые связаны с программой iTunes Нажмите «Да», чтобы удалить выбранные объекты
Нажмите «Да», чтобы удалить выбранные объекты Кликните по зелёной кнопке «Скачать бесплатную версию», чтобы загрузить инсталлятор CCleaner и пользоваться им бесплатно
Кликните по зелёной кнопке «Скачать бесплатную версию», чтобы загрузить инсталлятор CCleaner и пользоваться им бесплатно Во вкладке «Реестр» выбираем все типы ошибок и нажимаем кнопку «Поиск проблем»
Во вкладке «Реестр» выбираем все типы ошибок и нажимаем кнопку «Поиск проблем» Программе необходимо некоторое время для проверки реестра на наличие ошибок
Программе необходимо некоторое время для проверки реестра на наличие ошибок Кликаем по кнопке «Исправить выбранное» в правом нижнем углу окна
Кликаем по кнопке «Исправить выбранное» в правом нижнем углу окна Щёлкаем по кнопке «Да», чтобы создать резервную копию изменений
Щёлкаем по кнопке «Да», чтобы создать резервную копию изменений Выбираем имя файла и его расположение, а затем кликаем по кнопке «Сохранить»
Выбираем имя файла и его расположение, а затем кликаем по кнопке «Сохранить» Щёлкаем по «Исправить отмеченные», чтобы программа запустила процесс исправления всех ошибок
Щёлкаем по «Исправить отмеченные», чтобы программа запустила процесс исправления всех ошибок Нажимаем на кнопку «Закрыть» и перезагружаем ПК
Нажимаем на кнопку «Закрыть» и перезагружаем ПК Щёлкните в контекстном меню по пункту «Настройка даты и времени»
Щёлкните в контекстном меню по пункту «Настройка даты и времени» Включите с помощью первых двух параметров автоматическое определение даты и времени
Включите с помощью первых двух параметров автоматическое определение даты и времени Если автоматически устанавливается неправильное время, задайте его вручную с помощью кнопки «Изменить»
Если автоматически устанавливается неправильное время, задайте его вручную с помощью кнопки «Изменить» Установите текущие дату и время и сохраните изменения
Установите текущие дату и время и сохраните изменения


