- Feanor184.ru
- SysAdmin-s notepad. DoFollow.
- Решаем проблему с кодировкой приложений Windows
- Восстановление кодировки
- Кодировки в Windows
- Настройка кодировки шрифтов в cmd/bat (иероглифы, кракозябры)
- Исправляем проблему с кодировкой с помощью смены шрифта
- Исправляем проблему с кодировкой с помощью смены кодировки
- Устранение проблем с кодировкой в Windows 7
- Убираем кракозябры в Windows 7
- Способ 1: Смена системной локали
- Способ 2: Изменение кодировки через системный реестр
- Способ 3: Переустановка операционной системы
- Заключение
Feanor184.ru
SysAdmin-s notepad. DoFollow.
Решаем проблему с кодировкой приложений Windows
Проблемы кодировки в Windows — довольно большая головная боль для многих любителей и поклонников этой операционки. Иногда приходится изрядно помучиться и попотеть прежде чем удается решить проблему с кодировкой. Выяснить причину, зачастую. еще сложнее. но тут вообще мало кто заморачивается…главное ведь устранить неполадку, а уж почему возникла — вопрос давно ушедших дней)
Особенно сильно проблема с кодировкой стала актуальна после выхода новой Windows 10 . Микрософты опять что-то перемудрили и в итоге, в некоторых приложениях вместо языка одни кракозябры. Но все решаемо
На самом деле причин сброса или изменения кодировки может быть довольно большое множество. Но основные из них, это:
— установка какого-то системного патча
— обновление до windows 10
— кривые шаловливые руки и непомерная любознательность ( самая распространенная причина всех бед в windows 
Восстановление кодировки
Тем не менее, раз уж данная проблема возникла, нужно ее решать. Ниже приведены скрины, любезно предоставленные одним человеком с одного популярного форума. На них можно посмотреть без риска и экспериментов на собственной системе, ‘что будет если сменить кодировку’. Все шрифты представлены как совершенно нечитаемые арабские кракозябры.
При всем, казалось бы, диком ужасе ситуации, решается данная проблема весьма несложно:
заходим в Панель управления -> Язык и региональные стандарты -> Закладка «Дополнительно» -> Язык программ не поддерживающих Юникод . Меняем язык с Русского на Английский, перезагружаем компьютер, снова меняем на русский и опять перезагружаем компьютер. Снова наслаждаемся красивыми родными шрифтами!
В windows 10 кодировка привязывается глобально к общему языку системы. Поэтому если у вас проблемы с отображением шрифтов, то нужно пройти: Пуск -> Параметры -> Время и Язык -> Регион и язык -> Дополнительные настройки даты и времени, региональные параметры -> и посмотреть настройки в пунктах: Язык и Региональные стандарты .
Кодировки в Windows
В данной статье пойдёт речь о кодировках в Windows. Все в жизни хоть раз использовали и писали консольные приложения как таковые. Нету разницы для какой причины. Будь-то выбивание процесса или же просто написать «Привет. Я не могу сделать кодировку нормальной, поэтому я смотрю эту статью!».
Тем, кто ещё не понимает, о чём проблема, то вот Вам:

А тут было написано:
Но никто ничего не понял.
В любом случае в Windows до 10 кодировка BAT и других языков, не использует кодировку поддерживающую Ваш язык, поэтому все русские символы будут писаться неправильно.
1. Настройка консоли в батнике
Сразу для тех, кто пишет chcp 1251 лучше написать это:
Первый способ устранения проблемы, это Notepad++. Для этого Вам нужно открыть Ваш батник таким способом:
Не бойтесь, у Вас откроется код Вашего батника, а затем Вам нужно будет сделать следующие действия:
Если Вам ничего не помогло, то преобразуйте в UTF-8 без BOM.
2. Написание консольных программ
Нередко люди пишут консольные программы(потому что на некоторых десктопные писать невозможно), а кодировка частая проблема.
Первый способ непосредственно Notepad++, но а если нужно сначала одну кодировку, а потом другую?
Сразу для использующих chcp 1251 пишите это:
Второй способ это написать десктопную программу, или же использовать Visual Studio. Если же не помогает, то есть первое: изменение кодировки вывода(Пример на C++).
Если же не сработает:
3. Изменение chcp 1251
Если же у Вас батник, то напишите в начало:
Теперь у Нас будет нормальный вывод в консоль. На других языках (С++):
4. Сделать жизнь мёдом
При использовании данного способа Вы не сможете:
- Разрабатывать приложения на Windows ниже 10
- Спасти мир от данной проблемы
- Думать о других людях
- Разрабатывать десктопные приложения, так как Вам жизнь покажется мёдом
- Сменить Windows на версию ниже 10
- Ну и понимать людей, у которых Windows ниже 10
Установить Windows 10. Там кодировка консоли специально подходит для языка страны, и Вам больше не нужно будет беспокоиться об этой проблеме. Но у Вас появится ещё 6 проблем, и вернуться к предыдущей лицензионной версии Windows Вы не сможете.
Данная статья не подлежит комментированию, поскольку её автор ещё не является полноправным участником сообщества. Вы сможете связаться с автором только после того, как он получит приглашение от кого-либо из участников сообщества. До этого момента его username будет скрыт псевдонимом.
 Настройка кодировки шрифтов в cmd/bat (иероглифы, кракозябры)
Настройка кодировки шрифтов в cmd/bat (иероглифы, кракозябры)
В некоторых случаях, когда используется неверная кодировка, могут возникать так называемые кракозябры или иероглифы, т.е. не читаемые символы, которые невозможно разобрать при работе с командной строкой. Эти проблемы могут также возникать и при запуске различных BAT-файлов. В данной статье мы расскажем о том, как можно сменить шрифт или кодировку, чтобы избавиться от этой проблемы. Пример таких не читаемых символов можно видеть на картинке ниже:
Исправляем проблему с кодировкой с помощью смены шрифта
Первым делом нужно зайти в свойства окна: Правой кнопкой щелкнуть по верхней части окна -> Свойства -> в открывшемся окне в поле Шрифт выбрать Lucida Console и нажать кнопку ОК.
После этого не читаемые символы должны исчезнуть, а текст должен выводиться на русском языке.
Исправляем проблему с кодировкой с помощью смены кодировки
Вместо смены шрифта, можно сменить кодировку, которая используется при работе cmd.exe.
Узнать текущую кодировку можно введя в командной строке команду chcp , после ввода данной команды необходимо нажать Enter . 
Как видно на скриншоте, текущая используемая кодировка Windows-1251
Для изменения кодировки нам необходимо воспользоваться командой chcp , где — это сам код кодировки, на которую мы хотим переключиться. Возможные значения:
- 1251 — Windows-кодировка (Кириллица);
- 866 — DOS-кодировка;
- 65001 — Кодировка UTF-8;
Т.е. для смены кодировки на DOS, команда примет следующий вид:
Для смены кодировки на UTF-8, команда примет следующий вид:
Для смены кодировки на Windows-1251, команда примет следующий вид:
Устранение проблем с кодировкой в Windows 7
Убираем кракозябры в Windows 7
Основная причина рассматриваемой неполадки – не распознается установленная системой кодировка либо выбрана неправильная таблица перекодировки. Устранить эту проблему можно несколькими методами.
Способ 1: Смена системной локали
В большинстве случаев устранить трудности с распознаванием кодировки можно сменой системной локали – с русской на английскую, затем снова на русскую. Делается это следующим образом:
- Откройте «Пуск» (в английской версии «Start») и выберите пункт «Панель управления» («Control Panel»).
Перейдите к разделу «Языки и клавиатуры» («Keyboards and Languages»), после чего воспользуйтесь выпадающим меню «Выберите язык интерфейса» («Change System Locale»), в котором выберите вариант «English».
Перезагрузите компьютер, после чего повторите шаги 1-3, но на этот раз выберите язык интерфейса «Русский».
После рестарта машины проблема с кракозябрами должна быть устранена. Если нет, читайте далее.
Способ 2: Изменение кодировки через системный реестр
Второй метод исправления ошибок с чтением кодировки заключается в ручном выборе требуемых таблиц через системный реестр.
Первый вариант
- Откройте средство «Выполнить» комбинацией клавиш Win+R, пропишите команду regedit и нажмите Enter на клавиатуре.
Перейдите по адресу
Далее предстоит довольно затратная по времени процедура – каждый из ключей, который находится в этом каталоге, следует заменить на CP_1251 : откройте произвольный ключ двойным щелчком левой кнопки мыши по нему, введите новое значение ключа и нажимайте «ОК».
Альтернативный вариант
Первая представленная последовательность замены кодировки неэффективна по времени, но существует способ её ускорить – создать файл REG с заранее прописанными командами.
- Откройте «Блокнот» с администраторскими полномочиями: откройте «Пуск», начните вводить название программы в строке поиска, затем кликните правой кнопкой мыши по результату и выберите соответствующий пункт в контекстном меню
Вставьте в окно следующий текст:
[HKEY_LOCAL_MACHINE\SYSTEM\CurrentControlSet\Control\Nls\CodePage]
«1250»=»c_1250.nls»
«1251»=»c_1251.nls»
«1252»=»c_1252.nls»
«1253»=»c_1253.nls»
«1254»=»c_1254.nls»
«1255»=»c_1255.nls»
[HKEY_LOCAL_MACHINE\SOFTWARE\Microsoft\Windows NT\CurrentVersion\FontMapper]
«ARIAL»=dword:00000000
[HKEY_LOCAL_MACHINE\SOFTWARE\Microsoft\Windows NT\CurrentVersion\FontSubstitutes]
«Arial,0″=»Arial,204»
«Comic Sans MS,0″=»Comic Sans MS,204»
«Courier,0″=»Courier New,204»
«Courier,204″=»Courier New,204»
«MS Sans Serif,0″=»MS Sans Serif,204»
«Tahoma,0″=»Tahoma,204»
«Times New Roman,0″=»Times New Roman,204»
«Verdana,0″=»Verdana,204»
HKEY_LOCAL_MACHINE\SYSTEM\CurrentControlSet\Control\Nls\CodePage
Внимание! Обязательно после последней строчки введите пустую строку!
В конце процедуры нажмите «Сохранить».
Закрывайте «Блокнот» и переходите к директории, в которую сохранили файл. Обратите внимание, что теперь его иконка имеет вид файла реестра. На этом этапе рекомендуем сделать резервную копию данных — откройте «Редактор реестра» и воспользуйтесь пунктами «Файл» — «Экспорт».
После этого можно запустить созданный REG-файл двойным щелчком ЛКМ.
Подтвердите, что желаете внести изменения.
В большинстве случаев вышеуказанных действий достаточно для устранения всех проблем с кракозябрами, но стоит иметь в виду, что они могут привести к другим неполадкам, поэтому применять его рекомендуем исключительно в крайнем случае.
Способ 3: Переустановка операционной системы
Описанные выше способы могут не иметь желаемого эффекта – проблема продолжает наблюдаться, несмотря на действия пользователя. В таком случае некорректную ассоциацию таблиц кодировок вручную изменить невозможно, и единственным способом её устранить будет переустановка ОС.
Заключение
Мы рассмотрели методы устранения проблемы с отображением кракозябр вместо нормального текста в Windows 7. Напоследок хотим отметить, что такой сбой чаще всего наблюдается в пиратских «репаках», поэтому ещё раз напоминаем – используйте только лицензионное ПО или его свободные аналоги.

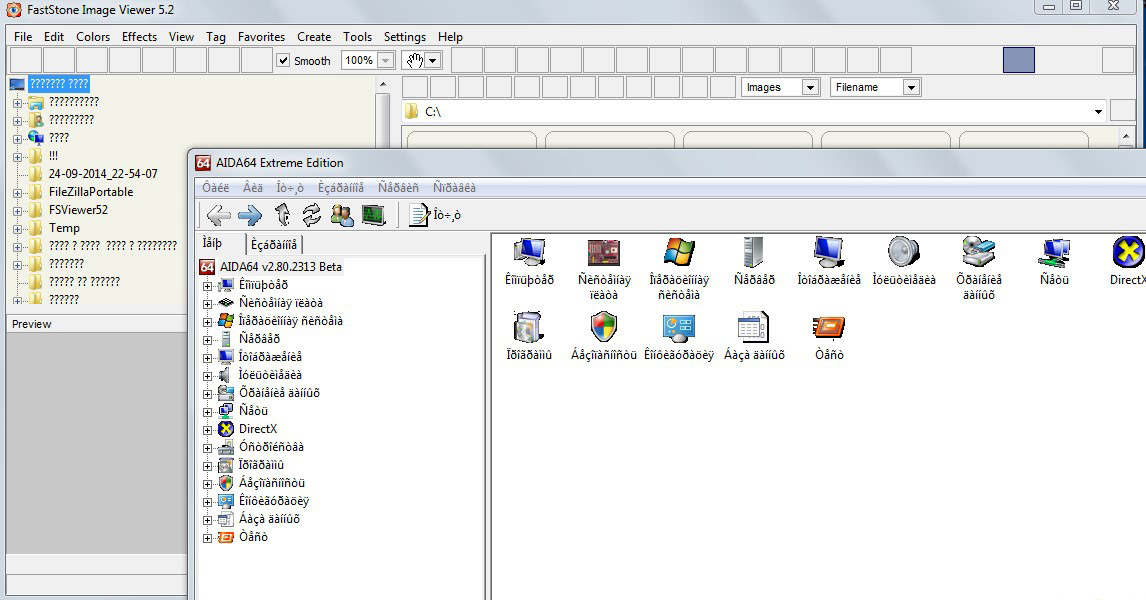
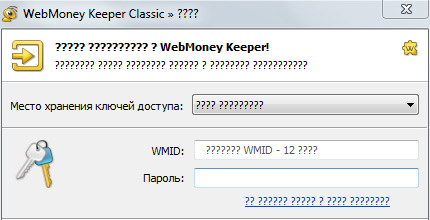
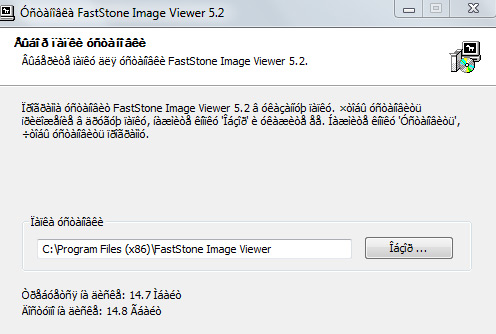


 Настройка кодировки шрифтов в cmd/bat (иероглифы, кракозябры)
Настройка кодировки шрифтов в cmd/bat (иероглифы, кракозябры)


















