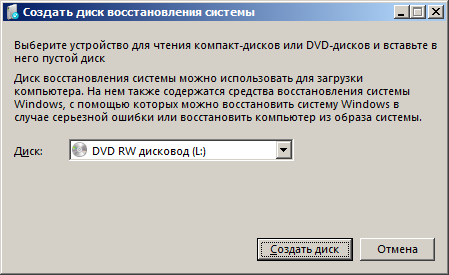Загрузочная флэшка аварийного восстановления Windows 7
   Стандартные возможности операционной системы Windows 7 позволяют легко создать загрузочный компакт — диск аварийного восстановления системы ( Emergency Repair Disk ERD ), которым можно воспользоваться для реанимации ОС при серьезных повреждениях , не позволяющих выполнить загрузку, или для выполнения других действий вне среды установленной Windows.
Для создания диска аварийного восстановления стандартными средствами Windows 7:
— Перейти в Панель управления
— Выбрать «Архивация и восстановления»
— «Создать диск восстановления системы».
Затем нужно вставить в DVD-привод чистый компакт диск и нажать кнопку «Создать диск»
Созданный диск восстановления системы представляет собой урезанную версию Windows, предназначенную для загрузки со сменного носителя в оперативную память компьютера без установки на жесткий диск — Windows PE (Preinstall Environment) . Начиная с версии WinPE 2.0, для загрузки среды предустановки, используется стандартный диспетчер загрузки BOOTMGR с соответственной конфигурацией BCD (Boot Configuration Data). Среду Windows PE часто используют ОЕМ-производители ноутбуков для восстановления системы к заводским настройкам с помощью собственных средств, как например, One Key Recovery компании Lenovo. При чем, для загрузки средств восстановления может быть использован не только внешний носитель, но и скрытый раздел жесткого диска.
Процесс загрузки Windows PE можно условно разделить на следующие стадии:
Выполнение подпрограммой BIOS считывание из устройства загрузки первого сектора — главной загрузочной записи MBR (Master Boot Record) и передача управления ее программному коду.
Поиск в таблице MBR раздела, для которого установлен флажок » Acive » (активный ), поиск и считывание его загрузочной записи PBR (Partition Boot Record) и передача управления ее программному коду .
Программный код загрузочной записи PBR считывает файл bootmgr диспетчера загрузки и передает ему управление .
Диспетчер bootmgr выполняет дальнейшую загрузку системы в соответствии с настройками конфигурации загрузки хранилища BCD .
Все вышеперечисленные этапы загрузки с использованием диспетчера bootmgr присутствуют всегда, независимо от того, выполняется ли загрузка установленной Windows 7 , или среды Windows PE, либо среды аварийного восстановления Windows RE (диска восстановления системы). Цепочка стадий загрузки MBR — PBR — BOOTMGR — это минимально необходимое условие для того, чтобы загрузка операционной системы могла начаться. Дальнейший же ее ход , определяется диспетчером загрузки BOOTMGR , который считывает данные конфигурации загрузи ( Boot Configuration Data ) из файла \BOOT\BCD активного раздела и выполняет загрузку в соответствии с их содержимым. Более подробную информацию о принципах работы bootmgr и структуре данных хранилища конфигурации загрузки можно найти в этой статье.
Диспетчер загрузки bootmgr позволяет выполнить загрузку как с обычного системного диска, так и из загрузочных образов , виртуальных дисков, загрузку с использованием загрузчиков других операционных систем. Конкретный вариант определяется конфигурацией, задаваемой в хранилище BCD, которое представляет собой файл структуры куста реестра, размещающийся в папке BOOT загрузочного раздела.
Созданный средствами Windows 7 диск аварийного восстановления системы, содержит диспетчер загрузки bootmgr , с настройкой на конфигурацию загрузки системы из образа формата Windows Imaging ( файла с расширением .wim ), и с использованием виртуального диска, создаваемого в оперативной памяти компьютера из образа в формате System Deployment Image ( файла с расширением .sdi )
Содержимое диска аварийного восстановления:
— Файл корневого раздела bootmgr — это файл диспетчера загрузки.
— Папка BOOT — содержит файл bcd — данные конфигурации загрузки, файл boot.sdi , необходимый для создания виртуального электронного диска в оперативной памяти, ссылка на который имеется в конфигурации BCD, и файл шрифтов, используемый диспетчером загрузки bootfix.bin
— Папка SOURCES , содержащая файл образа загружаемой системы boot.wim . Поскольку, конфигурация загрузки BCD для созданного диска восстановления Windows 7, уже настроена на выполнение загрузчиком bootmgr загрузки из образа boot.wim , то для создания загрузочной флэшки достаточно просто скопировать все перечисленные файлы и папки, выполнить запись загрузочных секторов MBR и PBR, а также установить признак активности раздела. Все это можно выполнить стандартными средствами Windows 7 — с использованием утилит командной строки bootsect.exe и diskpart.exe .
Утилита bootsect обычно имеется на инсталляционном диске, может быть загружена с сайта Microsoft, или по ссылке в конце статьи.
Таким образом, для создания загрузочной флэшки восстановления системы, нужно:
1.     Создать загрузочные записи MBR и PBR.
Используя командную строку, выполнить :
bootsect /nt60 E: /mbr /force — для флэшки, которой присвоена буква E:
2.     Сделать раздел активным.
Поскольку команда bootsect только записывает необходимый для загрузки диспетчера bootmgr программный код загрузочных секторов, но не меняет признак ( флаг ) активного раздела, нужно его установить с помощью стандартной утилиты для работы с дисками и разделами DISKPART .
— в строке приглашения ввести команду для отображения списка дисков:
— выбрать в качестве текущего диска флэшку:
select disk 3 — если флэшка отображалась в списке дисков как «Диск 3». При наличии в системе нескольких дисков, обычно достаточно знать объем используемой флэшки.
— выбрать раздел на флэшке для дальнейших операций над ним :
select partition 1 — выбрать раздел 1
— сделать текущий раздел флэшки активным (установить флажок активности раздела):
Завершить работу с DISKPART командой exit
3.     Скопировать содержимое компакт-диска восстановления системы на флэшку.
Теперь остается выполнить загрузку, указав в BIOS в качестве устройства загрузки, созданную флэшку восстановления системы.
Однако, создать загрузочную флэшку аварийного восстановления системы можно и без использования компакт-диска. Более того, иногда это даже предпочтительнее. Например, в нетбуках нет привода CD/DVD, и создать диск восстановления системы стандартными средствами не удастся, но есть возможность создать восстановительную флэшку с использованием необходимых файлов, которые имеются в каталогах установленной операционной системы:
Копия файла диспетчера загрузки bootmgr находится в каталоге
Его нужно скопировать в корневой каталог флэшки. Затем нужно создать в нем каталог \BOOT и поместить в него
файлы bcd и boot.sdi из каталога
В каталоге \BOOT флэшки должен быть еще файл шрифтов, используемых загрузчиком bootfix.bin , копию которого можно взять из папки \Windows\Boot\ DVD\PCAT\ru-RU\ .
Осталось создать на флэшке папку SOURCES и поместить в нее файл образа системы boot.wim . Копия этого файла под именем winre.wim находится в скрытой папке:
\ Recovery\ XXXXXXXX-XXXX -XXXX-XXXX- XXXXXXXXXXXX — для Windows 7
Где XXXXXXXX- XXXX-XXXX-XXXX -XXXXXXXXXXXX — это глобальный уникальный идентификатор GUID, состоящий из шестнадцатеричных цифр.
\ Recovery\ WindowsRE — для Windows 8, 8.1, 10
Папки с образом winre.wim в зависимости от версии Windows и варианта установки, могут находиться в разных разделах файловой системы. Проще всего, определить точное место размещения файлов среды восстановления Windows с использованием утилиты командной строки reagent.exe , о чем пойдет речь ниже.
Для решения нашей задачи достаточно скопировать файл winre.wim в папку SOURCES на флэшке и переименовать его в boot.wim . Можно обойтись и без переименования файла, но тогда придется немного подправить конфигурацию загрузки, имеющуюся в файле BCD например, с использованием стандартной утилиты командной строки bcdedit.exe или программ для редактирования данных конфигурации загрузки сторонних производителей (EasyBCD, BCDTool и т.п.)
Стандартная среда восстановления при загрузке впервые появилась в Windows Vista и получила развитие в последующих версиях Windows. Главное ее назначение – обеспечение доступа к программным инструментам устранения неполадок в тех случаях, когда нормальная загрузка системы невозможна. Например, если поврежден загрузчик системы winload.exe , то диспетчер загрузки, без какого либо вмешательства пользователя, выполнит загрузку средств аварийного восстановления, восстановит поврежденный файл и выполнит перезагрузку компьютера. Для выполнения всей данной цепочки действий используются соответствующие параметры среды восстановления, конфигурации загрузки, служебные файлы и т.п. Для просмотра сведений о конфигурации среды восстановления Windows, в том числе, для определения местонахождения файлов образов, можно воспользоваться командой:
В результате выполнения команды отобразится информация:
Расширенная конфигурация среды восстановления
Включение среды восстановления Windows: 1
Промежуточная среда восстановления Windows: 0
Включение установки: 0
Настраиваемое средство восстановления: 0
Среда восстановления: \\?\GLOBALROOT\ device\ harddisk0\ partition2\ Recovery\ 421c18c2-2b28-11e2- 900c-964304a650eb
ИД данных конфигурации загрузки: 421c18c2-2b28-11e2- 900c-964304a650eb
Операция восстановления: 4
Параметр операции:
Код опроса клавиши загрузки: 0x0
В данном примере файлы среды восстановления boot.sdi и Winre.wim находятся во втором разделе жесткого диска в папке Recovery подпапке 421c18c2-2b28-11e2- 900c-964304a650eb .
В среде Windows 8 (8.1) и Windows 10 информация, получаемая с помощью утилиты reagentc отображается несколько в ином виде:
Информация о конфигурации среды восстановления Windows и сброса системы:
Состояние среды восстановления Windows: Enabled
Расположение среды восстановления Windows: \\?\GLOBALROOT\ device\ harddisk0\ partition1\ Recovery\ WindowsRE
Идентификатор данных конфигурации загрузки: 96845e60-d146-11e4- a73f-f146badd2380
Расположение образа для восстановления:
Индекс образа для восстановления: 0
Расположение пользовательского образа:
Индекс пользовательского образа: 0
В данном случае файлы среды восстановления находятся в первом разделе жесткого диска, в папке Recovery , подпапке WindowsRE .
Файлы и папки среды восстановления Windows имеют атрибут «Скрытый», доступны только пользователям с правами администратора и, как правило, находятся в разделе жесткого диска, которому не присваивается буква. Это сделано для того, чтобы исключить случайное повреждение средств восстановления Windows при изменении или удалении файлов и каталогов. Однако, в случае необходимости, для доступа к каталогу с образом winre.wim стандартными средствами , можно на время присвоить букву разделу восстановления с помощью оснастки Управление дисками ( diskmgmt.msc ).
Дополнительно к данному материалу:
Создание загрузочной флэшки с помощью программы Rufus — Пример использования бесплатной программы Rufus для создания загруочной флэшки с дистрибутивом Windows.
Тестирование загрузочных носителей с применением виртуальной загрузки. — Использование технологии виртуализации для тестирования загрузочных флэшек. Ссылки для скачивания бесплатных и удобных программ для упрощения процесса создания, отладки и проверки создаваемых загрузочных носителей.
Если вы желаете поделиться ссылкой на эту страницу в своей социальной сети, пользуйтесь кнопкой «Поделиться»
LiveCD для аварийного восстановления Windows

LiveCD диск или флешка — крайне полезная вещь! Пока всё работает — о ней вроде и не вспоминаешь, но как только возникает проблема — без неё и не туда и не сюда! ☝
Например, перестала загружаться ОС Windows — при помощи LiveCD можно быстро загрузиться и скопировать все нужные документы и файлы. Удобно?! Я уж не говорю о том, как это удобно для тестирования и диагностики ПК/ноутбука (особенно, при его «покупке с рук. «).
В этой небольшой заметке предложу несколько весьма многофункциональных LiveCD, которые вас выручат при самых разных проблемах. В общем, рекомендую всем иметь хотя бы 1 LiveCD-флешку в качестве аварийного инструмента! Мало ли.
Как создать загрузочный LiveCD/DVD/USB-флешку или диск с операционной системой Windows [инструкция]
Выбор LiveCD: подборка
Live Disk WinPE 10-8 Sergei Strelec 👍
Как загрузиться с такой флешки: инструкция
Какие программы есть на диске «Стрельца. «
Один из лучших загрузочных LiveCD дисков на базе Windows 10 PE (интерфейс точно такой же, как в обычной ОС, и полностью на русском языке!).
Не могу не отметь, что Сергей Стрелец (автор сборки) собрал десятки самых нужных программ на «все случаи жизни»: есть и антивирусы, и HEX-редакторы, и ПО для работы с HDD, и для диагностики, и для графики и т.д.
Отлично подходит для решения практически любых проблем с ПК/ноутбуком:
В общем, однозначно рекомендую к знакомству!
✔👉Примечание: для записи LiveCD образа на флешку — можно:
- воспользоваться утилитой «ISO to USB», которая идет в одном архиве с ISO (пример настроек — см. на скрине ниже 👇);
- либо скопировать ISO-образ на флешку, подготовленную в Ventoy (этот вариант легче и универсальнее (Legacy + UEFI)).
ISO to USB — как записать загрузочную флешку
Active@ Live CD
Active@ Live CD — пример работы ПО
Практически полноценная ОС, которую можно записать на CD/DVD-диск или USB-накопитель и пользоваться на любом ПК/ноутбуке! (Разумеется, без установки —достаточно просто загрузиться с заранее подготовленной флешки)
- инструменты для восстановления данных, сброса пароля, создания резервной копии системы;
- форматирование и работа с разделами жесткого диска;
- удаление информации с диска без возможности последующего восстановления (полезно при продаже ПК);
- мониторинг за температурой ЦП, диска, и др. компонентов, и показаниями SMART дисков;
- встроенные программы: блокнот, редактор реестра, калькулятор, HEX редактор и др.;
- возможность работы с файловыми системами: FAT12, FAT16, FAT32, NTFS, NTFS5, NTFS+EFS;
- поддержка IDE / ATA / SCSI дисков.
Admin PE
Admin PE — скриншот главного окна
Эта сборка основана на Win PE 10 (есть также и на Win PE 8). Предназначена для автономной работы с ОС Windows 10 (на «проблемных» и диагностируемых ПК).
В этом пакете есть достаточно много встроенного ПО:
- Total Commander;
- Acronis Disk Director;
- Paragon Hard Disk Manager;
- Minitool Partition Wizard;
- AIDA64;
- R-Studio;
- WinRAR;
- Reset Windows Password;
- Norton Ghost и многое другое.
Пожалуй, единственный минус : довольно редко у Admin PE бывают обновления (последний образ датируется 2018г. Впрочем, даже этого обычно хватает с избытком. ).
Admin PE — скриншот главного окна 2 (см. меню ПУСК, есть опции для преобразования диска MBR к GPT)
Hiren’s BootCD PE
Hiren’s BootCD PE — скриншот работы сборки
Hiren’s BootCD PE – этот диск основан на ОС Windows XP (урезанной версии) с полным комплектом различных программ. Позволяет относительно спокойно пользоваться ПК (в том числе и сетью) просто загрузившись с флешки.
Что есть в наборе:
- диагностика диска: HDDScan, HDTune, DiskExplorer;
- бэкап и работа с HDD: Acronis TrueImage, AOMEI Backupper, Partition Extender, HDD Low Level Format Tool и др.;
- офис и блокноты: Notepad++, Free Office, FSViewer, Sumatra PDF, и пр.;
- антивирус: ESET Online Scanner, Malwarebytes Anti-Malware;
- диагностика, тесты: CPU-Z, HWInfo, Speccy, CCleaner, SysInternals Suite и др.;
- сеть, интернет: Chrome, Mozilla Firefox, Aero Admin и др.
Hiren’s BootCD PE — еще один скриншот
Еще несколько полезных альтернатив
👉 Ultimate Boot CD
Несмотря на то, что этот пакет не обновлялся последние пару лет — он до сих пор в «форме». Позволяет в 2-3 клика мышки проверять системы на вирусы, восстанавливать удаленные файлы, смотреть характеристики ПК, форматировать диски, и многое другое.
Минус : только на англ. языке (если с ним не дружите — лучше выбрать что-то альтернативное).
Ultimate Boot CD — внешний вид
👉 AOMEI PE Builder
Хороший добротный инструмент с самыми нужными прикладными программами и системными утилитами. Более подробно о ней я рассказывал в одной из прошлых своих заметок.
AOMEI PE Builder — скриншот окна
👉 Dr.Web Live Disk
LiveCD от знаменитого антивируса. Позволяет проверить систему на вирусы и вредоносное ПО, если Windows отказалась загружаться. Кроме этого, LiveCD содержит файловый коммандер, браузер, терминал, почту и пр.
Midnight Commander — файловый коммандер / Доктор Веб LiveCD
👉 ESET NOD32 LiveCD
Аналогичный продукт от ESET. Содержит не так много инструментов, но для проверки системы, работы с диском и сетью — вполне достаточно!