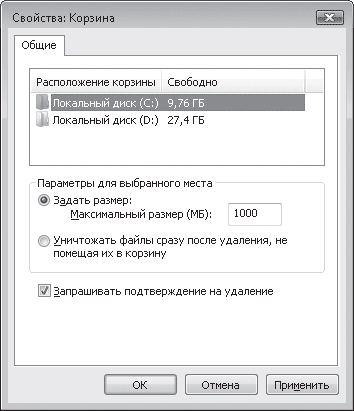- Удаление объектов
- Читайте также
- 14.4.6. Удаление вершины дерева и удаление дерева: tdelete() и tdestroy()
- Защита объектов ядра и приватных объектов
- Добавление и удаление объектов на файловой системе sysfs
- Удаление объектов
- Удаление и восстановление объектов
- Удаление объектов базы данных
- Урок № 98. Удаление помеченных объектов
- Добавление и удаление объектов из набора
- 7.2. Удаление объектов из контейнера
- Удаление и восстановление объектов
- Добавление и удаление объектов
- Удаление и восстановление объектов
- Добавление и удаление объектов из набора
- Удаление и восстановление объектов
- Пример. Удаление объектов
- Как удалить удаленные файлы с жесткого диска
- Безвозвратное удаление удаленных файлов с жесткого диска
- Способ 1: CCleaner
- Способ 2: Eraser
- Способ 3: File Shredder
- Способ 4: Многократное форматирование
Удаление объектов
Любой ненужный объект (файл, папку, ярлык) можно удалить, чтобы освободить пространство на диске и очистить Рабочий стол или любую другую папку от лишних значков. Этому вопросу посвящен видеоролик «Урок 3.9. Удаление объектов».
Все удаленные объекты помещаются в специальную папку Корзина, значок которой расположен на Рабочем столе (это единственный значок, который можно видеть на Рабочем столе сразу после установки Windows), и при необходимости могут быть восстановлены на прежнее место. После удаления из Корзины объект уже не подлежит восстановлению.
Существует несколько способов удаления объекта.
• Щелкните правой кнопкой мыши на значке и выполните команду Удалить из контекстного меню.
• Выделите ненужный значок и нажмите клавишу Delete.
• Перетащите файл или папку на значок Корзины на Рабочем столе (наиболее удобный способ удаления объектов с Рабочего стола).
Перед тем как переместить объект в Корзину, система уточнит у вас, действительно ли вы хотите удалить файл или папку. Для подтверждения нужно нажать кнопку Да в появившемся диалоговом окне (рис. 3.18).
Рис. 3.18. Запрос о подтверждении удаления файла
Имейте в виду, что вместе с папкой удаляется и все ее содержимое.
Если возникнет необходимость восстановить удаленный объект на прежнее место, нужно открыть Корзину, дважды щелкнув на ее значке на Рабочем столе, найти значок удаленного объекта, щелкнуть на нем кнопкой мыши, а затем нажать кнопку Восстановить объект на панели инструментов (или же выполнить команду Восстановить из контекстного меню объекта).
Для перемещения файла или папки в новую директорию воспользуйтесь командой Вырезать из контекстного меню, а затем с помощью команды вставки поместите объект в новую папку.
Под Корзину резервируется определенная часть дискового пространства. Если в ней накопилось большое количество объемных файлов и папок, для освобождения места на диске следует периодически чистить Корзину. Для безвозвратного удаления всех объектов нажмите кнопку Очистить корзину на панели инструментов или выполните одноименную команду контекстного меню рабочей области. Если общий объем файлов в Корзине окажется больше ее объема, наиболее старые файлы будут удалены автоматически. В Корзину нельзя поместить файл, размер которого превышает объем Корзины, он удаляется безвозвратно. Соответствующее предупреждение появляется при удалении подобных файлов.
Размер Корзины в каждом разделе жесткого диска можно регулировать самостоятельно. Для этого щелкните правой кнопкой мыши на значке Корзины на Рабочем столе и выполните команду Свойства. В открывшемся окне (рис. 3.19) выделите нужный раздел диска и в поле Максимальный размер (МБ) введите нужное значение.
Рис. 3.19. Окно настройки свойств Корзины
В этом же окне есть настройка, отвечающая за отключение Корзины: уничтожение файлов без их предварительного помещения в Корзину. Пользоваться ею следует лишь в том случае, если экономия места на диске для вас принципиальна.
Сняв флажок Запрашивать подтверждение на удаление, файлы будут перемещаться в Корзину без появления окна, изображенного на рис. 3.18. Чтобы избежать случайного удаления файлов, не следует снимать данный флажок. Лучше воспользуйтесь сочетанием клавиш Shift+Delete для безвозвратного удаления ненужных объектов.
Если вы работаете со съемными носителями, помните о том, что удаленные с них файлы в Корзину не помещаются.
Данный текст является ознакомительным фрагментом.
Продолжение на ЛитРес
Читайте также
14.4.6. Удаление вершины дерева и удаление дерева: tdelete() и tdestroy()
14.4.6. Удаление вершины дерева и удаление дерева: tdelete() и tdestroy() Наконец, вы можете удалить элементы из дерева и, на системах GLIBC, удалить само дерево целиком:void *tdelete(const void *key, void **rootp,int (*compare)(const void*, const void*));/* Расширение GLIBC, в POSIX нет: */void tdestroy(void *root, void (*free_node)(void *nodep));Аргументы
Защита объектов ядра и приватных объектов
Защита объектов ядра и приватных объектов Многие объекты, такие как процессы, потоки или мьютексы, являются объектами ядра (kernel objects). Для получения и установки дескрипторов безопасности ядра используются функции GetKernelObjectsSecurity и SetKernelObjectsSecurity, аналогичные функциям защиты
Добавление и удаление объектов на файловой системе sysfs
Добавление и удаление объектов на файловой системе sysfs Инициализированные объекты kobject автоматически не экспортируются через файловую систему sysfs. Для того чтобы сделать объект видимым через sysfs, необходимо использовать функцию kobject_add().int kobject_add(struct kobject *kobj);Положение
Удаление объектов
Удаление объектов Любой ненужный объект (файл, папку, ярлык) можно удалить, чтобы освободить пространство на диске и очистить Рабочий стол или любую другую папку от лишних значков. Этому вопросу посвящен видеоролик «Урок 3.9. Удаление объектов».Все удаленные объекты
Удаление и восстановление объектов
Удаление и восстановление объектов Команда ERASE осуществляет удаление (стирание) объектов. Она вызывается из падающего меню Modify ? Erase или щелчком на пиктограмме Erase на панели инструментов Modify.Запросы команды ERASE: Select objects: – выбрать объекты Select objects: – нажать клавишу Enter для
Удаление объектов базы данных
Удаление объектов базы данных В SQL Server для удаления объектов используется команда DROP. Удаленный с ее помощью объект исчезает безвозвратно, причем удаляется не только структура объекта, но и его содержимое.Для удаления объекта с помощью программы Enterprise Manager, например
Урок № 98. Удаление помеченных объектов
Урок № 98. Удаление помеченных объектов Как известно, процедура удаления ненужной информации из любого программного продукта требует повышенного внимания и осторожности, т. к. процесс этот зачастую необратим, а последствия могут быть достаточно серьезными. В связи с
Добавление и удаление объектов из набора
Добавление и удаление объектов из набора Выбирая новые объекты каким-либо способом в ответ на приглашение Select objects:, мы добавляем их к уже выделенным. Так происходит, пока не будет нажата клавиша Enter. Однако кроме добавления объектов в набор выделения мы можем исключить
7.2. Удаление объектов из контейнера
7.2. Удаление объектов из контейнера ПроблемаТребуется удалить объекты из контейнера.РешениеДля удаления одного или диапазона элементов используйте метод контейнера erase или один из стандартных алгоритмов. Пример 7.2 показывает пару различных способов удаления элементов
Удаление и восстановление объектов
Удаление и восстановление объектов Команда ERASE осуществляет удаление (стирание) объектов. Она вызывается из падающего меню Modify ? Erase или щелчком на пиктограмме Erase на панели инструментов Modify.Запросы команды ERASE:Select objects: – выбрать объектыSelect objects: – выбрать объектыSelect
Добавление и удаление объектов
Добавление и удаление объектов Ну хорошо, со стандартными плашками-надписями мы уже наигрались. А что делать, если их нам, по каким-то таинственным причинам, не хватает? Как добавить в нашу «рыбу» новую надпись, картинку, объект? Давайте начнем с надписи. Чтобы создать
Удаление и восстановление объектов
Удаление и восстановление объектов Команда ERASE осуществляет удаление (стирание) объектов. Она вызывается из падающего меню Modify ? Erase или щелчком на пиктограмме Erase на панели инструментов Modify.Запросы команды
Добавление и удаление объектов из набора
Добавление и удаление объектов из набора Выбирая новые объекты каким-либо способом в ответ на приглашение Select objects:, мы добавляем их к выделенным объектам. Так происходит, пока не будет нажата клавиша Enter. Однако, кроме добавления объектов в набор выделения, мы можем и
Удаление и восстановление объектов
Удаление и восстановление объектов Команда ERASE осуществляет удаление (стирание) объектов. Она вызывается из падающего меню Modify ? Erase или щелчком на пиктограмме Erase на панели инструментов Modify.Запросы команды ERASE:Select objects: – выбрать объектыSelect objects: – выбрать объектыSelect
Пример. Удаление объектов
Пример. Удаление объектов Удалить из рисунка две нижние окружности и окружность в центре (рис. 11.2). Рис. 11.2. Удаление объектовЗапустите команду ЕRASE, вызвав ее из падающего меню Modify ? Erase или щелчком на пиктограмме Erase на панели инструментов Modify.Ответьте на запросы:_ERASESelect
Как удалить удаленные файлы с жесткого диска
Решая очистить жесткий диск, пользователи обычно используют форматирование или ручное удаление файлов из корзины Windows. Однако эти методы не гарантируют полного стирания данных, и при помощи специальных инструментов можно восстановить файлы и документы, которые ранее хранились на HDD.
Если есть необходимость полного избавления от важных файлов, чтобы никто другой не мог их восстановить, стандартные методы операционной системы не помогут. В этих целях используются программы для полного удаления данных, в том числе и удаленных обычными методами.
Безвозвратное удаление удаленных файлов с жесткого диска
Если файлы уже были удалены с HDD, но требуется стереть их безвозвратно, то необходимо воспользоваться специальным софтом. Подобные программные решения позволяют затереть файлы так, что впоследствии их будет невозможно восстановить даже при помощи профессиональных инструментов.
Если говорить вкратце, то принцип следующий:
- Вы удаляете файл «Х» (например, через «Корзину»), и он скрывается из поля вашей видимости.
- Физически он остается на диске, но ячейка, где он хранится, помечается свободной.
- При записи на диск новых файлов, помеченная свободной ячейка задействуется, и происходит затирание файла «Х» новым. Если же ячейка при сохранении нового файла не использовалась, то удаленный ранее файл «Х» продолжает находиться на жестком диске.
- После многократной перезаписи данных на ячейке (2-3 раза) удаленный изначально файл «Х» окончательно прекращает существовать. Если файл занимает больше места, чем одна ячейка, то в таком случае речь идет только о фрагменте «Х».
Следовательно, вы и сами можете удалить ненужные файлы так, чтобы их нельзя было восстановить. Для этого надо 2-3 раза записать на все свободное пространство любые другие файлы. Однако такой вариант очень неудобен, поэтому пользователи обычно отдают предпочтение программным инструментам, которые, используя более сложные механизмы, не дают восстановить удаленные файлы.
Далее мы рассмотрим программы, которые помогают это сделать.
Способ 1: CCleaner
Известная многим программа CCleaner, предназначенная для очистки жесткого диска от мусора, еще и умеет надежно удалять данные. По желанию пользователя можно очистить весь накопитель или только свободное пространство одним из четырех алгоритмов. Во втором случае все системные и пользовательские файлы останутся нетронутыми, а вот незанятое место будет надежно затерто и недоступно для восстановления.
- Запустите программу, перейдите во вкладку «Сервис» и выберите параметр «Стирание дисков».
В поле «Стирать» выберите вариант, который вам подходит: «Весь диск» или «Только свободное место».
В поле «Способ» рекомендуется использовать DOD 5220.22-M (3 прохода). Считается, что именно после 3 проходов (циклов) происходит полное уничтожение файлов. Однако это может занять продолжительное время.
Вы также можете выбрать метод NSA (7 проходов) или Гутманн (35 проходов), метод «простая перезапись (1 проход)» менее предпочтителен.
В блоке «Диски» установите галочку рядом с тем накопителем, который желаете очистить.
Проверьте правильность введенных данных и нажмите на кнопку «Стереть».

Способ 2: Eraser
Программа Eraser, как и CCleaner, проста и бесплатна для использования. Она умеет надежно удалять файлы и папки, от которых хочет избавиться пользователь, в довесок к этому очищает свободное дисковое пространство. Пользователь может выбирать один из 14 алгоритмов удаления на свое усмотрение.
Программа встраивается в контекстное меню, поэтому, кликнув по ненужному файлу правой кнопкой мыши можно сразу же отправить его на удаление в Eraser. Маленький минус — отсутствие русского языка в интерфейсе, однако, как правило, достаточно базовых знаний английского.
- Запустите программу, нажмите по пустому блоку правой кнопкой мыши и выберите параметр «New Task».
Нажмите на кнопку «Add Data».
В поле «Target Type» выберите то, что хотите затереть:
File — файл;
Files on Folder — файлы в папке;
Recycle Bin — корзина;
Unused disk space — незанятое дисковое пространство;
Secure move — перемещение файла (-ов) из одной директории в другую так, чтобы в исходном месте не осталось никаких следов переносимой информации;
Drive/Partition — диск/раздел.
В поле «Erasure method» выберите алгоритм удаления. Самый популярный – это DoD 5220.22-M, но вы можете воспользоваться любым другим.
В зависимости от выбора объекта для удаления, блок «Settings» будет меняться. Например, если вы выбрали очистку незанятого пространства, то в блоке настроек появится выбор диска, на котором нужно провести зачистку свободного места:
При очистке диска/раздела будут отображены все логические и физические накопители:
Когда все настройки будут произведены, нажмите на «ОК».
Создастся задача, где вам нужно будет указать время ее выполнения:
Run manually — ручной запуск задачи;
Run immediately — немедленный запуск задачи;
Run on restart — запуск задачи после перезагрузки ПК;
Recurring — периодический запуск.
Если вы выбрали ручной запуск, то начать выполнение задачи можно, кликнув по ней правой кнопкой мыши и выбрав пункт «Run Now».
Способ 3: File Shredder
Программа File Shredder по своему действию похожа на предыдущую, Eraser. Через нее также можно безвозвратно удалять ненужные и конфиденциальные данные и затирать свободное место на HDD. Программа встраивается в Проводник, и может вызываться правым кликом мыши по ненужному файлу.
Алгоритмов затирания здесь только 5, но этого вполне достаточно для безопасного удаления информации.
- Запустите программу и в левой части выберите «Shred Free Disk Space».

Из методов зачистки можете воспользоваться любым желающим, например, DoD 5220-22.M.
Примечание: Несмотря на то, что пользоваться подобными программами очень просто, полного удаления данных это не гарантирует, если затирается только часть диска.
Например, если есть необходимость удалить без возможности восстановления изображение, но при этом в ОС включено отображение эскизов, то простое удаление файла не поможет. Знающий человек сможет восстановить его, используя файл Thumbs.db, хранящий в себе эскизы фото. Аналогичная ситуация обстоит и с файлом подкачки, и другими системными документами, хранящими в себе копии или эскизы каких-либо данных пользователя.
Способ 4: Многократное форматирование
Обычное форматирование винчестера, естественно, не удалит никакие данные, а лишь скроет их. Надежный способ удалить все данные с жесткого диска без возможности восстановления — проведение полного форматирования со сменой типа файловой системы.
Так, если у вас используется файловая система NTFS, то необходимо проводить полное (не быстрое) форматирование в формат FAT, а затем снова в NTFS. Дополнительное можно провести разметку накопителя, поделив его на несколько разделов. После таких манипуляций шанс восстановления данных практически отсутствует.
Если работать предстоит с тем винчестером, куда установлена операционная система, то все манипуляции необходимо выполнять до загрузки. Для этого можно использовать загрузочную флешку с ОС или специальной программой для работы с дисками.
Разберем процесс многократного полного форматирования с изменением файловой системы и разбиением диска на разделы.
- Создайте загрузочную флешку с желаемой операционной системой или воспользуйтесь существующей. На нашем сайте вы можете найти инструкцию по созданию загрузочной flash с Windows 7, Windows 8, Windows 10.
- Подключите флешку к ПК и сделайте ее основным загрузочным устройством через BIOS.
В AMI BIOS: Boot > 1st Boot Priority > Ваша flash
В Award BIOS: > Advanced BIOS Features > First Boot Device > Ваша flash
Нажмите F10, а затем «Y» для сохранения настроек.
Перед установкой Windows 7 нажмите на ссылку «Восстановление системы».
В Windows 7 вы попадаете в «Параметры восстановления системы», где нужно выбрать пункт «Командная строка».
Перед установкой Windows 8 или 10 также нажмите на ссылку «Восстановление системы».
В меню восстановления выберите «Поиск и устранение неисправностей».
Затем «Дополнительные параметры».
Выберите «Командная строка».

wmic logicaldisk get deviceid, volumename, size, description
и нажмите Enter.
format /FS:FAT32 X: — если ваш жесткий диск сейчас имеет файловую систему NTFS
format /FS:NTFS X: — если ваш жесткий диск сейчас имеет файловую систему FAT32
Вместо X подставьте букву вашего накопителя.
Не дописывайте к команде параметр /q — он отвечает за быстрое форматирование, после которого восстановление файлов все еще может быть произведено. Вам необходимо провести исключительно полное форматирование!
NTFS > FAT32 > NTFS
FAT32 > NTFS > FAT32
После этого установку системы можно отменить или продолжить.
Теперь вы знаете, как можно надежно и навсегда удалить важную и конфиденциальную информацию с HDD накопителя. Будьте внимательны, ведь в дальнейшем восстановить ее больше не получится даже в профессиональных условиях.