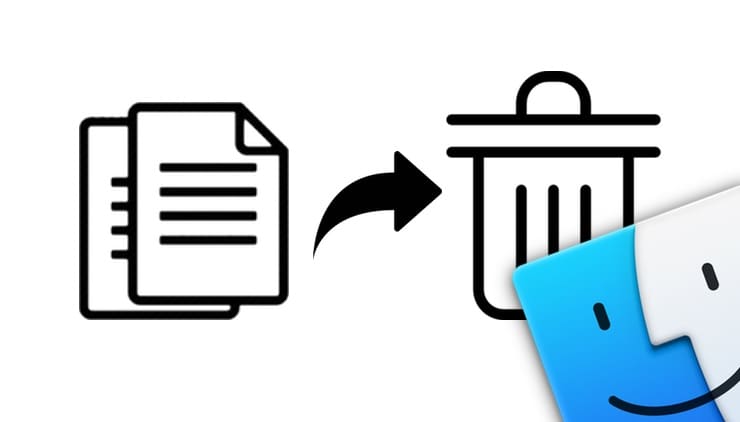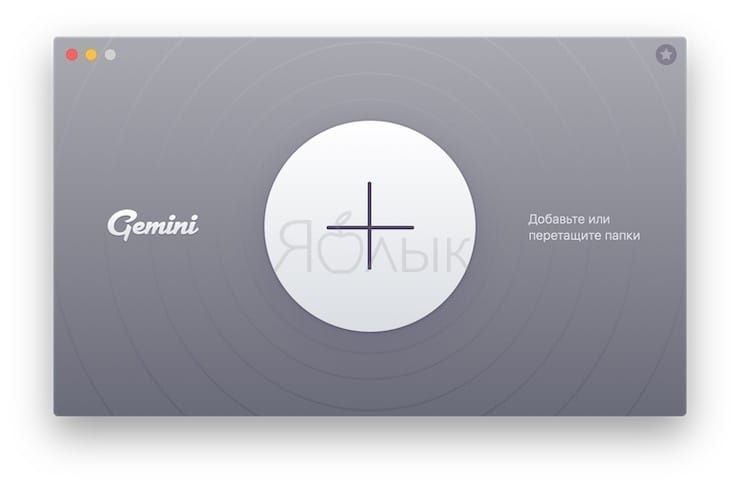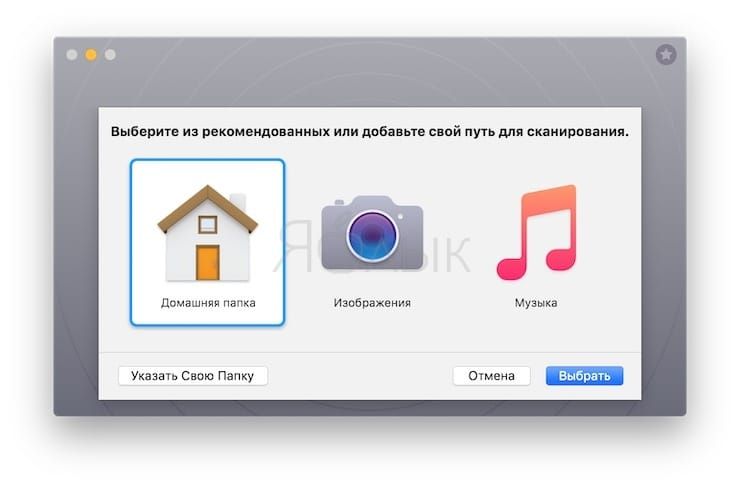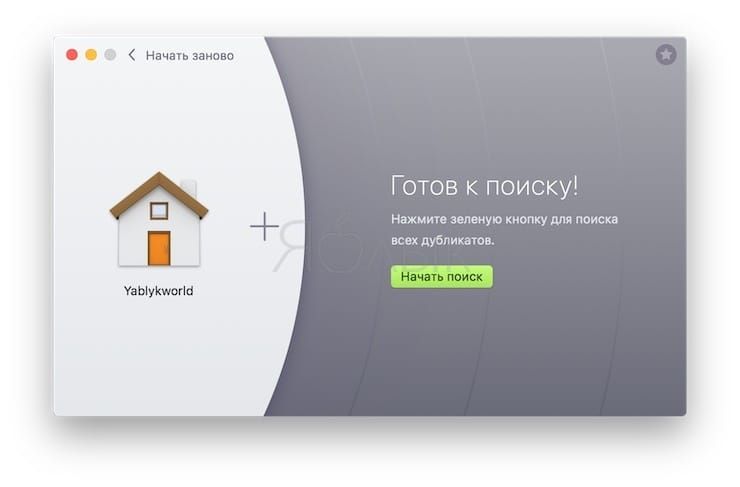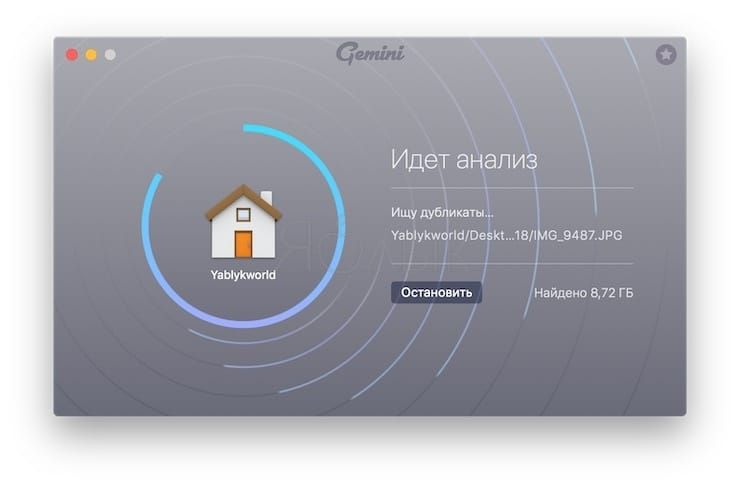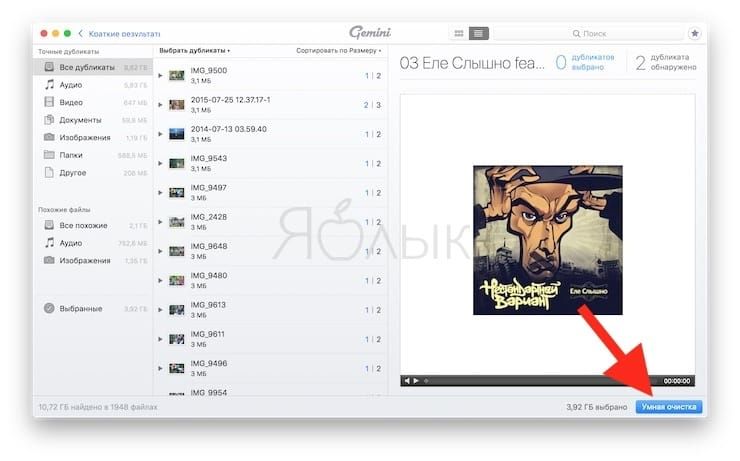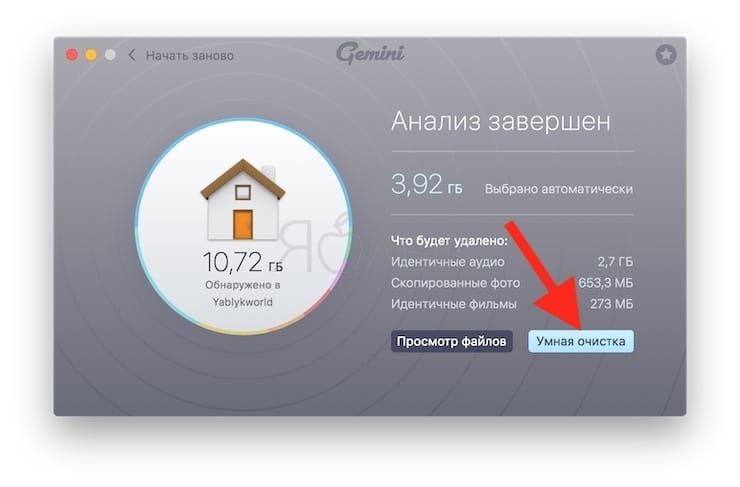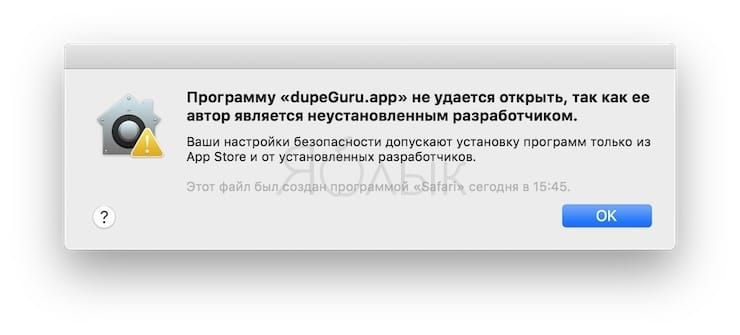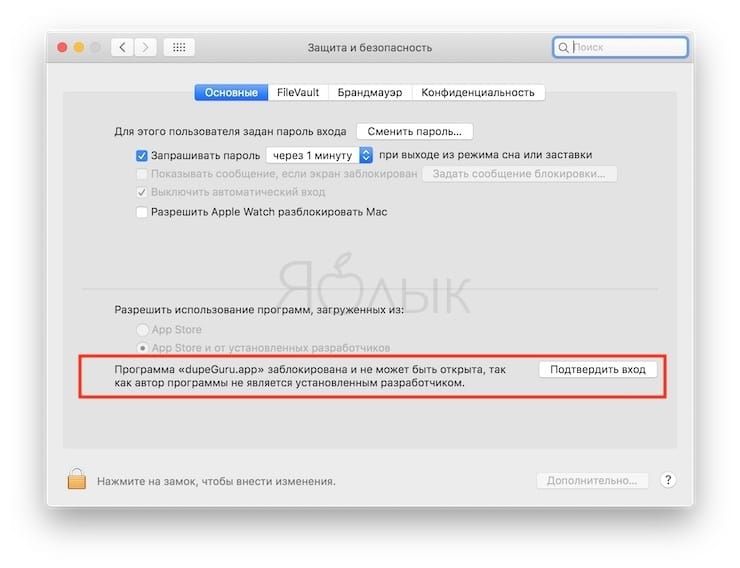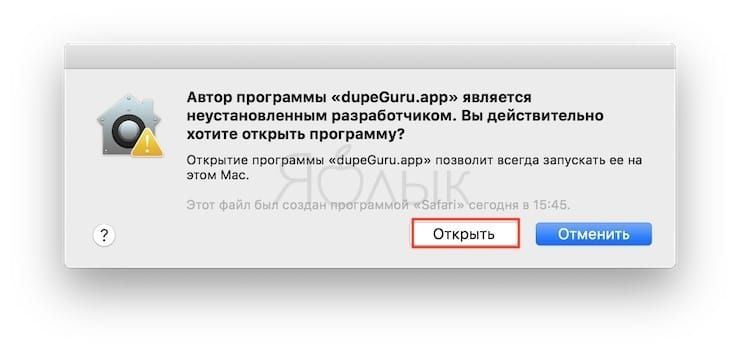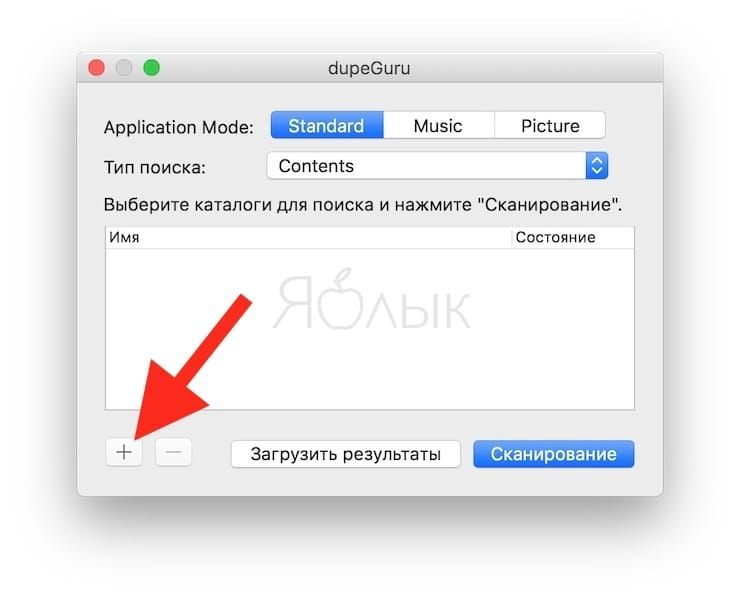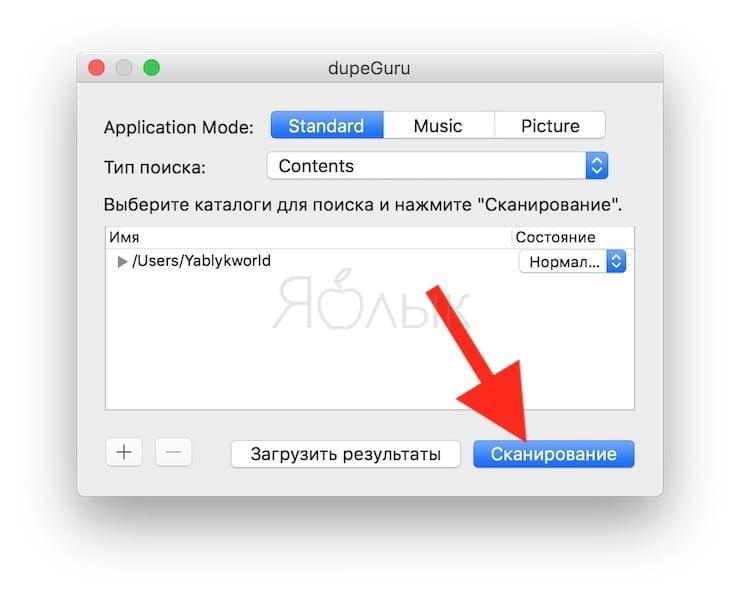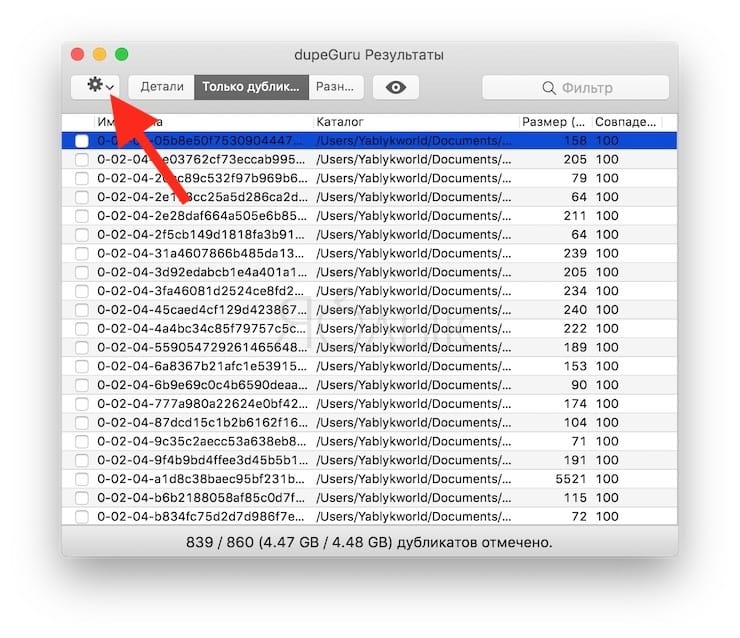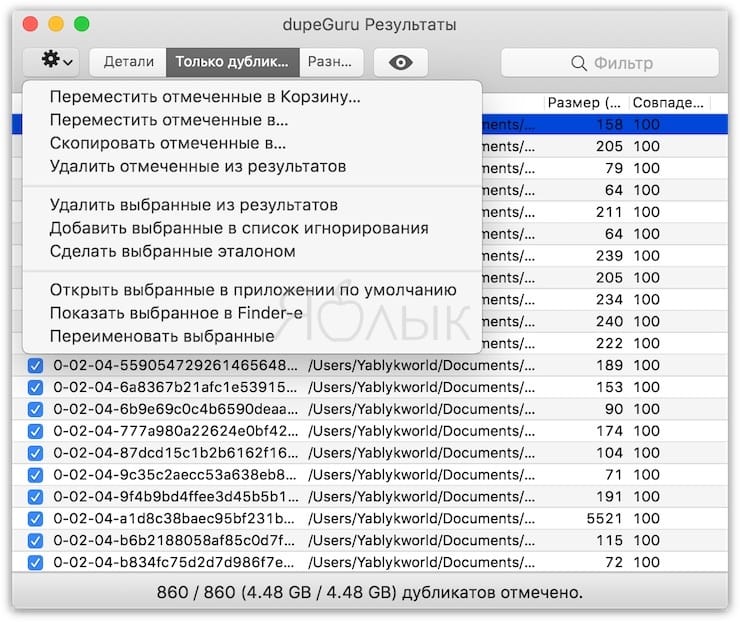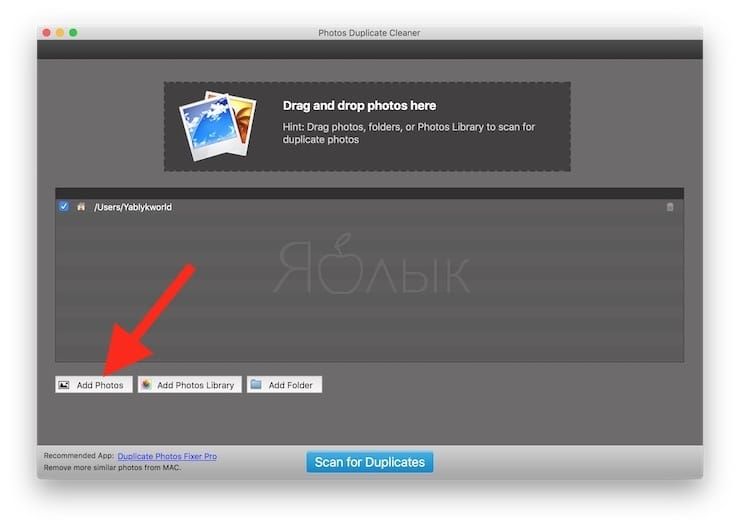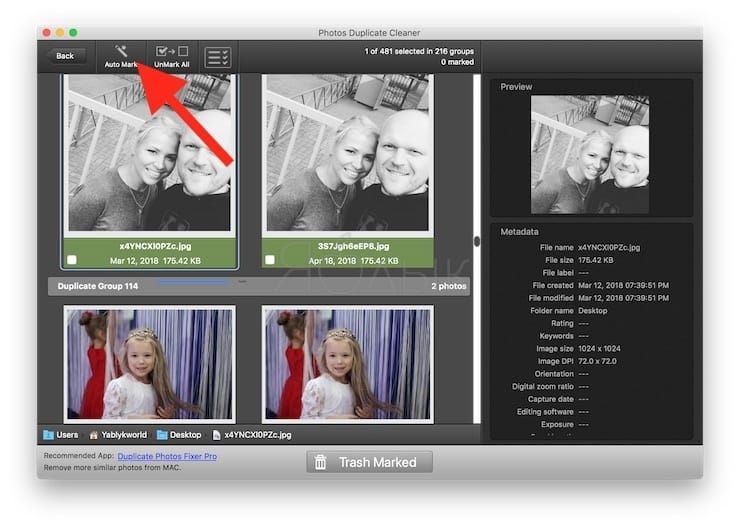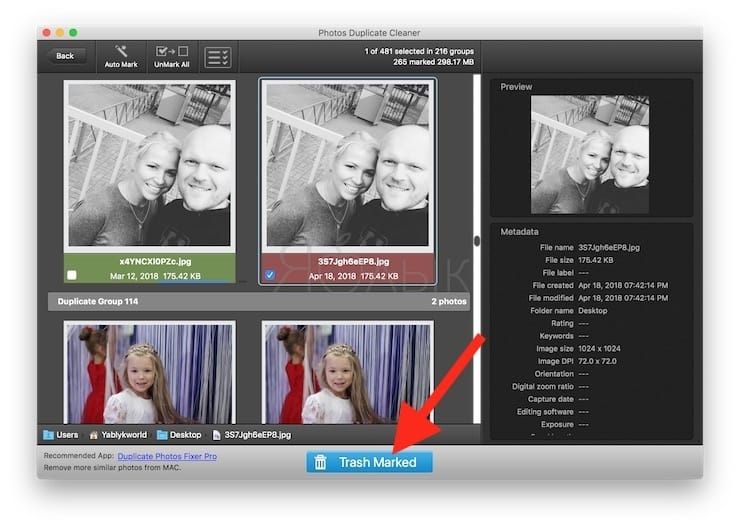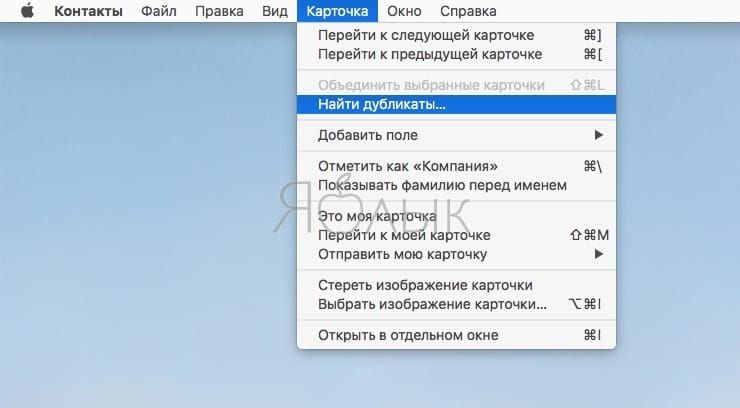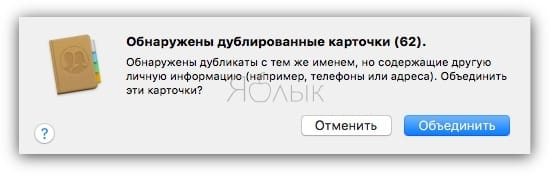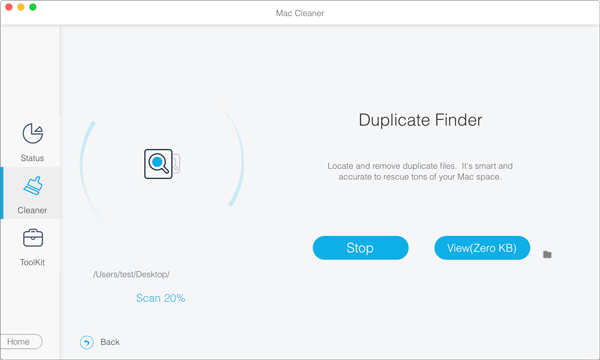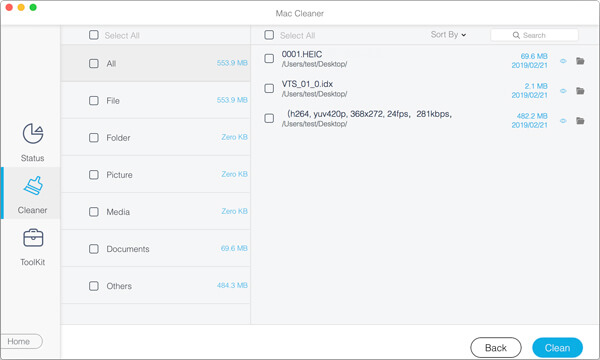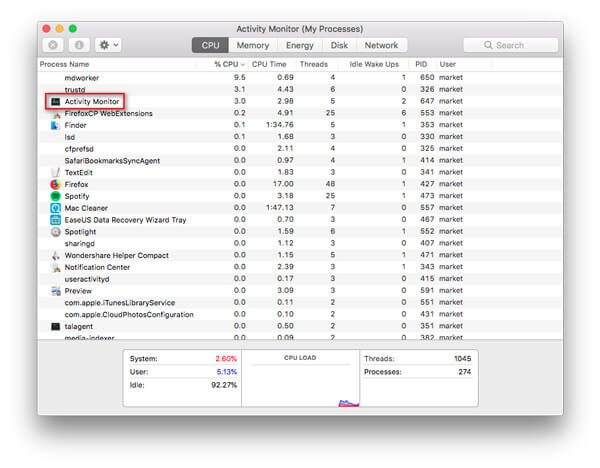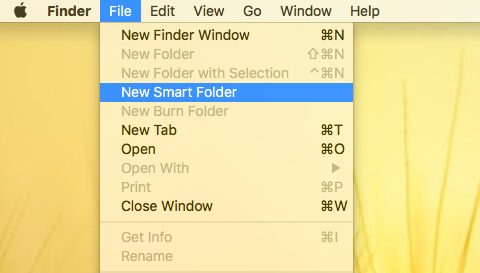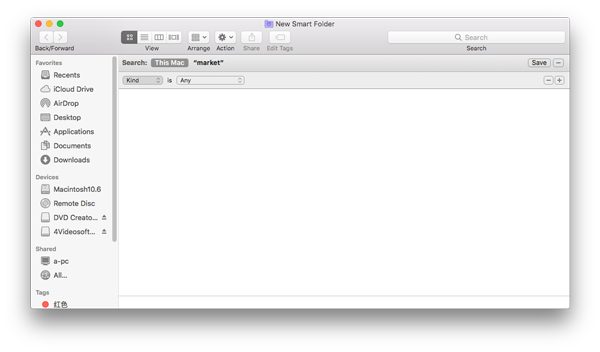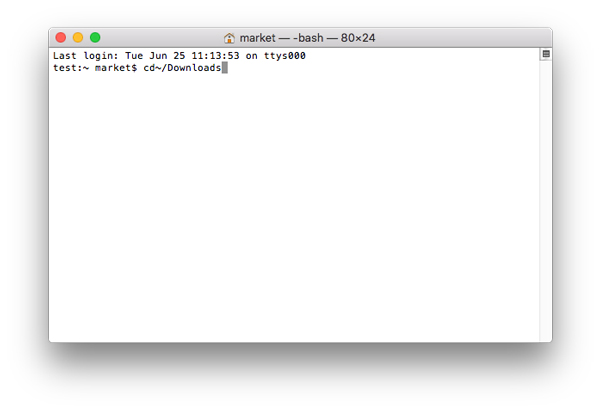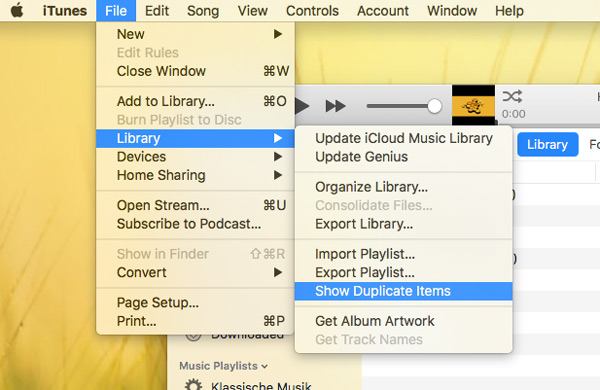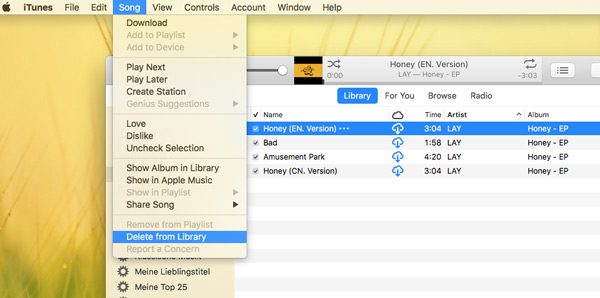- Как удалить дубликаты файлов (фото и тд) и освободить место на Mac: лучшие бесплатные приложения
- Gemini 2
- DupeGuru
- Как найти и удалить копии изображений на Mac
- Как найти и удалить дубликаты контактов на Mac
- Поиск копий файлов вручную
- Лучшие решения для поиска и удаления дубликатов файлов в Mac OS X
- Часть 1. Почему на вашем Mac столько копий файлов
- Часть 2. Как удалить дубликаты файлов с Mac с помощью стороннего программного обеспечения
- Часть 3. Как найти дубликаты файлов с Finder на Mac
- Часть 4. Как найти дубликаты файлов с помощью терминала на Mac
- Часть 5. Как найти и удалить дубликаты файлов в iTunes на Mac
Как удалить дубликаты файлов (фото и тд) и освободить место на Mac: лучшие бесплатные приложения
Многие пользователи наверняка сталкивались с проблемой большого количества дубликатов файлов. Копии занимают немало места на SSD-диске Mac, замедляют установку обновлений и сбивают с толку при поиске определенного файла.
В большинстве случае дубликаты возникают случайно, и многие владельцы компьютеров даже не подозревают об их наличии. К счастью, существуют инструменты, позволяющие быстро найти и удалить нежелательные копии файлов на Mac.
Для начала рассмотрим лучшие приложения для поиска дубликатов на Mac.
Gemini 2
Gemini 2 (обзор) – один из лучших инструментов для поиска копий файлов для Mac. Приложение проводит глубокое сканирование SSD-диска не только на предмет дубликатов, но и похожих файлов. К примеру, оно может пометить два сходных изображения как дубликаты даже в том случае, если файлы сохранены под разными именами. Gemini 2 обладает простым интерфейсом, которым очень легко пользоваться:
2. Нажмите большую кнопку «Плюс» («+»), чтобы выбрать папку. Или перетащите папку в окно приложения.
3. Если вам нужно найти копии изображений, нажмите «Изображения», музыкальных треков – «Музыка». Для поиска дубликатов в определенных папках нажмите «Указать свою папку».
4. Нажмите «Начать поиск». В зависимости от размера папки сканирование может занять некоторое время.
По завершении сканирования выберите опцию «Просмотреть результаты» для просмотра дубликатов и похожих файлов. Далее нажмите «Умная очистка» и утилита переместит дубликаты в мусорную корзину. В случае случайного удаления нужных файлов их легко можно восстановить.
DupeGuru
Если вы ищете бесплатную альтенативу Gemini 2, обратите внимание на инструмент DupeGuru. Приложение позволяет отыскать дубликаты файлов, изображений и музыкальных треков. Алгоритм утилиты способен найти копии, даже если они имеют разные имена.
Примечание: пользователи macOS Sierra (и новее) могут столкнуться с предупреждением, что DupeGuru не может быть открыт на компьютере, поскольку это приложение от неустановленного разработчика.
Для обхода данной проблемы откройте «Системные настройки» → «Защита и безопасность» → вкладка «Основные» → «Подтвердить вход».
После установки программы следуйте инструкции:
1. Запустите DupeGuru.
2. Выберите типы файлов, которые нужно просканировать – файлы, музыка или изображения.
3. Нажмите большую кнопку «Плюс» («+»), чтобы выбрать папку.
4. Нажмите «Сканирование».
После завершения сканирования удалите копии или переместите их в другое место. По сравнению с Gemini 2 сканирование занимает больше времени, но конечный результат примерно одинаков.
Как найти и удалить копии изображений на Mac
Если на вашем компьютере скопилось огромное количество фотографий, их удаление вручную может занять немало времени. Упростить задачу поможет бесплатное приложение Photos Duplicate Cleaner для Mac.
1. Загрузите и откройте Photos Duplicate Cleaner.
2. Нажмите «Add Photos» или «Add Folders», чтобы выбрать изображения из папки. Или нажмите «Add Photos Library» для выбора из непосредственно библиотеки приложения «Фото».
3. Нажмите «Scan for Duplicates».
4. По завершении сканирования просмотрите результаты.
5. Нажмите «Auto Mark». Дубликаты будут помечены на удаление.
6. Наконец, нажмите «Trash Marked», чтобы удалить копии.
Интерфейс Photos Duplicate Cleaner сложно назвать удобным, но утилита хорошо выполняет свою работу.
Как найти и удалить дубликаты контактов на Mac
Сохранять порядок в списке контактов – непростая задача, особенно если вы каждый день знакомитесь с новыми людьми. Дубликаты в списке только усложняют ситуацию, однако от проблемы можно избавиться:
1. Откройте приложение «Контакты».
2. В меню выберите пункт «Карточка» → «Найти дубликаты».
3. По завершении сканирования информация контактов с одинаковыми именами, но разной контактной информацией будет совмещена. Система также предложит удалить идентичные контакты.
Поиск копий файлов вручную
Поиск дубликатов можно осуществлять и вручную с помощью Finder или при помощи специальных команд в Terminal. Однако данные методы не слишком удобны и, скорее, подойдут технически подкованным энтузиастам, чем рядовым пользователям Mac. К тому же, зачем усложнять себе работу, если есть немало бесплатных альтернатив?
Источник
Лучшие решения для поиска и удаления дубликатов файлов в Mac OS X
Я наконец-то положил все свои данные в одно место (снял с дискет, CD, DVD и флешек). Я понимаю, что у меня есть много дубликатов файлов и аналогичных файлов, которые были обновлены.
Какая программа для Mac лучше всего поможет? Я хочу тот, который дает мне некоторый контроль над тем, что удаляется, на всякий случай. Просто и чисто — это хорошо.
Ваша система Mac часто накапливает слишком много дубликатов файлов, которые занимают много места? Если ответ «да», вы должны найти эти дубликаты файлов и стереть свой Mac. В этой статье мы предоставим вам окончательное решение, которое поможет вам решить эту проблему. Давайте начнем найти и удалить дубликаты файлов на Mac
Удалить дубликаты файлов Mac
Часть 1. Почему на вашем Mac столько копий файлов
Есть много случаев, когда дубликаты файлов существуют на вашем Mac. Например, вы по ошибке загрузили приложение, щелкнув его несколько раз. Или вы недостаточно осторожны, чтобы удалить музыкальные файлы, которые вы добавляете в iTunes. Вы можете копировать и вставлять в несколько файлов документов по некоторым причинам, но не забудьте удалить их на своем Mac.
Вы должны знать, что эти дубликаты занимают большую часть памяти на вашем Mac, а также снижают производительность вашего Mac. Как только он наполняется, с этим, кажется, не легко справиться. Вы можете не иметь ни малейшего представления, чтобы найти и удалить эти дубликаты файлов. Ну, лучшее предложение для вас — это читать дальше.
Часть 2. Как удалить дубликаты файлов с Mac с помощью стороннего программного обеспечения
Если вы не хотите удалять дубликаты файлов вручную, вы можете использовать стороннее программное обеспечение. Вы можете найти много приложений в Mac App Store. Некоторые из них являются платными, а некоторые бесплатными. Выбор простой в использовании программы может показаться немного сложным.
Что ж, Mac Cleaner это такой профессиональный инструмент управления данными Mac, который может помочь вам быстро и легко удалить дубликаты файлов. он также позволяет вам удалять большие / старые ненужные ненужные файлы на вашем Mac.
- Позволяет удалять дубликаты файлов, удалять файлы cookie браузера, пустой мусор, удалять приложения.
- Мониторинг состояния Mac, включая использование диска, состояние батареи, использование памяти и использование процессора.
- Поддержка macOS Monterey, macOS Big Sur и macOS Catalina, macOS 10.14, 10.13, 10.12, 10.11.
- Совместим с iMac, iMac Pro, MacBook, MacBook Air, MacBook Pro.
Шаг 1 Скачать бесплатно, установите и запустите Mac Cleaner на вашем компьютере. Нажмите «Статус» для просмотра статуса Mac OS.
Шаг 2 Нажмите «Очиститель», найдите «Повторяющийся поиск»И нажмите на нее. Более того, Mac Cleaner также позволяет просматривать и удалять системный мусор, нежелательный iPhoto, нежелательный почтовый ящик, похожие фотографии, нежелательный iTunes, мусор, большие / старые файлы.
Шаг 3 Нажмите «Сканировать», чтобы сканировать все дубликаты файлов На вашем Mac. Затем вы можете нажать «Просмотр», чтобы проверить файлы перед удалением.
Шаг 4 Выберите дубликаты файлов, которые вы хотите удалить, и нажмите « OчисткаЧтобы полностью удалить их с вашего Mac.
С лучшим средством для удаления дубликатов файлов, вы можете легко избавиться от дубликатов файлов на вашем Mac.
Часть 3. Как найти дубликаты файлов с Finder на Mac
Если вы не хотите устанавливать стороннее приложение, вы можете использовать функцию Finder для поиска дубликатов файлов на вашем Mac. Finder позволяет вам легко находить дубликаты фотографий, документов, музыки, видео и многого другого. Проверьте следующие шаги, чтобы быстро найти файлы на Mac.
Шаг 1 Нажмите Finder значок и откройте окно Finder.
Шаг 2 щелчок Файл > Новая смарт-папка.
Шаг 3 Затем нажмите кнопку «+» в правом верхнем углу. Вы можете выбрать вид и найдите Документ, Кино, Музыка, PDF, Текст, И т.д.
Если вы хотите искать дубликаты файлов более точно, вы можете нажать Другие . чтобы хорошо соответствовать вашему поиску.
Найти дубликаты файлов проще, если вы ранжируете файлы по имени. Найдя дубликаты файлов, вы можете вручную удалить их.
С помощью этого метода вам нужно удалить дубликаты файлов один за другим. Если вы хотите найти быстрый метод, вы можете проверить часть 2.
Часть 4. Как найти дубликаты файлов с помощью терминала на Mac
Вы также можете быстро найти дубликаты файлов с помощью команды терминала. Вы можете выполнить следующие шаги, чтобы найти и удалить дубликаты файлов на Mac.
Шаг 1 Найдите терминал и откройте его на своем Mac.
Шаг 2 Выберите папку, в которой сохранены дубликаты файлов. Если вы хотите найти дубликаты файлов в папке «Downloads», вы можете ввести: cd
/ Downloads. Затем нажмите Enter.
Шаг 3 Введите следующую команду в Терминале:
найти . -размер 20 \! -type d -exec cksum <> \; | сортировать | тройник /tmp/f.tmp | вырезать -f 1,2 -d » | uniq -d | grep -hif — /tmp/f.tmp> duplicates.txt
Затем нажмите Enter.
Шаг 4 Будет создан текстовый файл, в котором перечислены дубликаты файлов. Вы можете найти дубликаты файлов и удалить их вручную.
Тем не менее, этот метод поиска не может претендовать на поиск всех дубликатов файлов. Вы не можете найти дубликаты файлов. Если вы хотите четко найти и очистить все дубликаты на вашем Mac, вам следует использовать стороннее программное обеспечение, рекомендованное в части 2.
Часть 5. Как найти и удалить дубликаты файлов в iTunes на Mac
Последняя версия iTunes предоставляет вам простой способ удаления дубликатов. Если вы не знаете, как обращаться с дублирующимися песнями на вашем Mac, вы можете найти и удалить их в iTunes.
Во-первых, вы должны открыть iTunes. В верхней строке меню перейдите к Файл> Библиотека> Показать повторяющиеся элементы.
Затем будут отображены дубликаты треков из библиотеки iTunes. Вы можете щелкнуть заголовок столбца Имя, чтобы сгруппировать их.
Если вы хотите удалить дубликаты песен в iTunes, вы можете выбрать музыку, которую хотите удалить, и перейти на Песня> Удалить из библиотеки в верхней строке меню.
Это хороший способ упорядочить музыку iTunes, но он показывает только дубликаты треков в iTunes. Если вы хотите найти больше дубликатов файлов на вашем Mac, вы должны использовать Mac Cleaner для тщательного сканирования на вашем Mac.
Из описанных выше способов вы можете удалить дубликаты файлов с вашего Mac. Если вы всегда беспокоитесь о нехватке места на вашем Mac, вам следует использовать рекомендованный Mac Cleaner для почисти свой Mac регулярно. Это также хороший инструмент для мониторинга производительности вашего Mac.
Что вы думаете об этом посте.
Рейтинг: 4.7 / 5 (на основе голосов 58)
03 июля 2019 г. 17:00 / Автор: Николь Джонс в Mac Cleanup
Как получить доступ и освободить место на Mac? На этой странице вы можете узнать, как очистить дисковое пространство на Mac.
Как удалить программу на Mac? Узнайте, как удалить программу с Mac с этой страницы.
Является ли CleanMyMac лучшим программным обеспечением для очистки Mac для очистки вашего Mac? Давайте посмотрим на обзор и учебник CleanMyMac 3.
Авторские права © 2021 Aiseesoft Studio. Все права защищены.
Источник