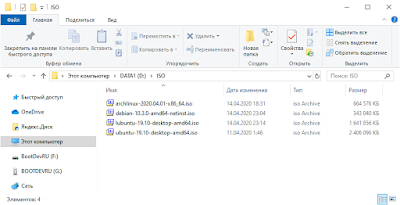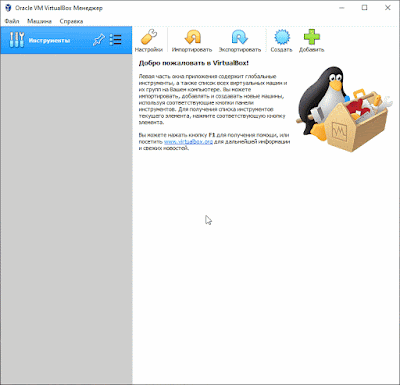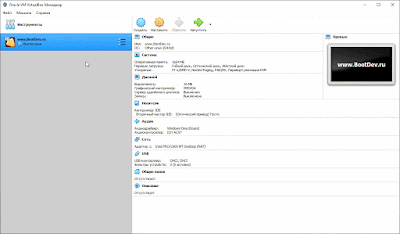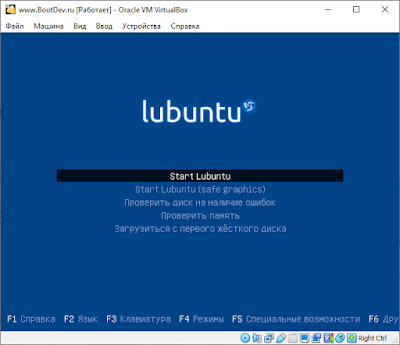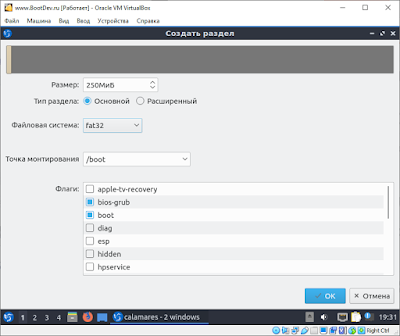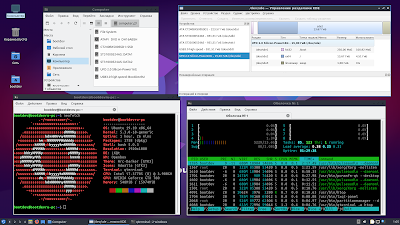- ТОП 5 программ для создания загрузочных флешек с Linux
- Исходные данные. Критерии отбора программ
- Программы для создания загрузочных флешек
- Ventoy
- Etcher
- Rufus
- WinSetupFromUSB
- UNetbootin
- Пошаговое руководство по установке Линукс с флешки
- Установка Линукс с флешки
- Шаг 1: Загрузка дистрибутива
- Шаг 2: Создание загрузочной флешки
- Шаг 3: Настройка BIOS
- Шаг 4: Подготовка к установке
- Шаг 5: Распределение места на диске
- Шаг 6: Завершение установки
- BootDev
- Страницы
- 2020-04-17
- Установка ОС Linux на USB-накопитель
- Содержание
- Варианты Установки
- Алгоритм Действий
- Создание Виртуальной Машины
- Установка Lubuntu Linux на USB-диск
ТОП 5 программ для создания загрузочных флешек с Linux
Приветствую Вас на сайте Info-Comp.ru! В данном материале мы с Вами рассмотрим 5 популярных программ для создания загрузочных флешек с Linux, иными словами, здесь будут представлены программы, которые позволяют записать ISO образ дистрибутива Linux на флешку и тем самым сделать эту флешку загрузочной, чтобы с нее можно было загрузиться и установить Linux на компьютер, или просто попробовать Linux в Live-режиме.
Исходные данные. Критерии отбора программ
Итак, рассмотрим ситуацию, Вы пользуетесь операционной системой Windows, однако решили попробовать Linux и установить эту операционную систему к себе на компьютер, и, соответственно, ищете различные инструкции по установке Linux в интернете, и в большинстве таких инструкций говорится о том, что сначала нужно создать загрузочную флешку с Linux, и загрузиться с этой флешки, однако процесс создания загрузочной флешки не описан, а в некоторых случаях даже не указаны программы, которые позволяют создать такую флешку.
Поэтому, чтобы Вы имели представление о том, какие программы позволяют создать загрузочную флешку с Linux, я решил в одном материале собрать наиболее популярные программы для решения данной задачи.
При отборе программ я руководствовался следующими критериями, которым должна удовлетворять программа:
Если Вам известна какая-нибудь программа, которая подходит под все перечисленные критерии, но при этом она не упоминается в данной статье, то обязательно напишите ее название в комментариях, чтобы другие посетители о ней узнали и смогли попробовать и сравнить с программами, которые представлены в данном материале.
Программы для создания загрузочных флешек
Ниже представлены программы, которые, на мой взгляд, отлично справляются с задачей создания загрузочных флешек с Linux.
Ventoy
Начну я с одной из самых простых, но в то же время достаточно функциональной программы, которая позволяет создавать не просто загрузочные флешки, но и мультизагрузочные, речь идет о программе Ventoy.
Ventoy – бесплатная программа для создания загрузочной флешки с открытым исходным кодом.
Большинство программ, которые позволяют создавать загрузочные флешки, включая те, которые будут рассмотрены ниже, подразумевают определенные действия с ISO образом, т.е. они его определенным способом записывают на USB флешку.
Однако программа Ventoy работает немного по-другому, и в этом главная ее особенность: нам, для того чтобы создать загрузочную флешку с Linux, необходимо всего лишь установить программу на флешку и скопировать обычным способом ISO образ на эту флешку. При этом мы можем скопировать не один образ, а несколько, и причём не только ISO файлы дистрибутивов Linux, но и другие ISO образы загрузочных систем.
Более того, этой флешкой, после того как она станет загрузочной, можно продолжать пользоваться, т.е. хранить на ней обычные файлы.
Однако, конечно же, и у этой программы есть свои недостатки, например, то, что с некоторыми ISO файлами могут возникнуть проблемы, т.е. не со всех ISO файлов получится загрузиться, но большинство ISO файлов, включая дистрибутивы Linux, конечно же, поддерживаются.
Etcher
Еще одна программа, которая позволяет очень быстро и просто, буквально за 3 шага, создать загрузочную флешку с дистрибутивом Linux – это программа Etcher.
Etcher – это бесплатная программа для создания загрузочных флешек, т.е. записи ISO образов на USB накопители.
Данная программа отлично справляется с задачей создания загрузочных флешек с Linux, как было отмечено, с помощью Etcher можно за три простых шага создать загрузочную флешку, однако Etcher не позволяет создавать мультизагрузочные флешки, как вышеупомянутая программа Ventoy, а также, после того как флешка станет загрузочной, использовать ее как обычную флешку не получится.
Rufus
Бесспорно, самой популярной программой для создания загрузочных флешек уже достаточно долгое время является программа Rufus.
Rufus – это бесплатное приложение, с помощью которого можно создавать загрузочные USB устройства.
Ну и, конечно же, Rufus позволяет создавать загрузочные флешки с Linux, т.е. записывать ISO образы дистрибутивов Linux на флешки.
Преимуществом, и в то же время недостатком программы Rufus, является то, что она позволяет достаточно гибко настроить процесс записи ISO образа на флешку, и поэтому имеет много различных настроек, с которыми начинающие пользователи компьютера просто не знают, что делать
WinSetupFromUSB
Следующая программа набрала популярность за счет своей возможности создания мультизагрузочной флешки, т.е. флешки с несколькими загрузочными системами. При этом она, конечно же, позволяет создавать загрузочную флешку с Linux, т.е. записывать ISO образ дистрибутивов Linux на флешку.
WinSetupFromUSB – это бесплатная программа для создания мультизагрузочных USB-накопителей.
UNetbootin
И завершает данный список программа, которая разработана специально для создания загрузочных флешек с Linux, т.е. она предназначена для записи ISO образов Linux на флешки – это программа UNetbootin.
UNetbootin – это бесплатная программа для записи ISO образов Linux на USB флешки.
Особенность данной программы в том, что она умеет самостоятельно скачивать ISO образы дистрибутивов Linux, т.е. если Вы захотите, Вы можете просто указать, какой дистрибутив Linux и с какой версией Вы хотите записать на флешку, а программа самостоятельно скачает ISO образ и запишет его на флешку, иными словами, Вам не придётся самим искать и скачивать ISO образ нужного дистрибутива Linux. При этом возможность указать конкретный ISO образ, т.е. указать путь к файлу образа, который Вы предварительно самостоятельно скачали, конечно же, есть.
К минусам программы UNetbootin можно отнести то, что она не имеет никаких дополнительных возможностей работы с USB накопителями, кроме записи на них ISO образов. То есть нет возможности отформатировать флешку из программы, или проверить ее на ошибки, все это в случае необходимости нужно делать предварительно другими средствами.
Источник
Пошаговое руководство по установке Линукс с флешки
Диски для установки Линукса на ПК или ноутбук уже практически никто не использует. Гораздо проще записать образ на флешку и быстро установить новую ОС. При этом не нужно возиться с дисководом, которого вообще может не быть, и насчет поцарапанного диска тоже беспокоиться не придется. Следуя простой инструкции, Вы без проблем установите Линукс со съемного накопителя.
Установка Линукс с флешки
Прежде всего, понадобится накопитель, отформатированный в FAT32. Его объем должен быть не менее 4 Гб. Также, если у вас еще нет образа Линукс, то будет кстати интернет с хорошей скоростью.
Отформатировать носитель в FAT32 Вам поможет наша инструкция. В ней речь идет о форматировании в NTFS, но процедуры будут те же самые, только везде нужно выбирать вариант «FAT32»
Обратите внимание, что при установке Линукс на ноутбук или планшет, это устройство должно быть подключено к питанию (в розетку).
Шаг 1: Загрузка дистрибутива
Скачивать образ с Ubuntu лучше с официального сайта. Там всегда можно найти актуальную версию ОС, не беспокоясь насчет вирусов. ISO-файл весит около 1,5 Гб.
Шаг 2: Создание загрузочной флешки
Недостаточно просто скинуть скачанный образ на флешку, его нужно правильно записать. Для этих целей можно использовать одну из специальных утилит. В качестве примера возьмем программу Unetbootin. Чтобы выполнить поставленную задачу, сделайте вот что:
- Вставьте флешку и запустите программу. Отметьте «Образ диска», выберите «Стандарт ISO» и найдите образ на компьютере. После этого укажите флешку и нажмите «Ок».
Более подробно о создании загрузочного носителя с Ubuntu читайте в нашей инструкции.
Шаг 3: Настройка BIOS
Чтобы компьютер при включении загружал флешку, понадобится кое-что настроить в BIOS. В него можно попасть, нажав «F2», «F10», «Delete» или «Esc». Дальше выполните ряд простых действий:
- Откройте вкладку «Boot» и перейдите в «Hard Disk Drives».
Здесь установите флешку в качестве первого носителя.
Теперь перейдите в «Boot device priority» и назначьте приоритет первого носителя.
Этот порядок действий подходит для AMI BIOS, на других версиях он может отличаться, но принцип такой же. Более подробно о данной процедуре читайте в нашей статье по настройке БИОС.
Шаг 4: Подготовка к установке
При следующей перезагрузке ПК запустится загрузочная флешка и Вы увидите окно с выбором языка и режима загрузки ОС. Дальше сделайте следующее:
В следующем окне отобразится оценка свободного места на диске и есть ли подключение к Интернету. Можно также отметить скачивание обновлений и установку программного обеспечения, но это можно сделать и после установки Ubuntu. Нажмите «Продолжить».
- установить новую ОС, оставив старую;
- установить новую ОС, заменив старую;
- произвести разметку жесткого диска вручную (для опытных).
Отметьте приемлемый вариант. Мы же рассмотрим установку Ubuntu без удаления с Windows. Нажмите «Продолжить».
Шаг 5: Распределение места на диске
Появится окно, где необходимо распределить разделы жесткого диска. Делается это посредством передвижения разделителя. Слева находится пространство, отведенное под Windows, справа – Ubuntu. Нажмите «Установить сейчас». 
Шаг 6: Завершение установки
Вам необходимо будет выбрать часовой пояс, раскладку клавиатуры и создать учетную запись пользователя. Также установщик может предложить импортировать данные учетных записей Windows.
По окончании установки потребуется перезагрузка системы. При этом появится предложение вытащить флешку, чтобы снова не запустилась автозагрузка (при необходимости верните прежние значения в BIOS).
В заключении хочется сказать, что придерживаясь этой инструкции, Вы без проблем запишете и установите Линукс Ubuntu с флешки.
Помимо этой статьи, на сайте еще 12315 инструкций.
Добавьте сайт Lumpics.ru в закладки (CTRL+D) и мы точно еще пригодимся вам.
Отблагодарите автора, поделитесь статьей в социальных сетях.
Источник
BootDev
Создание загрузочных дисков и прочие полезные мелочи
Страницы
2020-04-17
Установка ОС Linux на USB-накопитель
Содержание
Варианты Установки
Алгоритм Действий
Давайте вкратце рассмотрим алгоритм установки дистрибутива Linux на USB-диск.
- Установка и настройка виртуальной машины.
- Подключение к вириальной машине физического USB-диска и установочного ISO-образа.
- Запуск виртуальной машины, и выполнение ее загрузки с виртуального CD-привода со смонтированным установочным ISO-образом.
- Установка дистрибутива ОС Linux на физический USB-диск.
Теперь перейдем к деталям.
Виртуальная машина . В качестве вириальной машины будет выступать виртуальная машина VirtualBox. Она кроссплатформенная, и соответствует всем необходимым требованиям описанным выше.
Дистрибутив ОС Linux . Процесс установки большинства дистрибутивов зависит от интегрированной программы установки. То есть, установка может проходить как в графическом интерфейсе, с помощью выбора соответствующих параметров предлагаемых установщиком, так и полностью в консольном режиме, т.е. полностью ручной режим.
Дистрибутивы которые я выбрал для теста: Lubuntu, Ubuntu, Debian, ArchLinux. Первые три обладают графическим Live режимом, с соответствующим установщиком. А вот последний (ArchLinux), это яркий пример ручной установки.
USB-диск . Установка каждого дистрибутива будет проходить на два возможных USB-ностителя. На обычную, не скоростную, USB-флешку объёмом 16 ГБ, и на внешний USB жесткий диск объёмом 1 ТБ. Это позволит выявить разницу, итоговой производительности системы от дисковой подсистемы. Или простыми словами, насколько комфортно будет себя чувствовать каждый из дистрибутивов на медленной флешке.
Создание Виртуальной Машины
Для всех дальнейших действий, нам понадобится создать виртуальную машину без виртуального жесткого диска, так как наша цель, это установка ОС Linux, на реальный физический USB-накопитель. Собственно, нет смысла выставлять слишком большие параметры оперативной памяти и видео памяти и т.д., если ваша хост-машина слабая. Главная цель, это запуск, и работа установщика.
Учитывая, что процедура это довольна проста, вместо подробного описания, я ограничусь скринкастами.
Запускаем VirtualBox, и создаем в нем бездисковую виртуальную машину.
Настроим созданную машину. А именно подключим к ней реальный USB-диск и скачанный ISO-образ.
Небольшие детали, на которые следует обратить внимание.
Если вам нужна загрузка в режиме UEFI, то в настройках виртуальной машины, в разделе Система, выставляем галочку Включить EFI.
В моем случае, все дальнейшие действия будут производиться в Legacy BIOS режиме.
Установка Lubuntu Linux на USB-диск
Установка на USB Flash. Итак, к виртуальной машине подключены ISO-образ Lubuntu, и реальная USB-флешка.
Запускаем вириальную машину. Первым делом, на экране появится меню выбора языка, выбираем Русский и нажимаем ENTER .
Появится основное меню загрузочного диска Lubuntu.
Выбираем пункт Start Lubuntu и нажимаем ENTER . Начнется процесс загрузки Lubuntu Live.
По окончании загрузки, мы попадем на рабочий стол загруженной Lubuntu в Live режиме.
На рабочем столе, как можно заметить, присутствует иконка диска с подписью Install Lubuntu 19.10.
Кликаем два раза по данному значку. Запустится программа установки.
Выбираем язык, нажимаем Далее.
На данном этапе нам необходимо выбрать часовой пояс. Выбираем нужный, и нажимаем Далее.
Выбираем раскладку клавиатуры English (US), после чего снова нажимаем Далее.
На этом шаге, нам нужно выбрать диск для разметки, на который собственно и будет установлена ОС Lubuntu.
Но, так как диск у нас, итак, один, оставляем выбор по умолчанию и нажимаем Далее.
Мы попадем в окно разметки выбранного диска.
Нажимаем на кнопку Новая таблица разделов.
Установщик попросит выбрать тип таблицы разделов. Выбираем предпочитаемый. Я же выберу MBR. Подтверждаем свой выбор нажатием кнопки OK.
Мы снова вернемся в окно разметки. Теперь нам нужно создать разделы для будущей системы. Выбираем неразмеченную область диска и нажимаем кнопку Создать.
Нам потребуется создать три раздела, первый из них будет FAT32 раздел, объемом в 250 МБ, для установки загрузчика. Точка монтирования /boot, флаги boot и bios-grub.
Вторым, будет основной раздел, с файловой системой EXT4, объемом 14 ГБ, для операционной системы. Точка монтирования /, с флагом root.
И последний раздел, с файловой системой linuxswap, и объемом в 1 ГБ, в конце диска, так называемый раздел подкачки. Без точки монтирования, с флагом swap.
Создаем соответствующие разделы. И нажимаем на кнопку Далее.
В следующем окне, заполняем информацию о пользователе, и нажимаем Далее.
На данном этапе, нам дается возможность убедиться что все правильно.
Если нет, то возвращаемся назад и вносим соответствующие коррективы. Если да, то нажимаем кнопку Установить.
Программа установки еще раз запросит подтверждение. Нажимаем на кнопку Приступить к установке.
Запустится процесс установки. Процесс этот будет довольно долгим, ждем его завершения.
По завершении, установщик предложит перезагрузиться.
Убираем галочку перезагрузки, и нажимаем на кнопку Готово. После чего, завершаем работу виртуальной машины.
Установка ОС Lubuntu на USB флешку завершена. Осталось только загрузиться с данной флешки.
Загрузка на реальной машине, Intel Core i7 3770S. Загрузка длилась в течении двух минут до появления рабочего стола.
И на удивление, учитывая, что я использовал флешку дешёвого класса, с очень низкими скоростными показателями, система работала достаточно быстро. Конечно, паузы при запуске того или иного программного обеспечения есть, но они не такие большие.
Дистрибутив Lubuntu изначально ориентирован на использование на маломощных ПК, то есть, ресурсов расходует данная система очень мало. Обратите внимание на объем использованной оперативной памяти.
Установленная ОС Lubuntu, с базовым набором ПО, которого вполне достаточно для офисной работы, сёрфинга в интернет, и просмотра мультимедиа, занимает всего 4.51 ГБ. Что позволяет создать еще один раздел на флешке, для использования ее в Windows системах.
Загрузка на реальной машине, Intel Atom D2700.
Загрузка на реальной машине, Intel Core i5 2300.
Вердикт. Запуск и работа в ОС Lubuntu установленной на USB Flash Drive вполне реальна, и не вызывает никаких негативных эмоций, а порой, даже впечатляет.
Установка на USB HDD. Процесс установки на USB HDD, полностью идентичен установке на USB Flash Drive, так что я ограничусь лишь скриншотами ключевых моментов.
Подключенный USB HDD к виртуальной машине.
Разметка диска для USB-HDD выбрана немного иная. Размеры SWAP и корневого разделов увеличены. SWAP раздел перемещен в начало диска, так как эта область диска более быстрая. Так же, добавлен NTFS раздел, для Windows систем.
Запуск установленной системы на реальной машине.
Производительность Lubuntu на USB-HDD естественно выше. Отклик системы на неоткрытые ранее компоненты происходит намного быстрее.
Интересное замечание. На платформе Intel Atom, на самой медленной из представленных выше, загрузка с USB-HDD заняла 1мин 57сек, а с USB Flash 2мин 15сек.
Использовать внешний USB флеш диск, как основной для ОС Linux, в текущих реалиях не такая и глупая затея. Выбрав более или менее скоростную флешку, можно иметь у себя в кармане свою полноценную персональную ОС Linux, которую можно загрузить на любом подходящем ПК. А если выбранным дистрибутивом будет Lubuntu, то количество машин способных загрузить подобную флешку заметно увеличивается.
С внешним USB HDD/SSD, с интерфейсом USB 3.x, вы получите все то же самое, но с большим объем и дисковой производительностью. А как использовать подобные диски еще, это уже дело вашей фантазии.
Чтобы не раздувать размер текущий статьи до труднопреодолимого, установка оставшихся дистрибутивов будет рассмотрена в отдельных статьях. Ссылки на данные них я добавлю ниже.
В статье было рассмотрено: Как выполнить установку операционной системы Linux на USB флешку? Как выполнить установку операционной системы Linux на USB внешний жесткий диск? Как выполнить установку операционной системы Linux Lubuntu на USB Flash? Как выполнить установку операционной системы Linux Lubuntu на USB HDD?
Источник