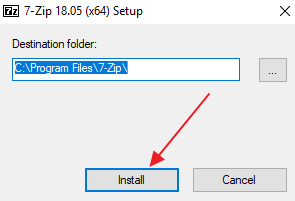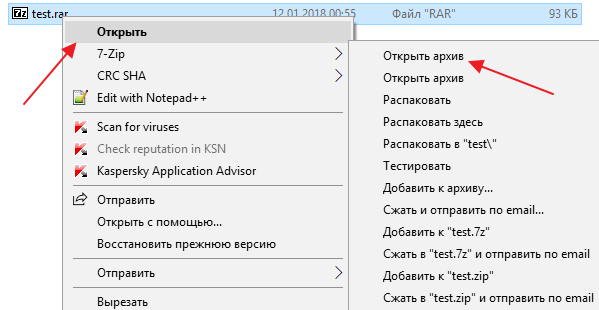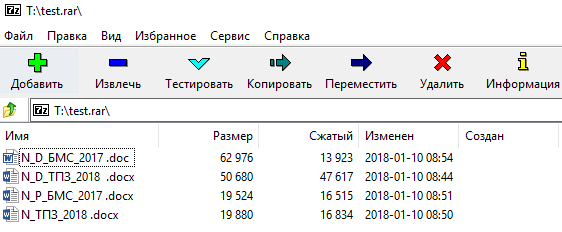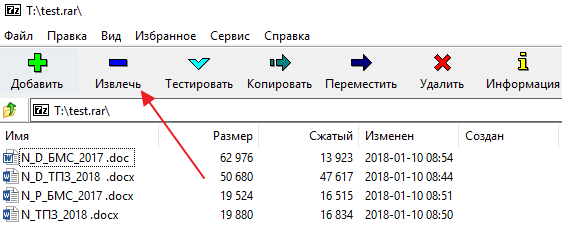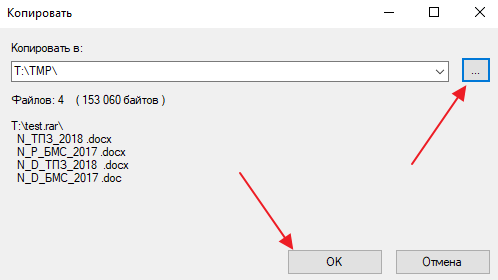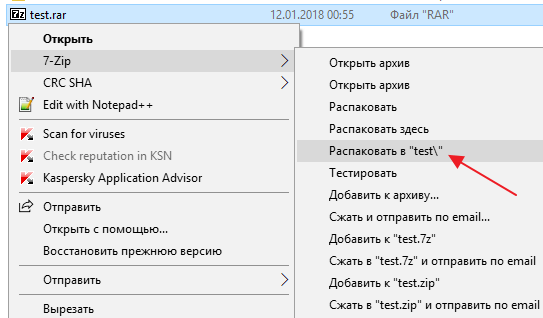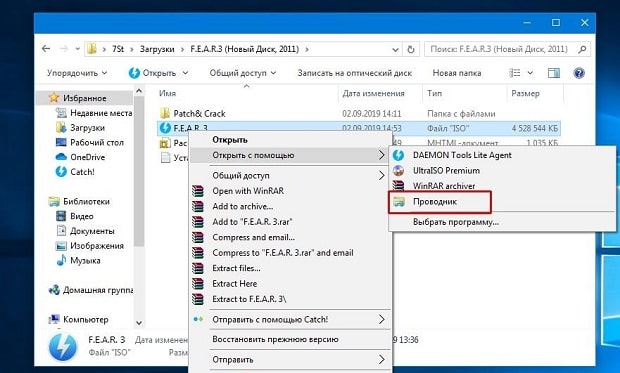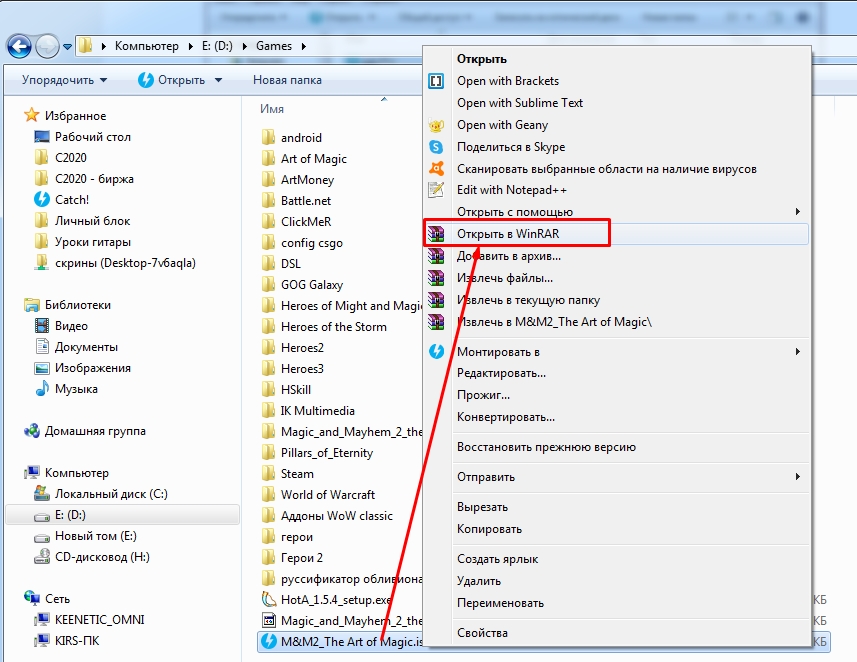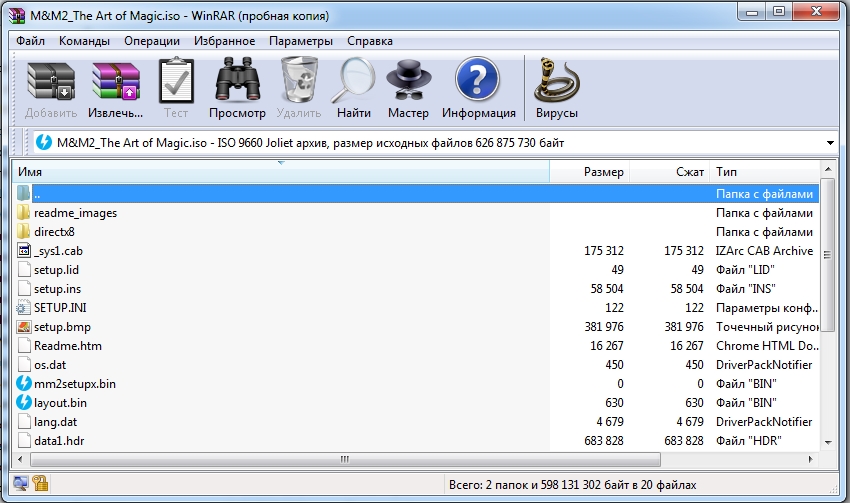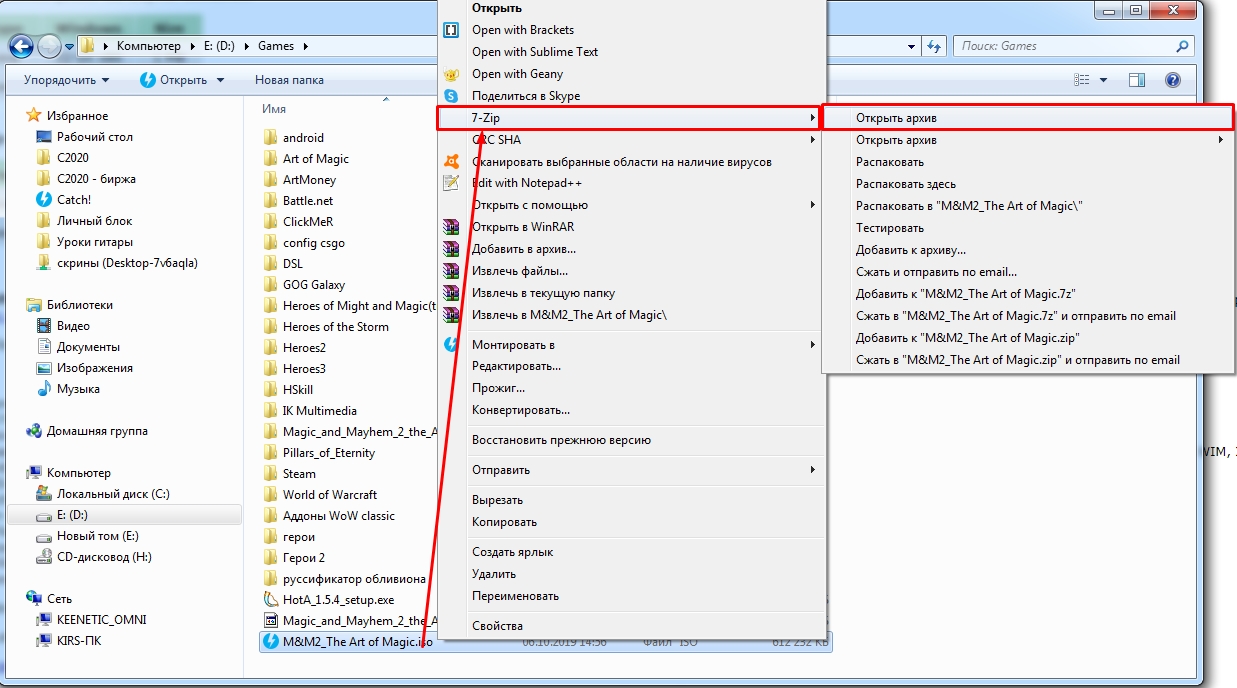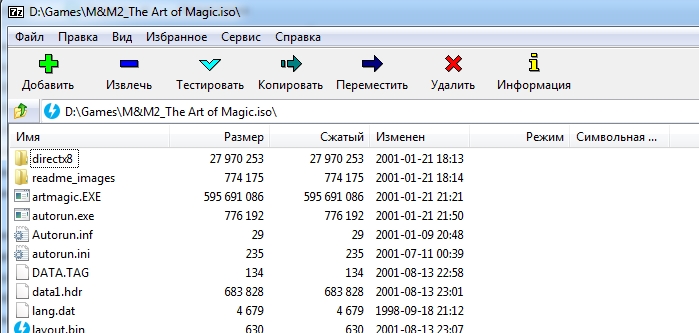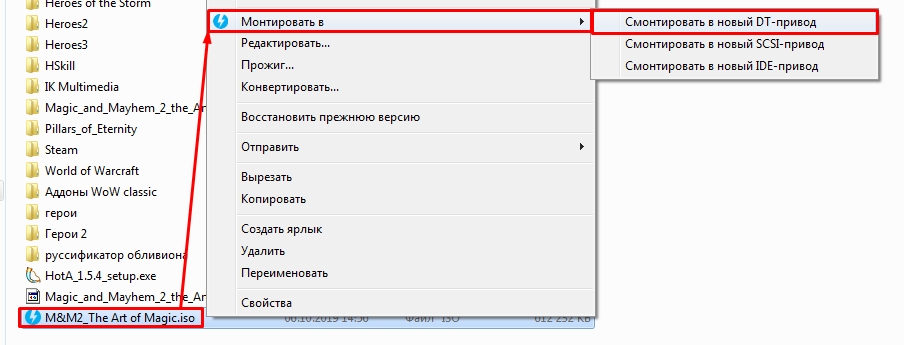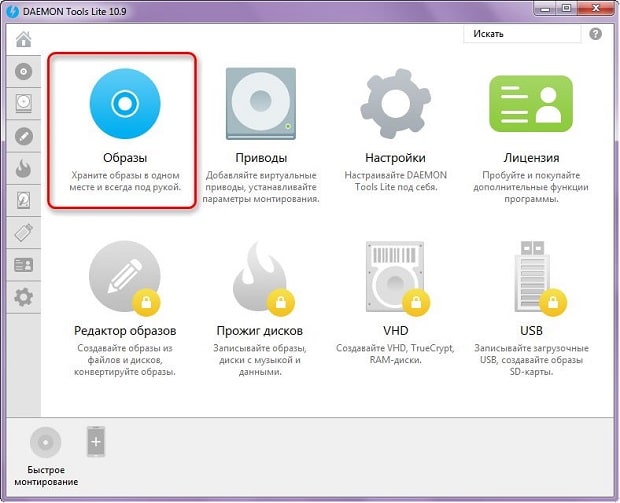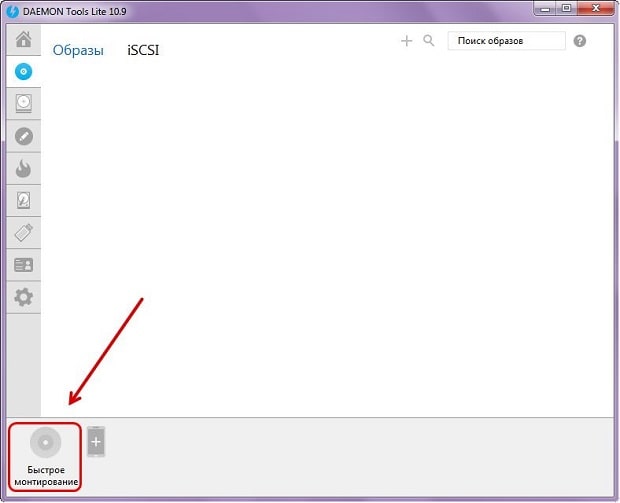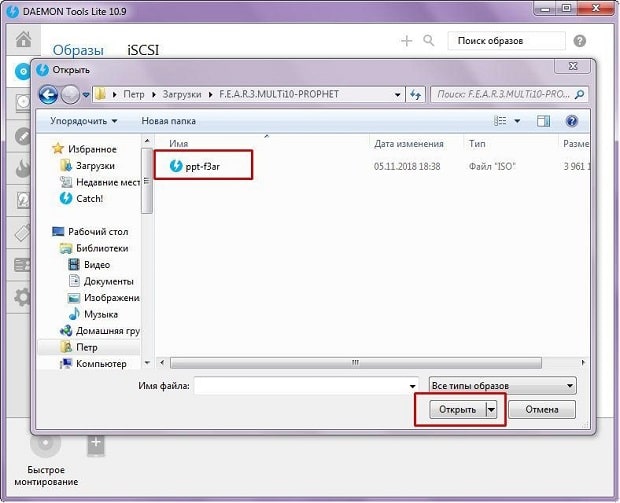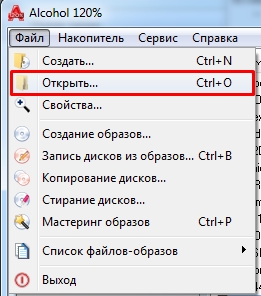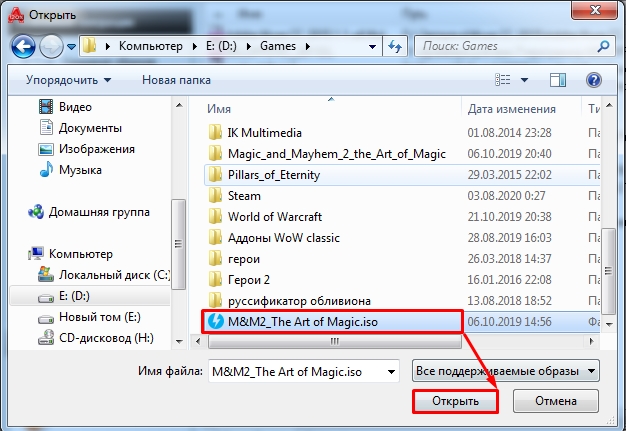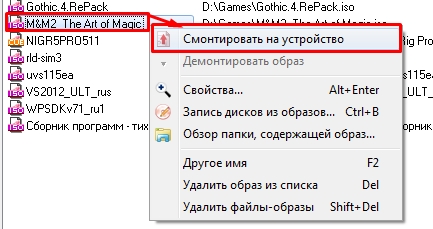- Как распаковать архив RAR
- Что такое RAR архив
- Установка архиватора на компьютер
- Просмотр содержимого RAR архива
- Распаковка RAR архива
- Как распаковать ISO файл (извлечение всех файлов из образа)
- С помощью каких программ можно извлечь файлы из ISO
- Вариант 1: WinRAR или 7-Zip
- Вариант 2: проводник (при работе в ОС Windows 10)
- Вариант 3: Daemon Tools (также для BIN, MDF, NRG и др. образов)
- Вариант 4: спец. утилита UltraISO
- Для установки windows как распаковать архив
- Как распаковать сжатую папку в Windows 10 с помощью встроенного инструмента?
- Как извлечь файлы из ISO образа: 5 быстрых способов
- Стандартные средства
- WinRAR
- Daemon Tools
- Alcohol 120%
- UltraISO
- Другие программы
Как распаковать архив RAR
Достаточно часто файлы, которые отправляются по электронной почте или размещаются в Интернете, предварительно архивируются при помощи одного из популярных архиваторов, например, с помощью архиватора RAR. Это позволяет уменьшить размер файла и ускоряет его загрузку, но при этом создает некоторые трудности для пользователя, ведь перед использованием такой файл нужно распаковать. В данном материале мы расскажем о том, как распаковать архив RAR и какие программы для этого понадобятся.
Что такое RAR архив
RAR – это проприетарный формат архивирования, разработанный в начале 90-х российским программистом Евгением Рошалом для операционной системы DOS. В дальнейшем им же были созданы версии данного архиватора и для других операционных систем. Версия для операционной системы Windows получила название WinRAR и стала достаточно популярной.
Поскольку RAR – это закрытый формат, то для работы с ним нужно устанавливать специальное программное обеспечение. В отличие от формата ZIP, с которым можно работать используя только встроенные в Windows средства. Поэтому для того, чтобы распаковать архив RAR вам нужно выбрать и установить на компьютер одну из программ, которые поддерживают данный формат. Например, вы можете использовать такие программы как 7-Zip, Universal Extractor, HaoZip, Hamster Free ZIP Archiver, IZArc, TUGZip, ExtractNow или PeaZip. В данной статье мы будем распаковывать RAR файлы с помощью бесплатного архиватора 7-Zip, поскольку он наиболее популярен и у многих пользователей он уже установлен.
Установка архиватора на компьютер
Как уже было сказано, для распаковки RAR архива вам понадобится архиватор с поддержкой данного формата. Если на вашем компьютере уже установлен такой архиватор, то данный шаг можно пропустить. Если нет, то заходим на сайт 7-zip.org, скачиваем там архиватор 7-Zip и устанавливаем на свой компьютер.
Сам процесс установки предельно прост, все что нужно сделать пользователю, это нажать на кнопку «Install».
Просмотр содержимого RAR архива
После установки архиватора 7-Zip можно приступать к работе с RAR файлами. Например, вы можете посмотреть содержимое архива не распаковывая его. Для этого нужно кликнуть правой кнопкой мышки по архиву RAR и выбрать пункт меню «7-Zip – Открыть архив».
В результате появится интерфейс программы 7-Zip, в котором вы сможете ознакомиться с содержимым данного архива.
При необходимости вы можете извлечь файл из архива не распаковывая его. Для этого просто перетащите файлы из программы 7-Zip на рабочий стол или в нужную вам папку.
Распаковка RAR архива
Для распаковки архивов архиватор 7-Zip предлагает разные способы. Один из вариантов – распаковка из интерфейса программы. Для этого откройте RAR файл, так как это описано выше, и нажмите на кнопку «Извлечь».
После этого нажмите на кнопку и укажите папку, в которую нужно распаковать архив, после чего нажмите «ОК». В результате содержимое вашего RAR архива будет распаковано в выбранную вами папку. Время распаковки зависит от производительности вашего компьютера и размера архива. Но, если архив небольшой, то обычно распаковка происходит мгновенно.
Также вы можете распаковать RAR архив через контекстное меню. Для этого кликните по архиву правой кнопкой мышки и выберите вариант «Распаковать здесь» или «Распаковать в название папки».
В случае выбора варианта «Распаковать здесь» ваш RAR архив будет распакован в ту же папку, в которой находится RAR-файл. А в случае выбора «Распаковать в название папки» рядом с RAR-файлом будет создана папка с таким же названием и содержимое архива будет распаковано в нее.
Как распаковать ISO файл (извлечение всех файлов из образа)

Чтобы пользоваться файлами из ISO-образа далеко не всегда нужно его монтировать спец. программами — в ряде случаев можно обойтись чем-нибудь сподручным: каким-нибудь архиватором типа WinRAR’а 👌.
Кстати, а если вы пользуетесь современной версией ОС Windows 10 — то функция просмотра ISO-файлов уже встроена в проводник, и на всё-про-всё потребуется 2 клика мышкой!
В общем, ниже несколько пошаговых скриншотов с подробном объяснением по распаковке и работе с файлами из ISO.
Думаю, что начинающим пользователям будет полезно для установки игр, ПО, и пр. «добра» из образов.
С помощью каких программ можно извлечь файлы из ISO
Вариант 1: WinRAR или 7-Zip
WinRAR и 7-ZIP одни из самых популярных архиваторов на сегодняшний день. Как правило, хотя бы один из них 100%-но установлен на ПК. Рассмотрим, как с помощью них можно «разделаться» с ISO.
Если говорим о WinRAR
Сначала необходимо открыть настройки программы (если он у вас установлен — ярлычок должен быть в меню ПУСК).
В настройках нужно открыть вкладку «Интеграция» и разрешить программе ассоциировать ISO файлы с собой. См. пример ниже. 👇
Интеграция — ассоциировать файлы ISO с WinRAR
Теперь зайдя в папку с ISO-образом — вы увидите, что на нем появился значок WinRAR (как на обычном архиве). Т.е. его можно открыть двойным кликом мышки и извлечь всё его содержимое туда, куда вам нужно 👍. Легко же?!
Извлечь ISO как архив!
Если говорим о 7-ZIP
Достаточно просто кликнуть правой кнопкой мыши по файлу ISO, и в контекстном меню проводника выбрать «7-ZIP/Распаковать. « . Пример см. ниже на скрине. 👇
Распаковать ISO файл с помощью 7-ZIP архиватора
Вариант 2: проводник (при работе в ОС Windows 10)
Если у вас установлена современная версия ОС Windows 10 — то она позволяет штатными средствами проводника подключать и открывать ISO образы как «обычные папки» (почти 👌).
Как выглядит весь процесс:
- Сначала находите нужный ISO;
- Затем кликаете по нему правой кнопкой мышки и выбираете «Подключить» (если функции «Подключить» у вас не появляется — см. др. способы);
Подключить. (Опция доступна в Windows 10)
После, останется зайти в «Мой компьютер/Этот компьютер» и скопировать все файлы из появившегося виртуального CD-Rom. 👇
Вариант 3: Daemon Tools (также для BIN, MDF, NRG и др. образов)
Daemon Tools — это небольшая утилита, способная воссоздать на ПК виртуальный дисковод и открывать в нем самые разные образы: ISO, BIN, MDF, NRG и др.
Установка Daemon Tools стандартная (поэтому ее не рассматриваю). После запуска программы — просто кликните левой кнопкой мышки по одному из дисководу (в нижней части окна) и выберите ISO, который нужно открыть. См. пример ниже. 👇
Daemon tools — открываем образ ISO
Далее можно зайти в «Мой компьютер», открыть виртуальный дисковод и скопировать (извлечь) с него все файлы, что вам нужны.
Открываем проводник — находим CD-ROM и копируем все нужные нам файлы
Вариант 4: спец. утилита UltraISO
UltraISO — программа, которая позволяет не только открыть и что-то извлечь из ISO-образа, но и редактировать его, и сжать (что во многих случаях может быть гораздо полезнее).
Что касается нашей задачи: после установки и запуска программы, перейдите в меню «Файл/Открыть. « и укажите образ ISO (сочетание Ctrl+O).
UltraISO — открыть файл ISO
Далее вы увидите все файлы и каталоги, которые есть в этом образе. Вам останется только выделить нужные из них, нажать ПКМ и в меню выбрать «Извлечь. « (скриншот ниже 👇).
Для установки windows как распаковать архив
Вычислительные устройства, такие как ПК и ноутбуки, являются не только неотъемлемой частью рабочей силы, но и личного пользования. Эти машины не только помогают нам выполнять несколько задач, но и имеют возможность хранения данных. Мы можем сохранять файлы в разных форматах и использовать их позже по своему усмотрению. Есть несколько способов, с помощью которых вы можете передавать или делиться такими данными со своими коллегами и друзьями.
Однако совместное использование файлов большого размера остается одной из самых больших проблем среди пользователей. Хотя существует несколько способов передачи данных на другие компьютеры, совместное использование Zip-файлов всегда было самым популярным способом передачи данных. Это особенно важно, когда вам нужно передать несколько больших файлов. Вы знаете, как распаковать сжатую папку и извлечь файлы? В этой статье мы расскажем, как это сделать.
Как распаковать сжатую папку в Windows 10 с помощью встроенного инструмента?
Для справки, эти Zip-файлы будут иметь расширение .zip, что упрощает их идентификацию. WinRar — это популярное программное обеспечение, которое помогает сжать папку с несколькими файлами, чтобы вы могли легко передавать данные. Однако для распаковки папки вам не нужен специальный сторонний инструмент в Windows 10, просто следуйте нашим инструкциям.
Шаг 1. Найдите папку, которую вы хотите распаковать, на вашем компьютере.
Шаг 2. Вам нужно щелкнуть правой кнопкой мыши по папке и найти опцию «Извлечь все». Нажмите на эту опцию, чтобы начать процесс извлечения.
Шаг 3. После этого откроется окно, в котором вы увидите опцию «Обзор». Эта опция позволит вам выбрать папку, в которой сохранятся извлеченные файлы.
Шаг 4. Теперь все, что вам остается сделать, это нажать кнопку «Извлечь» и файлы будут извлечены в указанную папку.
Таким простым способом, вы можете распаковать практически любые Zip-файлы в Windows 10 без установки дополнительного программного обеспечения.
Как извлечь файлы из ISO образа: 5 быстрых способов
Всем привет! Сегодня поговорим про то – как распаковать файл ISO на компьютере. Напомню, что ISO – это виртуальный образ диска. Распаковать ISO файл можно стандартными средствами в Windows 8.1 и 10. Для семерки понадобится устанавливать дополнительные программы. Для других версий «Окон» проще воспользоваться любым архиватором, но также можно использовать программы, работающие с виртуальными образами и приводами. Обо всем по порядку в статье.
Стандартные средства
Просто кликаем правой кнопкой мыши по нужному файлику, далее из выпадающего списка выбираем: «Открыть с помощью» – «Проводник». Теперь вы должны увидеть все файлы образа, которые в нем и хранились. Напомню, что данный способ работает только в десятке и последней версии восьмёрки.
WinRAR
Скачиваем распаковщик с официального сайта и устанавливаем её к себе в систему. После установки, если нажать ПКМ по образу, вы увидите дополнительные пункты управления – нажимаем по кнопке «Открыть в WinRAR».
Далее вы увидите все файлы архива, которые вы можете распаковать в отдельную папку – для этого кликните «Извлечь» и после этого укажите место куда программа будет разархивировать данные.
- Скачать бесплатный архиватор можно – по этой ссылке . Скачиваем установщик для своей ОС и нужной битности. Также я советую использовать обычную и не Alpha-версию.
- После установки ИСО открывается аналогично, как и с помощью прошлой программы – кликаем ПКМ по файлику, далее из списка кликаем по программе 7-Zip и выбираем возможности.
- Вы можете просто открыть или распаковать данные.
Daemon Tools
Программу можно найти на официальном сайте. Я советую использовать версию Lite, так как она на данный момент является бесплатной. Плюс ко всему позволяет без проблем работать с образами дисков. При установке вас попросят инсталлировать драйвера виртуальных приводов – согласитесь и закончите установку.
После установки, аналогично заходим в доп. меню файла, кликаем «Монтировать в» – и далее выбираем привод. Не важно какой именно привод вы выберите.
Открыть образ можно и через меню программы – на домашней страницу выберите основной пункт.
После этого ниже нажимаем по кнопке с диском.
Теперь находим и запускаем наш образ, кликнув по кнопке «Открыть». Если у вас стоит авторан функция, то диск запустится сразу. Если данной функции нет, тогда зайдите в «Проводник» или «Компьютер» и откройте смонтированный диск.
Alcohol 120%
Утилита работает примерно аналогично. Сначала вам нужно добавить сам образ, для этого кликаем из верхнего меню «Файл» и выбираем «Открыть».
Находим наш файлик и открываем его.
Теперь он будет отображаться в основном области, чтобы использовать его – кликаем ПКМ и далее выбираем «Смонтировать на устройство».
UltraISO
Приложение платное, но имеет пробный период, которого должно хватить. Заходим в «Инструменты» и кликаем «Монтировать в виртуальный привод».
Теперь нажимаем на кнопку с тремя точками, выбираем наш файлик и как только он начнет отображаться леве, кликаем по кнопке «Монтировать». Напомню, что таким образом мы производим нее распаковку ISO-файла, а его монтирование в виртуальный привод – именно там и будут отображаться вся информация, хранящаяся на диске, с которыми вы можете работать.
Другие программы
В качестве альтернативы, вы можете использовать другие архиваторы: 7-ZIP, WinRAR, IZARc, Hamster Free ZIP Archiver, J7Z, PeaZip, TUGZip, JustZipI, WinZip, iZip и Unarchiver. Большинство из них бесплатные, и их спокойно можно скачать с официальных сайтов. Рассказывать про каждый смысла нет, так как они работают все примерно одинаково. Если у вас ещё остались вопросы, есть какие-то дополнения, или вы нашли ошибку, то пишите об этом в комментариях.