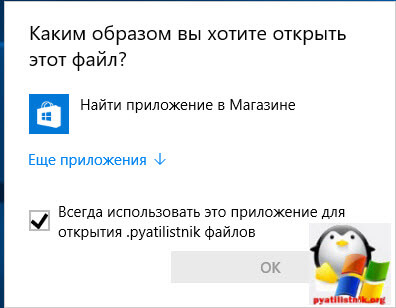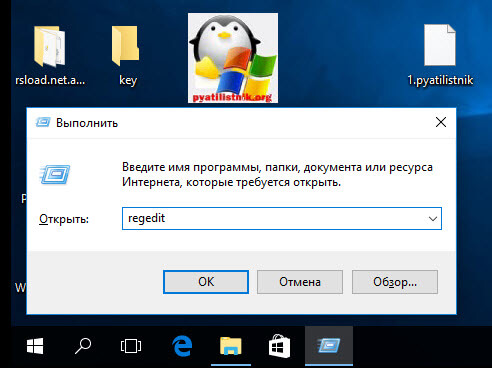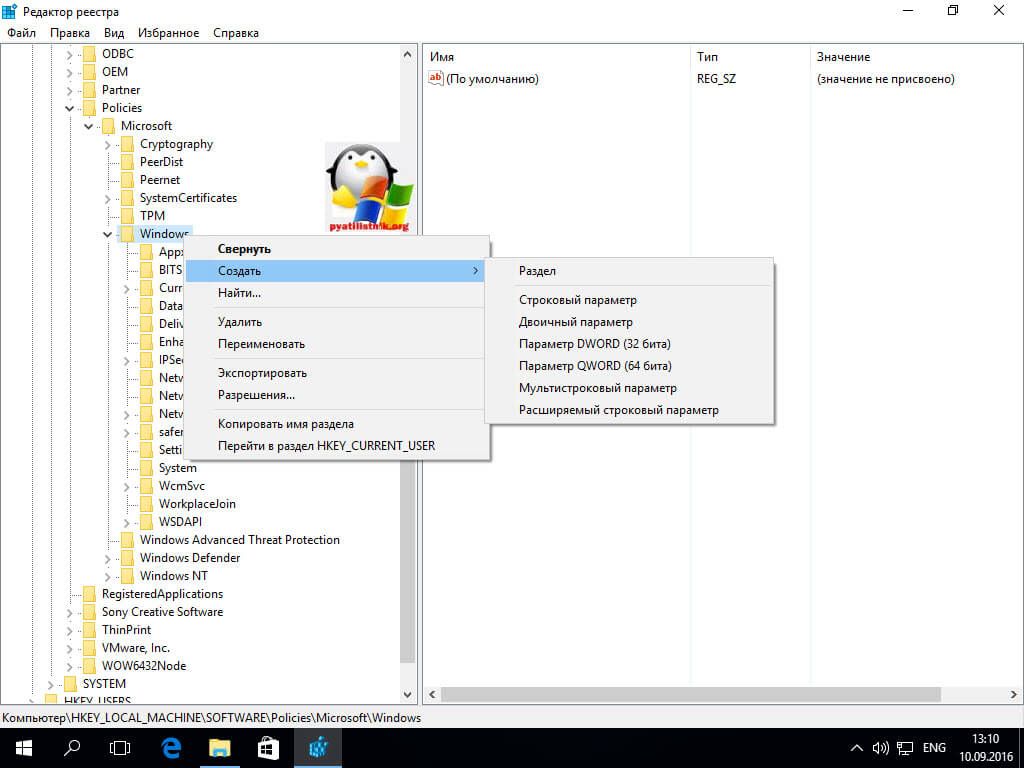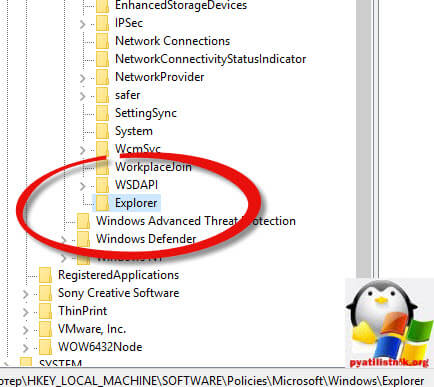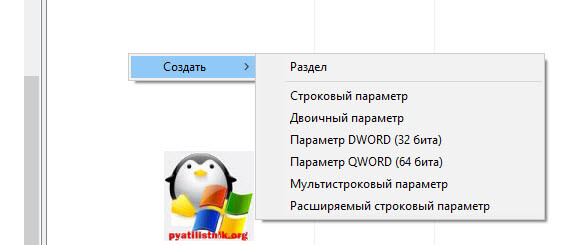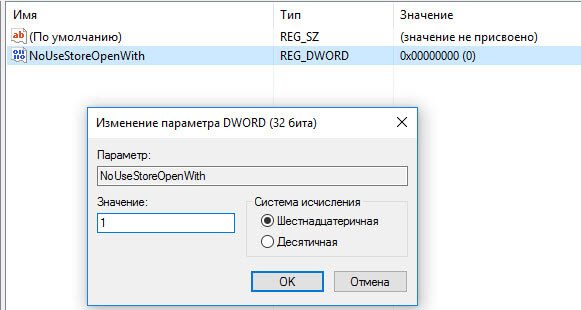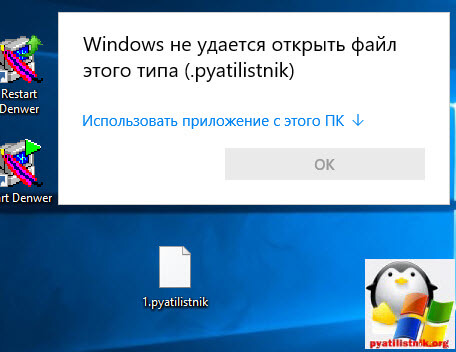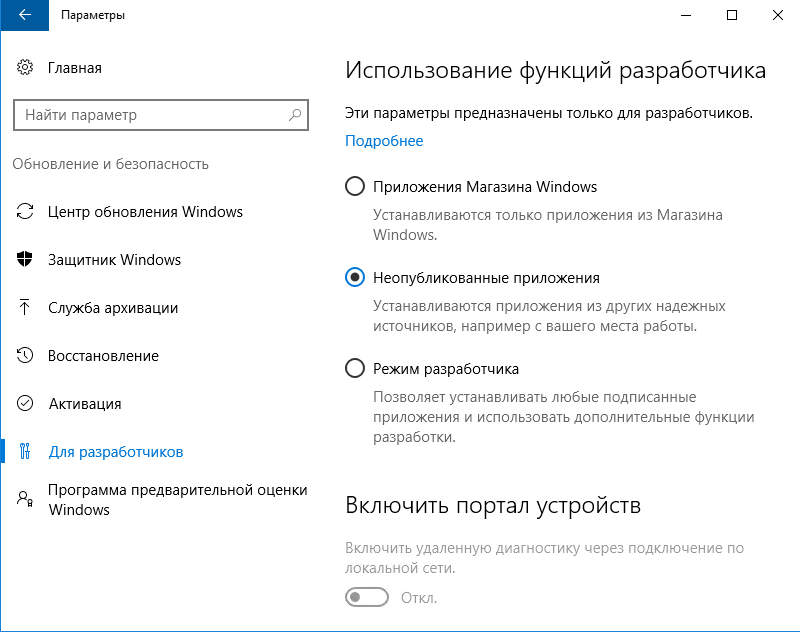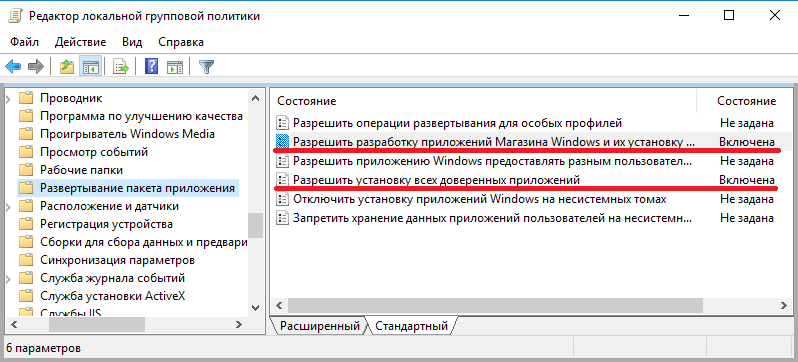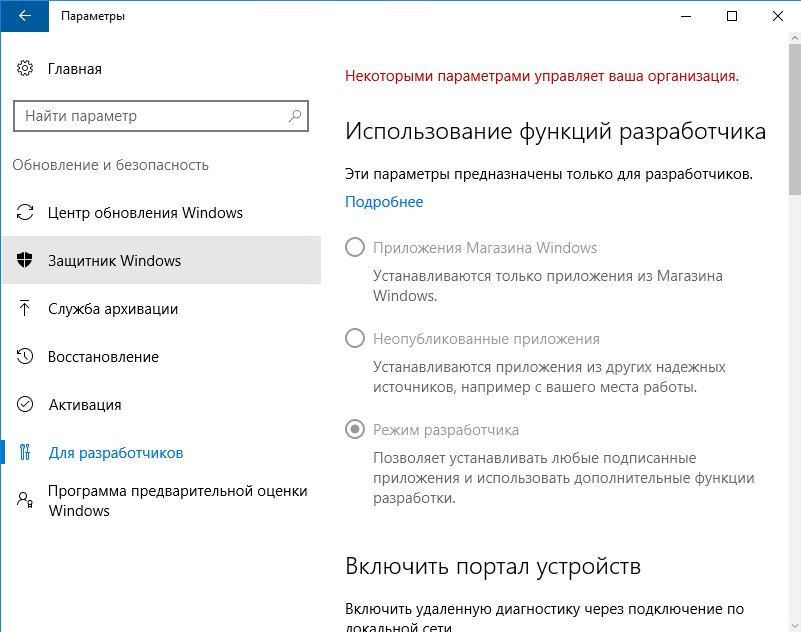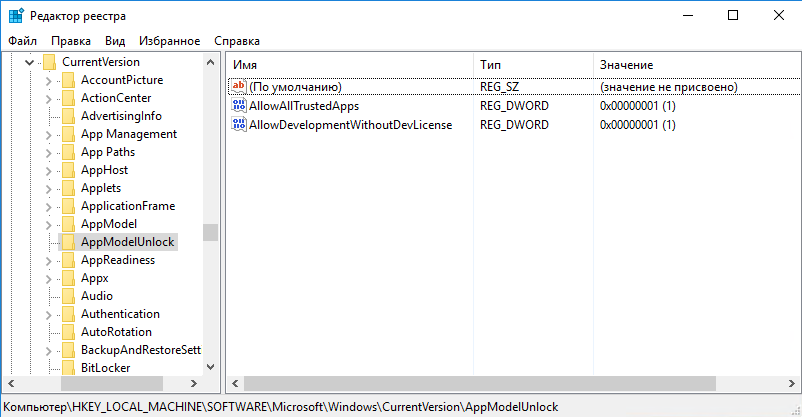- Как отключить предложение «Найти приложение в Магазине» при запуске несопоставленных файлов в Windows 10
- Для выполнения этой задачи необходимо установить приложение windows 10
- Как активировать стороннюю установку приложений в Windows 10
- Как выполнить стороннюю установку приложений на Windows 10
- Разрешаем в Windows 10 установку неопубликованных приложений
- Устранение проблем с приложениями из Microsoft Store
Как отключить предложение «Найти приложение в Магазине» при запуске несопоставленных файлов в Windows 10
В этой статье показаны действия, с помощью которых можно отключить предложение «Найти приложение в Магазине» при запуске несопоставленных файлов в операционной системе Windows 10.
Когда вы пробуете открыть файл, которому не сопоставлена ни одна из установленных на компьютере программ, система предложит выполнить поиск соответствующего приложения в Магазине Windows. Несмотря на то, что Магазин Windows Store постоянно пополняется приложениями, большинство пользователей всё же предпочитают десктопные приложения. Таким образом, предложение Найти приложение в Магазине становится для них совершенно не нужным.
Если вы предпочитаете работать с десктопными программами, то сообщение «Найти приложение в магазине» можно отключить. Для этого нажмите сочетание клавиш 
В открывшемся окне Редактора реестра перейдите по следующему пути:
В разделе Windows , создайте новый подраздел и приcвойте ему имя Explorer.
В созданном разделе Explorer создайте параметр типа DWORD (32 бита) и назовите его NoUseStoreOpenWith.
Далее дважды щелкните левой кнопкой мыши по созданному нами параметру NoUseStoreOpenWith , установите значение 1, нажмите кнопку OK , закройте редактор реестра. Изменения вступают в силу сразу.
Теперь при попытке открыть несопоставленный ни с одной из установленных программ файл, система сразу предложит поискать соответствующее типу файла приложение на компьютере.
Также можно отключить предложение «Найти приложение в Магазине» при запуске несопоставленных файлов, для этого создайте и примените файл реестра следующего содержания:
Windows Registry Editor Version 5.00.
Для того чтобы все вернуть в исходное состояние создайте и примените файл реестра следующего содержания:
Windows Registry Editor Version 5.00.
Для выполнения этой задачи необходимо установить приложение windows 10
Добрый день уважаемые подписчики и гости блога, мы с вами продолжаем изучать и оптимизировать виндоус 10 под свои нужды, сегодня мы рассмотрим такую возможность, как убрать из контекстного меню пункт найти приложение в магазине Windows 10, побудить вас это сделать может ряд причин, о которых мы поговорим чуть ниже, в любом случае умение производить такие манипуляции, будет для вас большим плюсом.
В прошлый раз я вам рассказывал, как настраивается ассоциация файлов в windows 10, продолжая эту тему вы знаете, что если у вас есть файл с неким расширением, и нет для него программы, в которое его открыть, Windows 10 будет по умолчанию пытаться вам предложить поискать его в магазине приложений виндоус 10, вроде хорошо, но иногда бывает, что это напрягает, так как вы точно знаете, что файл текстовый и его можно банально открыть блокнотов, вам приходится делать лишние действия.
Еще пример может служить когда, вы допустим установили архиватор, все хорошо он открывается, тем чем нужно, вы ставите другой и вот в этот момент вы снова можете увидеть это надоедливое окно с предложением посетить магазин Windows 10, давайте его убирать, вот как это выглядит.
У меня есть файл с расширением .pyatilistnik я его пытаюсь открыть и вижу вот такое окно. Этот пункт найти приложение в магазине мы и уберем.
Для поставленной задачи нам поможет, правка реестра. Открываем редактор реестра Windows 10, для этого жмем WIN+R и вводим regedit.
Переходим в раздел ветки
Тут вам нужно создать новый раздел Windows 10 с названием Explorer
У меня получилось вот так.
Далее новом разделе Explorer вам необходимо создать параметр DWORD (32 бита) с названием NoUseStoreOpenWith.
Вам нужно присвоить ему значение 1.
Все закрываете редактор реестра Windows 10 redstone и проверяете.
Запускаете нужный из них и соглашаетесь с внесением изменений.
Вот так просто убрать или вернуть пункт контекстного меню найти приложение в магазине Windows 10.
Как активировать стороннюю установку приложений в Windows 10
В операционной системе Windows 10 компания Microsoft продолжает продвигать новую платформу универсальных предложений, которые скачиваются из магазина Windows Store. Однако, как и в случае с системой Android и рядом других, можно скачивать приложения из-за пределов магазина — так называемая сторонняя загрузка.
Для Windows 10 это означает, что приложение не прошло процедуру сертификации для попадания в магазин и работы на Windows-устройствах. По умолчанию операционная система блокирует такие приложения. Причина — желание защитить пользователей и их устройства. Сертифицированное приложение означает надёжность, отсутствие вредоносного кода и незадокументированных действий.
Есть ряд причин для сторонней установки приложений. Например, если вы или ваш друг разработчик и вы хотите протестировать создаваемое приложение перед его отправкой на допуск в магазин. Можно найти приложение в вебе и установить его на своё устройство, существует немало сайтов с доступными для скачивания программами.
Как выполнить стороннюю установку приложений на Windows 10
Откройте Параметры > Обновление и безопасность > Для разработчиков > Использование функций разработчика > Неопубликованные приложения. Нажмите «Да» в окне подтверждения с описанием риска. Перезагрузите компьютер.
Ещё здесь есть опция «Режим разработчика», которая даёт дополнительные возможности, помимо сторонней установки приложений.
Рекомендуется устанавливать приложения только из доверенных источников, чтобы не повредить устройства и не подвергать опасности данные на них. Это же руководство можно использовать для сторонней установки приложений на смартфонах на Windows 10 Mobile.
Разрешаем в Windows 10 установку неопубликованных приложений
Начиная с Windows 8 в клиентских операционных системах Microsoft имеются 2 типа приложений — приложения рабочего стола (desktop apps) и современные приложения (modern apps). Десктопные приложения можно устанавливать без особых ограничений, тогда как для современных по умолчанию разрешена установка только из магазина Windows. И сегодня речь пойдет о том, как обойти это ограничение и разрешить установку современных приложений, не опубликованных в магазине Windows.
Предположим, что вам требуется установить неопубликованное приложение, например разработанное для использования внутри компании. В Windows 10 сделать это очень просто, достаточно выбрать правильный режим установки. Для выбора доступны три режима:
• Приложения Магазина Windows (Windows Store apps) — в этом режиме разрешено устанавливать только приложения, опубликованные в Магазине Windows;
• Неопубликованные приложения (Sideload apps) — разрешается установка приложений, не опубликованных в Магазине Windows. Однако приложение все равно должно быть получено из доверенного источника, т.е. иметь сертификат доверенного издателя;
• Режим разработчика (Developer mode) — позволяет загружать и устанавливать неопубликованные приложения и запускать их из Visual Studio в режиме отладки. Это наименее безопасный режим, так как он допускает установку любых приложений, в том числе полученных из недоверенных источников.
Примечание. Режим разработчика в Windows 10 предназначен в основном для разработки и отладки приложений в Visual Studio. Он заменяет необходимость установки лицензии разработчика, которая требовалась в Windows 8.1.
Для переключения режимов надо открыть меню Пуск, перейти в раздел Параметры -> Обновление и безопасность -> Для разработчиков и выбрать подходящий режим.
Обратите внимание, что при изменении режимов изменяются некоторые важные системные настройки, влияющие на безопасность, в связи с чем выдается предупреждение о небезопасности данного действия.
Режим установки приложений можно задать и с помощью групповых политик. На локальном компьютере для этого можно воспользоваться локальной оснасткой (Win+R ->gpedit.msc), в доменной среде редактором групповых политик gpmc.msc. Необходимые параметры находятся в разделе Конфигурация компьютера\Административные шаблоны\Компоненты Windows\Развертывание пакета приложений. Для разрешения установки неопубликованных приложений надо активировать политику Разрешить установку всех доверенных приложений, а для включения режима разработчика — дополнительно включить политику Разрешить разработку приложений Магазина Windows из интегрированной среды разработки (IDE).
На всякий случай напоминаю, что при использовании групповых политик настройка из графической оснастки становится недоступной, поэтому данный способ удобнее всего применять в доменной среде для централизованной настройки большого количества компьютеров.
Ну и для полноты выбора еще один способ настройки — прямое редактирование реестра. Этот способ может быть интересен пользователям домашней редакции Windows 10, в которой нет редактора групповых политик.
Настройки находятся в разделе HKLM\SOFTWARE\Microsoft\Windows\CurrentVersion\AppModelUnlock. Чтобы разрешить установку неопубликованных приложений надо параметру AllowAllTrustedApps присвоить значение 1, а для включения режима разработчика — в дополнение к этому присвоить значение 1 параметру AllowDevelopmentWithoutDevLicense.
Произвести эти действия можно из командной строки, запущенной с правами администратора. Команда для разрешения неподписанных приложений:
reg add ″HKEY_LOCAL_MACHINE\SOFTWARE\Microsoft\Windows\CurrentVersion\AppModelUnlock″ /t REG_DWORD /f /v ″AllowAllTrustedApps″ /d ″1″
и для режима разработчика:
reg add ″HKEY_LOCAL_MACHINE\SOFTWARE\Microsoft\Windows\CurrentVersion\AppModelUnlock″ /t REG_DWORD /f /v ″AllowDevelopmentWithoutDevLicense″ /d ″1″
Для отключения перехода к настройкам по умолчанию надо выставить этим параметрам значение 0 или просто удалить их.
Устранение проблем с приложениями из Microsoft Store
Если у вас возникли проблемы с приложением из Microsoft Store в Windows 10, воспользуйтесь следующими обновлениями и исправлениями.
Сначала войдите в учетную запись Майкрософт. Затем используйте следующие решения в указанном порядке.
Убедитесь, что для ОС Windows установлены последние обновления: Нажмите кнопку «Проверить наличие обновлений сейчас», затем нажмите, «Проверить наличие обновлений». Или откройте меню Пуск , а затем выберите Параметры > Обновление и безопасность > Центр обновления Windows > Проверить наличие обновлений. Если есть доступное обновление, выберите Установить сейчас.
Убедитесь, что ваше приложение совместимо с Windows 10. Дополнительные сведения см. в разделе Ваше приложение несовместимо с Windows 10.
Обновление Microsoft Store: Откройте меню Пуск , а затем в списке приложений выберите Microsoft Store. В Microsoft Store выберите Подробнее > Загружаемые компоненты и обновления > Получить обновления. Если для Microsoft Store доступно обновление, автоматически запустится процесс установки.
Устранение неполадок при установке игр: Если у вас возникли проблемы при установке игры, см. разделУстранение неполадок при установке игр в Windows 10.
Переустановка приложений: В Microsoft Store выберите Подробнее > Моя библиотека. Выберите приложение, которое нужно переустановить, а затем выберите Установить.
Запустить средство устранения неполадок: Откройте меню Пуск , выберите Параметры > Обновление и безопасность > Устранение неполадок, а затем выберите из списка Приложения Windows Store > Запустить средство устранения неполадок.
Вот дополнительная справка
Если вам не удается найти Microsoft Store, см. раздел Проблемы с поиском Microsoft Store в Windows 10.
Если у вас возникают проблемы при запуске Microsoft Store, см. раздел Microsoft Store не запускается.
Если вы можете запустить Microsoft Store, но испытываете проблемы с поиском или установкой приложения, см. раздел Не удается найти или установить приложение из Microsoft Store.