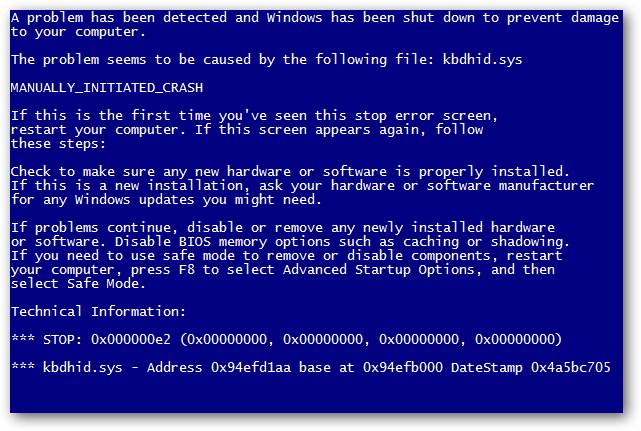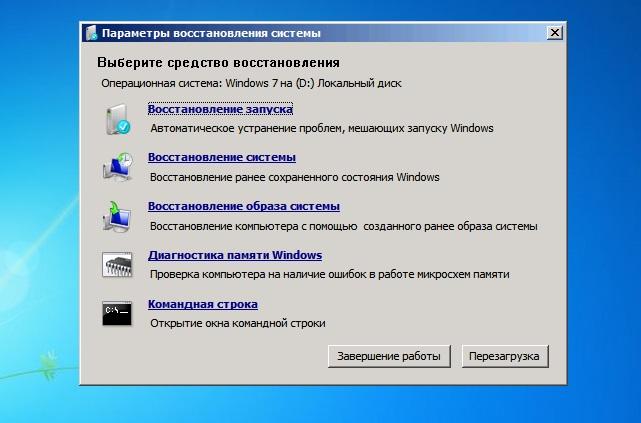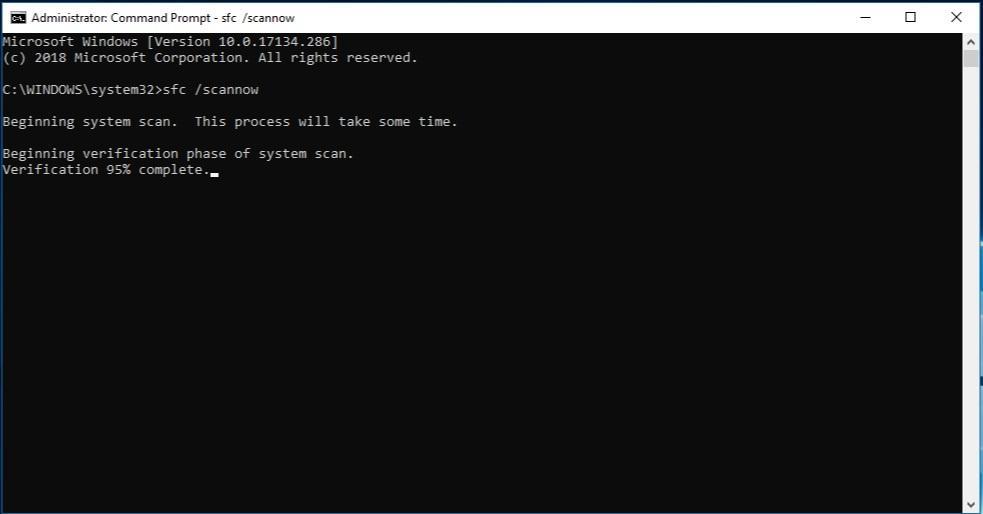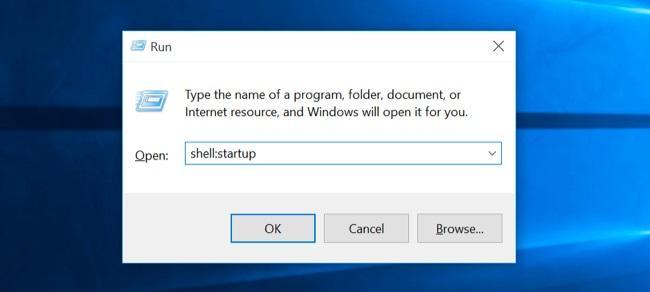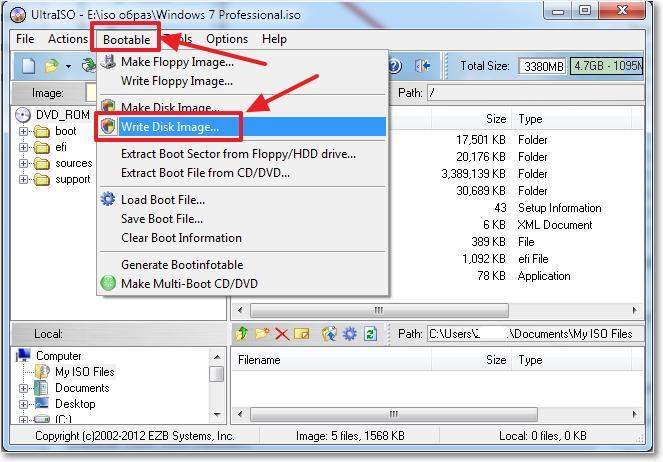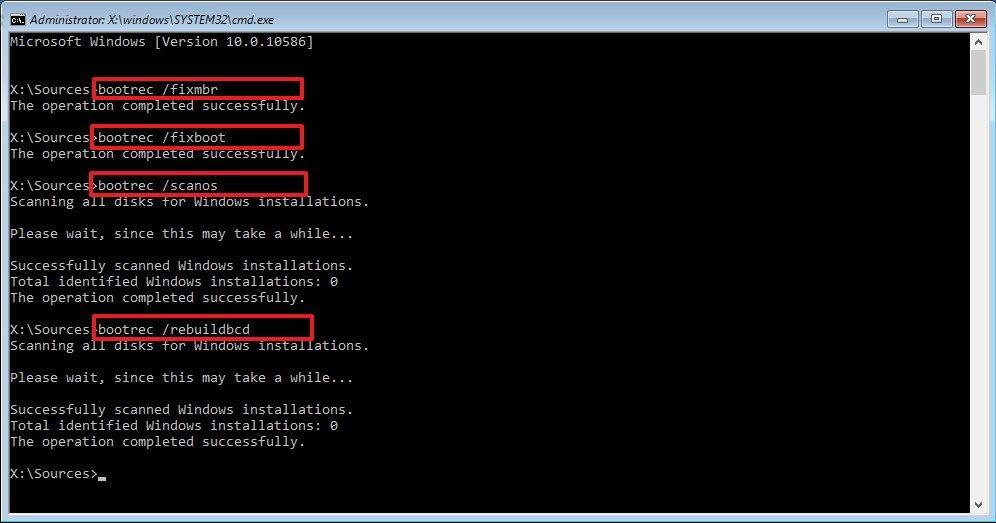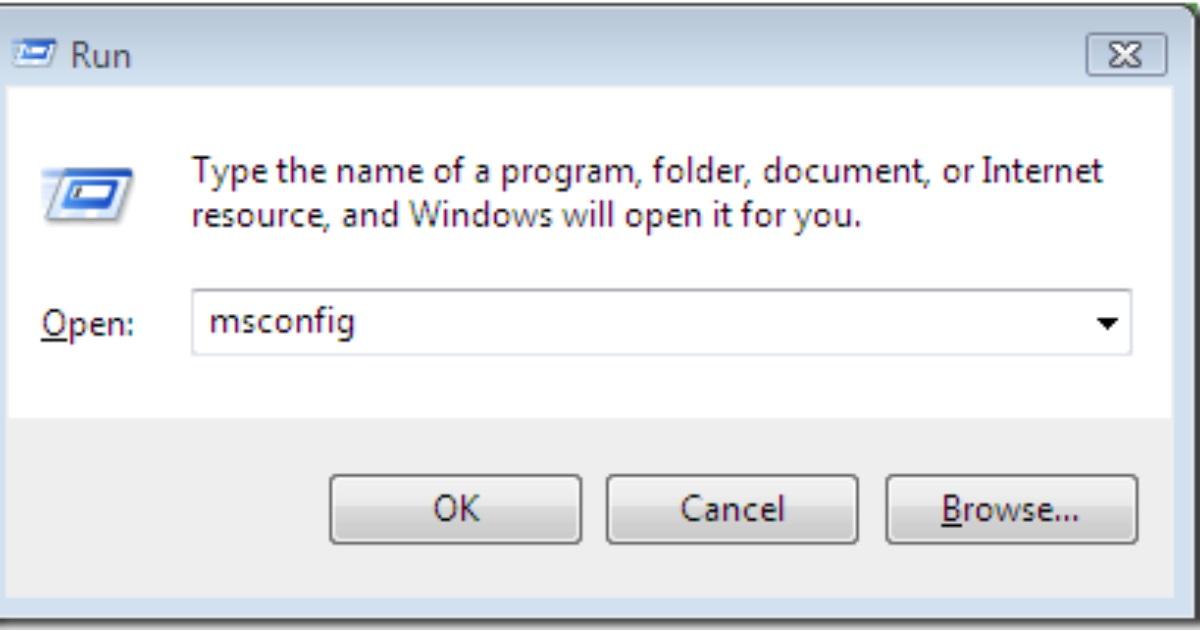- Для запуска операционной системы windows необходимо
- Загрузка BIOS
- Процесс загрузки Windows XP
- Дополнительные параметры загрузки (включая безопасный режим)
- Восстановление системы
- Безопасный режим
- Не запускается Windows 7: восстановление запуска
- Инструкция к действию: как запустить Windows 7
- Безопасный режим
- Активация последней удачной конфигурации
- Восстановление запуска операционной системы
- Проверка целостности системных файлов
- Сканирование диска на наличие ошибок
- Восстановление конфигурации загрузки
- Проверка на наличие вирусов
- Очистка автозапуска
- Используя загрузочную флешку
- Исправление Master Boot Record (MBR)
- Запуск диагностики компьютера
Для запуска операционной системы windows необходимо
В данной статье я поэтапно опишу процесс загрузки операционных систем Windows XP, Vista и Seven. Хотя этот вопрос рассматривается в сети достаточно часто, не затронуть его я не могу. Подобная информация бывает очень полезна при диагностировании неисправности и восстановления работоспособности “умершей” ОСи.
Сегодня мы рассмотрим:
- Старт BIOS;
- Загрузку Windows XP;
- Загрузку Windows Vista/7.
Загрузка BIOS
BIOS – это набор микропрограмм, записанных в ПЗУ компьютера и служащих для инициализации устройств на материнской плате, их проверки и настройки, загрузки операционной системы.
При включении компьютера BIOS проверяет “железо” и если есть проблемы, то информирует нас звуковыми сигналами (набор длинных и коротких гудков). Вот таблица звуковых сигналов BIOS:
| Сигнал | Возможная неисправность |
|---|---|
| Отсутствует | Неисправен блок питания |
| 2к | Ошибка четности ОЗУ |
| 3к | Ошибка в первых 64 кБ ОЗУ |
| 4к | Неисправность системного таймера |
| 5к | Неисправен CPU |
| 6к | Неисправен контроллер клавиатуры |
| 7к | Неисправна системная плата |
| 8к | Неисправна память видеокарты |
| 9к | Ошибка контрольной суммы BIOS |
| 10к | Невозможна запись в CMOS |
| 11к | Неисправен кэш на системной плате |
| 1д+2к | Неисправна видеокарта |
| 1д+3к | Неисправна видеокарта |
| 1д+8к | Не подключен монитор |
| Сигнал | Возможная неисправность |
|---|---|
| 2к | Обычно – проблемы в CMOS Setup или с системной платой (мелкие ошибки) |
| 3д | Ошибка контроллера клавиатуры |
| 1д+1к | Ошибки в ОЗУ |
| 1д+2к | Неисправна видеокарта |
| 1д+3к | Ошибка инициализации клавиатуры |
| 1д+9к | Ошибка при чтении из ПЗУ |
| к, повторяющийся | Неисправен блок питания |
| д, повторяющийся | Проблемы с ОЗУ |
| непрерывный | Неисправен блок питания |
Таблицы взяты из Википедии.
Если загрузка прервалась на этом этапе, то по сигналу находим вышедшую из строя деталь и заменяем. В случаях с оперативной памятью и видеокартами иногда помогает их извлечение и очистка контактов от пыли.
После проверки BIOS считывает настройки из CMOS и в соответствии с мини стартует загрузчик с указанного носителя (CD, HDD, Flash карта). Если загрузка производится с жёсткого диска, то система считывает первые 512 байт Master Boot Record (MBR) и передаёт ему управление.
Если MBR не найден, то загрузка останавливается. Восстановить MBR можно с помощью консоли восстановления Windows (Recovery Console) командой fixmbr.
Процесс загрузки Windows XP
Загрузкой Windows управляет NTLDR, который состоит из двух частей – первый StartUp переводит процессор в защищённый режим и стартует загрузчик ОС. Загрузчик содержит в себе основные функции для работы с дисками отформатированными в FAT*, NTFS и CDFS системы. Загрузчик считывает содержимое boot.ini и, в соответствии с его содержимым (количество ОС, диски на котором установленны и т.п.), продолжает загрузку. Если Windows была переведена в состояние гибернации, то NTLDR загружает в память компьютера файл hiberfil.sys и передаёт управление в ядро Windows. Если вы завершили работу компьютера простым выключением/перезагрузкой, то NTLDR загружает DOS’овский файл NTDETECT.COM, который строит список аппаратного обеспечения и загружает саму операционную систему Windows.
Если файл NTLDR удалён/перемещён/повреждён, то система не загрузится и выведет сообщение “NTLDR is missing. Press CTRL+ALT+DEL to restart“. Решить эту проблему можно в консоли восстановления Windows (Recovery Console) командой fixboot или скопировав NTLDR с рабочей системы в корень диска.
Перед загрузкой ядра, NTLDR выводит на экран опции запуска (Если была нажата клавиша F8, или работа системы была завершена аварийно). После выбора параметров запуска, стартует ядро системы – ntoskrnl.exe (мы видим анимацию из белых прямоугольников на чёрном экране). Далее загружается тип абстрактного уровня аппаратного обеспечения – HALL.DLL. Это нужно, чтобы ядро могло абстрагироваться от железа, оба файла находятся в директории System32. Далее загружается библиотека расширения ядра отладчика аппаратного обеспечения kdcom.dll и bootvid.dll, который загружает логотип Windows и индикатор статуса загрузки).
Одним из самых ответственных моментов является загрузка системного реестра config\system, очень часто система не может прочитать файл system и загрузка становится невозможна или начинается циклическая перезагрузка.
Дополнительные параметры загрузки (включая безопасный режим)
На экране Дополнительные варианты загрузки вы можете запустить Windows в расширенном режиме устранения неполадок. Вы можете открыть меню, включив компьютер и нажав клавишу F8 перед запуском Windows.
Некоторые параметры, такие как безопасный режим, запускают Windows в ограниченном состоянии, когда запускаются только основные компоненты. Если при запуске в безопасном режиме проблема не возникает, то из списка возможных причин неполадки можно исключить параметры, используемые по умолчанию, основные драйверы устройств и службы. Другие варианты позволяют запустить Windows с дополнительными функциями, предназначенными для системных администраторов и ИТ-специалистов. Дополнительные сведения можно найти на веб-сайте Майкрософт для специалистов по ИТ.
Восстановление системы
Отображает список средств восстановления системы, которые можно использовать для устранения проблем, возникающих при запуске Windows, а также для запуска средств диагностики или восстановления системы. Этот вариант доступен, только если эти средства установлены на жесткий диск компьютера. Если у вас есть установочный диск Windows, то средства восстановления системы находятся на нем.
Безопасный режим
Запуск Windows с минимальным набором драйверов и служб.
Чтобы запустить Windows в безопасном режиме, выполните указанные ниже действия.
Удалите все гибкие диски, компакт-диски и DVD-диски с компьютера, а затем перезагрузите компьютер. Нажмите кнопку «Пуск» , щелкните стрелку рядом с кнопкой Завершение работы (или стрелку рядом с кнопкой Блокировать), а затем выберите Перезагрузка.
Выполните одно из следующих действий:
Если на компьютере установлена одна операционная система, во время перезапуска компьютера нажмите и удерживайте клавишу F8. Необходимо нажать клавишу F8 до появления логотипа Windows. Если отобразился логотип Windows, необходимо повторить попытку; для этого дождитесь появления экрана входа в систему Windows, а затем завершите работу компьютера и перезапустите его.
Если на компьютере установлено несколько операционных систем, с помощью клавиш со стрелками выберите операционную систему, которую вы хотите запустить в безопасном режиме, а затем нажмите клавишу F8.
На экране Дополнительные варианты загрузки с помощью клавиш со стрелками выберите необходимый вариант безопасного режима, а затем нажмите клавишу ВВОД.
Войдите в систему, используя учетную запись пользователя с правами администратора.
Безопасный режим с загрузкой сетевых драйверов. Запуск Windows в безопасном режиме, а также загрузка сетевых драйверов и служб, необходимых для доступа к Интернету или другим компьютерам в локальной сети.
Безопасный режим с поддержкой командной строки. Запуск Windows в безопасном режиме с окном командной строки вместо обычного интерфейса Windows. Этот вариант предназначен для ИТ-специалистов и администраторов.
Вести журнал загрузки. Создает файл ntbtlog.txt, в который заносятся все драйверы, установленные во время запуска. Эта информация может оказаться полезной для расширенной диагностики.
Включение видеорежима с низким разрешением (640 × 480). Запуск Windows с использованием текущего видеодрайвера и низкими значениями разрешения и частоты обновления изображения. Этот режим можно использовать для сброса параметров дисплея. Дополнительные сведения см. в статье «Изменение разрешения экрана».
Последняя удачная конфигурация (дополнительно). Запуск Windows с использованием последней успешно работавшей конфигурации реестра и драйверов.
Режим восстановления служб каталогов. Запуск контроллера домена Windows, на котором выполняется Active Directory, для восстановления службы каталогов. Этот вариант предназначен для ИТ-специалистов и администраторов.
Режим отладки. Запуск Windows в режиме расширенной диагностики, предназначенном для ИТ-специалистов и системных администраторов.
Отключить автоматическую перезагрузку при отказе системы. Запрет автоматического перезапуска Windows в случае сбоя в работе системы. Этот вариант следует выбирать только в том случае, если Windows вошла в цикл, когда сбой в работе системы вызывает перезапуск, и система продолжает перезапускаться снова и снова.
Отключить обязательную проверку подписи драйверов. Позволяет устанавливать драйверы, содержащие неправильные подписи.
Обычная загрузка Windows. Запуск Windows в обычном режиме.
Не запускается Windows 7: восстановление запуска
Если не загружается Виндовс 7, а экран — черный, то причин несколько. Самая банальная — отсоединились кабели, нужно проверить, если подключены. Другие причины — сломалась видеокарта, жесткий диск, модули памяти или материнская плата, сам монитор, в конце концов. Нужно проверить подключение компонентов. Открыть системный блок и посмотреть, все ли на месте. Компоненты отсоединяются из-за падения блока или удара по нему.
Кроме механических повреждений, проблема может быть в программах, системных файлах, драйверах или вирусах. Синий «экран смерти» — признак критических ошибок в работе компьютера. Экраном смерти назван не просто так, значит Windows не справляется с ошибкой. Придется решать проблему вручную. Стоит проверить температуру, чистоту и подключение процессора. Узнать, исправны ли материнская плата и видеокарта. Даже в подключенных устройствах может быть проблема.
Как выглядит синий «экран смерти», который появляется после обновления
Инструкция к действию: как запустить Windows 7
Не нужно готовиться к переустановке. Решить проблему можно без потери данных, если Виндовс не загружается. Восстановить и устранить ошибки легче, чем устанавливать все заново.
Обратите внимание! Не важно, Windows не загружается на ноутбуке или на компьютере, для семерки действия для запуска одинаковы.
Безопасный режим
Если не загружается Windows 7, нужно активировать безопасный режим. Через него устраняют проблемы без запуска ОС. Необходимо активировать последнюю конфигурацию, запустить систему заново, открыть доступ к командной строке. Спасение, если компьютер включается, но не загружает привычный рабочий стол.
Нет никакого индикатора, когда безопасный режим откроется. Только временные рамки после загрузки БИОС, но до появления картинки запуска Виндовс. Сразу как компьютер включится, нужно нажимать «F8» каждые полсекунды. Появится чёрный экран с меню, где можно выбрать варианты загрузки Windows. Нужна опция «Безопасный режим».
Важно! Если «F8» не работает, то нужно нажать кнопку «Reset» на системном блоке. Не стоит пользоваться этим способом просто так, появятся дополнительные проблемы.
Если нажимать «F8», откроется меню при перезагрузке
В безопасном режиме компьютер загружает необходимые системные файлы и драйверы. Стоит следить за загрузкой. Если останавливается, посмотреть, на каких файлах. Возможно, ошибка в них. После перезагрузить компьютер. Если ошибки исправлены, то Windows загрузится как обычно.
Активация последней удачной конфигурации
В Windows 7 есть опция — загрузка последней удачной конфигурации. Сохраняется каждый раз после успешного запуска компьютера.
Активация последней успешной конфигурации помогает решить неполадки с неисправными драйверами и программами, ошибкам в системных файлах и устранить вирусы, но не при физических проблемах с компонентами — жёстким диском, видеокартой или материнской платой.
Как активировать последнюю удачную конфигурацию
Обратите внимание! Чтобы активировать последнюю успешную конфигурацию, нужно включить меню загрузки Windows нажатием «F8». В предложенном списке есть опция загрузки последней конфигурации.
Восстановление запуска операционной системы
Если не удалось запустить компьютер, нужно восстановление запуска Windows 7. Запуск операционной системы восстанавливается из накопителя — сектора жесткого диска. Recovery Environment дает доступ в служебный раздел, который восстановит запуск.
Чтобы зайти в RE, нужно включить компьютер и нажимать «F8» до того, как появится экран загрузки Виндовс. В меню выбирать «Устранение неполадок компьютера». Ввести пароль администратора, а затем выбрать «Восстановить запуск».
Как восстановить запуск
Важно! Восстановление запуска ОС не поможет при повреждениях с компонентами, вирусах и неправильной установке Windows. Только при нарушении системных файлов и сбоях в драйверах.
Проверка целостности системных файлов
Если Виндовс загружается, но зависает, стоит проверить целостность системных файлов через «Пуск». Выбрать пункт «Командная строка» с доступом администратора. Ввести «sfc /scannow» и нажать «Enter», чтобы система проверила файлы и устранила найденные ошибки.
Как проверить системные файлы через командную строку
Отчет проверки хранится в CBS.log, где можно посмотреть, справилась ли система с ошибками или их придется устранять вручную.
Чтобы удалить файл с ошибкой, нужно ввести в командной строке «icacls Путь_название поврежденного файла /GRANT ADMINISTRATORS:F». Потом скачать нужный файл без ошибок и заменить им повреждённый.
Сканирование диска на наличие ошибок
Чтобы просканировать диск на наличие ошибок, если компьютер просто зависает, нужно зайти в проводник. Открыть раздел с дисками. Щелкните правой клавишей и выбрать «Свойства». В разделе «Сервис» есть кнопка выполнить проверку. Там нужно поставить галочку рядом со строкой «Восстанавливать поврежденные сектора», чтобы исправить ошибки.
Как сканировать диск с командой «chkdsk», если не запускается Windows 7
Если ОС не загружается совсем, то нужно открыть командную строку в меню дополнительных вариантов загрузки. Набрать в ней «chkdsk X:/ F/ R». Вместо «Х» — буква диска, который проверяется.
К сведению! Буква «F» дает сигнал, чтобы ошибки были исправлены, а «R» ищет поврежденные сектора и восстанавливает информацию.
Восстановление конфигурации загрузки
Восстановить конфигурации загрузки, если не грузится Windows 7, можно c помощью bootrec.exe. Для этого нужно зайти в меню дополнительных вариантов загрузки, нажав на «F8» при включении.
В меню выбрать «Устранение неполадок компьютера», а затем — «Опции системы восстановления». Нужен пункт «Командная строка». В нем следует ввести «bootrec.exe» и нажать на «Enter». На экране возникнут все возможные команды:
- «bootrec.exe/fixMbr» переписывает основную загрузочную запись;
- «bootrec.exe/fixboot» записывает загрузочную запись заново при повреждениях;
- «bootrec.exe/rebuildBcd» — полная замена всех записей о конфигурациях загрузки.
Важно! Начинать стоит с первой команды и, если не работает, заканчивать последней.
Проверка на наличие вирусов
Чтобы проверить на наличие вирусов, компьютер должен включаться. Если Виндовс не запускается, то открыть антивирус не получится.
Обратите внимание! Для проверки на вирусы необходимо установить антивирус. Есть бесплатные программы. Но не все удаляют вирусы, а только проверяют бесплатно.
Стоит провести быструю проверку, а потом полный анализ системы. Если вирус не был обнаружен сначала, то найдется в полной проверке компьютера.
Если антивирус не справится с вирусом, укажет файл, и в какой папке он находится. Тогда придется самостоятельно удалять вредоносные программы.
Чтобы избежать сбоя Виндовс из-за вирусов, нужно:
- выходить в Интернет только с включенным антивирусов;
- не переходить на сомнительные сайты;
- не кликать на всплывающую рекламу;
- проверять каждый скачанный файл перед открытием или установкой.
Очистка автозапуска
Очистка автозапуска запрещает программам открываться самостоятельно после включения. Это поможет, если Windows не запускается из-за новых программ.
Даже если проблем с запуском нет, очистка ускорит работу компьютера. Открывающиеся при запуске программы замедляют включение. Найти их можно через «Пуск» в папке с соответствующим именем.
Как узнать, какие программы загружаются автоматически
Другой способ — одновременно нажать «Win + R». Откроется командная строка, в которой нужно ввести «shell:startup», чтобы увидеть программы, загружающиеся автоматически.
Обратите внимание! Как альтернатива, отключить автозагрузку можно прямо в программе. Но не у всех есть такая опция.
Используя загрузочную флешку
С загрузочной флешкой восстанавливают Windows без потери файлов. Нужна флешка (минимум 4 Гб) и UltraISO программа для записи образа. Программа требует прав администратора.
Нужно открыть программу, вставить флешку и выбрать «Самозагрузка», а потом «Записать образа жесткого диска». В «Методе записи» следует выбрать USB.
Как записать образ жесткого диска в UltraISO
Как только запись завершена, флешка готова для запуска Виндовс. Нужно перезагрузить компьютер, зайти в БИОС и найти строку в формате :Bios Setup. Вместо «Del» может быть другая клавиша. Нужно нажать на ту, которую предлагает БИОС.
Откроется синее окошко с надписью «Please select boot device». Теперь нужно перетащить флешку, точнее строку с надписью «USB» на первое место и нажать «F10».
Снова перезагрузить ПК, после чего откроется окно установки Виндовс. Нужно выбрать «Восстановление системы» в нижнем углу слева. После выбрать из списка «Восстановление запуска». Теперь нужно подождать, пока диск проверится.
Исправление Master Boot Record (MBR)
Master Boot Record, или главная загрузочная запись, содержит информацию о всех разделах жесткого диска. MBR используют для загрузки операционной системы, чтобы восстановить запуск Виндовс.
Обратите внимание! MBR помогает запустить Виндовс, когда раздел «Восстановление запуска» с загрузочной флешки не работает и выдает ошибку.
Нужно подключить загрузочную флешку, как в способе выше. После перезагрузить компьютер, найти строку БИОС и снова нажать на «Восстановление системы» с экрана с установкой Виндовс.
Команды «bootrec» для исправления, если не загружается компьютер Windows 7 при включении
Потом еще раз выбрать «Восстановление системы» из предложенного меню и открыть командную строку. Набрать в ней «bootrec /rebuildbcd» и нажать «Enter».
Открыть командную строку без загрузочной флешки можно в меню дополнительных вариантов запуска. Это альтернативный способ, если не запускается Виндовс 7.
Нужно нажать «F8» сразу после включения компьютера. Выбрать «Устранение неполадок» — «Опции восстановления» — «Командная строка». Ввести ту же команду «bootrec /rebuildbcd» или «bootrec.exe/fixMbr».
Запуск диагностики компьютера
Если удалось включить компьютер, то нужно провести диагностику, чтобы выявить проблему. Не стоит пренебрегать проверкой, иначе придется будет бесконечно запускать безопасный режим и восстанавливать систему.
Как запустить диагностику компьютера
Стоит отключить антивирус, чтобы он не мешал диагностике компьютера. Далее одновременно нажать «Win + R». Ввести в появившееся поле «msconfig». Откроется окно с 5 разделами. Нужно зайти в «Общие», а потом «Диагностический запуск».
Чтобы избежать проблем с запуском Виндовс в будущем, нужно следить за компьютером. Пользоваться антивирусом для выхода в Интернет, проверять системные файлы на ошибки, отключать ненужные программы с автозагрузкой. Желательно заранее подготовить загрузочную флешку, как запасной вариант для восстановления системы.