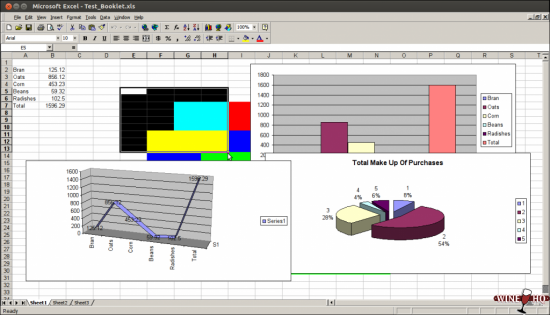- 4 инструмента, которые помогут вам запускать программы Windows в Linux
- Получите лучшее из обоих миров с этими эмуляторами Windows
- Что нам нравится
- Что нам не нравится
- Winetricks
- Что нам нравится
- Что нам не нравится
- Играть на Linux
- Что нам нравится
- Что нам не нравится
- Кроссовер
- Что нам нравится
- Что нам не нравится
- Запускаем Windows игры в Linux
- Содержание
- Запуск Windows игр в Linux с помощью Lutris
- Установка Lutris в дистрибутивы на основе Ubuntu
- Установка игр в Linux с помощью Lutris
- Устанавливаем Windows игры в Linux с помощью Steam (Proton)
- Сравнение производительности видеокарты Nvidia Geforce 1060 в Ubuntu 19.04 и Windows 10
- World of Tanks
- World of Warships
- War Thunder
- Euro Truck Simulator 2
- Для запуска windows приложений под linux
- История Wine
- Название
- Wine это не эмулятор
- Среда Wine
- Как запускать программы Windows через Wine
- Список программ и игр, работающих через Wine
- Использование отдельных префиксов (бутылок)
- Установка недостающих библиотек (утилита Winetricks)
- Заключение
- Установка
- Установка Wine в Ubuntu Linux и Linux Mint через PPA репозиторий
- Установка Wine из штатных репозиториев Ubuntu (не самая свежая версия)
- Установка Wine из PPA репозитория (рекомендуется)
4 инструмента, которые помогут вам запускать программы Windows в Linux
Получите лучшее из обоих миров с этими эмуляторами Windows
Несколько лет назад люди не принимали Linux, потому что не могли запускать свои любимые программы для Windows. Однако мир программного обеспечения с открытым исходным кодом значительно улучшился, и многие люди привыкли использовать бесплатные инструменты – от почтовых клиентов и офисных приложений до медиаплееров.
Тем не менее, это может быть тот странный, обязательный программный камень, который работает только в Windows. В этом случае попробуйте использовать один из этих четырех инструментов, которые помогут вам установить и запустить приложения Windows в среде Linux.
Что нам нравится
Для использования приложений Windows не требуется лицензия Windows.
Возможность запуска большинства игр для Windows.
Что нам не нравится
Не всегда работают последние версии продуктов Windows, таких как Microsoft Office.
Некоторые игры и приложения работают вяло.
WINE означает «Вино не эмулятор». WINE предоставляет уровень совместимости Windows для Linux, который позволяет устанавливать, запускать и настраивать многие популярные приложения Windows.
Чтобы установить WINE, запустите то, что подходит вам по вкусу Linux.
В большинстве сред рабочего стола вы можете запустить программу Windows с WINE, щелкнув правой кнопкой мыши файл и выбрав Открыть с помощью загрузчика программ WINE .
Конечно, вы можете запустить программу из командной строки, используя следующую команду:
Файл может быть как исполняемым, так и установочным файлом.
WINE предлагает инструмент конфигурации, который вы можете запустить с помощью меню вашего рабочего стола или из командной строки, используя следующую команду:
Инструмент конфигурации позволяет вам выбрать версию Windows для запуска программ, управлять графическими и звуковыми драйверами, управлять интеграцией с рабочим столом и работать с подключенными дисками.
Вы можете найти это руководство по WINE, а также веб-сайт проекта и документацию полезными.
Winetricks
Что нам нравится
Значительно расширяет возможности WINE с минимальными усилиями.
Не требует установки.
Что нам не нравится
Непосредственно не поддерживается его производителем WineHQ.
Не так оптимизирован для игр, как другие альтернативы.
Вино само по себе является отличным инструментом. Однако иногда установка приложения может не удаться. Winetricks предоставляет хороший графический инструмент для облегчения процесса установки и запуска приложений Windows.
Чтобы установить Winetricks, запустите любую из следующих команд, подходящую для вашей установки:
Когда вы запускаете Winetricks, вас приветствует меню со следующими параметрами:
- Просмотр справки
- Установить приложение
- Установить игру
- Установить бенчмарк
- Выберите винный префикс по умолчанию
- Выберите office2007pro
- Включить автоматическую установку
- Показать сломанные приложения
Если вы решите установить приложение, появится длинный список приложений. Список включает в себя проигрыватель Audible, устройства для чтения электронных книг для Kindle и Nook, более старые версии Microsoft Office, Spotify, версию Steam для Windows и различные среды разработки Microsoft до 2010 года.
Список игр включает в себя ряд популярных игр, включая Call of Duty, Call of Duty 4, Call of Duty 5, Biohazard, и Grand Theft Auto: Vice City .
Для установки некоторых элементов требуется компакт-диск, а другие можно загрузить.
Играть на Linux
Что нам нравится
Руки вниз лучший эмулятор для игр Windows.
Установите несколько версий WINE одновременно.
Отличная поддержка сообщества.
Что нам не нравится
Запуск игр в полноэкранном режиме иногда может привести к сбою.
Сообщение об ошибке отсутствует.
Лучший бесплатный инструмент для запуска программ Windows – это Play On Linux.
Как и в Winetricks, Play On Linux предоставляет графический интерфейс для WINE. Play On Linux идет дальше, позволяя вам выбрать версию WINE для использования.
Чтобы установить Play On Linux, выполните одну из следующих команд:
Когда вы впервые запускаете Play On Linux, вверху появляется панель инструментов с параметрами для запуска, закрытия, установки, удаления или настройки приложений. Вы также увидите вариант установки на левой панели.
При выборе параметра установить список категорий выглядит следующим образом:
- аксессуары
- развитие
- образование
- Игры
- Графика
- интернет
- мультимедиа
- офис
- Другой
- Патчи
Вы можете выбирать из огромного количества приложений, включая инструменты разработки, такие как Dreamweaver, ассортимент ретро-классики, такой как Sensible World of Soccer, современные игры, такие как Grand Theft Auto версии 3 и 4, серия Half Life и многое другое.
Графический раздел включает в себя Adobe Photoshop и Fireworks, а в разделе Интернета вы найдете браузеры.
Офисная часть немного пострадала. Эти приложения могут не работать.
Play On Linux требует наличия установочных файлов для программ, которые вы устанавливаете, хотя вы можете скачать некоторые игры с GOG.com.
Программное обеспечение, установленное через Play On Linux, обычно работает чаще, чем программное обеспечение, установленное Winetricks
Вы также можете установить не перечисленные программы; однако перечисленные программы специально настроены для установки и запуска с использованием Play On Linux.
Кроссовер
Что нам нравится
Оптимизированная настройка облегчает для новичков Linux использование программ Windows.
Надежная круглосуточная поддержка клиентов с премиальным планом.
Что нам не нравится
Приложения занимают больше места на вашем жестком диске из-за того, как он обрабатывает контейнеры.
Бесплатная пробная версия ограничена 14 днями.
Кроссовер – единственный предмет в этом списке, который не является бесплатным. Установщики доступны для Debian, Ubuntu, Mint, Fedora и Red Hat.
Когда вы впервые запускаете Crossover, вы видите пустой экран с кнопкой «Установить программное обеспечение Windows» внизу. Если вы нажмете кнопку, появится новое окно со следующими параметрами:
- Выберите приложение
- Выберите установщик
- Выберите бутылку
Бутылка в Crossover похожа на контейнер, который используется для установки и настройки каждого приложения Windows.
Когда вы выберете Выбрать приложение , вы увидите панель поиска, из которой вы можете найти программу, которую хотите установить, введя описание.
Вы также можете выбрать просмотр списка приложений. Появится список категорий, и, как и в Play On Linux, вы можете выбирать из широкого спектра пакетов.
Когда вы решите установить приложение, будет создана новая бутылка, подходящая для этого приложения, и вам будет предложено указать установщик или setup.exe.
Зачем использовать Crossover, когда Play On Linux бесплатна? Некоторые программы работают только с Crossover, а не Play On Linux. Если вам крайне нужна эта программа, тогда это один из вариантов.
Хотя WINE – отличный инструмент, а другие перечисленные опции обеспечивают дополнительную ценность для WINE, некоторые программы могут работать некорректно, а некоторые могут вообще не работать. Другие варианты включают создание виртуальной машины Windows или двойную загрузку Windows и Linux.
Источник
Запускаем Windows игры в Linux
На мой взгляд, именно Steam и Lutris предлагают максимально современные и легкие решения для запуска игр. В качестве примера, поиграем в World of Tanks и World of Warships на Ubuntu 19.04.
Еще недавно, запускать Windows игры в Линукс было тем ещё квестом, затмевающим интерес к игре из-за тяжелого и не всегда удачного процесса установки игры.
С появлением DXVK (библиотеки основанной на Vulkan, позволяющей транслировать 3D приложения (игры) Direct3D 10/11), и как следствие Steam Play (Proton) – установка многих игр в Линукс стала почти такой же легкой как и в Windows.
Содержание
Запуск Windows игр в Linux с помощью Lutris
Lutris – сервис с игровым приложением, предоставляющий автоматизированные, настроенные скрипты для установки игр.
Интеграция с такими игровыми магазинами, как GOG и Steam, позволяет импортировать существующую библиотеку игр, а поддерживаемые сообществом установочные сценарии обеспечивают полностью автоматизированную настройку.
Установка Lutris в дистрибутивы на основе Ubuntu
Для корректной работы Lutris, разработчики рекомендуют предварительно установить Wine (версию Staging). Установить Wine в Ubuntu можно по инструкции официального сайта: Installing WineHQ packages
Для Ubuntu подобных дистрибутивов добавляем репозиторий Lutris:
Для лучшей производительности необходимо установить последнюю версию видеодрайвера и библиотеки Vulkan.
Пользователям видеокарты Nvidia нужно добавить репозиторий с новыми драйверами и затем удобным способом установить последнюю версию драйвара:
Выбрать драйвер можно с помощью встроенной утилиты Программы и обновления – Дополнительные драйверы.
Если видеокарта поддерживает Vulkan API, то устанавливаем необходимые библиотеки (скорее всего они уже установились при установке видеодрайвера. Проверить, если видеокарта поддерживает Vulkan можно по ссылке: Vulkan API):
Пользователям видеокарт AMD / Intel (Ubuntu 18.04 и выше):
Установка игр в Linux с помощью Lutris
Переходим на официальный сайт программы в раздел Games и выбираем нужную нам игру.
Найдя игру, выбираем (если доступно) редакцию скрипта с нужным нам сервером (например для World of Tanks это будет RU DXVK version). Нажимаем на Install. В качестве примера будет показана установка игры World of Tanks в Ubuntu 19.04.
Ссылка откроется в установленном приложении Lutris, нам предложат установить игру. Нажимаем на Install.
Дальше можно выбрать папку, в которую будет установлена игра. Продолжаем установку. Будет установлена нужная для данной игры версия Wine, соглашаемся на все установки. По окончанию установки онлайн установщика будет предложено создать ярлыки и запустить игру.
Затем откроется полноэкранное окно, в котором будет осуществляться установка игры. Не пугаемся, с помощью клавиш ALT+TAB можно вернуться в рабочее окно.
Запустить установленную игру можно как из программы Lutris, так и из списка установленных приложений.
Аналогично установил игру World of Warships в Ubuntu 19.04.
Именно в Ubuntu столкнулся с проблемой, при которой курсор мыши в игре не позволял делать обороты около 180 градусов. Ранее устанавливал игру в окружениях KDE и Cinnamon (Linux Mint), такой проблемы там нет. Если курсор вывести нажатием на CTRL, то можно захватить другие обороты мыши. Решение: переключение отображения игры в оконный режим.
Устанавливаем Windows игры в Linux с помощью Steam (Proton)
Для совместимости игр с операционными системами GNU/Linux, компания Valve разрабатывает проект Proton (Steam Play), который в свою очередь состоит из различных наработок, таких как Wine, DXVK, esync. Подробнее почитать о Steam Proton можно в нашей статье: Steam Play улучшает поддержку Windows-игр для Linux.
Информация о качестве поддержки Windows игр в Steam Proton доступна по ссылке: ProtonDB.
Для включения опции Proton, нам необходимо открыть Steam – затем Настройки – Steam Play – и включить доступные опции.
Версию Steam Proton стоит выбирать самую актуальную, т.е с большим номером.
Дальнейшая установка игр ничем не отличается от установки в системе Windows. Steam Play автоматически произведет нужные настройки для установки игры.
Сравнение производительности видеокарты Nvidia Geforce 1060 в Ubuntu 19.04 и Windows 10
Сравнение проводилось на ноутбуке с видеокартой Nvidia Geforce 1060 (6 ГБ) и процессором Intel® Core™ i7 8750H. Операционные системы Windows 10 1903 (build 18362.10019), версия видеодрайвера NVIDIA GeForce Game Ready 436.15 и система Ubuntu 19.04 с версией видеодрайвера 430.40 (самый актуальный в репозитории ppa:graphics-drivers).
World of Tanks
Танковые сражения в World of Tanks в Windows 10 показывали от 115-130 fps до 150-165 fps, в зависимости от игровой сцены.
В Ubuntu 19.04 от 100 до 120 fps. Настройки Высокие, sd клиент.
World of Warships
В морских сражениях World of Warships в Windows 10 производительность держалась от 65 до 75 fps.
В Ubuntu 19.04 игра World of Warships показала производительность от 60 до 70 fps, но периодически сильно проседала до 25 fps. Настройки высокие, hight клиент.
Обе игры в Ubuntu были установлены с помощью Lutris.
War Thunder
Также, с интересом проверил производительность видеодрайвера в игре War Thunder. В Windows 10 игра была установлена с помощью нативного клиента, а в Ubuntu 19.04 с помощью Steam (нативная версия).
В морских сражениях в War Thunder в Windows 10 отображался fps от 65 до 85, в воздушных боях около 100 fps.
В Ubuntu 19.04 варьировался fps от 35-55 в морских сражениях и 75 fps в воздушных.
Версия из Lutris, использующая DXVK, в Ubuntu 19.04 показала fps от 50 до 75 в морских сражениях и 60 fps в воздушных.
Знаю, что разработчики War Thunder тестируют версию с использованием библиотек Vulkan. Не тестировал её, но уверен, что производительность будет значительно выше, чем у нативной версии, использующей OpenGL.
Euro Truck Simulator 2
В симуляторе Euro Truck Simulator 2 производительность в Windows 10 отображалась от 85 до 120 fps.
В Ubuntu 19.04 производительность игры ETS 2 варьировалась от 55 fps (в редких случаях) до 110 fps. В обоих случаях были использованы настройки Ультра.
Как видим, производительность игр в Linux уступает Windows 10, но при использовании библиотек DXVK и Vulkan разница гораздо меньше, чем при использовании OpenGL. В любом случае это прорыв для пользователей Linux: доступных игр стало гораздо больше, а их установка стала максимально простой.
На мой взгляд, осталось решить проблему работы античитов. Именно из-за проблемы с работой некоторых античитов, в Linux не доступна еще масса игр.
Источник
Для запуска windows приложений под linux
Wine — программа для запуска Windows программ и игр внутри Linux.
История Wine
Первая версия Wine появилась в 1993 году и изначально была разработана для запуска 16-битных приложений Windows 3.1 внутри Linux.
Основателем проекта является Боб Амштадт (Bob Amstadt). С 1994 г проект перешел под управление программиста Александра Джуллиарда (Alexandre Julliard).
Название
Название Wine (W.I.N.E) является рекурсивным акронимом фразы «Wine Is Not an Emulator» — «Вайн это не эмулятор.»
Слово wine в переводе с английского означает вино. По этой причине в терминологии программы используется понятие бутылок (см. ниже). Бутылка (или префикс) — это директория (среда) внутри которой выполняется Windows программа.
Wine это не эмулятор
Wine работает не как эмулятор и не как виртуальная машина, он не эмулирует систему Windows, не создает имитацию Windows и не пытается реализовать ее логику. Вместо этого он на лету выполняет преобразование API-вызовов Windows в POSIX-совместимые вызовы.
То есть это что-то вроде прослойки между приложениями для Windows и системой Linux, которая позволяет Windows программам выполняться так, как если бы они были изначально написаны для Linux.
Wine не создает эмуляцию Windows, вместо этого приложения Windows запускаются прямо внутри текущей операционной системы.
Wine работает не только под Linux, но и под другие POSIX-совместимые операционные системы — macOS и *BSD.
Wine также работает под Windows. В Windows его обычно используют для того, чтобы запускать старые программы в современных версиях Windows.
Среда Wine
Для текущего пользователя Wine создает в его домашней директории каталог .wine , в котором создается структура директорий аналогичная Windows.
Внутри каталога drive_c содержатся директории Program Files , ProgramData , windows , users . Там же хранится реестр.
Внутри директории windows размещаются DLL файлы (библиотеки). Это не библиотеки из Windows. Они были написаны с нуля на основе документации к Windows API и фактически реализуют функции оригинальных библиотек, но для Linux.
При работе Windows приложениям могут потребоваться дополнительные DLL библиотеки, которые не предоставлены Wine. В таком случае могут использоваться оригинальные Windows-версии таких библиотек.
Директория .wine называется «префиксом» или «бутылкой». Для некоторых программ может потребоваться создание отдельного префикса, то есть для ее работы нужны будут какие-то специфические настройки и она будет работать в среде другой директории отличной от
/.wine . Можно создавать сколько угодно префиксов (бутылок).
Как запускать программы Windows через Wine
Чтобы запустить программу, написанную для Windows, в простейшем случае достаточно выполнить команду:
Через Wine также можно запускать установщики Windows приложений и устанавливать их прямо в Linux.
Список программ и игр, работающих через Wine
На официальном сайте Wine ведется база данных программ и игр, которые можно запустить через Wine: Wine Application Database (AppDB) — https://appdb.winehq.org.
Для каждого приложения можно получить информацию об особенностях установки, запуска и настройки данного приложения через Wine, о проблемах и багах, с которыми можно столкнуться.
База данных постоянно пополняется. В ней насчитывается более 26000 приложений. Введутся списки самых популярных приложений, они делятся на Платиновые, Золотые и Серебряные. Вот некоторые из самых популярных программ и игр, работающих через Wine (конкретную версию уточняйте в базе данных AppDB):
- Adobe Animate
- Adobe Photoshop
- Microsoft Office
- Total Commander
- Lingvo
- 1C:Предприятие
- Гарант
- КонсультантПлюс
- Final Fantasy XI Online
- StarCraft
- Warcraft III
- World of Warcraft
- Counter-Strike: Source
- EVE Online
- Half-Life 2
- Magic: The Gathering Online
- The Sims 3
- И многие многие другие.
Использование отдельных префиксов (бутылок)
Как было сказано выше, некоторые программы должны запускаться внутри своей среды, то есть должны быть изолированы от других приложений. Для этого им нужен отдельный префикс (отдельная директория среды, в которой они будут работать).
Префикс задается переменной WINEPREFIX .
Сначала создадим новый префикс. Выполняем команду:
Теперь выполняем саму программу и указываем для нее новый префикс:
Установка недостающих библиотек (утилита Winetricks)
Очень часто для работы программ требуются дополнительные компоненты (библиотеки, шрифты), которых нет в Wine. Их можно установить самостоятельно, но это может стать очень трудоемким процессом, так как придётся искать и устанавливать каждый компонент вручную.
Для автоматического поиска и установки библиотек была создана специальная вспомогательная утилита Winetricks.
Winetricks — это графическая утилита, которая умеет автоматически скачивать и устанавливать необходимые компоненты. Также, Winetricks поддерживает автоматическую загрузку и установку некоторых игр и программ (для некоторых требуется наличие оригинального диска).
Winetricks поддерживает установку более сотни различных компонентов. Среди них — .Net Framework, Mono, DirectX, DivX и XviD кодеки, шрифты Windows и многие другие.
Нужно понимать, что Winetricks не является таблеткой от всех проблем и всегда могут потребоваться компоненты, которые Winetricks не поддерживает.
При первом запуске Winetricks предложит установить некоторые из часто используемых компонентов.
Заключение
На нашем сайте вы также можете ознакомиться со следующими материалами:
Установка
Установка Wine в Ubuntu Linux и Linux Mint через PPA репозиторий
Wine есть в штатных репозиториях Ubuntu, но там может содержаться не самая свежая версия, поэтому рекомендуется устанавливать программу из PPA-репозитория, предлагаемого разработчиками.
Во время установки Wine дополнительно устанавливается довольно много других зависимостей (это может быть более 100 дополнительных компонентов).
Установка Wine из штатных репозиториев Ubuntu (не самая свежая версия)
Для установки Wine из штатных репозиториев Ubuntu, выполните команду:
Для установки Winetricks выполните команду:
Установка Wine из PPA репозитория (рекомендуется)
Процесс установки Wine в Ubuntu Linux описан в официальном руководстве. Рассмотрим, как установить Wine в Ubuntu Linux, используя PPA репозиторий.
Если у вас 64-х битная версия системы, то нужно разрешить использование 32-х битной архитектуры. Выполняем команду:
Устанавливаем ключ для репозитория — выполняем команды:
Добавляем сам репозиторий. Выберите команду для вашего дистрибутива:
Далее обновляем информацию о пакетах:
Устанавливаем Wine. Для установки стабильной версии выполняем команду:
Для установки самой свежей, но возможно не очень стабильной версии используется команда:
Источник