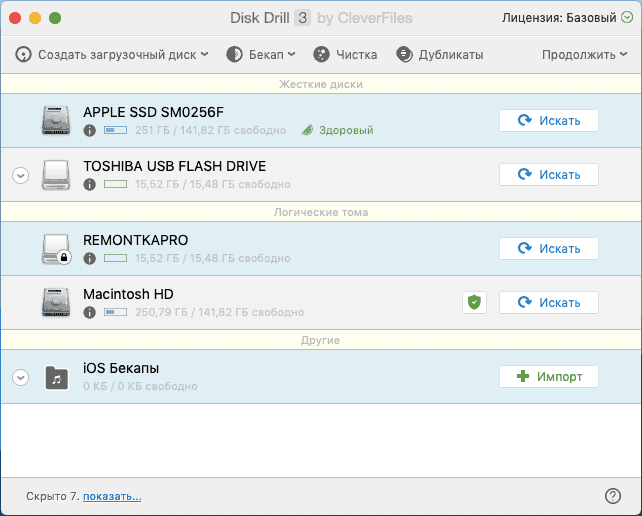- Dmde для mac os
- Восстановление данных на Mac OS
- PhotoRec
- DMDE для Mac OS
- Disk Drill
- DMDE — DM Disk Editor and Data Recovery Software
- DMDE New Version 3.8.0 — Change Log
- Dmde для mac os
- Что это за программа
- Технические характеристики
- Функционал программы
- Эффективность восстановления
- Инструкция по использованию
- Шаг 1. Установить программу
- Шаг 2. Сканирование диска
- Шаг 3. Восстановление файлов
- Частые проблемы
Dmde для mac os
Программа для поиска, редактирования и восстановления данных на дисках.
- Набор бесплатных возможностей, дополнительные платные фнукции (редакции DMDE)
- Версии для Windows, macOS, Linux, DOS
- Портативный запуск без необходимости установки
- Поддержка ФС NTFS, FAT12/16, FAT32, exFAT, ReFS, Ext2/Ext3/Ext4, HFS+/HFSX, APFS
- Специальные алгоритмы полного сканирования и реконструкции ФС для восстановления данных в сложных случаях
- Простой менеджер разделов для экспресс-диагностики разделов с возможностью быстрого восстановления случайно удалённых и потерянных разделов
- Клонирование и создание образов дисков, с управлением на «бэдах», реверсивное копирование и другие возможности
- Конструктор RAID для сборки виртуальных массивов с поддержкой уровней RAID-0, RAID-1, RAID-4, RAID-5, RAID-6, в т.ч., с задержкой чётности, а также с чередованием, определяемым пользователем, сборка томов JBOD/spanned; автоматический расчет конфигураций RAID
- Карта кластеров для исследования размещения файлов
- Дисковый редактор, совместимый с последними версиями Windows – для просмотра, редактирования различных дисковых структурых и переходов между ними с помощью встроенных и пользовательских шаблонов
- NTFS утилиты для копирования, удаления файлов, создания, исправления, удаления директорий с обход стандартного драйвера NTFS
- Поддержка различных интерфейсов и параметров ввода-вывода для работы со сбойными дисками, образов дисков, сжатия и шифрования NTFS, национальных имён, больших дисков, больших файлов, больших секторов, трансляции размера сектора, и других специальных возможностей
Источник
Восстановление данных на Mac OS

В этом материале — о 3-х эффективных программа восстановления данных для Mac OS, первые две из которых можно использовать бесплатно, третья позволяет выполнить сканирование и предварительный просмотр найденных фото, документов и других файлов, но восстановить их можно только после приобретения лицензии. Также может быть полезно: Лучшие программы для восстановления данных.
PhotoRec
PhotoRec — полностью бесплатная программа для восстановления данных с открытым исходным кодом, доступная для разных платформ, в том числе Mac OS. Несмотря на название утилита может восстановить не только фотографии, но и множество других типов файлов: архивы, документы, некоторые типы баз данных. Поддерживаются файловые системы Windows, Linux и Mac (только HFS+, не APFS).
Единственный возможный недостаток версии для Mac OS — она доступна только в виде утилиты для Терминала, без GUI. Тем не менее, процесс восстановления достаточно простой и очень эффективный.
- Скачайте архив с PhotoRec с официального сайта https://www.cgsecurity.org/wiki/TestDisk_Download и запустите её (может потребоваться изменить параметры в Системные настройки — Защита и безопасность для запуска неизвестных приложений на Mac).
- PhotoRec автоматически обнаружит подключенные жесткие диски, флешки и карты памяти с поддерживаемыми файловыми системами (для Mac с единственным диском APFS сообщит о том, что дисков не обнаружено).
- Выберите диск, который нужно просканировать.
- Выберите, сканировать ли весь диск (No Partition, Whole Disk) или текущий раздел на нем. Первый вариант следует выбрать после форматирования или изменения структуры разделов, второй — после простого удаления файлов.
- Если в 4-м шаге был выбран первый пункт, выберите, какие разделы искать. Первый пункт — разделы Linux, второй — другие типы разделов (FAT, NTFS, HFS+).
- Укажите папку на вашем Mac, куда следует сохранить восстановленные данные. Не следует сохранять их на тот же накопитель, с которого производится восстановление.
- Дождитесь завершения процесса восстановления.
В результате, в указанной на 6-м шаге папке вы получите восстановленные программой PhotoRec файлы. Об использовании этой же программы в Windows с графическим интерфейсом — Восстановление данных в PhotoRec 7.
Дополнительно, в архиве содержится еще одна программа — TestDisk, предназначенная для восстановления потерянных разделов (с данными на них) на диске, флешке или карте памяти после форматирования, повреждения файловой системы, случайного удаления раздела.
DMDE для Mac OS
DMDE доступна как в бесплатной, так и в платной версиях, но ограничения бесплатного варианта программы таковы, что их, вероятнее всего не заметит рядовой пользователь при обычном домашнем использовании в целях восстановить фото, документы или другие файлы после удаления или форматирования. В программе поддерживаются файловые системы FAT, ExFAT, HFS и ExtFS, NTFS.
С помощью DMDE вы можете как целиком восстановить потерянный раздел на накопителе, так и выполнить полное сканирование и восстановить выбранные файлы.
Подробно об использовании DMDE и где скачать программу в материале: Восстановление данных в DMDE (описана версия для Windows, но на Mac OS процесс не отличается).
Disk Drill
Disk Drill — одна из самых популярных программ восстановления данных для Mac OS и, одновременно, достаточно эффективная. К сожалению, платная: бесплатно вы можете провести сканирование накопителя и просмотреть некоторые (поддерживаемые предварительным просмотром) найденные файлы, а вот сохранить их — уже нет. В отличие от других перечисленных программ, Disk Drill поддерживает и файловую систему APFS (то есть теоретически может помочь восстановить данные с системного диска в последних версиях Mac OS).
Использование программы не предполагает каких-то особых навыков: достаточно выбрать накопитель и нажать «Искать», будет сразу проведено как быстрое, так и глубокое сканирование, и поиск файлов в различных файловых системах. При необходимости вы можете изменить параметры сканирования, но в большинстве случаев это без надобности. Обратите внимание, что Disk Drill также может восстанавливать данные из резервных копий iPhone и iPad.
Уже во время процесса поиска файлов вы можете просматривать то, что было найдено, а также останавливать процесс сканирования с сохранением прогресса.
По завершении поиска файлов останется выбрать нужные и восстановить их, при условии наличия лицензии. Официальный сайт Disk Drill на русском языке — https://www.cleverfiles.com/ru/
Можете предложить какие-то дополнительные средства восстановления данных на Mac OS? — Ваш комментарий будет полезен.
А вдруг и это будет интересно:
02.04.2019 в 23:19
Здравствуйте, просто не знаю к кому обратиться. у меня Asus FX503vd, не плохой полуигровой ноут, но на любой мало-мальской игре играю то на низких то на средних, хотя по всем возможностям на нём в эти игры можно и на ультрах летать, греется как не знаю что, как мне оптимизировать свой ноут, может биос или сама система не настроены. стоит i7-7700HQ . GTX 1050 4Gb. 8Gb RAM
Помогите пожалуйста!
03.04.2019 в 09:56
Здравствуйте.
Я по описанию не могу сказать, что там. Если все драйверы в норме, а внутрь вы не «лазили» и ничего там не меняли и не чистили (если сделать неумело можно нажить проблем с охлаждением), то должно всё ок быть.
А еще непонятно: игры не идут в высоких настройках или только греется и потому вы включаете низкие-средние? Так-то этот ноутбук вполне себе громкий и горячий под нагрузками.
03.04.2019 в 14:28
Простите, а вы не могли бы посмотреть своим взглядом что там, если Вас не затруднит, может что не так, и биос был обновлён
на высоких вообще может отрубиться
04.04.2019 в 10:00
А как я гляну, особенно в БИОС? Никак, думаю. А если на высоких может отрубиться, тут явно перегрев и не в БИОС нужно смотреть, а начинку.
Источник
DMDE — DM Disk Editor and Data Recovery Software
DMDE New Version 3.8.0 — Change Log
DMDE is a powerful tool for data searching, editing, and recovery on disks. It may recover directory structure and files in some complicated cases through the use of special algorithms when other software can’t help. The application is listed, reviewed, and awarded in magazines and catalogs.
DMDE has a number of freeware features such as disk editor, simple partition manager (e.g. allows partition undeleting), a tool to create disk images and clones, RAID constructor, file recovery from the current panel. Paid editions support file and directory recovery without the restriction, DMDE Professional Edition has additional features to recover data for clients (compare editions).
DMDE supports NTFS, FAT12/16, FAT32, exFAT, Ext2/3/4, HFS+/HFSX, ReFS, APFS and runs on Windows, Linux, macOS, DOS.
Algorithms of thorough search and analysis effectively reconstruct directory structure and recover files after some complex file system damages (such as format, partition manager failure, and other). It is possible to find data quickly without a full scan in the case of minor filesystem damage.
Data recovery by file signatures (Raw-recovery) is added to cover cases when recovery by file system is not possible.
Simple partition manager finds and restores accidentally removed partitions using information from boot sectors/superblocks of FAT, NTFS, exFAT, Ext2/3/4, HFS, and from their backup copies. Partitioning is displayed in the form useful for analysis and error detection.
Disk editor is compatible with the most recent Windows versions and supports automatic volume locking during writing to volume areas. With the disk editor you can view, edit, and navigate through files and different disk structures (such as MBR, GPT, boot sectors, file tables, and directory entries of file systems), use custom templates. Cluster map allows finding files occupying specified clusters or sectors.
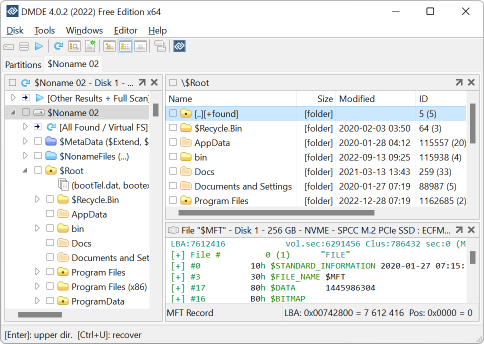
Disk clone feature includes creating, writing images back to disk, disk cloning, and supports handling of I/O errors (bad sectors).
NTFS utilities allow you to copy, delete files, create, repair, remove directories bypassing NTFS driver.
DMDE supports national file names, large disks, large files, large sectors, sector translation, compressed NTFS files, and other specific features.
DMDE is portable and runs just after extracting.
Источник
Dmde для mac os
Восстановление и ремонт флешки с помощью бесплатных программ и командной строки в ОС Windows: пошаговые инструкции
Случайное удаление файла, форматирование или физическое повреждение диска привели к утрате важных данных. Знакомая ситуация? К счастью, все электронные носители хранят данные в виде фрагментов, которые расположены в разных секторах. Эти фрагменты можно восстановить с помощью специальных программ, одна из которых называется DMDE.
Что это за программа
DMDE – это бесплатная программа, которая позволяет восстанавливать поврежденные и удаленные файлы с носителей информации. Интерфейс программы – не самый интуитивно понятный, но эффективность и функционал на высоком уровне. Отличное решение, если необходимо:
- восстановить данные с диска;
- работать с RAID функционалом;
- редактировать секторы диска;
- проверить целостность носителя.
Это только задачи общего характера. На самом деле, функционал программы очень богат, о нем будет сказано позже в статье.
Технические характеристики
| Версия | 3.8.0.790 |
| Обновлено | 2020-11-05 |
| Размер | 4.47 Мб x64 |
| Категория | Система/Восстановление данных |
| Разработчик | Dmitry Sidorov |
| Система | Кроссплатформенный: — Windows; — Mac OS; — Linux; — DOS. |
| Язык интерфейса | Выбирается при установке: — Английский; — Французский; — Немецкий; — Итальянский; — Персидский; — Польский; — Португальский (Бразильский и Португальский диалект); — Русский; — Китайский (упрощенный); — Испанский. |
| Лицензия | Условно-бесплатная с ограниченным функционалом +Crack |
Функционал программы
Программа позволяет работать как с внешними носителями (флешка, диск), так и с жестким диском. Основной функционал программы:
- изменение кодировки файлов на внешнем носителе;
- сборка RAID;
- анализ диска;
- копирование секторов;
- заполнение секторов;
- поиск утерянных файлов;
- настройка ввода/вывода данных в устройство;
- поиск секторов и переключение между ними;
- шифровка и дешифровка (EFS);
- работа с физическими и логическими дисками;
- блокировка томов;
- логирование (полезно, если нужно показать результат специалисту).
Эффективность восстановления
Теперь о том, насколько программа хорошо справляется с функционалом.
Был проведен эксперимент. Сначала были удалены несколько десятков фото, а потом сразу же запущен поиск удаленных файлов. Получилось восстановить все фото. Это очень впечатляет.
Во втором эксперименте после удаления фотографий были загружены новые файлы, которые затерли часть данных о прошлых фото. После программа снова проанализировала диск и обнаружила 7/10 фото. Цифры впечатляют, потому было решено проверить программу на поиск данных на отформатированной флешке.
В третьем эксперименте были заменены удаляемые фото (для предотвращения восстановления из памяти программы), а флешка была отформатирована в исходном формате. Результат сильно удивил. Помимо нужных фото (7/10), программа достала аудиодорожку из фильма, который был удален с флешки за неделю до анализа.
Следует вывод, что алгоритмы программы способны за несколько попыток найти разные файлы. Потому рекомендуется повторять анализ диска несколько раз.
Инструкция по использованию
Как и говорилось выше, большинство пользователей устанавливает программу ради восстановления утерянных файлов. Ниже приведен алгоритм восстановления файлов. Изначально было загружено несколько рабочих файлов разных форматов.
После файлы были удалены вручную без форматирования.
Шаг 1. Установить программу
Бесплатную версию программы можно скачать на официальном сайте. Сайт автоматически предложит нужную версию, остается кликнуть «Скачать».
Последняя версия программы скачивается zip архивом, который можно распаковать через WinRAR-архиватор.
Шаг 2. Сканирование диска
Для начала нужно запустить программу от имени администратора. После выбрать устройство, с которого будут восстанавливаться файлы. В данном случае необходимо проверить USB-носитель.
Появится окошко со всеми разделами на флешке. В данном случае раздел всего один. Для поиска по всему диску, без определенных фильтров, достаточно нажать «Полное сканирование».
В следующем окне необходимо выбрать предполагаемую файловую систему и снова нажать «Сканировать».
Время выполнения процесса зависит от емкости usb-устройства. Флешка на 4 гигабайта была проверена за 3,5 минуты.
В случае, когда нет времени проверить весь диск, можно поставить сканирование на паузу и изучить уже найденные файла. Не забудьте место сохранения лога файла, с помощью которого программа сможет начать анализ с того же места, где ее остановили. Результат сканирования показал, что программа смогла восстановить файлы разных форматов.
Шаг 3. Восстановление файлов
Дальше необходимо нажать ПКМ по папке с необходимым форматом и выбрать «Открыть только результаты RAW». Первым делом попробуем восстановить фото.
Получилось найти три фото формата jpeg. Фотографии, в отличие от других типов файлов, можно открывать и проверять прямо в программе. Для этого двойным кликом ЛКМ нажмите на нужный файл.
С помощью галочки выделите необходимые файлы, а после нажмите ПКМ и выберите пункт «Восстановить/создать список файлов». Появится окно вывода, которое запросит директорию для восстановленных файлов. Лучше выбрать папку на рабочем столе или в библиотеках (документы, загрузки, изображения…). При выборе системных директорий (Program files, Windows, Program Data) может появится ошибка доступа.
Повторите то же самое действие с остальными типами данных.
Частые проблемы
Программа способна восстанавливать большинство потерянных файлов, но и она порой дает сбои. Ниже представлены возможные ошибки при работе с программой:
| Проблема | Решение |
| Невозможно сохранить файл | Запустите программу от имени администратора. |
| Вместо текста непонятные символы | Попробуйте переустановить программу и выбрать английский язык. |
| Файлы не обнаружены | Повторите анализ с другими параметрами ФС. |
| Было найдено очень много файлов маленького размера | Это фрагменты одного файла. Склеить их – сложная задача. Даже не стоит пытаться это сделать. |
Внимание: Если диск является неисправным, то его рекомендуется отнести к специалистам, иначе есть шанс повредить данные устройства.
Источник