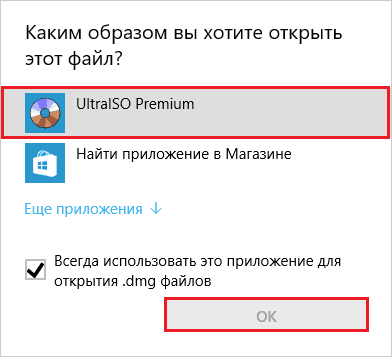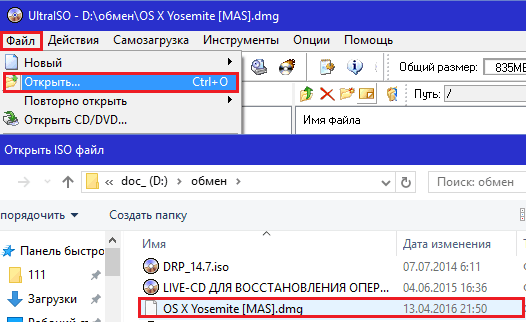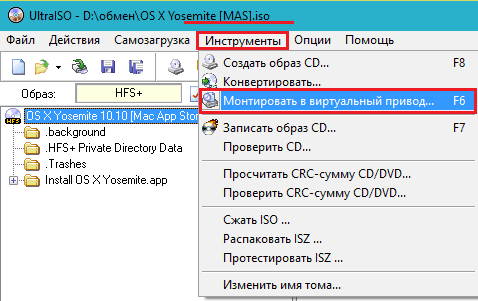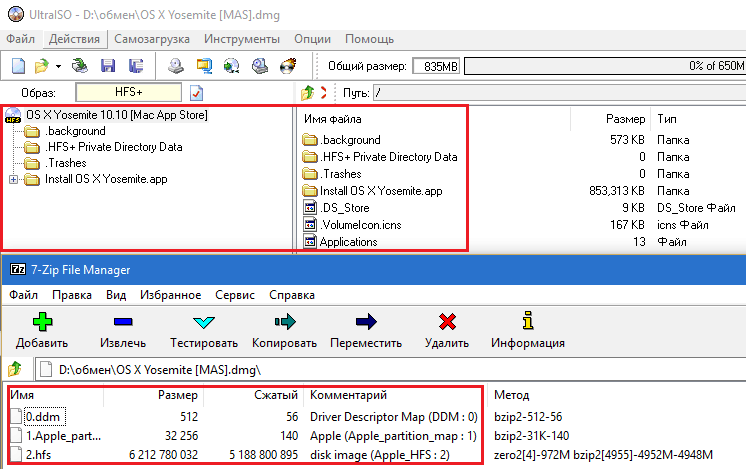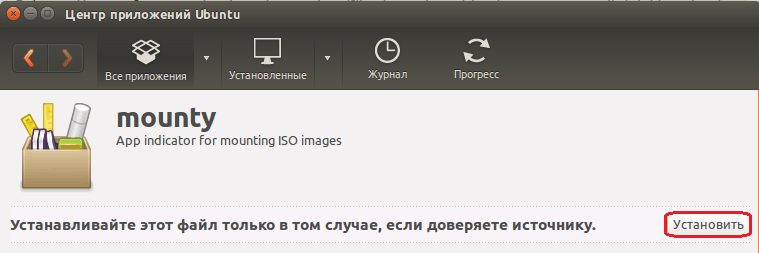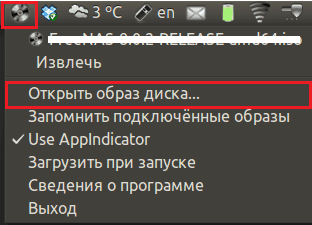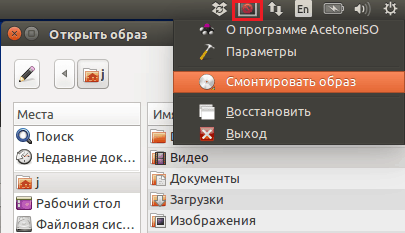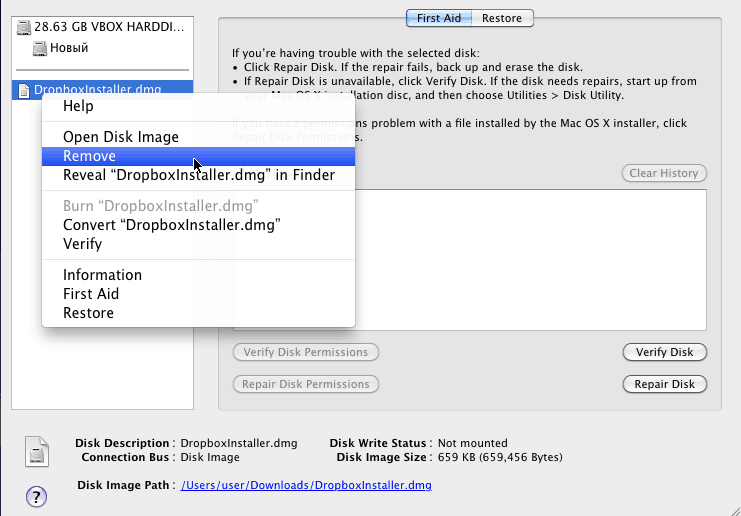- 3 бесплатных инструмента, чтобы открыть DMG файлы на Windows
- Как открыть DMG файл? 3 простых способа
- Как открыть файлы dmg
- Программы открывающая файл dmg
- Чем открыть файл DMG в Windows, Ubuntu и Mac OS X
- Windows: открытие и монтирование DMG в виртуальный привод в программе UltraISO
- Другие инструменты для работы c DMG-файлами в Windows
- Ubuntu: монтирование DMG-образа в виртуальный привод
- Использование DMG в родственной среде Mac OS X
3 бесплатных инструмента, чтобы открыть DMG файлы на Windows
К сожалению, ни одна версия Windows не может работать с форматом DMG прямо из коробки. Возможно вы знаете, что расширение DMG — это файл образа диска OS X и поддерживается исключительно в операционной системе Mac OS X. Поэтому чтобы открыть DMG файлы на Windows нам нужно будет рассмотреть сторонние приложения.
Если кто-то из Вас имеет опыт работы в среде Mac OS X, то он будет знать, что данный формат применяется для установки приложений на Mac. Если объяснить все это другими словами, то скачав из интернета DMG файл его можно установить кликнув по нему два раза, но это если у вас установлена Mac OS X.
Однако я специально для Вас отобрал наиболее удобные способы открыть DMG файл в среде Windows.
Как открыть DMG файл? 3 простых способа
DMG Extractor
DMG Extractor — это пожалуй единственный представить в среде Windows, который разработан специально, чтобы открывать DMG файлы. Так как DMG Extractor создавался специально для открытия этих файлов, то у него самые большие возможности, он может открыть зашифрованные файлы *.dmg без необходимости конвертации их в другие форматы
Raw, Bzip2, Zlib — все это поддерживается и отлично работает в утилите DMG Extractor
Единственная ложка дегтя в бочке меда — приложение платное, и не покупая программы можно работать с файлами DMG размером не более 4 гигабайт. Я думаю это не будет проблемой для большинства пользователей.
Пользоваться DMG Extractor очень просто. После установки приложения необходимо выбрать интересующий нас DMG файл и кликнуть на нем правой кнопкой мыши. В появившемся меню выбираем «Открыть с помощью… DMG Extractor». Конечно же никто не запрещает сперва открыть саму программу, а уже потом там выбрать «OPEN» и уже там найти нужный нам DMG файл.
Чтобы извлечь необходимые данные из образа — нужно нажать кнопку «Extract» и выбрать место куда все это добро сохранить.
Скачать DMG Extractor
HFSExplorer
Другая бесплатная утилита, которую можно установить на вашем компьютере с ОС Windows, чтобы извлечь DMG файлы — HFSExplorer. С этой программой вы сможете открыть как образы дисков Mac, так и образы дисков Windows.
В то время как HFSExplorer относительно легок в использовании, но для его работы вам нужно установить Java SE Runtime Environment 5.0 или выше. А еще он поддерживает не все типы формате DMG, в том числе не поддерживается формата DMG UDF.
Однако программа зарабатывает большой плюсик за то, что у нее отсутсвуют какие либо ограничения на размер открываемого файла
Инструкция, как использовать HFSExplorer чтобы открыть DMG файл
Шаг 1: Загрузите и установите Java SE Runtime Environment версии 5.0 или выше.
Шаг 2: Посетите эту страницу, чтобы загрузить HFSExplorer и установить его.
Шаг 3: Запустите HFSExplorer, нажмите меню «File» и в появившемся меню кликните «Load…» и укажите путь к файлу DMF.
Если вы знаете лучшее решение, чтобы открыть DMG файлы в Windows, то я буду очень рад, если вы поделитесь своим опытом в комментариях.
Большинство пользователей Windows хорошо знакомы с архиватором 7-Zip как с отличной альтернативой платному WinRar, однако мало кто знает, что плюс ко всему этому 7-Zip поддерживает формат файлов DMG. Однако стоит отметить, что 7-Zip поддерживает только распаковку DMG файлов.
Ну вот мы с вами и разобрались как открыть DMG файлы на Windows. Надеюсь что приведенных мной способов будет достаточно для решения вашей задачи.
Как открыть файлы dmg
Формат .DMG – это образ диска, который изначально был создан для работы исключительно в операционной системе Mac OS. Чтобы прочитать данные с образа, файл просто необходимо смонтировать на виртуальное устройство: легко монтируется при помощи стандартной утилиты Apple Disk Utility, которая была реализована в Mac OS X версии 9 и выше, а Mac OS Classic и ниже по стандарту работают с форматом .IMG.
Стандартно файл .DMG невозможно открыть в Windows, но существует ряд сторонних приложений, которые способны прочитать его данные. Далее в материале я расскажу как открыть файлы dmg, какие программы показались мне наиболее простыми, а также при помощи которой можно произвести конвертацию в стандартный формат Windows – .ISO.
Программы открывающая файл dmg
Открытие файл dmg при помощи 7-ZIP
Я полагал, что открыть образ можно будет только при помощи эмуляторов, но архиватор 7-ZIP смог «одолеть» и файл .DMG. Но поддерживается исключительно открытие файла, а такие функции как монтирование образа, его конвертация или добавление нового содержимого вам будут недоступны. В любом случае вы сможете просмотреть содержимое файла и извлечь его в нужную папку. Для открытия потребуется лишь открыть приложение, нажать «Открыть» и указать путь к файлу или кликнуть правой кнопкой на образе выбрать 7-Zip открыть архив.
Перед вами откроется образ и вы сможете увидеть что в нем находится а также извлечь эти файлы.
Скачать 7-Zip — http://www.7-zip.org/download.html
Открытие файл dmg при помощи HFSExplore
Открыть файл dmg можно с помощью HFSExplorer она является бесплатно распространяющейся программой, которая позволяет просматривать данные на дисках с файловой системой HFS+. Mac OS X как раз и работает с данной файловой системой, поэтому файлы .DMG будут открываться без каких-либо проблем и ограничений по размеру. Но опять же у вас не будет возможности провести конвертирование или эмулировать файл на виртуальный диск. Приложение требует предустановленной Java Runtime, который можно скачать по ссылке: http://www.catacombae.org/hfsexplorer/ (кстати, там же вы сможете найти небольшую утилиту на Java для открытия образа).
После установки программы HFSExplorer все образы в формате dmg должны сменить вид ярлычка. Открыть их теперь можно проста двойным кликом на нужном образе.
Скачать HFSExplorer — http://www.simplehelp.net/2008/07/21/how-to-access-your-os-x-partition-from-windows-in-boot-camp/
Открытие и конвертирование при помощи UltraISO
И так как отрыть файл dmg с помощью программы UltraISO. На мой взгляд, наиболее рациональный вариант – использование утилиты UltraISO. В отличие от вышеперечисленных «эксплореров», приложение позволяет не только открывать и вытаскивать данные из файла, но также и конвертировать его, к примеру, в образ .ISO (процесс конвертации производится на интуитивном уровне, описывать процесс не вижу смысла). Приложение не является бесплатным, но имеется возможность выбрать пробный период.
И так запускаем программу UltraISO перетаскиваем в правую часть наш образ в формате dmg. После чего вы может его Конвертировать, Монтировать в виртуальный привод, Записать на диск.
Скачать UltraISO — http://www.softportal.com/software-2464-ultraiso.html
Резюмируя, замечу, что во время поисков мне довелось столкнуться с десятком программ-конвертеров, но большинство из них, к сожалению, показали наличие вредоносного ПО в VirusTotal, по этому рекомендую ограничиться лишь приложениями, которые я описал выше (все программы протестированы, работают без нареканий, да и компьютер гарантированно не будете подвергать опасности при их установке).
Чем открыть файл DMG в Windows, Ubuntu и Mac OS X
Файлы с расширением DMG (ДМГ) представляют собой образы дисков, созданные в операционной системе Mac OS X. Поскольку это проприетарный формат компании Apple, Windows и Linux его не поддерживают, но…
Вы сможете пользоваться файлами этого типа в различных ОС, если будете знать их секрет. Сегодня я расскажу, чем открыть DMG в системах Windows, Ubuntu, а также в родной для них среде Mac OS X.
Windows: открытие и монтирование DMG в виртуальный привод в программе UltraISO
UltraISO (платная утилита с полностью функциональным триальным периодом, цена лицензии – $29.95) – одно из самых популярных Windows-приложений для работы с образами дисков. Чтобы просмотреть содержимое DMG-файла или добавить/удалить из него какие-либо объекты, достаточно загрузить его в программу через команду контекстного меню «Открыть с помощью»:
Или запустить приложение и указать путь к DMG-образу через меню «Файл» – «Открыть».
UltraISO позволяет не только просмартивать и редактировать файлы образов, но и монтирует их в виртуальный DVD-привод, чтобы пользователь мог работать с ними так же, как с настоящими дисками. Однако с ДМГ этот фокус может не пройти – образ монтируется, но система отказывается отображать его содержимое. Решением будет конвертация в дружественный Windows формат ISO.
Как это сделать:
- Загрузите ДМГ-файл в приложение.
- Откройте меню «Инструменты» и выберите пункт «Конвертировать» или нажмите показанную на скриншоте кнопку на верхней панели.
- В новом окошке, в списке «Формат вывода», отметьте «СтандартныйISO» и снова нажмите «Конвертировать».
Если исходник имеет значительный объем, операция займет 10 и более минут.
После конвертации откройте в программе полученный ISO-образ, нажмите F6 или снова зайдите в раздел меню «Инструменты» и выберите команду «Монтировать в виртуальный привод».
В следующем окошке еще раз щелкните «Монтировать».
После этого работайте с ISO-образом, как с DVD-диском.
Другие инструменты для работы c DMG-файлами в Windows
UltraISO, пожалуй, самое функциональное Windows-приложение для работы DMG-образами, но не единственное. Помимо него открывать файлы этого типа могут:
- Бесплатные архиваторы 7-zip и PeaZip . Однако в них содержимое DMG-файла имеет не такую детальную структуру, как в UltraISO. Сравнение показано на скриншоте:
- AcuteSystemsTransMac – платная утилита ($48) для открытия объектов Mac OS X в Windows, записи их на CD/DVD-диски и создания установочных носителей.
- DMG-Extractor – еще один инструмент для открытия ДМГ в Виндовс, также платный (€ 7.95).
- AnyToISOConverter – бесплатный конвертер образов дисков различных форматов в ISO, включая сжатые и зашифрованные ДМГ-файлы, без потери функциональности последних.
Ubuntu: монтирование DMG-образа в виртуальный привод
Для монтирования дисков в Ubuntu чаще всего используют утилиту Mounty . Это не единственное приложение с такими функциями, но одно из немногих, которое поддерживает формат DMG.
Загружаем утилиту по ссылке и устанавливаем через Центр приложений Ubuntu. Как вариант – подключаем репозиторий в терминале и устанавливаем из него.
После инсталляции и запуска Mounty в системном трее появится значок в виде компакт-диска. Щелчком по нему открывается список команд программы. Достаточно указать месторасположение DMG-файла и кликнуть «Открыть образ диска», чтобы он смонтировался в виртуальный привод. После этого работайте с ним, как с обычным DVD.
Другое приложение, способное монтировать DMG-образы в виртуальный дисковод Ubuntu, называется AcetoneISO. Как и Mounty, оно устанавливается через Центр приложений и после запуска создает значок в трее. Кликните по нему, выберите команду «Смонтировать образ» и укажите путь к нужному объекту.
Использование DMG в родственной среде Mac OS X
В формате DMG распространяются, как правило, установщики приложений Mac OS X. В отличие от инсталляторов Windows, они тоже представляют собой образы дисков, внутри которых находится программа. Для открытия такого файла и, соответственно, начала инсталляции, достаточно дважды кликнуть по нему – система автоматически смонтирует его в виртуальный дисковод. Перетяните из этого «дисковода» файл с расширением .app в папку Applications, а установщик демонтируйте и удалите.
Для демонтирования нажмите на значок в виде треугольника, который находится справа от имени DMG-образа, или кликните в его контекстном меню команду «Unmount». Для удаления – там же нажмите «Remove».
Кроме инсталляторов программ, в DMG-файл может быть упакован и любой другой объект OS X, например, папка или установочный пакет операционной системы. Для просмотра и извлечения содержимого используется встроенное приложение «Дисковая утилита», которая хранится в каталоге Application – Utilites.
Доступные действия – открытие в самой утилите, открытие в Finder, проверка, восстановление, удаление, просмотр содержимого и информации, управление разделами и т. д., собраны в контекстном меню смонтированного объекта и в правой половине окна утилиты. Разобраться, что к чему, думаю, будет несложно.