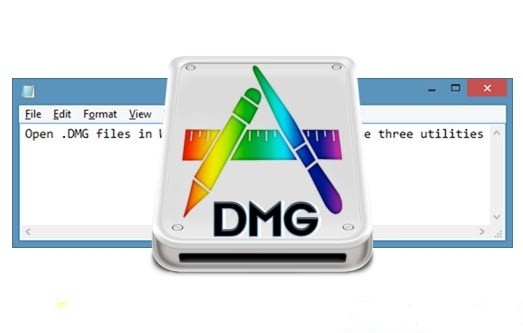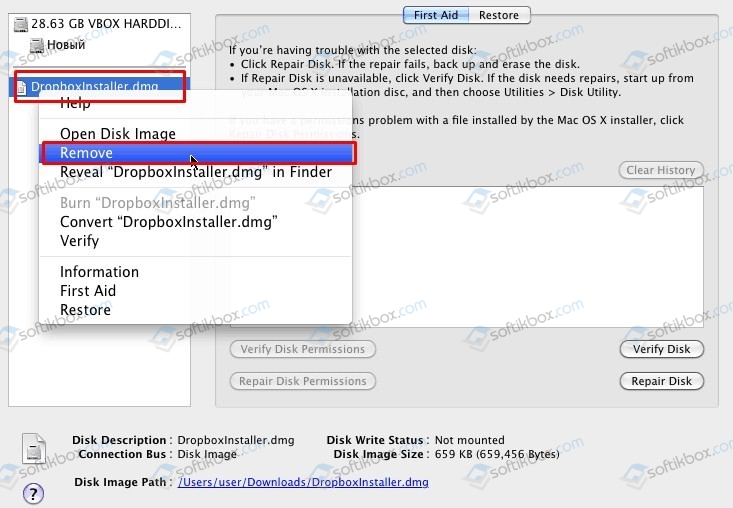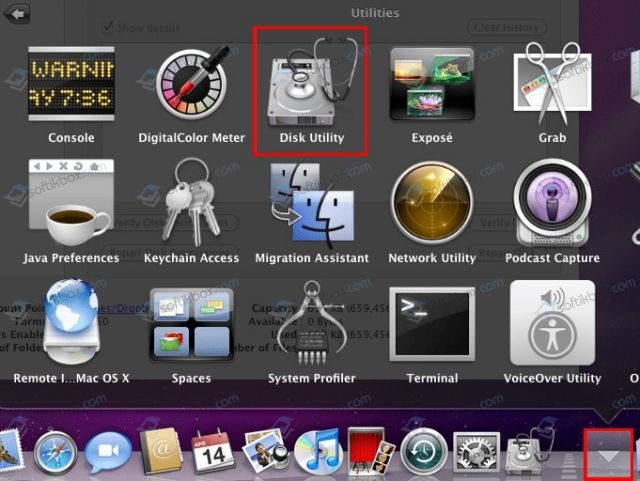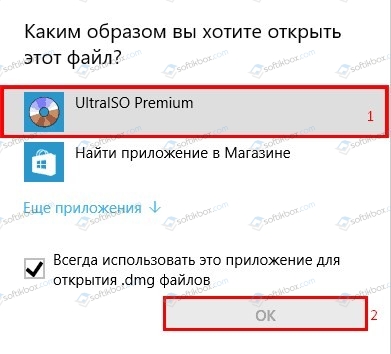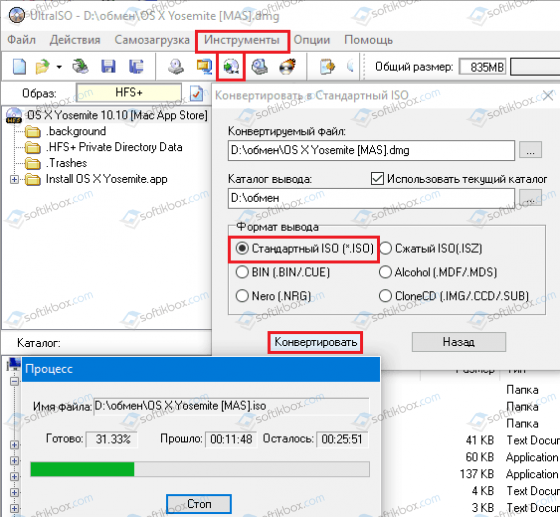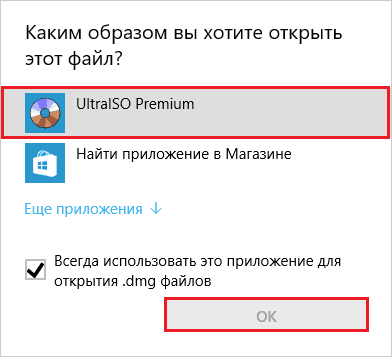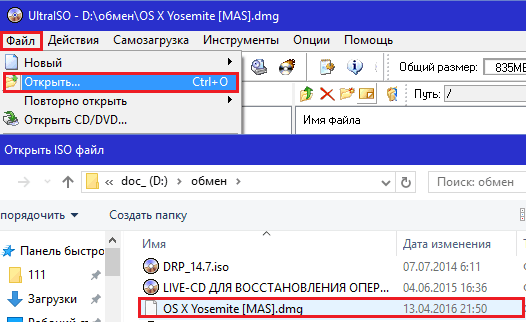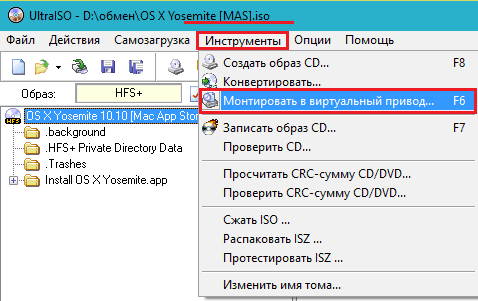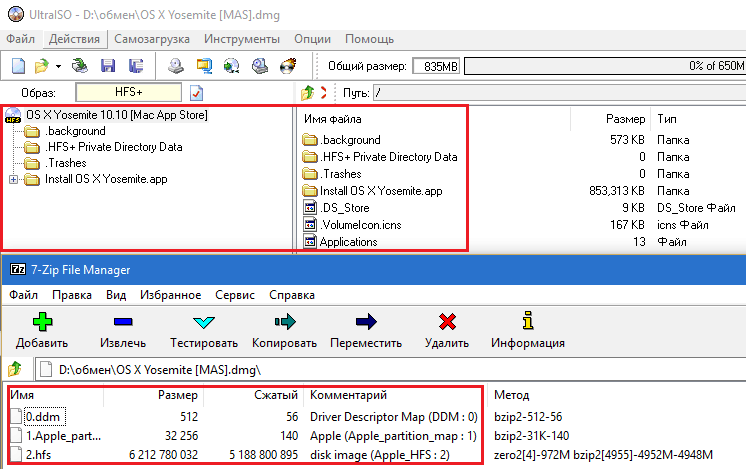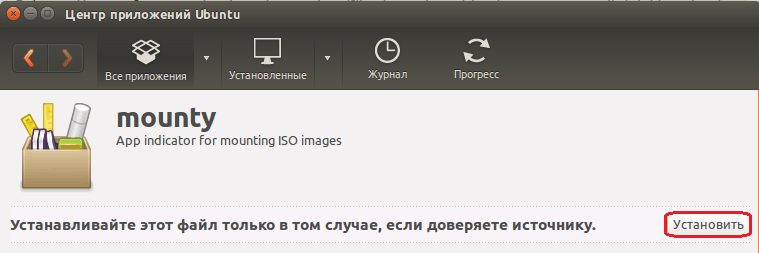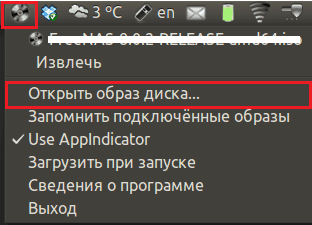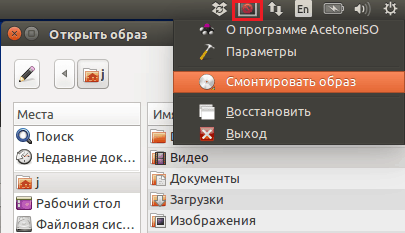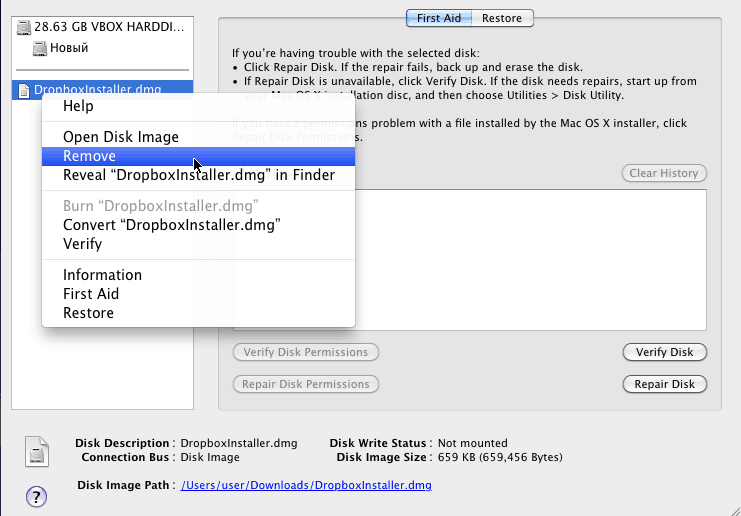- чем на linux распаковать .dmg
- Re: чем на linux распаковать .dmg
- Re: чем на linux распаковать .dmg
- Re: чем на linux распаковать .dmg
- Re: чем на linux распаковать .dmg
- Re: чем на linux распаковать .dmg
- Re: чем на linux распаковать .dmg
- Open DMG File
- Open DMG File on Linux
- Ubuntu
- CentOS
- Как установить файл DMG в Ubuntu — Вокруг-Дом — 2021
- Table of Contents:
- Шаг 1
- Шаг 2
- Шаг 3
- Шаг 4
- Шаг 5
- Шаг 6
- Как открыть файл DMG на Mac
- Как установить файл BIN в Ubuntu Linux
- Как конвертировать DMG в ISO в Ubuntu
- How to open DMG file in Linux [Ubuntu , Linux Mint , Kali Linux] (Октябрь 2021).
- Чем открывать файлы DMG на различных операционных системах?
- Чем открыть файл DMG в Windows, Ubuntu и Mac OS X
- Windows: открытие и монтирование DMG в виртуальный привод в программе UltraISO
- Другие инструменты для работы c DMG-файлами в Windows
- Ubuntu: монтирование DMG-образа в виртуальный привод
- Использование DMG в родственной среде Mac OS X
чем на linux распаковать .dmg
хочу тему от Adium поставить на qutim, а оно в .dmg
Re: чем на linux распаковать .dmg
Re: чем на linux распаковать .dmg
Re: чем на linux распаковать .dmg
В репозиториях Убунты нет.
Re: чем на linux распаковать .dmg
чего то не хочет
/tmp/A :$dmg2iso LCARS_1.0.dmg
dmg2iso v0.2c by vu1tur (vu1tur@gmx.de)
Syntax: dmg2iso
/tmp/A :$dmg2iso LCARS_1.0.dmg lcars.iso
dmg2iso v0.2c by vu1tur (vu1tur@gmx.de)
reading property list. ok
found 4 partitions
decompressing:
partition 0. ok
partition 1. ok
partition 2. ok
partition 3. ok
conversion successful
/tmp/A :$mkdir .mp
/tmp/A :$fuseiso lcars.iso .mp
init: wrong standard identifier in volume descriptor 0, skipping..
init: wrong standard identifier in volume descriptor 1, skipping..
init: wrong standard identifier in volume descriptor 2, skipping..
init: wrong standard identifier in volume descriptor 3, skipping..
init: wrong standard identifier in volume descriptor 4, skipping..
init: wrong standard identifier in volume descriptor 5, skipping..
init: wrong standard identifier in volume descriptor 6, skipping..
init: wrong standard identifier in volume descriptor 7, skipping..
init: wrong standard identifier in volume descriptor 8, skipping..
init: wrong standard identifier in volume descriptor 9, skipping..
init: wrong standard identifier in volume descriptor 10, skipping..
init: wrong standard identifier in volume descriptor 11, skipping..
init: wrong standard identifier in volume descriptor 12, skipping..
init: wrong standard identifier in volume descriptor 13, skipping..
init: wrong standard identifier in volume descriptor 14, skipping..
init: wrong standard identifier in volume descriptor 15, skipping..
init: wrong standard identifier in volume descriptor 16, skipping..
init: wrong standard identifier in volume descriptor 17, exiting..
Re: чем на linux распаковать .dmg
Re: чем на linux распаковать .dmg
With Linux, Disk Images are mounted as loop devices, so the appropriate command would look like this:
:
Источник
Open DMG File
Information, tips and instructions
Open DMG File on Linux
DMG files use Hierarchical File System (HFS) as a disk file system format. In order for your Linux machine to open DMG files it needs to support HFS and HFS+. To enable HFS and HFS+ support on your Linux machine you will need to install HFS tools and kernel modules.
Ubuntu
Below are instructions on how to install HFS and HFS+ and mount HFS+ drive on Ubuntu.
1) Install hfsprogs which enables operation with HFS and HFS+ on Linux via ports of mkfs and fsck.
sudo apt-get install hfsprogs
2) Mount or remount the HFS+ drive
sudo mount -t hfsplus -o force,rw /dev/sdXY /media/mntpoint
sudo mount -t hfsplus -o remount,force,rw /mount/point
3) If the drive is partially corrupted or was unmounted with an error run:
sudo fsck.hfsplus -f /dev/sdXY
CentOS
Below are instructions on how to mount HFS or HFS+ in CentOS:
1) Install hfs kernel modules and hfs+ tools:
yum install kmod-hfs
yum install hfsplus-tools
2) Mount or remount the HFS+ drive
sudo mount -t hfsplus -o force,rw /dev/sdXY /media/mntpoint
sudo mount -t hfsplus -o remount,force,rw /mount/point
3) If the drive is partially corrupted or was unmounted with an error run:
sudo fsck.hfsplus -f /dev/sdXY
With HFS and HFS+ enabled you are ready to mount your DMG file.
Following DMG partitioning schemes were tested to work with instructions below:
- Apple Partition Map
- CD/DVD (partitioned)
- CD/DVD (partitioned) with ISO data
- Hard disk
- Master Boot Record Partition Map
- No partition map
Below is a command to mount an image.dmg file using hfsplus file system:
sudo mount -t hfsplus image.dmg /mnt
Here -t hfsplus tells mount command to mount with HFS+ file system. The /mnt specifies a path to where the image will be mounted.
Источник
Как установить файл DMG в Ubuntu — Вокруг-Дом — 2021
Table of Contents:
Ubuntu — это распространенный вариант Linux, имеющий удобный интерфейс и полную гибкость в настройке через окно терминала. Windows и Linux имеют возможность открывать файлы ISO, которые похожи на файлы DMG. Хотя файлы DMG обычно связаны с операционной системой Apple, Mac, их можно открыть в Linux с помощью нескольких простых шагов.
Linux часто используется для размещения серверов.
Шаг 1
Откройте экземпляр терминала. Терминал можно найти в разделе «Аксессуары» в разделе «Приложения».
Шаг 2
Введите в Terminal следующую команду, где «name» — это имя вашего DMG-файла:
dmg2dmg /path/to/name.dmg /path/to/name.img
Это временно превратит его в файл IMG.
Шаг 3
Введите в Terminal следующие команды, где «name» — это имя файла IMG:
sugo mkdir / media / name sudo modprobe hfspllus sudo mount -t hrsplus -o цикл имя.img / media / name
Это монтирует файл IMG.
Шаг 4
Откройте Brasero, программу, родную для Ubuntu. Его можно найти в разделе «Звук и видео» в разделе «Приложения». Когда откроется окно, выберите «Диск с данными», а затем «Включить боковую панель».
Шаг 5
Нажмите «Файл изображения» и «Записать». Это берет файл IMG и преобразует его в файл ISO. Подождите, пока это закончится.
Шаг 6
Введите в Terminal следующие команды, где «name» — это имя ISO:
sudo mkdir / media / name sudo modprobe hfsplus монтирование sudo -t hfsplus -o имя цикла .iso / media / name
Это монтирует файл ISO и позволяет продолжить установку.
Как открыть файл DMG на Mac
Как установить файл BIN в Ubuntu Linux
Хотя большинство программного обеспечения, доступного для Ubuntu, можно легко установить с помощью Ubuntu Software Center, обеспечивая совместимость с вашей системой, иногда вам может потребоваться .
Как конвертировать DMG в ISO в Ubuntu
Ubuntu, бесплатная операционная система на основе Linux, дает пользователям гибкость, позволяющую напрямую взаимодействовать с операционной системой с помощью Terminal. DMG файлы — это файлы образов дисков, наиболее .
How to open DMG file in Linux [Ubuntu , Linux Mint , Kali Linux] (Октябрь 2021).
Источник
Чем открывать файлы DMG на различных операционных системах?
Файлы с расширением DMG являются образами дисков, которые созданы в операционной системе Mac OS X. Поскольку это формат файлов от компании Apple, то в Windows и Linux он не открывается. Однако, решение есть. Открыть файлы с расширением DMG в Windows и Ubuntu возможно.
В формате DMG распространяются инсталляторы приложений и игр для операционной системы Mac OS X. В отличие от установщиков Windows, они представляют собой образы дисков, которые запустить можно всего лишь двойным кликом мышки. Система автоматически монтирует его в виртуальный дисковод. Далее пользователю достаточно достать из диска файл с расширением .app и переместить его в папку Applications. Установщик нужно демонтировать и удалить.
Для демонтирования образа нужно нажать на значок в виде треугольника. Он расположен справа от имени DMG-образа. Нажав на него, появится контекстное меню. Выбираем «Unmount», а далее — «Remove».
Также в MAC OS можно открыть файл DMG с помощью встроенной «Дисковой утилиты», которая хранится в каталоге «Application», «Utilites».
С помощью данной утилиты можно открыть файл, посмотреть содержимое, удалить его и управлять разделами.
Для того, чтобы открыть образ программы или игры, созданной для MAC OS на Windows, стоит выполнить несколько несложных действий. Для начала рассмотрим способ открытия файла DMG с помощью утилиты UltraISO.
Находим файл DMG. Нажимаем на нем правой кнопкой мыши и выбираем «Открыть с помощью…». Из списка выбираем программу UltraISO.
Чтобы считать данный файл на Windows, нужно в программе нажать на файл (выделить его), далее в меню выбрать «Инструменты» и кликнуть «Конвертировать».
- В новом окошке, в списке «Формат вывода», нужно кликнуть «Стандартный ISO» и снова нажать «Конвертировать».
- Запуститься процесс конвертации. По окончанию конвертации нужно нажать «F6» и перейти в меню «Инструменты». Выбираем команду «Монтировать в виртуальный привод».
На следующем этапе кликаем «Монтировать».
Появится готовый образ, который можно использовать в Windows.
Важно отметить, что данный тип файлов в операционной системе Windows можно открыть и с помощью архиваторов. Однако, использовать установщики не удастся. Можно будет только посмотреть информацию и содержимое.
Открыть файл DMG можно и в операционной системе Ubuntu. Рассмотрим пример открытия файлов DMG.
- В Ubuntu открываем утилиту Mounty (если её нет, то устанавливаем).
- Далее нажимаем на значок диска и выбираем «Открыть образ диска».
Файл будет открыт. Установить программу или игру не удастся, однако таким способом вы посмотрите содержимое образа и информацию о файлах.
Также в Ubuntu открыть файл DMG можно с помощью других программ, которые монтируют диски.
Источник
Чем открыть файл DMG в Windows, Ubuntu и Mac OS X
Файлы с расширением DMG (ДМГ) представляют собой образы дисков, созданные в операционной системе Mac OS X. Поскольку это проприетарный формат компании Apple, Windows и Linux его не поддерживают, но…
Вы сможете пользоваться файлами этого типа в различных ОС, если будете знать их секрет. Сегодня я расскажу, чем открыть DMG в системах Windows, Ubuntu, а также в родной для них среде Mac OS X.
Windows: открытие и монтирование DMG в виртуальный привод в программе UltraISO
UltraISO (платная утилита с полностью функциональным триальным периодом, цена лицензии – $29.95) – одно из самых популярных Windows-приложений для работы с образами дисков. Чтобы просмотреть содержимое DMG-файла или добавить/удалить из него какие-либо объекты, достаточно загрузить его в программу через команду контекстного меню «Открыть с помощью»:
Или запустить приложение и указать путь к DMG-образу через меню «Файл» – «Открыть».
UltraISO позволяет не только просмартивать и редактировать файлы образов, но и монтирует их в виртуальный DVD-привод, чтобы пользователь мог работать с ними так же, как с настоящими дисками. Однако с ДМГ этот фокус может не пройти – образ монтируется, но система отказывается отображать его содержимое. Решением будет конвертация в дружественный Windows формат ISO.
Как это сделать:
- Загрузите ДМГ-файл в приложение.
- Откройте меню «Инструменты» и выберите пункт «Конвертировать» или нажмите показанную на скриншоте кнопку на верхней панели.
- В новом окошке, в списке «Формат вывода», отметьте «СтандартныйISO» и снова нажмите «Конвертировать».
Если исходник имеет значительный объем, операция займет 10 и более минут.
После конвертации откройте в программе полученный ISO-образ, нажмите F6 или снова зайдите в раздел меню «Инструменты» и выберите команду «Монтировать в виртуальный привод».
В следующем окошке еще раз щелкните «Монтировать».
После этого работайте с ISO-образом, как с DVD-диском.
Другие инструменты для работы c DMG-файлами в Windows
UltraISO, пожалуй, самое функциональное Windows-приложение для работы DMG-образами, но не единственное. Помимо него открывать файлы этого типа могут:
- Бесплатные архиваторы 7-zip и PeaZip . Однако в них содержимое DMG-файла имеет не такую детальную структуру, как в UltraISO. Сравнение показано на скриншоте:
- AcuteSystemsTransMac – платная утилита ($48) для открытия объектов Mac OS X в Windows, записи их на CD/DVD-диски и создания установочных носителей.
- DMG-Extractor – еще один инструмент для открытия ДМГ в Виндовс, также платный (€ 7.95).
- AnyToISOConverter – бесплатный конвертер образов дисков различных форматов в ISO, включая сжатые и зашифрованные ДМГ-файлы, без потери функциональности последних.
Ubuntu: монтирование DMG-образа в виртуальный привод
Для монтирования дисков в Ubuntu чаще всего используют утилиту Mounty . Это не единственное приложение с такими функциями, но одно из немногих, которое поддерживает формат DMG.
Загружаем утилиту по ссылке и устанавливаем через Центр приложений Ubuntu. Как вариант – подключаем репозиторий в терминале и устанавливаем из него.
После инсталляции и запуска Mounty в системном трее появится значок в виде компакт-диска. Щелчком по нему открывается список команд программы. Достаточно указать месторасположение DMG-файла и кликнуть «Открыть образ диска», чтобы он смонтировался в виртуальный привод. После этого работайте с ним, как с обычным DVD.
Другое приложение, способное монтировать DMG-образы в виртуальный дисковод Ubuntu, называется AcetoneISO. Как и Mounty, оно устанавливается через Центр приложений и после запуска создает значок в трее. Кликните по нему, выберите команду «Смонтировать образ» и укажите путь к нужному объекту.
Использование DMG в родственной среде Mac OS X
В формате DMG распространяются, как правило, установщики приложений Mac OS X. В отличие от инсталляторов Windows, они тоже представляют собой образы дисков, внутри которых находится программа. Для открытия такого файла и, соответственно, начала инсталляции, достаточно дважды кликнуть по нему – система автоматически смонтирует его в виртуальный дисковод. Перетяните из этого «дисковода» файл с расширением .app в папку Applications, а установщик демонтируйте и удалите.
Для демонтирования нажмите на значок в виде треугольника, который находится справа от имени DMG-образа, или кликните в его контекстном меню команду «Unmount». Для удаления – там же нажмите «Remove».
Кроме инсталляторов программ, в DMG-файл может быть упакован и любой другой объект OS X, например, папка или установочный пакет операционной системы. Для просмотра и извлечения содержимого используется встроенное приложение «Дисковая утилита», которая хранится в каталоге Application – Utilites.
Доступные действия – открытие в самой утилите, открытие в Finder, проверка, восстановление, удаление, просмотр содержимого и информации, управление разделами и т. д., собраны в контекстном меню смонтированного объекта и в правой половине окна утилиты. Разобраться, что к чему, думаю, будет несложно.
Источник