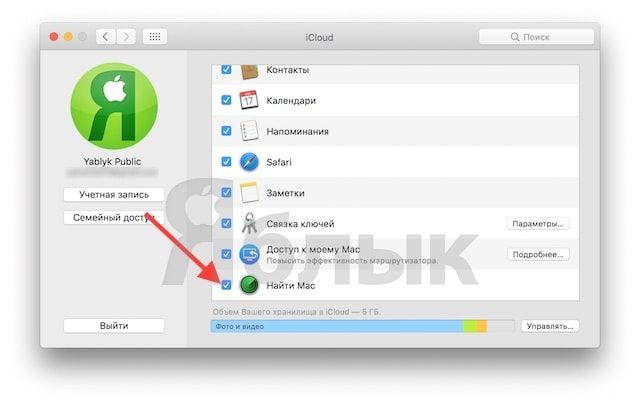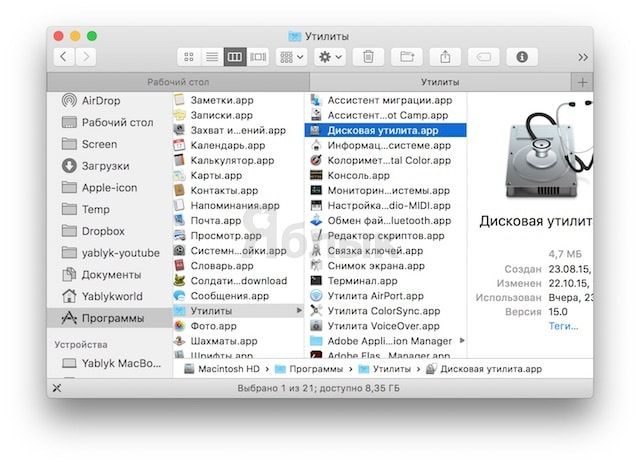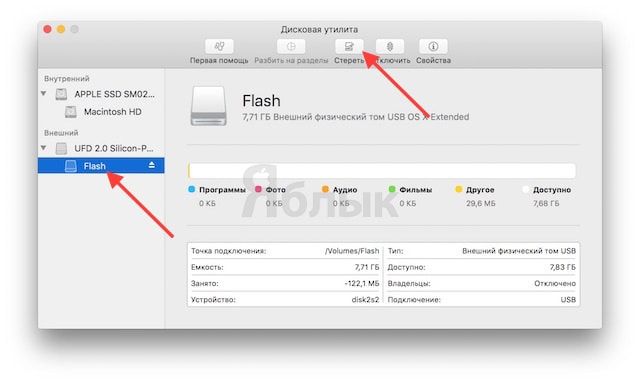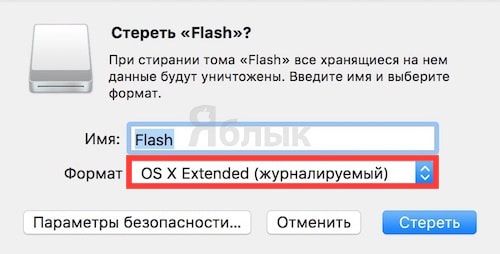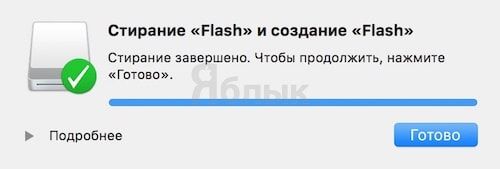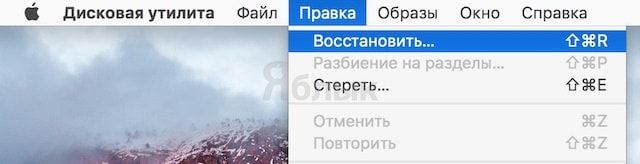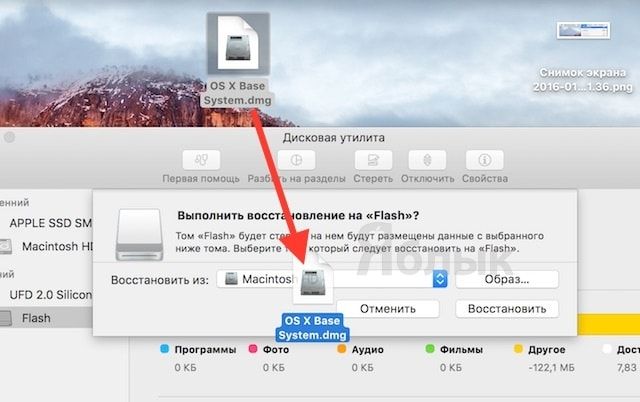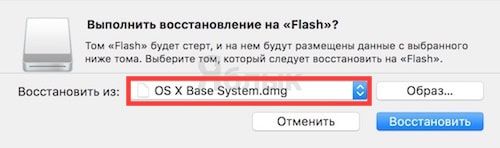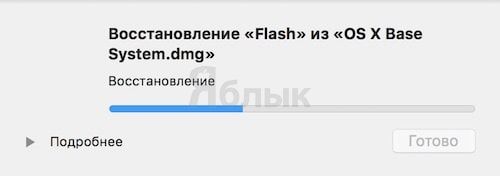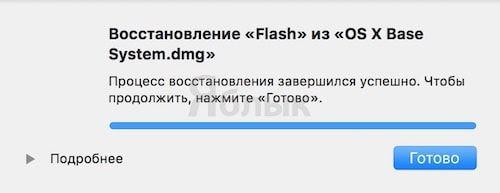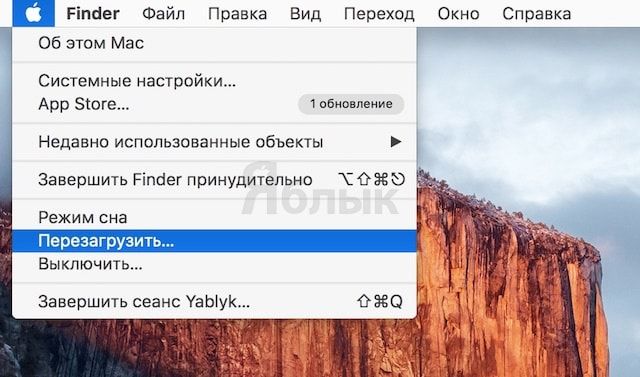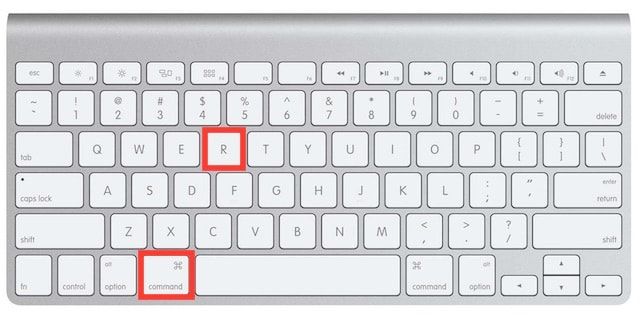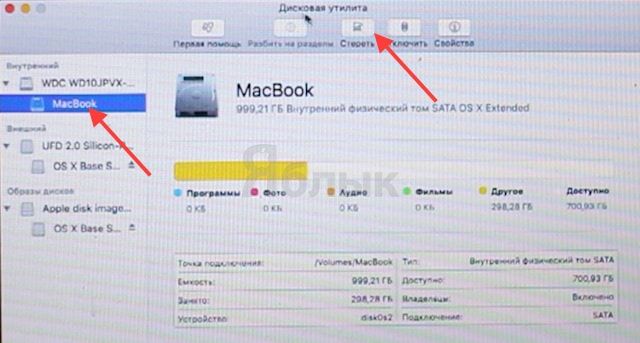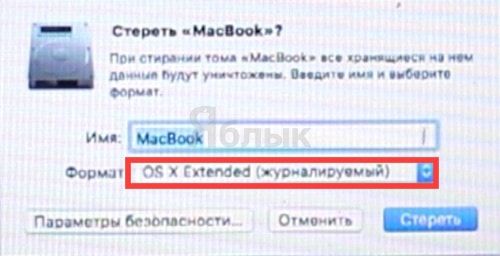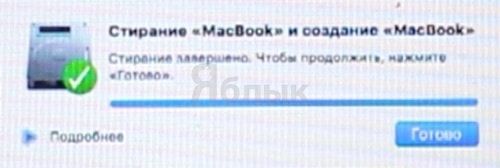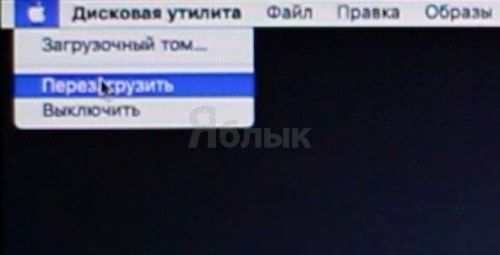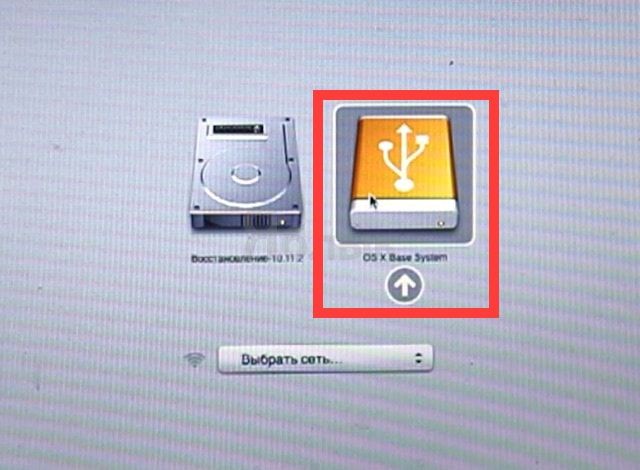- Как получить старые версии macOS
- Проверка совместимости
- Загрузка macOS на компьютер Mac с помощью Safari
- Mac OS X Mavericks 10.9 ISO and DMG Image Download
- Overview
- 1. iBooks
- 2. Multiple Display support
- 3. Apple maps
- 4. Apple calendar
- 5. iCloud keychain
- System Requirements
- Download the MAC OS X Mavericks 10.9 ISO and DMG File
- Как установить чистую OS X Mavericks на Mac с более новой версией OS X (macOS)
- Тормозит Mac после обновления на macOS Sierra (OS X El Capitan)? Установите чистую OS X Mavericks
- Сохраните личные данные
- Создайте загрузочную USB-флешку с OS X Mavericks
- Отформатируйте встроенный накопитель Mac
- Восстановите Mac на OS X Mavericks
Как получить старые версии macOS
Если ваш компьютер Mac несовместим с последней версией macOS, можно перейти на более раннюю версию macOS, например: macOS Catalina, Mojave, High Sierra, Sierra или El Capitan.
Для получения новейшего функционала и поддержания безопасности, стабильности, совместимости и производительности компьютера Mac крайне важно поддерживать программное обеспечение в актуальном состоянии. Apple рекомендует использовать последнюю версию macOS, совместимую с вашим компьютером Mac.
Проверка совместимости
Версия macOS, входящая в комплект поставки компьютера Mac, является самой ранней версией, которую он поддерживает. Например, если на вашем компьютере Mac была установлена macOS Big Sur, вам не удастся установить macOS Catalina или более ранние версии.
Если версия macOS не может использоваться на компьютере Mac, приложение App Store или установщик сообщит вам об этом. Например, он может сообщить о несовместимости с данным устройством или что установщик устарел для открытия в этой версии macOS. Чтобы проверить совместимость до начала загрузки, проверьте минимальные требования к аппаратному обеспечению.
- Требования к аппаратному обеспечению macOS Catalina 10.15
- Требования к аппаратному обеспечению macOS Mojave 10.14
- Требования к аппаратному обеспечению macOS High Sierra 10.13
- Требования к аппаратному обеспечению macOS Sierra 10.12
- Требования к аппаратному обеспечению OS X El Capitan 10.11
- Требования к аппаратному обеспечению OS X Yosemite 10.10
Загрузка macOS на компьютер Mac с помощью Safari
Safari использует эти ссылки для поиска устаревших установщиков в App Store. После выполнения загрузки из App Store установщик открывается автоматически.
- macOS Catalina 10.15 обновляет Mojave, High Sierra, Sierra, El Capitan, Yosemite, Mavericks
- macOS Mojave 10.14 обновляет High Sierra, Sierra, El Capitan, Yosemite, Mavericks, Mountain Lion
- macOS High Sierra 10.13 обновляет Sierra, El Capitan, Yosemite, Mavericks, Mountain Lion
Safari загружает следующие более старые установщики в виде образа диска с именем InstallOS.dmg или InstallMacOSX.dmg. Откройте образ диска, затем откройте установщик .pkg из образа диска. Он устанавливает приложение с именем «Установить [ название версии ]». Чтобы начать установку операционной системы, откройте это приложение из папки «Программы».
- macOS Sierra 10.12 обновляет El Capitan, Yosemite, Mavericks, Mountain Lion или Lion
- OS X El Capitan 10.11 обновляет Yosemite, Mavericks, Mountain Lion, Lion или Snow Leopard
- OS X Yosemite 10.10обновляет Mavericks, Mountain Lion, Lion или Snow Leopard
Источник
Mac OS X Mavericks 10.9 ISO and DMG Image Download
The Mac OS X Mavericks 10.9 release proved to be the most significant of all the releases made by apple in the Mac operating system X series. Mavericks proved to have a lot of in-built features that made it stand apart from all other operating systems released under the tag of the Mac OS X line up. The major standpoint behind the release of the Mavericks OS was t make sure that there was increased battery life, more adaptability and add in more application and revamp the old applications in terms of aesthetics.
License Official Installer
File Size 5.0GB / 5.1GB
Developer Apple Inc.
Overview
The Mavericks OS also made sure that the mac system was stable in terms of performance and made the best out of the existing software such that apple didn’t have to run the compatibility test on the newly developed software. The OS also packed powerful improvements in terms of graphical efficiency as well as to get the most out of your RAM. All these elements packed together made sure that the Mac OS X Mavericks got a superior hold over the battery performance.
There are also various other features like the improvement in the usage of the applications through aesthetic detailing as well as user-friendliness embedded into the Mac OS makes it even more appealing.
1. iBooks
The iBooks is a beautifully done software that is exclusively built for reading books. This application covers all the aspects of a perfect reading application starting from night mode reading to exclusive fonts, highlighting and taking notes and much more. There is a wide range of collections in the library that allows you to have nearly 2 million book collections. Some of the basic things that come along with the system are the syncing of all the mac devices so that all the books that you register using the Apple device will be available throughout all the devices that are connected across along all the devices.
2. Multiple Display support
There was an expectation among the mac users that they wanted to have the extensions of their macs to other displays as well. This was particularly the request from all the graphical designers and people whose life revolved around the heavy usage of monitors and computers. Apple decided to release this feature along with the Mac OS X mavericks to ensure that the need was looked into. It did not require much of the configurations to enable this display configuration. The extensions of the display were just like that done as an extension to other system displays that necessarily didn’t have to be an apple monitor. This also made sure that the graphical card was put to the best use.
3. Apple maps
The much-anticipated application from apple was Apple Maps. It is a dedicated map application that was designed for Apple devices to get the best out of your outside world. Apple maps had all the features of a conventional map application with all the revolutionary standpoints that would be covered by a map application. The apple map also displayed adaptive such that the application would adjust the resolution accordingly to the device it is being used in.
Apple decided to release apple maps with the Mac OS X Mavericks keeping in mind that the OS was the revolutionary kind that was released with all the standard features that will remain in Apple devices.
4. Apple calendar
The apple calendar was also a feature that was adored by many with the release of the Mac OS X Mavericks. The apple calendar will help you with events and also it will help you integrate the newly added maps application to get your way to a mentioned event in the calendar.
5. iCloud keychain
The iCloud keychain was released along with the Mac OS X Mavericks as there was an update in the framework of Safari to support the keychain feature. The iCloud Keychain is a password keeper that is embedded along with the Mac OS to ensure that all your passwords are kept safe and secure. The Security protocol of iCloud Keychain is so complex that it would definitely be a tough framework to crack into. It saves information starting from credit card information to the Wi-Fi logins as well. This made sure that the Mac OS X Mavericks was much more user-friendly as well with its release.
System Requirements
- Minimum 2GB of RAM
- Minimum of 8GB HDD drive
- It can run on any mac system that can run the OS X mountain lion.
Download the MAC OS X Mavericks 10.9 ISO and DMG File
The mac OS X Mavericks are one of the most revolutionary Mac OS X releases that imbibed all the revolutionary features that make apple stand a class apart. you can download the DMG file from the below link and make sure that you have met all the basic system that requires to run the Mac OS X Mavericks on your Mac system without any hassles.
Источник
Как установить чистую OS X Mavericks на Mac с более новой версией OS X (macOS)
Долгое время Вы сторонились глобальных программных обновлений на старом Mac, но в конце концов не выдержали и обновили операционную систему компьютера до последней версии macOS Sierra. К огромному сожалению, после обновления, вместо обещанной Apple оптимизации производительности, Ваша машина стала мягко говоря медленной, а появившиеся фишки OS X, откровенно говоря, не вызывают восхищения при таких скоростях работы. Что делать? Можно ли откатиться, к примеру с OS X El Capitan (macOS Sierra) на OS X Mavericks?
К счастью, можно. Apple не афиширует методы понижения версии macOS, но в то же время не запрещает их, как в случае с iOS.
После установки OS X Mavericks на Ваш старенький Mac Вы с радостью убедитесь, что компьютер стал «летать».
Тормозит Mac после обновления на macOS Sierra (OS X El Capitan)? Установите чистую OS X Mavericks
Сразу стоит отметить, что восстановиться на OS X Mavericks можно не на всех Mac. Например, если Вы купили Macbook с предустановленной OS X Yosemite, то железо не позволит подсунуть OS X Mavericks для восстановления, потому что эта версия ОС была выпущена раньше. Самой ранней системой для установки в этом случае будет являться OS X Yosemite.
Видео инструкция:
Сохраните личные данные
В данном случае НЕ РЕКОМЕНДУЕТСЯ прибегать к резервному копированию при помощи Time Machine. Так как бэкап будет создан на новейшей версии OS X, не факт, что он корректно развернется на более старой системе и развернется ли вообще.
В идеале скопируйте необходимые файлы и папки на внешний жесткий диск.
Во избежание вопросов с функцией Найти Mac и Блокировкой активации, выйдите из учетной записи iCloud в Системных настройках. Отключение функции Найти Mac произойдет автоматически. Более подробно процесс удаления устройства из учетной записи iCloud описан здесь.
ВАЖНО: Перед началом действий, обязательно проверьте:
- Привязан ли Mac именно к Вашему Apple ID, а не какому-либо другому.
- Помните ли Вы учетные данные (логин и пароль) своего Apple ID. Проверить можно, например, авторизовавшись на этой странице (с компьютера).
Дело в том, что в случае, если на Mac была активирована функция Найти Mac (находится по пути: Системные настройки -> iCloud -> Найти Mac), то после переустановки системы (сброса до заводских настроек) система попросит ввести Apple ID, к которому привязано устройство.
ПО ТЕМЕ:
Создайте загрузочную USB-флешку с OS X Mavericks
1. Подготовьте USB-флешку с объемом памяти не менее 8 ГБ.
2. Скачайте образ OS X Mavericks для создания загрузочной флешки (торрент-файл).
3. Вставьте флешку в USB-порт на Mac.
4. Откройте системное приложение Дисковая утилита. Находится по пути Программы -> Утилиты.
5. В левой части программы выберите подключенный USB-накопитель.
Важно: на флешке должен быть только 1 раздел, схема разделов GUID.
6. Выделите единственный раздел на флешке и нажмите кнопку Стереть в верхнем меню.
7. В поле Имя впишите наименование флешки, например, Flash. В поле Формат выберите значение OS X Extended (журналируемый).
8. Нажмите Стереть и наблюдайте за процессом форматирования. Это может занять несколько минут. По окончании процесса, нажмите Готово.
9. Выберите отформатированный раздел USB-флешки (в нашем случае раздел Flash), откройте верхнее меню Правка и выберите пункт Восстановить.
10. Укажите путь к образу OS X Mavericks, скачанному в пункте 2 при помощи нажатия кнопки Образ или попросту перетяните файл образа на окошко с указанием пути размещения файла.
В поле Восстановить на… должно быть указано OS X Base System.dmg.
11. Нажмите кнопку Восстановить и следите за процессом создания загрузочной USB-флешки с OS X Mavericks.
Скорость создания загрузочной флешки зависит от многих факторов и в среднем составляет 20-40 минут. По окончании процесса, нажмите Готово.
Примечание: В случае, если с первого раза процедура восстановления завершилась с ошибкой, повторите попытку.
Отформатируйте встроенный накопитель Mac
1. Перезагрузите Mac, воспользовавшись меню —> Перезагрузить.
2. В процессе перезагрузки зажмите на клавиатуре клавиши ⌘Cmd и R, после чего Mac загрузится в режиме восстановления.
3. В появившемся окне Утилиты OS X выберите пункт Дисковая утилита и нажмите Продолжить.
4. Выберите раздел системного накопителя, предназначенного под систему и нажмите кнопку Стереть в верхнем меню.
5. В поле Формат выберите значение OS X Extended (журналируемый) и нажмите кнопку Стереть.
Начнется процесс форматирования раздела системного накопителя. По окончании нажмите Готово.
Восстановите Mac на OS X Mavericks
1. Вставьте загрузочную флешку с OS X Mavericks в USB-порт на Mac.
2. Перезагрузите Mac, воспользовавшись меню —> Перезагрузить.
3. В процессе перезагрузки зажмите на клавиатуре клавишу ⌥Option (Alt), после чего на экране появится список накопителей, с которых можно произвести загрузку компьютера.
4. Выберите загрузочную флешку с OS X Mavericks, она будет называться OS X Base System.dmg.
5. Начнется процесс установки OS X Mavericks. Следуйте инструкциям на экране.
Источник