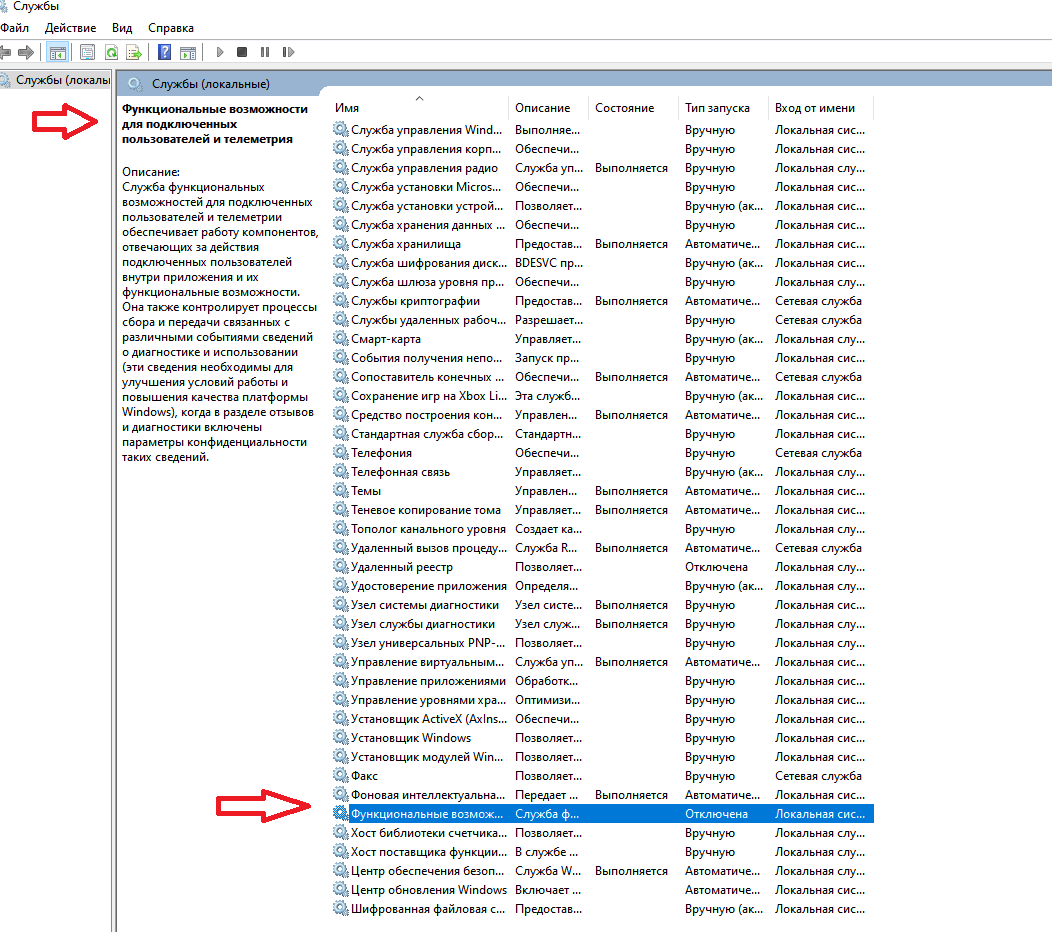- 990x.top
- Простой компьютерный блог для души)
- dmwappushservice — что это за служба в Windows 10? (dmwappushsvc)
- dmwappushservice — что это такое?
- dmwappushservice — как отключить?
- Мой совет отключения слежки/шпионства
- Отключение служб шпионажа и слежения в Windows 10
- Служебные программы слежения
- Настройка конфиденциальности
- Запрет доступа к сети
- Службы Windows 10: отключаем ненужное
- Как отключить службы в Windows 10
- Список служб для отключения
- Специальные программы
- Уменьшаем количество отправки телеметрии в Microsoft. Какие службы в ОС Windows 10 можно отключить?
- Что стоит отключать в первую очередь.
- Можно отключить службы по одной и понаблюдать за работой системы.
990x.top
Простой компьютерный блог для души)
dmwappushservice — что это за служба в Windows 10? (dmwappushsvc)
Приветствую друзья! Сегодня мы разбираемся со службами, а точнее — dmwappushservice. Я постараюсь узнать что это, зачем нужно, может вообще можно отключить, ведь чем меньше работает служб, тем в теории быстрее работает Windows.
dmwappushservice — что это такое?
Служба маршрутизации push-сообщений WAP.
Но главное не это, а то что эта служба, а также некоторые другие — относятся к слежке за пользователем (телеметрия). Конечно на самом деле никакие ваши личные файлы/пароли не отправляются в Microsoft, собирается только информация, которая может быть полезна для улучшения ПО в будущем..
Кроме dmwappushservice есть еще две, которые следят за пользователем:
- Служба географического положения (lfsvc) — отслеживает местоположение системы и управляет геозонами.
- Служба диагностического отслеживания (Diagnostic Tracking Service) — позволяет собирать данные о функциональных проблемах, которые связаны с компонентами Windows. Важно! Также имеет другое название — Функциональные возможности для подключенных пользователей и телеметрия (Connected User Experiences and Telemetry), а внутренне название — DiagTrack.
dmwappushservice работает под процессом svchost.exe, который запускается из системной папки с таким параметром:
C:\Windows\System32\svchost.exe -k netsvcs
dmwappushservice — как отключить?
Внимание! Если вы собрались удалять службу — создайте заранее точку восстановления! Это минутное дело, но может сохранить вам нервы и сэкономит время!
Важно! Узнал что если отключить dmwappushservice, то может быть долгий коннект к серверам обновлений.
- Зажмите Win + R, появится окошко Выполнить, вставьте команду services.msc.
- Откроется окно со списком.
- Находим здесь dmwappushsvc, нажимаем два раза по ней.
- Появится окошко свойств, здесь нужно в меню Тип запуска выбрать Отключена, а потом нажать кнопку Остановить.
- Нажимаем ОК, можно еще сделать перезагрузку чтобы проверить не будет ли глюков.
Также вы можете попробовать удалить dmwappushservice:
- Откройте командную строку от администратора. Например зажмите Win + X и выберите там пункт. Либо откройте диспетчер задач, там в левом верхнем углу Файл > запустить задачу и там напишите cmd, поставьте галочку запуск от админа.
- Удалить можно такой командой — sc delete dmwappushserviceТаким образом разумеется можно удалить и другие службы, но уже на свой страх и риск!
Вы также можете отключить и DiagTrack. Можно даже удалить. Вообще в интернете в плане телеметрии советуют отключать именно dmwappushservice и DiagTrack.
На заметку — службу можно тоже отключить через командную строку такими командами:
sc stop DiagTrack
sc config DiagTrack start= disabled
Также и с другой службой, просто замените название DiagTrack на dmwappushservice.
Мой совет отключения слежки/шпионства
Я лично никогда не отключал службы слежки, задания в планировщике и подобное. Почему? Во-первых Microsoft реально не интересуется личными данными, паролями и прочим. Во-вторых чтобы отключить все — нужно выполнить много-много всяких настроек системы (в том числе в реестре).
Чтобы все сделать качественно — нужно время, но.. я советую другой вариант. Единственный смысл отключения шпионства, который я вижу — система реально начинает работать быстрее. Я тестировал две утилиты, которые вам и советую:
- DoNotSpy10 — пользуюсь давно, ставлю сразу после установки Windows 10. Что могу сказать? Работает супер. Никаких глюков. Поставил — отметил все галочки, выполнил перезагрузку и уже системе дышится легче. Утилита очень популярная.
- O&O ShutUp10 — недавно узнал, тестировал, отключает вроде даже больше чем предыдущая. Использовал обе, вроде эффект еще лучше. Минус — отключает обновления Windows, но в самой утилите легко все включить обратно. Я лично обновлялся и потом все отключал. Система, как мне показалось, работает еще быстрее. PS: создатели O&O ShutUp10 это те, кто создали один из лучших дефрагментаторов — O&O Defrag.
Важно! Перед применением утилит настоятельно советую создать точку восстановления!
А вообще вы можете использовать Windows редакция LTSB или LTSC, где по умолчанию уже много чего вырезано, кстати в том числе и магазин приложений.
Отключение служб шпионажа и слежения в Windows 10
Рассмотрим как отключить функции сбора информации и слежения за действиями пользователя в Windows 10. Это позволит сэкономить вычислительные ресурсы компьютера, а так же предотвратить отсылку персональных данных на сервера компании Microsoft.
Для начала отключим лишние службы. Запускаем диспетчер задач и открываем вкладку «Службы». Внизу нажимаем на «Открыть службы».
Находим службы и в настройках устанавливаем «Тип запуска» — «Вручную». Затем останавливаем выполнение.
«dmwappushservice» — служба маршрутизации push-сообщений WAP.
Служба географического положения — отслеживает местоположение системы и управляет геозонами.
Служба диагностического отслеживания — позволяет собирать сведения о функциональных проблемах, связанных с компонентами Windows.
После обновлений служба меняет название на «Функциональные возможности для подключенных пользователей и телеметрия» (DiagTrack). Так же её можно поискать по названию «Connected User Experiences and Telemetry».
Служебные программы слежения
Отключаем служебные программы в Windows 10, отвечающие за сбор различной информации и её отсылки на сервера Microsoft. Для этого в контекстном меню «Мой компьютер» выбираем пункт «Управление». В открывшемся окне раскрываем ветку:
- Служебные программы;
- Планировщик заданий;
- Библиотека планировщика заданий;
- Microsoft;
- Windows.
Из списка выбираем перечисленные разделы, а в правой части окна — относящиеся к нему файлы.
Эти файлы необходимо «Завершить» и «Остановить».
- Microsoft Compatibility Appraiser — сбор телеметрических данных программы при участии в программе улучшения качества ПО.
- ProgramDataUpdater — сбор телеметрических данных программы при участии в программе улучшения качества ПО.
- StartupAppTask — сканирует записи запуска и выводит уведомления для пользователя при наличии большого количества записей запуска.
- Proxy — эта задача собирает и загружает данные SQM при участии в программе улучшения качества программного обеспечения.
Customer Experience Improvement Program
- Consolidator — если пользователь изъявил желание участвовать в программе по улучшению качества программного обеспечения Windows, эта задача будет собирать и отправлять сведения о работе программного обеспечения в Майкрософт.
- KernelCeipTask — при выполнении задачи программы улучшения качества ПО, выполняющейся в режиме ядра (Kernel CEIP), осуществляется сбор дополнительных данных о системе, которые затем передаются в корпорацию Майкрософт. Если пользователь не дал своего согласия на участие в данной программе, то эта задача не выполняет никаких действий.
- UsbCeip — при выполнении задачи программы улучшения качества ПО шины USB (USB CEIP) осуществляется сбор статистических данных об использовании универсальной последовательной шины USB и сведений о компьютере, которые направляются инженерной группе Майкрософт по вопросам подключения устройств в Windows.
- Microsoft-Windows-DiskDiagnosticDataCollector — для пользователей, участвующих в программе контроля качества программного обеспечения, служба диагностики дисков Windows предоставляет общие сведения о дисках и системе в корпорацию Майкрософт.
- GatherNetworkInfo — сборщик сведений сети
Настройка конфиденциальности
Открываем меню «Пуск» и выбираем «Параметры». В открывшемся окне нас интересует пункт «Конфиденциальность». В настройке можно отключать практически всё.
Просмотрите вкладки начиная от «Общие» и заканчивая «Радио». Отключайте то, чем не пользуетесь.
Запрет доступа к сети
Встроенный брандмауэр Windows позволяет запретить программам-шпионам отсылку данных в сеть.
Чтобы добраться до настроек брандмауэра, найдите в панели задач рядом с пуском, иконку поиска. Нажмите на неё и введите « Панель управления ». Это позволит быстро получить доступ к настройкам Windows 10. В окне настроек также есть поиск. Через него находим пункт — «Брандмауэр».
В левой части окна выбираем «Разрешение взаимодействия с приложением или компонентов в брандмауэре windows». В правой части — снимаем галочки у следующих функций:
- Беспроводной дисплей — функция позволяет выводить изображение на беспроводной дисплей.
- Удаленный помощник — возможность позволяет запрашивать удаленную помощь у других пользователей в сети.
В качестве дополнения предлагаю прочитать статью «Отключаем службу CDPUserSvc».
Службы Windows 10: отключаем ненужное
По умолчанию вместе в Windows запускается множество служб, правда не все они нужны именно вам. В этой разберёмся, что можно отключить за ненадобностью.
Как отключить службы в Windows 10
Сразу замечу, что отключить службы можно в любой из последних версий ОС Windows, поэтому не расценивайте эту статью исключительно для Windows 10. Теперь ближе к делу. Для того чтобы отключить какую-либо службу, необходимо проделать следующие действия:
- для начала открыть инструмент Службы, для этого есть 2 способа:
1. Клавиши Win + R , далее ввести команду services.msc и нажать Enter
2. Панель управления — Администрирование — Службы
Откроется окно (рисунок ниже):
- кликните 2 раза на нужную службу и выберите необходимые параметры для неё. Существуют следующие параметры:
- Автоматически и его отложенный вариант (запуск при входе в Windows);
- Вручную (служба запускается только в нужный для системы момент);
- Отключена — служба не может быть запущена.
Также вы можете запустить или остановить службу (рисунок ниже). В нашем случае выбираем Отключена .
Вот и всё. Выбранная служба будет отключена.
Список служб для отключения
Небольшое примечание: убедитесь что вы не используете сервисы и программы, которые работают за счёт этих служб.
- Факс;
- NVIDIA Stereoscopic 3D Driver Service (для видеокарт NVIDIA, если вы не используете 3D стерео изображения);
- Служба общего доступа к портам Net.Tcp ;
- Рабочие папки;
- Служба маршрутизатора AllJoyn ;
- Удостоверение приложения;
- Служба шифрования дисков BitLocker ;
- Служба поддержки Bluetooth (если вы не используете Bluetooth );
- Служба лицензий клиента ( ClipSVC ). (Могут перестать работать приложения магазина Windows 10);
- Браузер компьютеров;
- Dmwappushservice;
- Служба географического положения;
- Служба обмена данными ( Hype r-V). (Службы Hype r-V можно отключить, если вы не используете виртуальные машины Hyper-V );
- Служба завершения работы в качестве гостя ( Hyper-V );
- Служба пульса ( Hyper-V );
- Служба сеансов виртуальных машин Hyper-V;
- Служба синхронизации времени Hyper-V;
- Служба обмена данными ( Hyper-V );
- Служба виртуализации удаленных рабочих столов Hyper-V;
- Служба наблюдения за датчиками;
- Служба данных датчиков;
- Служба датчиков;
- Функциональные возможности для подключенных пользователей и телеметрия (избавляемся от «слежки»);
- Общий доступ к подключению к Интернету ( ICS ); (Если вы не раздаёте Wi-Fi с ноутбука и подобное);
- Сетевая служба Xbox Live;
- Superfetch (для тех, у кого установлен SSD );
- Диспетчер печати (если вы не используете функции печати);
- Биометрическая служба Windows;
- Удаленный реестр;
- Вторичный вход в систему;
- Machine Debug Manager.
Специальные программы
Easy Service Optimize
Для автоматического отключения ненужных служб создана программа Easy Service Optimizer . Для неопытных пользователей это решение будет даже удобнее, нежели отключать вручную. Программа имеет простой и понятный интерфейс, русифицирована.
Важно! Прежде чем совершать какие-либо манипуляции с программой, обязательно создайте точку восстановления.
Утилита предлагает отключить службы Windows для оптимизации по следующим критериям:
В любой момент вы сможет вернуть все настройки в исходное состояние, нажав кнопку По умолчанию . По двойному клику вы сможете открыть любую службу и посмотреть всю информацию о ней (рисунок ниже).
На этом у меня всё. Теперь вы сможете ускорить свой компьютер, отключив ненужные службы.
Уменьшаем количество отправки телеметрии в Microsoft. Какие службы в ОС Windows 10 можно отключить?
Что стоит отключать в первую очередь.
Можно отключить службы по одной и понаблюдать за работой системы.
SysMain и SuperFetch (это одна и та же служба) – Поддерживает и улучшает производительность системы.
WSearch и Windows Search (это одна и та же служба) – Индексирование контента, кэширование свойств и результатов поиска для файлов, электронной почты и другого контента.
Служба данных датчиков (SensorDataService) – Получение данных различных датчиков.
Служба датчиков (SensorService) – Служба сенсоров управляет различными функциями сенсоров. Управляет Простой ориентацией устройства (SDO) и Журнал сенсоров. Загружает простой датчик ориентации устройства, который передает сведения об изменениях в ориентации устройства. Если эта служба остановлена или отключена, простой датчик ориентации устройства не будет загружаться и автоповорот не будет работать. Наполнение журнала датчиков также будет прекращено.
Служба наблюдения за датчиками (SensrSvc) – Ведет наблюдение за различными датчиками для предоставления доступа к данным адаптации к системному и пользовательскому состоянию. В случае остановки или отключения этой службы корректировка яркости дисплея в соответствии с освещенностью не производится. Остановка этой службы также может повлиять на другие функции системы.
Служба политики диагностики (dps) – Служба политики диагностики позволяет обнаруживать проблемы, устранять неполадок и разрешать вопросы, связанные с работой компонентов Windows. Если остановить данную службу, диагностика не будет работать.
Узел службы диагностики (WdiServiceHost) – Узел службы диагностики используется службой политики диагностики для размещения средств диагностики, запускаемых в контексте локальной службы. Если остановить эту службу, некоторые средства диагностики, зависящие от нее, не смогут работать.
Узел системы диагностики (WdiSystemHost) – Узел системы диагностики используется службой политики диагностики для размещения средств диагностики, запускаемых в контексте локальной системы. Если остановить эту службу, некоторые средства диагностики, зависящие от нее, не смогут работать.
Стандартная служба сборщика центра диагностики Microsoft (diagnosticshub.standardcollector.service) – Стандартная служба сборщика центра диагностики. После запуска служба начинает сбор и обработку происходящих в реальном времени событий службы трассировки событий Windows.
Diagnostic Execution Service (diagsvc) – Выполняет диагностические действия для поддержки устранения неполадок.
Сборщик событий Windows (Wecsvc) – Эта служба управляет постоянными подписками на события от удаленных источников, поддерживающих протокол WS-Management. Сюда входят журналы событий Windows Vista, оборудование, а также источники с интерфейсом IPMI. Эта служба хранит пересылаемые события в локальном журнале событий. Если эта служба остановлена или отключена, подписки на события не могут быть созданы и отправленные события не могут быть приняты.
Служба сенсорной клавиатуры и панели рукописного ввода (TabletInputService) – Обеспечивает функционирование пера и рукописного ввода для сенсорной клавиатуры и панели рукописного ввода.
Служба улучшения отображения (DisplayEnhancementService) – Служба для управления улучшением отображения (например, регулировка яркости).
Биометрическая служба Windows (WbioSrvc) – Биометрическая служба Windows предназначена для сбора, сравнения, обработки и хранения биометрических данных в клиентских приложениях без получения непосредственного доступа к биометрическим образцам или оборудованию. Эта служба размещается в привилегированном процессе SVCHOST.
Автоматическое обновление часового пояса (tzautoupdate) – Автоматическая настройка часового пояса для системы.
Смарт-карта (SCardSvr) – Управляет доступом к устройствам чтения смарт-карт. Если эта служба остановлена, этот компьютер не сможет считывать смарт-карты. Если эта служба отключена, любые службы, которые явно зависят от нее, не могут быть запущены.
Диспетчер платежей и NFC/защищенных элементов (SEMgrSvc) – Управляет платежами и защищенными элементами на основе NFC.
Удалённый реестр (RemoteRegistry) – Позволяет удаленным пользователям изменять параметры реестра на этом компьютере. Если эта служба остановлена, реестр может быть изменен только локальными пользователями, работающими на этом компьютере. Если эта служба отключена, любые службы, которые явно зависят от нее, не могут быть запущены.
Диспетчер скачанных карт (MapsBroker) – Служба Windows, обеспечивающая доступ приложений к скачанным картам. Эта служба запускается по требованию приложением, которому необходим доступ к скачанным картам. Если вы отключите эту службу, приложения не смогут работать с картами.
Служба автоматического обнаружения веб-прокси WinHTTP (WinHttpAutoProxySvc) – WinHTTP реализует стек клиента HTTP и обеспечивает разработчикам Win32 API и компонент автоматизации COM для отправки запросов HTTP и получения ответов. Кроме того, WinHTTP обеспечивает поддержку автоматического обнаружения конфигурации прокси через реализацию протокола WPAD (Web Proxy Auto-Discovery).
Служба географического положения (lfsvc) – Эта служба отслеживает местоположение системы и управляет геозонами (географическими расположениями, с которыми сопоставлены события). Если отключить эту службу, приложения не смогут получать и использовать уведомления для географического положения и геозон.