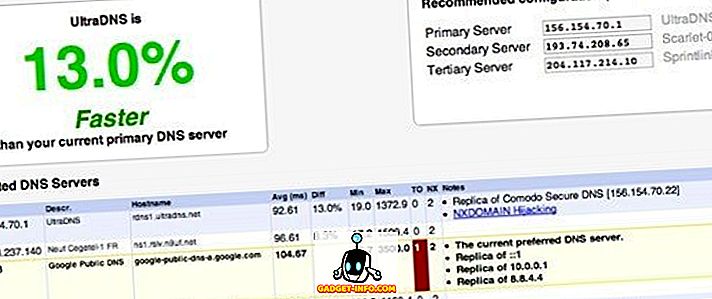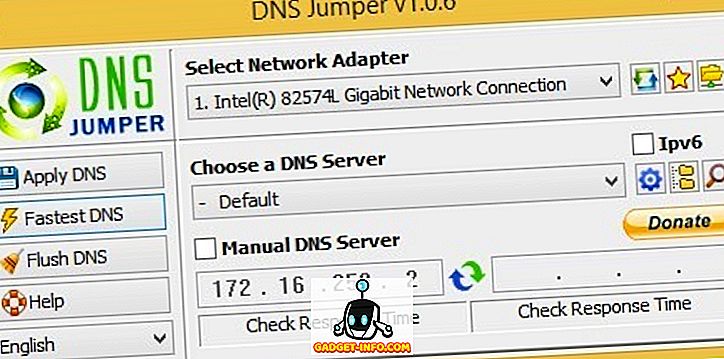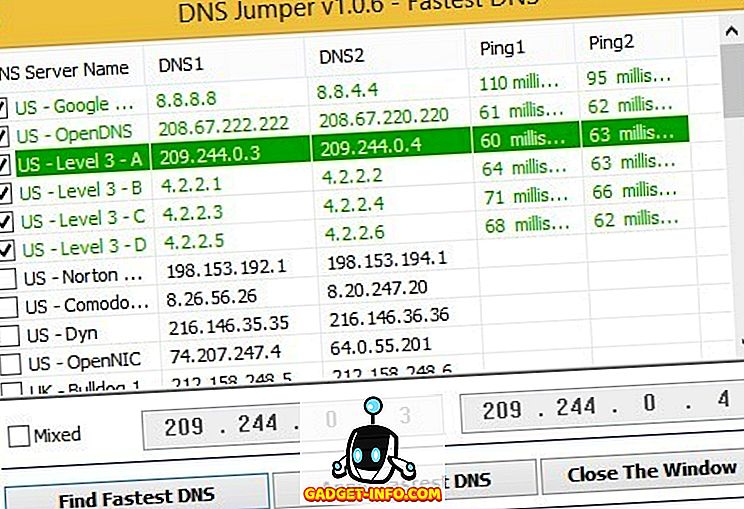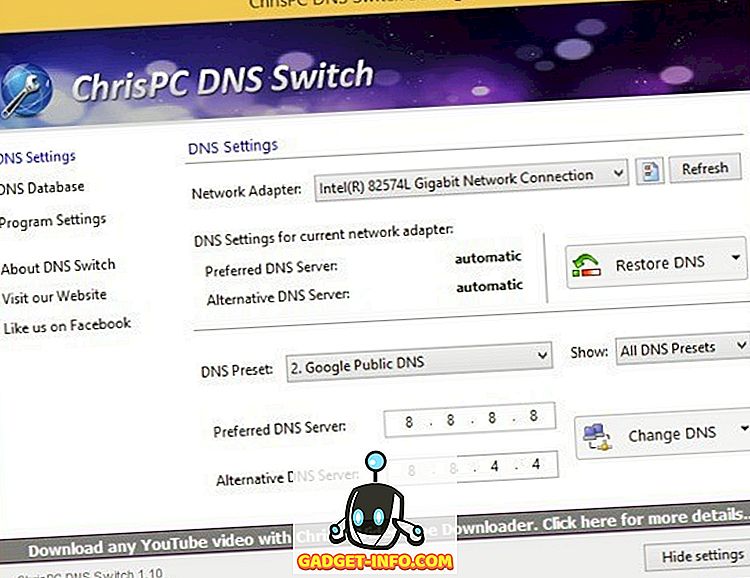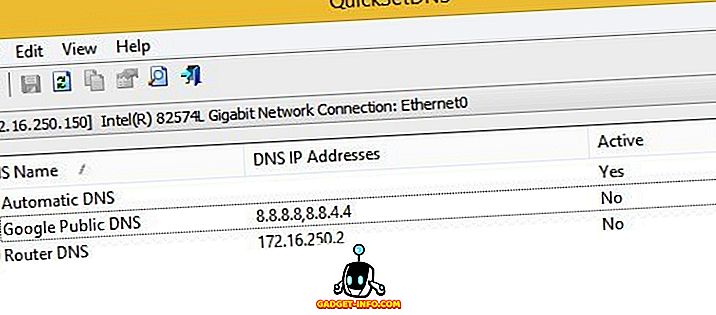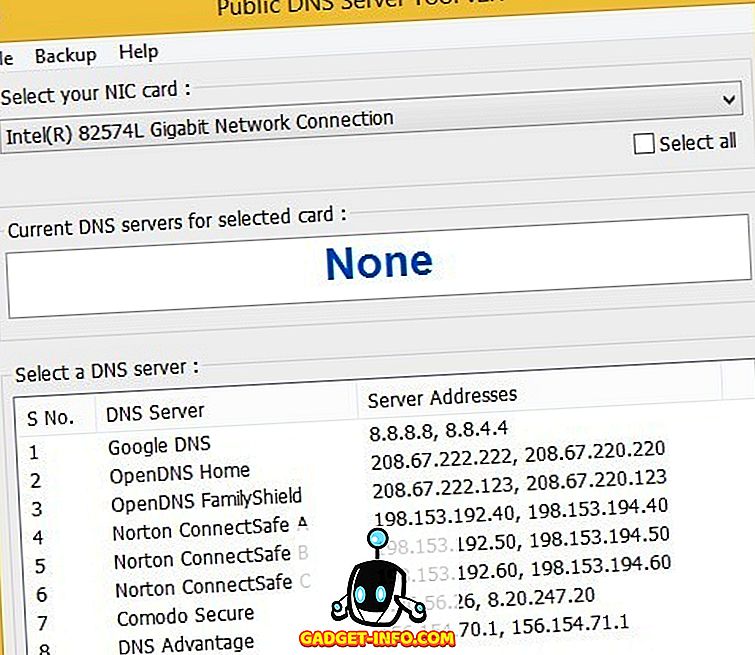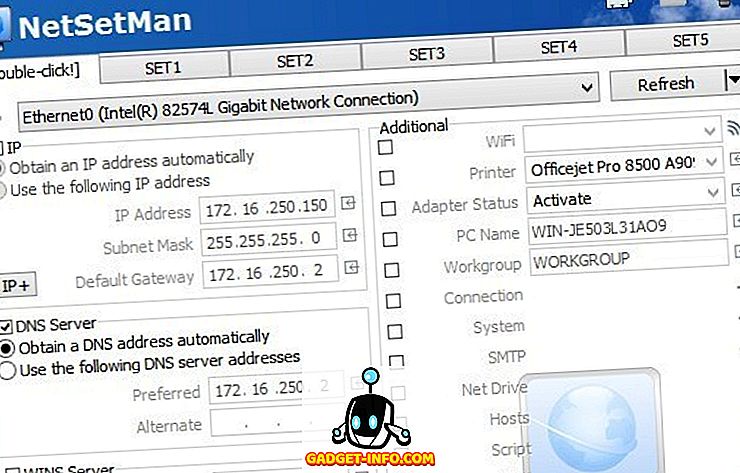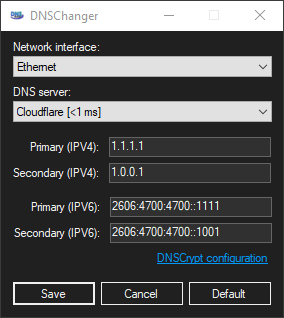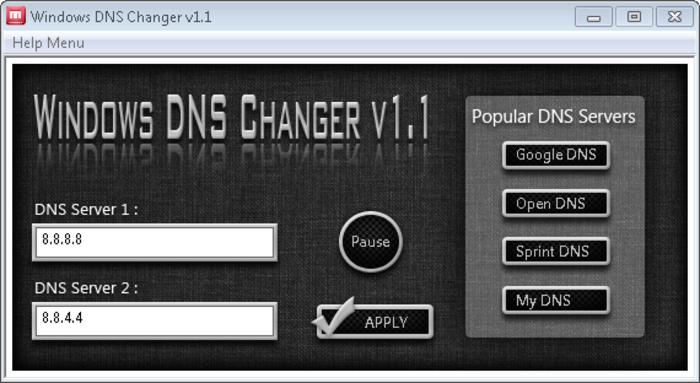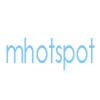- 5 утилит для изменения DNS-серверов в Windows
- DNS Jumper
- ChrisPC DNS Switch
- QuickSetDNS
- Инструмент общего DNS-сервера
- NetSetMan
- Dns changer для windows
- Windows DNS Changer
- Free WiFi Router 4.2.1
- Facebook Pro 4
- Free WiFi Hotspot 4.2.2.6
- Deal WiFi 1.0.5
- mhotspot 5
- Mars WiFi — Free WiFi HotSpot 3.1.1.2
- DNS Jumper
- О программе
- Что нового
- Системные требования
- Полезные ссылки
- Подробное описание
- Основные возможности DNS Jumper
- Как восстановить прежние значения DNS
- 8 Best Free DNS Changer Software For Windows
- My Favorite software to change DNS is:
- Smart DNS Changer
- DNS Jumper
- ChrisPC DNS Switch
- QuickSetDNS
- DNS Changer
- NetSetMan
- namebench
- Public DNS Server Tool
5 утилит для изменения DNS-серверов в Windows
Хотя большинству людей все равно, есть несколько фанатов, которые любят менять DNS-серверы в своей системе по таким причинам, как скорость, конфиденциальность и безопасность. Ранее я писал о лучших бесплатных публичных DNS-серверах, которые вы можете использовать для ускорения просмотра и повышения безопасности.
Кроме того, в зависимости от того, где вы живете или куда отправляетесь, текущий поставщик DNS может быть не самым быстрым. Например, если вы находитесь в Нью-Йорке и используете OpenDNS, а затем отправляетесь в Лос-Анджелес, вы можете узнать, что Google Public DNS на самом деле быстрее. Вы можете легко найти самый быстрый DNS-сервер в своем регионе с помощью программы под названием NameBench.
Однако, кто хочет продолжать изменять настройки DNS вручную? Лучше всего, чтобы программа выполняла эту работу за вас. В этой статье я упомяну пять полезных утилит для автоматизации процесса изменения настроек DNS в Windows.
DNS Jumper
DNS Jumper — мое любимое приложение для этого процесса, потому что оно имеет все функции, которые мне нужны, в хорошем, чистом интерфейсе. Что мне действительно нравится в этом, так это то, что он переносимый, то есть вам не нужно устанавливать его на свою систему. Вы можете просто запустить его с диска или с USB-накопителя, если хотите. Вот функции, которые делают эту программу лучшей коммутацией DNS:
1. Восстановление и настройки DNS по умолчанию — сохраняет исходные настройки DNS, поэтому вы можете вернуться к исходным настройкам DNS так же легко, как вы их изменили. Есть два варианта, восстановить и по умолчанию. При восстановлении настройки DNS будут изменены на последний набор серверов, который вы настроили, а по умолчанию они вернутся к настройкам ISP.
2. Найдите самые быстрые DNS-серверы — нажмите кнопку « Самый быстрый DNS», и вы получите небольшой крутой диалог, в котором вы можете выбрать серверы, которые вы хотите протестировать, и сразу увидеть, какой из них самый быстрый. Затем вы можете нажать еще одну кнопку и автоматически установить самый быстрый DNS-сервер! Милая!
3. Очистить DNS — это очистит кэш распознавателя DNS, убедившись, что при подключении используются новые настройки DNS, а не старые кэшированные настройки. Еще один отличный вариант, который очень полезен.
4. Ручной DNS-сервер. Наконец, у вас есть возможность вручную вводить DNS-серверы, что также является полезной функцией, потому что бывают случаи, когда я не хочу использовать сервер в списке.
Скачать DNS Jumper
ChrisPC DNS Switch
ChrisPC DNS Switch — еще одна полезная утилита, которая выполняет свою работу, хотя и не так хорошо, как DNS Jumper. Для начала, эта программа не позволяет вам мгновенно проверять скорости различных DNS-серверов в базе данных, поэтому вам нужно использовать отдельную программу для получения этой информации. В противном случае, он в значительной степени обладает всеми другими функциями: вы можете восстановить свои исходные или предыдущие настройки DNS, он очищает кэш DNS при смене DNS-серверов и вы можете вручную ввести DNS-серверы, если хотите.
Другой интересной особенностью этой программы является то, что она имеет некоторые DNS пресеты как Secure DNS (избежать вредоносных программ / вирусов), Family Safe (блоки порно, наркотики и т.д.), и анонимный DNS (без отслеживания). Тем не менее, эта программа должна быть установлена для запуска, и в нижней части интерфейса есть одно небольшое объявление, которое ссылается на его другое программное обеспечение. Тем не менее, это небольшие неприятности в целом.
Скачать ChrisPC DNS Switch
QuickSetDNS
QuickSetDNS от моей любимой компании Nirsoft. Эти парни всегда выпускают сумасшедшие полезные инструменты, и QuickSetDNS является одним из них. Программа великолепна и работает вплоть до 64-битной Windows 8, но по какой-то причине они решили включить только один вариант в общедоступный список DNS! Если вы планируете использовать только публичный DNS Google, это нормально, но было бы неплохо, если бы они добавили хотя бы пару более популярных вариантов. Вы можете вручную добавлять записи, и это только одноразовая задача, но пользователь все равно не должен это делать.
В целом, он легко переключается и может быть запущен с USB-накопителя, установка не требуется. Вы также можете вернуться к стандартным DNS-серверам с вашего маршрутизатора. Надеемся, что в будущем обновлении они добавят еще пару DNS-серверов в список, тогда это станет главным претендентом.
Скачать QuickSetDNS
Инструмент общего DNS-сервера
Public DNS Server Tool имеет меньший список серверов, чем DNS Jumper и ChrisPC DNS Switch, но его намного больше, чем в QuickSetDNS. Опять же, однако, эта программа не имеет никакого способа для проверки скорости DNS-серверов, поэтому мой любимый — DNS Jumper. Вы можете сделать резервную копию и восстановить настройки DNS в этой программе, но вы должны сделать это вручную, и он сохранит файл как файл реестра.
Одна приятная особенность — это возможность выбрать все сетевые карты на случай, если у вас их более одного, и изменить DNS-серверы для всех из них. Вам также не нужно устанавливать эту программу, что приятно. Наконец, есть файл INI, который вы можете редактировать, если хотите добавить больше DNS-серверов в интерфейс программы.
Скачать общедоступный инструмент DNS-сервера
NetSetMan
В отличие от других приложений, упомянутых выше, NetSetMan не предназначен специально для изменения настроек DNS. Тем не менее, он имеет встроенные функции, так что вы можете использовать его для быстрого изменения настроек DNS. NetSetMan позволяет перейти в «Файл» и нажать «Получить текущие настройки», чтобы получить текущие настройки вашего компьютера, включая записи DNS.
Затем вы можете создать до 5 дополнительных наборов настроек, каждый из которых может быть настроен на свой публичный DNS-сервер. Вы должны настроить это вручную, так что это займет больше времени, но если вам нужна программа для управления некоторыми другими настройками в дополнение к настройкам DNS, эта программа довольно приятная.
Скачать NetSetMan
Итак, это пять вариантов быстрого изменения настроек DNS на компьютере Windows. Надеемся, что вы будете работать быстрее, конфиденциально и более безопасно с помощью этих DNS-серверов. Наслаждайтесь!
Dns changer для windows
DNSChanger

The ultimate Windows DNS changer tool (with DNSCrypt).
Private and secure DNS is just a few mouse clicks away.
Learn more about DNSCrypt @ www.dnscrypt.org
- DNSCrypt support
- DNS-over-HTTPS (DoH) support — using DNSCrypt
- DNS latency checker
- Per network interface configuration
- Easy reset to ISP’s default DNS
- Out of the box IPv4 & IPv6 support
- Windows 10 theme synchronization
- 100% Open-Source — including 3rd party libraries
Built-in DNS server list
Save some time by using one of the built-in DNS servers.
Those are optional as you can always set a custom DNS server with an ease.
- DNSCrypt — via localhost
- Cloudflare
- AdGuard
- CZ.NIC
- NextDNS
- OpenDNS
- Quad9
Getting started with DNSCrypt (in 30 seconds)
- Start the app & open DNSCrypt configuration
- Click [Download and install]
- (optional) Edit configuration to your will
- Click [Start service] and wait a few seconds
- Close the window and wait for DNSChanger to restart
- From the list select your network interface
- Choose DNSCrypt from the DNS server list and click [Save]
Finally, validate your configuration using DNS leak test.
Windows DNS Changer
Effortlessly change your DNS server as needed with this handy resources that has expansive capabilities
- Category Internet Utilities
- Program license Free
- Version 1.1
- Size 8.65 MB
- Works under: Windows 8
- Program available in English
- Program by milano88
Free WiFi Router 4.2.1
Application that creates a virtual network for sharing an internet signal
Facebook Pro 4
Client for accessing Facebook without a web browser
Free WiFi Hotspot 4.2.2.6
Software to share a PC’s internet connection with other devices
Deal WiFi 1.0.5
Utility that turns a user’s computer into a router with sharable, secure internet access
mhotspot 5
Freeware that converts PCs into routers and creates Wi-Fi connections
Mars WiFi — Free WiFi HotSpot 3.1.1.2
Freeware that turns your PC into a virtual router
DNS Jumper
| Разработчик: | Sordum (Германия) |
| Лицензия: | Freeware (бесплатно) |
| Версия: | 2.2 |
| Обновлено: | 2020-03-17 |
| Системы: | Windows 10 / 8.1 / 8 / 7 / Vista / XP 32|64-bit |
| Интерфейс: | русский / английский |
| Рейтинг: |  |
| Ваша оценка: |