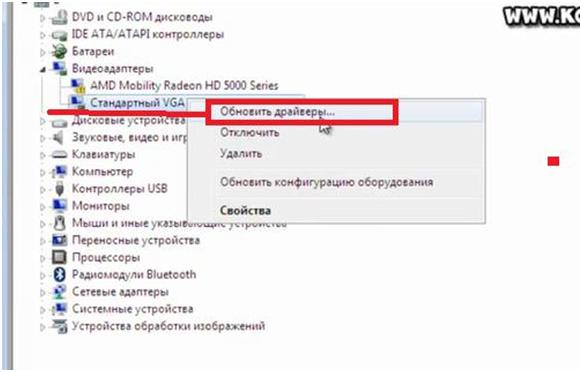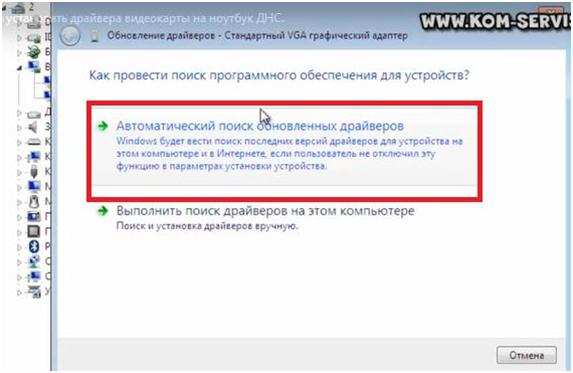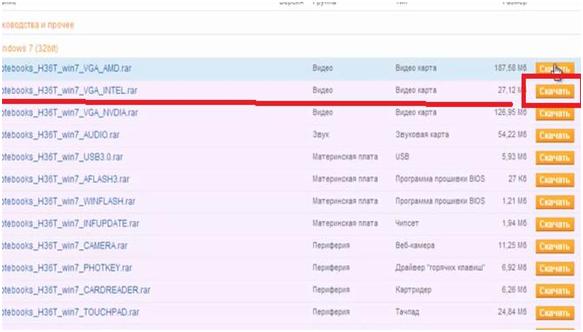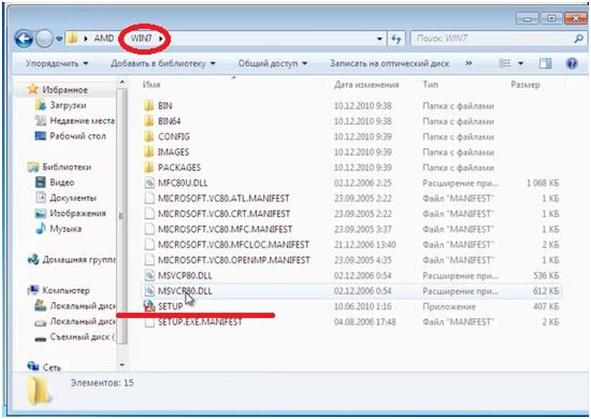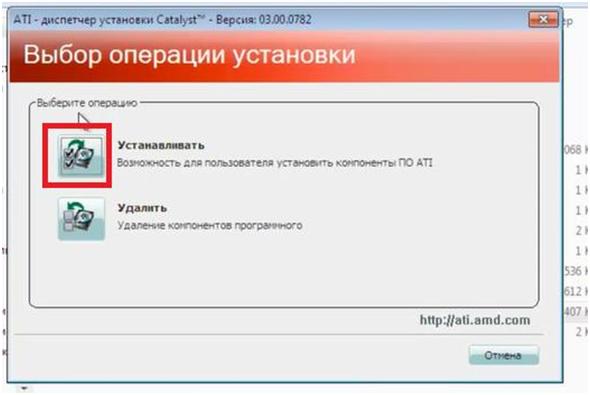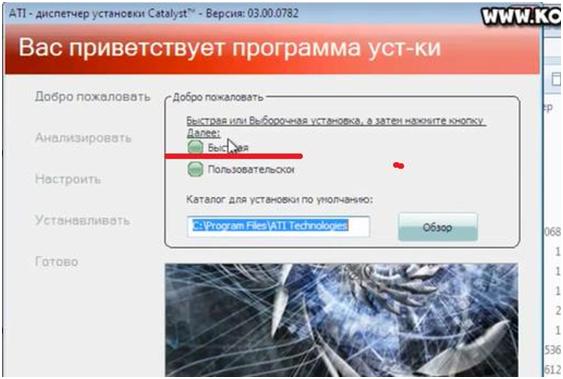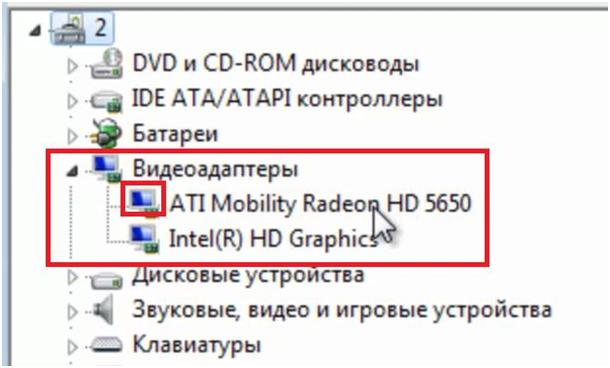- Как скачать и установить драйвера для видеокарты на ноутбук DNS. Продолжение.
- Как скачать и установить драйвера для видеокарты на ноутбук DNS. Продолжение.
- Скачать драйверы ноутбука DNS A17HC
- Post navigation
- Добавить комментарий Отменить ответ
- Поиск
- Подключение, ремонт и обслуживание компьютерных устройств
- Рубрики сайта
- Подключение компьютерных устройств
Как скачать и установить драйвера для видеокарты на ноутбук DNS. Продолжение.
Начало статьи читайте в предыдущей публикации на нашем сайте..
Возвращаемся в «Диспетчер устройств» и к их списку. Выбираем какой-нибудь из двух драйверов. Кликаем по нему правой кнопкой мыши. В выскочившем контекстном меню выбираем пункт «Обновить драйверы…».
В следующем окне выбираем блок «Автоматический поиск обновленных драйверов». Нажимаем на него.
Начнется поиск обновлений. Если поиск даст результат и начнется загрузка драйвера. То скачивать и затем устанавливать драйвера не придется и это займет гораздо меньше времени.
То же самое сделаем для второй видеокарты.
В случае, если поиск не даст результатов, вернемся на сайт фирмы DNS к найденным драйверам. Выберем нужный нам драйвер. Скачаем его. Кнопка скачивания находится справа от названия драйвера.
Сохраняем их, например, на рабочий стол.
Распаковываем скачанную папку с драйвером опять же на рабочий стол, чтобы не искать его.
Далее входим в распакованную папку. Там будет папка «WIN7», поскольку мы скачали драйвер именно для этой операционной системы. Входим в папку. В списке файлов находим установочный – «SETUP».
Запускаем файл. Появится заставка диспетчера установки, выбираем здесь язык и продолжаем установку, нажав кнопку «Далее».
В окне «Выбор операции установки» Нажимаем пункт «Устанавливать».
В следующем окне быстрой или выборочной установки выбираем пункт «Быстрая».
В последующих окнах принимаем лицензионное соглашение, создаем папку для драйвера и наблюдаем за процессом установки.
По окончании установки нажимаем кнопку «Готово».
Потребуется перезагрузка системы, чтобы обновление драйвера вступило в силу.
После перезагрузки возвратимся в диспетчер устройств знакомым нам способом. Находим наши драйвера. На изображении ниже видим, что желтый значок с восклицательным знаком пропал. Значит, пропала и проблема с нашим драйвером. Драйвер обновился до версии «ATI Mobility Radeon HD 5650». Можете сравнить с прошлой версией, она видна на похожем изображении ближе к началу инструкции.
Второй драйвер также обновился.
Таким образом, драйвера обновлены, можно наслаждаться их работой.
Ссылка на видеоинструкцию:
Как скачать и установить драйвера для видеокарты на ноутбук DNS. Продолжение.
Начало статьи читайте в предыдущей публикации на нашем сайте..
Возвращаемся в «Диспетчер устройств» и к их списку. Выбираем какой-нибудь из двух драйверов. Кликаем по нему правой кнопкой мыши. В выскочившем контекстном меню выбираем пункт «Обновить драйверы…».
В следующем окне выбираем блок «Автоматический поиск обновленных драйверов». Нажимаем на него.
Начнется поиск обновлений. Если поиск даст результат и начнется загрузка драйвера. То скачивать и затем устанавливать драйвера не придется и это займет гораздо меньше времени.
То же самое сделаем для второй видеокарты.
В случае, если поиск не даст результатов, вернемся на сайт фирмы DNS к найденным драйверам. Выберем нужный нам драйвер. Скачаем его. Кнопка скачивания находится справа от названия драйвера.
Сохраняем их, например, на рабочий стол.
Распаковываем скачанную папку с драйвером опять же на рабочий стол, чтобы не искать его.
Далее входим в распакованную папку. Там будет папка «WIN7», поскольку мы скачали драйвер именно для этой операционной системы. Входим в папку. В списке файлов находим установочный – «SETUP».
Запускаем файл. Появится заставка диспетчера установки, выбираем здесь язык и продолжаем установку, нажав кнопку «Далее».
В окне «Выбор операции установки» Нажимаем пункт «Устанавливать».
В следующем окне быстрой или выборочной установки выбираем пункт «Быстрая».
В последующих окнах принимаем лицензионное соглашение, создаем папку для драйвера и наблюдаем за процессом установки.
По окончании установки нажимаем кнопку «Готово».
Потребуется перезагрузка системы, чтобы обновление драйвера вступило в силу.
После перезагрузки возвратимся в диспетчер устройств знакомым нам способом. Находим наши драйвера. На изображении ниже видим, что желтый значок с восклицательным знаком пропал. Значит, пропала и проблема с нашим драйвером. Драйвер обновился до версии «ATI Mobility Radeon HD 5650». Можете сравнить с прошлой версией, она видна на похожем изображении ближе к началу инструкции.
Второй драйвер также обновился.
Таким образом, драйвера обновлены, можно наслаждаться их работой.
Ссылка на видеоинструкцию:
Скачать драйверы ноутбука DNS A17HC
Платформа ноутбука DNS : A17HC
Модели DNS: 0133844 / 0133845 / 0133846 / 0134363 / 0138075 / 0138409 / 0138410 / 0138562 / 0138595 / 0140701 / 0140708 / 0143196 / 0144092 / 0144869 / 0144972 / 0149526 / 0151359 / 0163026
Драйверы для Windows 8, 10 (32-bit / 64-bit):
Audio.zip: Звук / Звуковая карта
INF.zip: Материнская плата / Чипсет
IRST.zip: Материнская плата / Контроль HDD
ME.zip: Материнская плата / Температурный контроль
WLAN.zip: Сетевые интерфейсы / Wi-Fi
WLAN_BT_Combo.zip: Сетевые интерфейсы / Bluetooth Сетевые интерфейсы / Wi-Fi
Драйверы для Windows 7 (32-bit / 64-bit):
AUDIO.zip: Звук / Звуковая карта
INFUPDATE.zip: Материнская плата / Чипсет
INTEL_WLAN_BT.zip: Сетевые интерфейсы / Bluetooth Сетевые интерфейсы / Wi-Fi
IRST.zip : Материнская плата / Контроль HDD
LAN.zip: Сетевые интерфейсы / Проводная сеть (Ethernet)
PHOTKEY.zip: Периферия / Драйвер «горячих клавиш»
USB3.0.zip: Материнская плата / USB
VGA.zip: Видео / Видео карта
WINFLASH.zip: Материнская плата / Программа прошивки BIOS
WIRELESSDISPLAY.zip: Сетевые интерфейсы / Wi-Fi передача видео на телевизор
WLAN.zip: Сетевые интерфейсы / Wi-Fi
WLAN_BT.zip: Сетевые интерфейсы / Bluetooth Сетевые интерфейсы / Wi-Fi
A17A_VGA.7z: Видео / Видео карта (драйвер только для модели «0143196»)
Дополнительная информация. Если Вы не знаете, как подключить к компьютеру дополнительное устройство, и Вам нужна инструкция для его правильного подключения, можете использовать строку поиска на этом веб-сайте (находится в верхней правой части любой страницы) или напишите нам.
Для использования любого компьютерного устройства необходимо программное обеспечение (драйвер). Рекомендуется использовать оригинальное программное обеспечение, которое входит в комплект Вашего компьютерного устройства.
Если у Вас нет программного обеспечения, и Вы не можете его найти на веб-сайте производителя компьютерного устройства, то мы поможем Вам. Сообщите нам модель Вашего принтера, сканера, монитора или другого компьютерного устройства, а также версию операционной системы (например: Windows 10, Windows 8 и др.).
Поиск информации об операционной системе в Windows 10
Поиск информации об операционной системе в Windows 7, Windows 8, Windows 8.1. Читать далее.
Определение версии macOS, установленной на компьютере Mac (Версию операционной системы компьютера Mac и сведения о ее актуальности можно найти в разделе «Об этом Mac»).
В меню Apple в углу экрана выберите пункт «Об этом Mac». Вы увидите название macOS, например macOS Mojave, и номер версии. Если нужно также узнать номер сборки, для его отображения щелкните номер версии.
Post navigation
 Самое необходимое программное обеспечение для любого компьютера — если вы купили новый компьютер или переустановили операционную систему, то на этой странице сайта вы найдете все необходимое программное обеспечение и инструкции по его установке. Самое необходимое программное обеспечение для любого компьютера — если вы купили новый компьютер или переустановили операционную систему, то на этой странице сайта вы найдете все необходимое программное обеспечение и инструкции по его установке. |
 Установка SSD для ноутбуков и настольных компьютеров. Передача данных. — Пошаговое руководство, показывающее, как установить твердотельный накопитель Kingston на настольный компьютер или ноутбук с помощью прилагаемого программного обеспечения Acronis. Установка SSD для ноутбуков и настольных компьютеров. Передача данных. — Пошаговое руководство, показывающее, как установить твердотельный накопитель Kingston на настольный компьютер или ноутбук с помощью прилагаемого программного обеспечения Acronis. |
 Драйвер – компьютерное программное обеспечение, с помощью которого операционная система (Windows, Linux, Mac и др.) получает доступ к аппаратному обеспечению устройства (компьютера, принтера, сканера и др. ). Драйвер – компьютерное программное обеспечение, с помощью которого операционная система (Windows, Linux, Mac и др.) получает доступ к аппаратному обеспечению устройства (компьютера, принтера, сканера и др. ). |
Добавить комментарий Отменить ответ
Поиск
Подключение, ремонт и обслуживание компьютерных устройств

Помощь в подключении и использовании компьютерных устройств, а также в поиске и установке драйверов и другого программного обеспечения. Драйвер – используется для управления подключенным к компьютеру устройством. Драйвер создается производителем устройства и поставляется вместе с ним. Для каждой операционной системы нужны собственные драйверы.
Рубрики сайта
Подключение компьютерных устройств
Copyright © 2021 DriverMaster. Помощь в подключении компьютерных устройств, а также в установке драйверов и другого ПО. Обратная связь