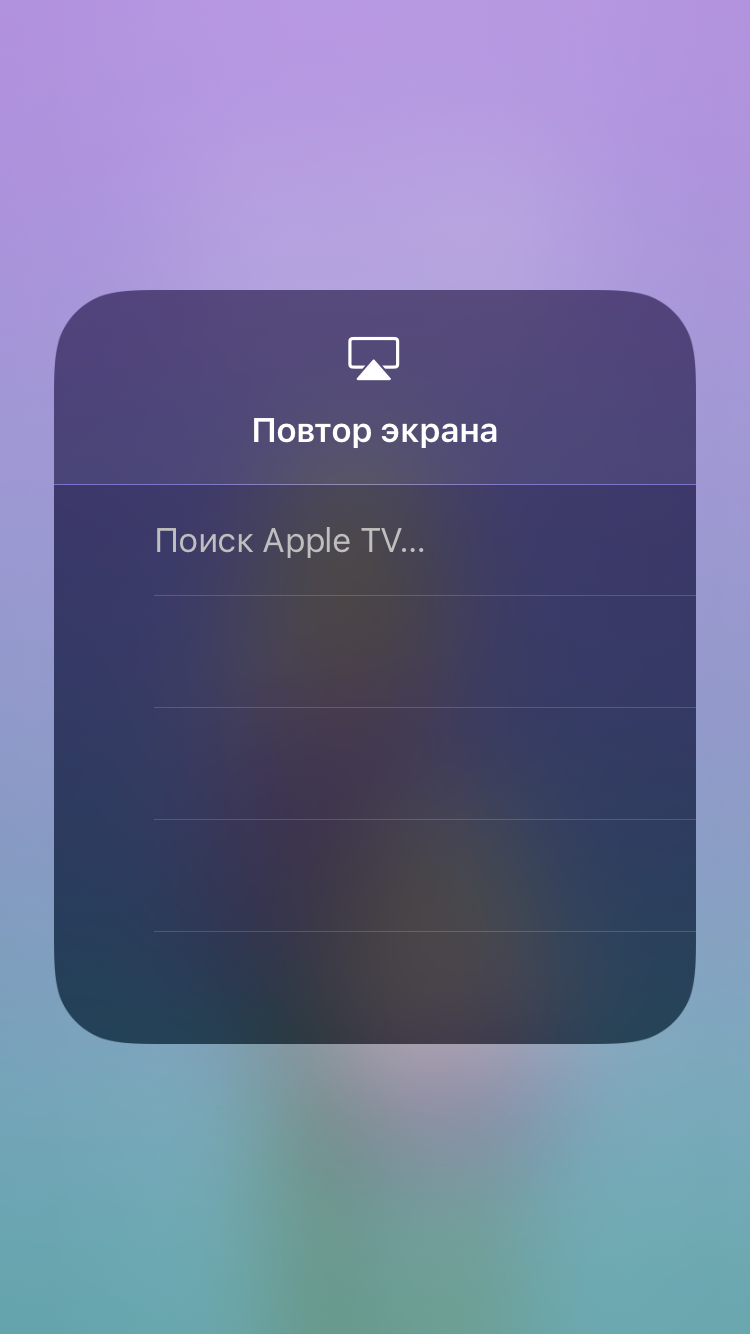- Указание DNS-сервера для Mac
- Ввод настроек DNS и поискового домена на Mac
- Где найти настройки DNS в MacOS
- Как изменить настройки DNS-сервера в Mac OS X
- Добавление, редактирование и настройка параметров DNS-сервера в Mac OS X
- 8.8.8.8 – что за адрес? Как заменить DNS на Google Public DNS
- Что такое DNS, адрес 8.8.8.8 и как все это работает?
- Как сменить DNS на адреса от Google в Windows 10, 8, 7
- Как прописать ДНС от Гугл на iPhone и iPad?
- Как сменить DNS на Android?
Указание DNS-сервера для Mac
Система доменных имен (DNS) преобразует интернет-имена в IP-адреса, поэтому Вам не обязательно знать IP-адрес запрашиваемого сервера. Например, благодаря DNS‑серверу Вы можете зайти на сайт Apple, введя «www.apple.com» в браузере: Вам не нужно знать IP‑адрес сервера, на котором расположен сайт Apple. В большинстве случаев компьютер подключается к DNS-серверу автоматически, когда Вы подключаетесь к Интернету, но параметры DNS-сервера можно ввести и вручную.
Чтобы определить, нужно ли Вам подключаться к какому-то конкретному серверу DNS, и узнать его адрес, обратитесь к интернет-провайдеру или к администратору сети.
На Mac выберите меню Apple
> «Системные настройки», затем нажмите «Сеть».
В списке слева выберите службу, которую Вы используете для подключения к Интернету (например, Ethernet).
Убедитесь, что IP-адрес для DNS-сервера, который Вы хотите использовать, введен корректно в поле «DNS-сервер». Если адрес указан неправильно, нажмите «Дополнения», нажмите DNS, затем введите правильный адрес.
Вы можете ввести адреса для нескольких серверов, используя запятую между адресами при вводе.
Если при попытке посетить веб-сайт Вы получили сообщение «сервер не найден», Ваш компьютер, вероятно, не может соединиться с DNS-сервером. Если сервер DNS выбирался вручную, Вы могли неверно указать его адрес или на указанном сервере DNS могли возникнуть неполадки.
Источник
Ввод настроек DNS и поискового домена на Mac
Сервер DNS сопоставляет доменные имена и IP-адреса. При использовании совместно с поисковыми доменами он позволяет быстро перейти на веб-сайт или на сервер, который Вы посещаете часто, не вводя весь адрес целиком.
Например, если задать домен поиска «apple.com», и ввести «store», веб-браузер перейдет на сайт store.apple.com. Или, если в качестве домена поиска используется campus.university.edu, можно ввести «server1» в диалоговом окне Finder «Подключиться к серверу», чтобы подключиться к server1.campus.university.edu.
На Mac выберите меню Apple
> «Системные настройки», затем нажмите «Сеть».
В списке слева выберите сетевое подключение, которое Вы хотите использовать (например, Wi-Fi или Ethernet), затем нажмите «Дополнительно».
Нажмите «DNS», затем нажмите «Добавить» 
Нажмите кнопку «Добавить» 
Когда готовы, нажмите «ОК».
Домены будут найдены в том порядке, в котором они перечислены. Поиск будет прекращен, когда подходящее имя найдено.
Источник
Где найти настройки DNS в MacOS
Недавно передо мной встала задача отладить процесс резолва DNS имен в MacOS. Полноценного материала, о том как именно он происходит, я не нашел, пришлось собирать информацию самому.
Вот что удалось выяснить.
За задачи, связанные с DNS в macOS, отвечает демон по имени mDNSResponder. В его жизни встречались приключения — на его смену приходил демон discoveryd (Yosemite), который много что поломал и создал кучу проблем. Через год Apple опомнилась и вернула (El Capitan) проверенный mDNSResponder, что сразу починило около 300 багов и вернуло стабильность.
mDNSResponder является частью Bonjour — набора технологий нацеленных на работу устройства в сети без необходимости конфигурации, включает в себя поиск сервисов, автоназначение адреса и резолв имен. Именно Bonjour используется когда вы достаете свой iPhone и ищете Apple TV или принтер.
У Bonjour открытый исходный код, и у mDNSResponder соответственно тоже. Это упрощает задачу, если вам нужно докопаться до конечной истины и показать все что скрыто. В архиве уже есть готовые реализации под Windows, Posix и VxWorks.
Демон обрабатывает unicastDNS и multicastDNS. UnicastDNS — это обычный DNS к которому мы привыкли и знаем. MulticastDNS — это протокол для использования DNS в локальных сетях, не требующий сервера. Если устройству нужно кого-то найти — оно отправляет вопрос — «question» мультикаст пакетом и получает ответ от устройства с запрошенным именем (если оно конечно существует). Сам протокол подробно описан в одноименном RFC.
Именно особенностями MulticastDNS злоупотребляет Responder — софт для атак в локальной сети. После запуска он коварно начинает отвечать на все mDNS запросы, заманивая ничего не подозревающих жертв в свои лапы.
Это было лирическое отступление — а теперь к главному вопросу — как увидеть текущий DNS кеш и общий статус DNS настроек.
Итак, выполняем следующие шаги:
- В терминале пишем:
эта команда позволит нам увидеть вывод, иначе он будет спрятан под заглушкой private
Открываем console, выбираем наш девайс:
и в фильтре пишем mDNSResponder
Выполняем в терминале:
Открываем обратно console и получаем прекрасный вывод, который мы сейчас немного разберем:
Статус DNS настроек представляет из себя большое полотно, разделенное на секции. Наиболее интересные из них:
Cache — здесь непосредственно хранится DNS cache:
Содержимое файла /etc/hosts — на всякий случай:
Статистика по mDNS — дубликаты имен, количество пакетов, события интерфейсов:
Список сетевых интерфейсов:
Список DNS серверов:
Мир внутренних и внешних взаимодействий подсистем MacOS обширен и полон загадок. Работа с доменными именами — лишь его маленькая часть. Для дальнейшего чтения рекомендую:
- Официальную документацию Apple
- Блог malware исследователя и *OS энтузиаста Patrick Wardle
- Сайт и книги исследователя и практика *OS Johnatan Levin
Источник
Как изменить настройки DNS-сервера в Mac OS X
Необходимые настройки DNS необходимы для того, чтобы Mac мог успешно получать доступ к интернет-доменам, будь то веб-сайт, например http://osxdaily.com или удаленный сервер. DNS, который обозначает сервер доменных имен, по существу преобразует числовые IP-адреса в читаемые домены, с которыми знакомы большинство пользователей Интернета, и, таким образом, без должным образом функционирующего DNS-сервера вы часто будете сталкиваться с ошибками поиска DNS или медленнее ожидаемого доступа.
Хотя большинство провайдеров интернет-серверов предлагают свои собственные DNS-серверы, и большинство компьютеров Mac будут использовать DNS от DHCP или Wi-Fi-маршрутизатора, пользователи Mac иногда хотят сами изменить настройки DNS на пользовательские серверы, возможно, для повышения производительности или для устранения неполадок. Это легко сделать в MacOS и Mac OS X, поскольку мы подробно остановимся на этом пошаговом руководстве.
Добавление, редактирование и настройка параметров DNS-сервера в Mac OS X
- Перейдите в меню Apple и выберите «Системные настройки»,
- Выберите панель управления «Сеть», выберите сетевой интерфейс с левой стороны (например, «Wi-Fi» или «Ethernet»), затем нажмите кнопку «Дополнительно» в правом нижнем углу окна «Сеть»

Сначала будут доступны самые верхние DNS-серверы, поэтому для достижения наилучших результатов вы захотите установить наиболее эффективные серверы в верхней части списка. В приведенных выше примерах экранного снимка серверы DNS Google (8.8.8.8 и 8.8.4.4) размещаются над серверами OpenDNS, причем оба из них быстрее, чем DNS-серверы, предоставленные ISP, как определено NameBench для этой сетевой среды.
В зависимости от того, что вы делаете и почему вы изменяете настройки DNS, вы можете сбросить кеш DNS, чтобы изменения вступили в силу, это особенно верно при редактировании файла hosts. Пользователи Mac могут очищать кэши DNS в OS X El Capitan и новее с этой командой, а также для конкретных версий Yosemite с этой командой и даже более ранних версий OS X с этим. Кроме того, вам может потребоваться закрыть и перезапустить некоторые приложения для изменений DNS для переноса на них.
Продвинутые пользователи Mac также могут настроить DNS из командной строки в Mac OS X, хотя этот подход, очевидно, немного более технический, чем просто изменение настроек с помощью панели предпочтений сети. И, конечно же, те, кто на мобильной стороне вещей, могут изменить DNS в iOS, если это необходимо.
Источник
8.8.8.8 – что за адрес? Как заменить DNS на Google Public DNS
8.8.8.8 и 8.8.4.4 – это бесплатные, публичные DNS-серверы от Google. Называются они Google Public DNS. Эти DNS-серверы разработала компания Google. Они с закрытым исходным кодом. Их может использовать любой желающий, просто прописав их на своем компьютере, телефоне, роутере.
Я уже написал большое количество статьей по решению разных проблем с подключением к интернету, в которых советовал заменить DNS-адреса своего провайдера на 8.8.8.8 и 8.8.4.4. Это очень часто помогает избавится от проблемы, когда не открываются сайты в браузере и появляется ошибка типа не удается найти DNS-адрес сервера, или DNS-сервер не отвечает. Это самое рабочее и популярное решение.
Если вы зашли на эту страницу, только чтобы найти ответ на вопрос, прописывать ли DNS от Google, или нет, то мой ответ – прописывать. В этом нет ничего страшного. Работают эти сервера быстро и стабильно. А это главные показатели, если мы говорим о ДНС.
Дальше в статье я подробнее расскажу об этих адресах, и покажу как указать Google Public DNS на своем компьютере с Windows 10, 8, и Windows 7. Так же покажу, как указать альтернативные DNS-адреса на iPhone, iPad, Android смартфонах и планшетах.
Что такое DNS, адрес 8.8.8.8 и как все это работает?
DNS-сервер отвечает за преобразование доменных адресов (понятных для нас адресов сайтов, например, vk.com) в IP-адреса (из цифр) . Если домен по какой-то причине не преобразовался в IP-адрес, то сайт не откроется в нашем браузере. И мы увидим ошибку, о которой я писал в начале статьи.
К интернету мы подключаемся через интернет-провайдера. А это значит, что по умолчанию используем его DNS-сервера. И в этом нет ничего плохого. Но эти сервера не всегда работают стабильно. Иногда вообще не работают, и из-за этого не открываются сайты в браузере. При этом подключение к интернету есть, и как правило программы получают доступ к интернету, а страницы в браузере не открываются.
Поэтому, в такой ситуации можно просто заменить DNS-адреса сервера, которые мы чаще всего получаем автоматически от своего интернет-провайдера на альтернативные DNS от Google.
Есть так же IPv6-адреса:
Если ДНС-серверы вашего провайдера частенько глючат, и вы видите ошибку «Не удается преобразовать DNS-адрес сервера», или что-то типа этого, то пропишите Гугловские адреса и продолжайте пользоваться интернетом.
Так же смена этих адресов позволяет обходить блокировку сайтов, если провайдер блокирует их на уровне DNS. Такой способ блокировки легко обойти, поэтому, провайдеры часто используют более серьезные способы, чтобы ограничить нам доступ к сайтам.
Как сменить DNS на адреса от Google в Windows 10, 8, 7
Сначала нам нужно открыть сетевые подключения. Для этого можно нажать правой кнопкой мыши на значок подключения к интернету и выбрать «Центр управления сетями и общим доступом». В новом окне перейдите в «Изменение параметров адаптера». Или нажать сочетание клавиш Win + R и выполнить команду ncpa.cpl.
Дальше открываем свойства нашего подключения к интернету. Я подключен по Wi-Fi к маршрутизатору. Поэтому, открываю свойства беспроводного соединения. Если подключение по кабелю, это это «Ethernet», или «Подключение по локальной сети».
Выделяем «IP версии 4 (TCP/IPv4)» и нажимаем «Свойства». Дальше прописываем DNS от Гугл:
- Предпочитаемый DNS-сервер: 8.8.8.8
- Альтернативный DNS-сервер: 8.8.4.4
Нажимаем Ok и работаем через Google Public DNS.
Как прописать ДНС от Гугл на iPhone и iPad?
Очень просто. Зайдите в настройки, в раздел Wi-Fi. Нажмите на свою сеть Wi-Fi. Дальше нажмите на поле «DNS» и пропишите 8.8.8.8.
Можно прописать еще этот адрес на вкладке «Статичн.» Не очень понятно, где правильно менять адрес.
Как сменить DNS на Android?
На телефоне, или планшете который работает на Android нужно так же зайти в настройки, в раздел «Wi-Fi». Нажмите на свою сеть и подержите. В появившемся меню выберите «Изменить сеть». Дальше поставьте галочку возле «Дополнительные параметры». Появится пункт «Настройки IP», выберите «Статические». Пропишите DNS: 8.8.8.8 и 8.8.4.4.
В зависимости от модели вашего смартфона, или планшета, настройки могут немного отличатся. Но не сильно. Думаю, вы без проблем найдете необходимые настройки.
Теперь вы знаете, что это за адреса, откуда взялись эти цифры, и как прописать их на своем устройстве. Остались вопросы? Спрашивайте в комментариях!
Источник