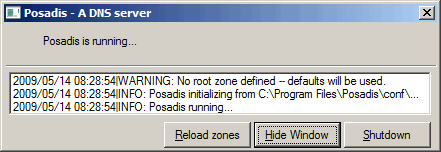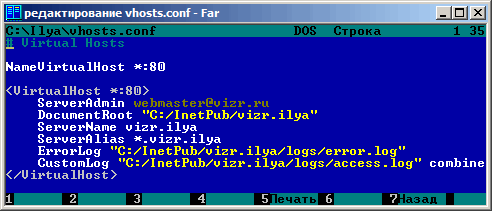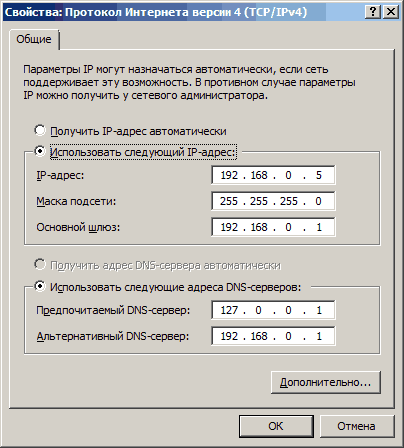- Dns local file windows
- Unbound
- MaraDNS
- Настройка Windows
- Альтернативный бесплатный локальный dns сервер для Windows: как скачать и настроить
- Настройка локальных доменов в Windows
- BIND и настройка доменов в Windows
- Бесплатный dns сервер для Windows: скачивание, установка и настройка
- Настройка DNS на компьютере с Windows
- Настройка DNS с помощью DNS Jumper
- Настройка DNS с помощью YogaDNS
- Настройка DNS в Windows 10, 8.1, 8
- Настройка DNS в Windows 7
- Создание записей DNS для Microsoft с помощью DNS на основе Windows Create DNS records for Microsoft using Windows-based DNS
- Поиск DNS-записей в службе DNS на основе Windows Find your DNS records in Windows-based DNS
- Добавление MX-записи Add MX record
- Добавление записей CNAME Add CNAME records
- Добавление двух записей CNAME для управления мобильными устройствами (MDM) для Microsoft Add two CNAME records for Mobile Device Management (MDM) for Microsoft
- Добавление записи TXT для SPF, предотвращающей рассылку спама Add a TXT record for SPF to help prevent email spam
- Добавление SRV-записей Add SRV records
- Добавление записи для подтверждения владения доменом, если это еще не сделано Add a record to verify that you own the domain, if you haven’t already
- Использование адреса электронной почты, не поддерживающего маршрутизацию, в качестве имени участника-пользователя в локальной службе Active Directory Non-routable email address used as a UPN in your on-prem Active Directory
Dns local file windows
Некоторые провайдеры страдают периодическими (или постоянными) проблемами с DNS. Для домашнего пользователя при недоступности смены провайдера проблему можно решить или (идеологически неверным) использованием чужих DNS-серверов (адреса можно узнать на форумах), или запуском своего DNS-сервера, что не так трудно, как может показаться на первый взгляд.
Встроенный DNS-сервер существует в серверной версии Windows, но благодаря стараниям маркетологов Microsoft его нет в десктоп-редакции (Windows 2000/XP/Vista), поэтому, как это часто бывает, обратимся к щедрому миру Unix. Самые известные DNS-сервера – это BIND, djbdns, PowerDNS, MaraDNS и Unbound. BIND рассматривать нет желания, djbdns в силу своих особенностей жестко привязан к Unix, у PowerDNS Windows-версия не обновляется, поэтому остаются MaraDNS и Unbound. Вы можете попробовать или один или другой, однако, следует помнить, что одновременно они работать не будут.
Руководство будет в стиле краткого HowTo для подготовленного пользователя (скорее, системного администратора), поэтому, если ничего не понятно – позовите знакомого «компутерщика».
Если вы не особо разбираетесь как работает DNS, но очень хочется понять, что мы тут делаем (запускаем DNS-кэш, способный принимать рекурсивные запросы и отсылать итеративные), можете почитать главу The Big Picture руководства Жизнь с djbdns (на русском).
Unbound
Заходим на сайт http://unbound.net/ в раздел Downloads, находим строки:
Windows 32-bit version compiled from the source.
Installer:
По ссылке (на момент написания статьи – unbound_setup_1.3.0) скачиваем дистрибутив. Запускаем файл, нажимаем «Next», читаем лицензионное соглашение, если согласны нажимаем «I Agree», убираем галочку с «DLV – dlv.isc.org» (проверять DNSSEC-сигнатуры нам не нужно), нажимаем «Next», «Next», «Install», «Finish». Сервис автоматически устанавливается и стартует. Все что нужно для работы (включая README.txt) находится в C:\Program Files\Unbound.
MaraDNS
Запуск MaraDNS под Windows, как оказалось, довольно нетрививальное занятие, поэтому, если очень хочется – можете попробовать сами.
Настройка Windows
Итак, DNS-сервер мы установили и запустили, необходимо теперь настроить Windows.
В свойствах соединения с интернетом («Пуск», «Настройка», «Сетевые подключения», нужное соединение, контекстное меню, «Свойства») на вкладке «Общие» открываем «Протокол интернета TCP/IP», если стоит настройка «Получить адрес DNS-сервера автоматически» необходимо сменить её на «Использовать следующие адреса DNS-серверов» и прописать адрес 127.0.0.1. В случае если у вас активирован параметр «Использовать следующие адреса DNS-серверов» и указаны адреса DNS-серверов провайдера, удалить или оба или один из них (предварительно записав на бумажку) и прописать тот же 127.0.0.1. Указывать один и тот же адрес (127.0.0.1) два раза нет необходимости. Нажимаем «OK», «OK», ждем пока все сохранится и пробуем открыть какой-нибудь сайт. Другой метод проверки – для настоящих админов. Заходим в консоль, запускаем nslookup, далее выполняем:
В данном случае у нас успешно разрешилась запись (A-типа) для www.mail.ru.
Если не получается, проверяем что у вас подключен интернет, сделав ping на шлюз провайдера (узнать можно через ipconfig /all). Если подключен, смотрим в Диспетчере задач, чтобы был запущен процесс DNS-сервера. Если не запущен, смотрим оснастку «Службы» (в консоли запустить services.msc): пробуем запустить сервис и проверяем, чтобы стоял автоматический запуск. Если не помогает – либо читаем документацию (DNS-сервера), включаем лог и проверяем свой firewall и конфигурационный файл DNS-сервера (хотя, он должен быть по умолчанию уже настроен), либо зовем кого-то более квалифицированного, либо удаляем программу, возвращаем настройки назад, и [грустим | идем гулять | пить пиво | . ].
Однако, теоретически ничего сложного в описанном процессе нет, поэтому должно заработать (как у автора).
Альтернативный бесплатный локальный dns сервер для Windows: как скачать и настроить
Когда было нужно толковое решение с простым бесплатным локальным dns сервером для Windows XP или Vista мне его не удалось найти. Перепробовал несколько вариантов и, когда уже почти отчаялся найти подходящий dns сервер, мне попался отличный вариант альтернативного dns сервера, о котором и хочу рассказать далее.
Настройка локальных доменов в Windows
Не всегда есть хорошее, стабильное подключение в интернет (долгое время я ходил в инет через сотовый телефон, кто знает что это такое, тот поймёт) и доступ к веб-серверу хостера. Поэтому в качестве тестового веб-сервера для нужд разработки сайтов у меня на компьютере крутится Apache с настроенным php. Чтобы начать работу с новым сайтом, как правило, мне приходилось делать примерно следующее:
- заводить соответствующую запись (например, вида «127.0.0.1 vizr») в файле «C:\Windows\System32\drivers\etc\hosts».
- создавать иерархию папок для будущего виртуального хоста. Минимум приходилось создавать папки «C:\InetPub\vizr\» и «C:\InetPub\vizr\logs\». Во вторую, в последствии, пишутся логи веб-сервера для этого vhost-a.
- настраивать виртуальный хост в Apache — и править файл конфигурации Апачи. Примерно так:
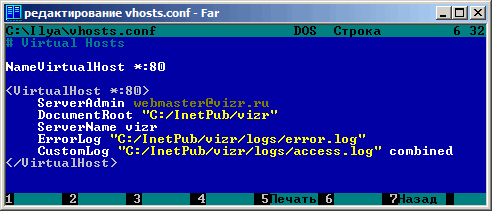
Эта идиллия продолжалась до тех пор, пока мне не потребовалось создать сайт, который динамически создавал и обслуживал поддомены третьего уровня. Описанным выше способом поддомены сайта можно организовать, но в очень извращённой форме, а хотелось простого решения. Правильным решением является получение управления над доменной зоной. Но на локальных windows машинах как правило нет dns-сервера в классическом понимании этого слова. Поэтому возникла необходимость найти альтернативный dns сервер. При поиске по самым очевидным запросам везде натыкался на Simple DNS Server. В этой программе действительно всё просто: и установка dns сервера, и настройка dns сервера. Однако он платный, хоть и работает вполне приемлемо. Поэтому — «будем искать. © Семён Семёнович Горбунков, к/ф Брильянтовая рука».
BIND и настройка доменов в Windows
Следующим моим опытом был BIND (dns server). Штука сугубо для юниксоидов и любителей ковыряться в конфигах. Я попробовал разобраться с настройкой dns bind. Для этого я даже создавал на форуме Opennet-а тему «bind, WindowsXP, *.mydomain». Подсказки помогли слабо, но dns server я всё же заставил работать. Жаль радовался недолго. Что-то начала глючить моя домашняя локальная сеть и брат мягко намекнул, что лучше мне выключить этот bind. Наверно я в чём-то так и не разобрался при настройке bind-a или есть какие-то особенности его работы на windows платформе, с которыми я не разобрался до конца. Собственно, отсутствие близких примеров и довольно заметная громоздкость настройки bind-а (взять, например, его потребность создания в системе специального пользователя named, который создаётся автоматически, но на которого я постоянно спотыкался при администрировании системы) заставило меня отказаться от bind и продолжить поиски.
Бесплатный dns сервер для Windows: скачивание, установка и настройка
В конце-концов, мне попался отличный, компактный, бесплатный dns сервер для windows — Posadis DNS server. Скачать dns сервер можно здесь. После bind вопрос «как настроить dns сервер» бы решён просто. Конфиги у poadis проще и логичнее. Сперва я хотел написать как осуществляется пошаговая настройка dns, но решил, что для пытливых умов создание dns сервера на основе рабочих конфигов будет гораздо полезнее. Поэтому просто выкладываю архив с настройкой dns сервера и настройкой виртуального хоста в Апаче 795 .
Просто запускаете инсталяшку и копируюете два файла конфига в папку «C:\Program Files\Posadis\conf\». После запуска (ярлык запуска сервера есть в меню кнопки Пуск) должно появится окошко как на рисунке ниже, которое можно свернуть в трей нажав кнопку «Hide Window».
Настройка виртуального сервера в Apache будет выглядеть тогда таким образом:
В принципе, можно было бы на этом остановиться. Однако для совсем полного счастья не хватает только изменить настройки сети у всех компьютеров в «домашней» локальной сети, чтобы они тоже могли работать с такими сайтами. Вот работоспособный пример настройки TCP протокола на компьютере (192.168.0.5), где установлен dns сервер. Сеть контролируется выделенным «сервером» (192.168.0.1).
Вот собственно и всё, что я хотел сказать о dns сервере для локальной работы веб-разработчика.
UPD (2012.02.04) : Данной программой я больше не пользуюсь. Статью оставлю для истории, а комментарии отключаю.
Настройка DNS на компьютере с Windows
Для обеспечения безопасности и надежности интернет-соединения, а также для бесперебойного доступа к веб-сайтам, социальным сетям и онлайн-сервисам, можно использовать сторонние DNS-серверы, которые работают на первом рубеже доступа к сети Интернет.
Популярные DNS-серверы представлены на нашем сайте в разделе Безопасные DNS-сервисы. Чаще всего настройка DNS помогает эффективнее работать VPN и прокси, обеспечивая более высокий уровень защиты вашей конфиденциальности и анонимности.
Предлагаем вашему вниманию подробные инструкции, как настроить DNS на компьютере с операционными системами Windows 10, 8.1, 8, 7, Vista и XP.
Настройка DNS с помощью DNS Jumper
DNS Jumper – удобный портативный инструмент для быстрого переключения DNS на вашем компьютере. Утилита работает со следующими операционными системами: Windows 10, 8.1, 8, 7, Vista, XP и не требует дополнительных настроек в системе.
Запустите утилиту, выберите в списке DNS сервер предпочтительный сервер (например, Google Public DNS) и нажмите кнопку Применить DNS.
Настройка DNS с помощью YogaDNS
YogaDNS — это DNS клиент, который перехватывает DNS-запросы на системном уровне и позволяет обрабатывать их через определенные пользователем DNS-серверы с использованием заданных протоколов и гибких правил.
Настройка DNS в Windows 10, 8.1, 8
1. Чтобы открыть Центр управления сетями и общим доступом (также доступен в меню Панель управления > Сеть и Интернет), нажмите сочетание клавиш Windows + R и в окне «Выполнить» введите следующую команду и нажмите ОК:
2. В разделе Просмотр основных сведений о сети и настройка подключений, выберите пункт сеть для Подключения.
3. В открывшемся окне выберите пункт Свойства.
4. В окне свойств подключения в списке Отмеченные компоненты используются этим подключением выберите пункт IP версии 4 (TCP/IPv4) в Windows 10 или Протокол Интернета версии 4 (TCP/IP) и нажмите кнопку Свойства.
5. В открывшемся окне на вкладке Общие выберите пункт Использовать следующие адреса DNS-серверов.
6. Введите выбранные вами адреcа DNS, например Comss.one DNS или Google DNS, в поля Предпочитаемый DNS-cepвep и Альтернативный DNS-cepвep (в зависимости от выбранного сервиса поле может оставаться пустым).
7. Поставьте галочку для Подтвердить параметры при выходе и нажмите OK, чтобы сохранить изменения.
Обновите DNS-кэш следующим образом:
- Нажмите правой кнопкой мыши по значку Windows (меню Пуск) и выберите Командная строка (администратор) или Windows PowerShell (администратор)
- Введите команду ipconfig /flushdns и нажмите клавишу Enter (Ввод)
- Сделайте перезагрузку компьютера.
Настройка DNS в Windows 7
1. Нажмите правой кнопкой мыши на значок интернета в трее, выберите Центр управления сетями и общим доступом.
2. В разделе Просмотр активных сетей, выберите пункт справа от Подключения:
3. На вкладке Общие в окне Состояние Подключения нажмите кнопку Свойства.
4. На вкладке Сеть окна свойства подключения, прокрутите вниз и выберите Протокол Интернета версии 4 (TCP/IPv4), нажмите кнопку Свойства.
5. На вкладке «Общие» окна Свойства, в нижней части, выберите Использовать следующие адреса DNS-серверов, а затем введите IP-адреса выбранного DNS-сервиса, например, Google DNS.
6. Поставьте галочку для Подтвердить параметры при выходе и нажмите OK, чтобы сохранить изменения.
Обновите DNS-кэш следующим образом:
- Нажмите меню Пуск > введите cmd в поле «Найти программы и файлы» > нажмите правой кнопкой мыши по найденной ссылке и выберите Запустить от администратора
- В Командной строке введите команду ipconfig /flushdns и нажмите клавишу Enter (Ввод).
- Сделайте перезагрузку компьютера.
Создание записей DNS для Microsoft с помощью DNS на основе Windows Create DNS records for Microsoft using Windows-based DNS
Если вы не нашли то, что вы ищете, см. раздел Вопросы и ответы по доменам. Check the Domains FAQ if you don’t find what you’re looking for.
Если у вас есть записи DNS, созданные с помощью DNS на базе Windows, в этой статье приведены сведения о том, как настроить записи для электронной почты, Skype для бизнеса online и т. д. If you host your own DNS records using Windows-based DNS, follow the steps in this article to set up your records for email, Skype for Business Online, and so on.
Чтобы начать работу, необходимо найти записи DNS в DNS на основе Windows, чтобы можно было их обновить. To get started, you need to find your DNS records in Windows-based DNS so you can update them. Кроме того, если вы планируете синхронизировать локальное active Directory с Корпорацией Майкрософт, см. в нем неавтируемый электронный адрес, используемый в качестве upN в локальном каталоге Active Directory. Also, if you’re planning to synchronize your on-premises Active Directory with Microsoft, see Non-routable email address used as a UPN in your on-prem Active Directory.
Проблемы с потоком почты или другими неполадками после добавления записей DNS см. в выпуске Устранение неполадок после изменения имени домена или записей DNS. Trouble with mail flow or other issues after adding DNS records, see Troubleshoot issues after changing your domain name or DNS records.
Поиск DNS-записей в службе DNS на основе Windows Find your DNS records in Windows-based DNS
Перейдите на страницу с записями DNS для вашего домена. Go to the page that has the DNS records for your domain. Если вы работаете в Windows Server 2008, перейдите к > запуску запуска . If you’re working in Windows Server 2008, go to Start > Run. Если вы работаете в Windows Server 2012, нажмите клавишу Windows и r. If you’re working in Windows Server 2012, press the Windows key and r. Введите dnsmgmnt.msc и выберите ОК. Type dnsmgmnt.msc, and then select OK. В диспетчере DNS > раздвигать зоны досмотра. In DNS Manager, expand > Forward Lookup Zones. Выберите домен. Select your domain. You’re now ready to create the DNS records. You’re now ready to create the DNS records.
Добавление MX-записи Add MX record
Добавьте запись MX, чтобы сообщение электронной почты для домена пришло в Корпорацию Майкрософт. Add an MX record so email for your domain will come to Microsoft.
- Запись MX, которую вы добавим, включает значение (значение Points to address), которое выглядит так: .mail.protection.outlook.com, где это значение, как MSxxxxxx. The MX record you’ll add includes a value (the Points to address value) that looks something like this: .mail.protection.outlook.com, where is a value like MSxxxxxxx.
- Из строки MX в разделе Exchange Online на странице Добавить записи DNS в Microsoft скопируйте значение, перечисленное в разделе Пункты для адреса. From the MX row in the Exchange Online section of the Add DNS records page in Microsoft, copy the value listed under Points to address. Это значение будет использоваться в записи, которую вы создаете в этой задаче. You’ll use this value in the record you’re creating in this task.
- На странице Диспетчер DNS для домена перейдите к exchanger почты действий >(MX). On the DNS Manager page for the domain, go to Action >Mail Exchanger (MX). Чтобы найти эту страницу для домена, см. в странице Find your DNS records in Windows-based DNS. To find this page for the domain, see Find your DNS records in Windows-based DNS.
- В диалоговом окне Запись новых ресурсов убедитесь, что поля задают следующие значения: In the New Resource Record dialog box, make sure that the fields are set to precisely the following values:
- Host Name (Имя узла): Host Name:
- @Address: вклеить пункты для адреса значения, которое вы только что скопировали из Microsoft здесь. @Address: Paste the Points to address value that you just copied from Microsoft here.
- Преф: Pref:
- Выберите Сохранить изменения. Select Save Changes.
- Удалите устаревшие записи MX. Remove any obsolete MX records. Если у вас есть какие-либо старые записи MX для этого домена, маршрут электронной почты в другом месте, выберите контрольный ящик рядом с каждой старой записью, а затем выберите Удалить >ОК. If you have any old MX records for this domain that route email somewhere else, select the check box next to each old record, and then select Delete >OK.
Добавление записей CNAME Add CNAME records
Добавьте записи CNAME, необходимые для Корпорации Майкрософт. Add the CNAME records that are required for Microsoft. Если дополнительные записи CNAME перечислены в Microsoft, добавьте те, которые перечислены ниже. If additional CNAME records are listed in Microsoft, add those following the same general steps shown here.
Если у вас есть управление мобильными устройствами (MDM) для Microsoft, необходимо создать две дополнительные записи CNAME. If you have Mobile Device Management (MDM) for Microsoft, then you must create two additional CNAME records. Follow the procedure that you used for the other four CNAME records, but supply the values from the following table. Follow the procedure that you used for the other four CNAME records, but supply the values from the following table. (Если у вас нет MDM, вы можете пропустить этот шаг.) (If you do not have MDM, you can skip this step.)
- На странице Диспетчер DNS для домена перейдите к действию >CNAME (CNAME). On the DNS Manager page for the domain, go to Action >CNAME (CNAME).
- В диалоговом окне Запись новых ресурсов убедитесь, что поля задают следующие значения: In the New Resource Record dialog box, make sure that the fields are set to precisely the following values:
- Имя хозяина: автонаружить Host Name: autodiscover
- Тип: Type:
- CNAMEAddress: autodiscover.outlook.com CNAMEAddress: autodiscover.outlook.com
- Выберите O K. Select O K.
Добавьте запись CNAME SIP. Add the SIP CNAME record.
- На странице Диспетчер DNS для домена перейдите к действию >CNAME (CNAME). On the DNS Manager page for the domain, go to Action >CNAME (CNAME).
- В диалоговом окне Запись новых ресурсов убедитесь, что поля задают следующие значения: In the New Resource Record dialog box, make sure that the fields are set to precisely the following values:
- Имя хозяина: sip Host Name: sip
- Тип: CNAME Type: CNAME
- Адрес: sipdir.online.lync.com Address: sipdir.online.lync.com
- Нажмите ОК. Select OK.
Добавьте запись автообнаружения CNAME для Skype для бизнеса online. Add the Skype for Business Online Autodiscover CNAME record.
- На странице Диспетчер DNS для домена перейдите к действию >CNAME (CNAME). On the DNS Manager page for the domain, go to Action >CNAME (CNAME). В диалоговом окне Запись новых ресурсов убедитесь, что поля задают следующие значения: In the New Resource Record dialog box, make sure that the fields are set to precisely the following values:
- Имя хозяина: lyncdiscover Host Name: lyncdiscover
- Тип: CNAME Type: CNAME
- Адрес: webdir.online.lync.com Address: webdir.online.lync.com
- Нажмите ОК. Select OK.
Добавление двух записей CNAME для управления мобильными устройствами (MDM) для Microsoft Add two CNAME records for Mobile Device Management (MDM) for Microsoft
Если у вас есть управление мобильными устройствами (MDM) для Microsoft, необходимо создать две дополнительные записи CNAME. If you have Mobile Device Management (MDM) for Microsoft, then you must create two additional CNAME records. Follow the procedure that you used for the other four CNAME records, but supply the values from the following table. Follow the procedure that you used for the other four CNAME records, but supply the values from the following table. > (Если у вас нет MDM, вы можете пропустить этот шаг.) >(If you do not have MDM, you can skip this step.)
Добавьте запись CNAME MDM Enterpriseregistration. Add the MDM Enterpriseregistration CNAME record.
- На странице Диспетчер DNS для домена перейдите к действию >CNAME (CNAME). On the DNS Manager page for the domain, go to Action >CNAME (CNAME).
- В диалоговом окне Запись новых ресурсов убедитесь, что поля задают следующие значения: In the New Resource Record dialog box, make sure that the fields are set to precisely the following values:
- Имя хозяина: корпоративная регистрация Host Name: enterpriseregistration
- Тип: CNAME Type: CNAME
- Адрес: enterpriseregistration.windows.net Address: enterpriseregistration.windows.net
- Нажмите ОК. Select OK.
Добавьте запись CNAME MDM Enterpriseenrollment. Add the MDM Enterpriseenrollment CNAME record.
- На странице Диспетчер DNS для домена перейдите к действию >CNAME (CNAME). On the DNS Manager page for the domain, go to Action >CNAME (CNAME).
- В диалоговом окне Запись новых ресурсов убедитесь, что поля задают следующие значения: In the New Resource Record dialog box, make sure that the fields are set to precisely the following values:
- Имя хозяина: enterpriseenrollment Host Name: enterpriseenrollment
- Тип: CNAME Type: CNAME
- Адрес: enterpriseenrollment-s.manage.microsoft.com Address: enterpriseenrollment-s.manage.microsoft.com
- Нажмите ОК. Select OK.
Добавление записи TXT для SPF, предотвращающей рассылку спама Add a TXT record for SPF to help prevent email spam
Для записи инфраструктуры политики отправителей (SPF) для домена можно указать только одну запись TXT. You cannot have more than one TXT record for SPF for a domain. Если у вашего домена больше одной записи SPF, это приведет к сбоям в работе почты и ошибкам классификации входящих писем и спама. If your domain has more than one SPF record, you’ll get email errors, as well as delivery and spam classification issues. Если вы уже указали запись SPF для домена, не создавайте еще одну для продуктов корпорации Майкрософт. If you already have an SPF record for your domain, don’t create a new one for Microsoft. Вместо этого добавьте необходимые значения Microsoft в текущую запись, чтобы у вас была одна запись SPF, которая включает оба набора значений. Instead, add the required Microsoft values to the current record so that you have a single SPF record that includes both sets of values.
Добавьте запись SPF TXT для домена, чтобы предотвратить получение нежелательной почты. Add the SPF TXT record for your domain to help prevent email spam.
- Возможно, для этой записи сохранены другие строки в поле значения TXT (например, строки для маркетинговых рассылок) это нормально. Не удаляйте их. Заключите добавляемую строку в двойные кавычки, чтобы отделить ее. You might already have other strings in the TXT value for this record (such as strings for marketing email), which is fine. Leave those strings in place and add this one, placing double-quotes around each string to separate them.
- На странице Диспетчер DNS для домена перейдите в текст действия >(TXT). On the DNS Manager page for your domain, go to Action >Text (TXT).
- В диалоговом окне Запись новых ресурсов убедитесь, что поля задают точно следующие значения. In the New Resource Record dialog box, make sure that the fields are set to precisely the following values.
В некоторых версиях Windows DNS Manager домен может быть настроен таким образом, что при создании записи txt домашнее имя по умолчанию передается в родительский домен. In some versions of Windows DNS Manager, the domain may have been set up so that when you create a txt record, the home name defaults to the parent domain. В этой ситуации при добавлении записи TXT установите имя хозяина пустым (без значения), а не настроив его на @ или доменное имя. In this situation, when adding a TXT record, set the host name to blank (no value) instead of setting it to @ or the domain name.
Тип хостов: @ Host type: @
Тип записи: TXT Record Type: TXT
Адрес: v=spf1 include:spf.protection.outlook.com -all Address: v=spf1 include:spf.protection.outlook.com -all
Нажмите ОК. Select OK.
Добавление SRV-записей Add SRV records
Добавьте две записи SRV, необходимые для Корпорации Майкрософт. Add the two SRV records that are required for Microsoft.
Добавьте запись SRV SIP для веб-конференций Skype для бизнеса online Add the SIP SRV record for Skype for Business Online web conferencing.
- На странице Диспетчер DNS для домена перейдите в Action >Other New Records. On the DNS Manager page for your domain, go to Action >Other New Records.
- В окне Тип записи ресурсов выберите расположение службы (SRV) и выберите Создать запись. In the Resource Record Type window, select Service Location (SRV), and then select Create Record.
- В диалоговом окне Запись новых ресурсов убедитесь, что поля задают следующие значения: In the New Resource Record dialog box, make sure that the fields are set to precisely the following values:
- Служба: _sip Service: _sip
- Протокол: _tls Protocol: _tls
- Приоритет: 100 Priority: 100
- Вес: 1 Weight: 1
- Порт: 443 Port: 443
- Target (Hostname): sipdir.online.lync.com Target (Hostname): sipdir.online.lync.com
- Нажмите ОК. Select OK.
Добавьте запись SRV SIP для федерации Skype для бизнеса online. Add the SIP SRV record for Skype for Business Online federation.
- На странице Диспетчер DNS для домена перейдите в Action >Other New Records. On the DNS Manager page for your domain, go to Action >Other New Records.
- В окне Тип записи ресурсов выберите расположение службы (SRV) и выберите Создать запись. In the Resource Record Type window, select Service Location (SRV), and then select Create Record.
- В диалоговом окне Запись новых ресурсов убедитесь, что поля задают следующие значения: In the New Resource Record dialog box, make sure that the fields are set to precisely the following values:
- Служба: _sipfederationtls Service: _sipfederationtls
- Протокол: _tcp Protocol: _tcp
- Приоритет: 100 Priority: 100
- Вес: 1 Weight: 1
- Порт: 5061 Port: 5061
- Target (Hostname): sipfed.online.lync.com Target (Hostname): sipfed.online.lync.com
- Нажмите ОК. Select OK.
Добавление записи для подтверждения владения доменом, если это еще не сделано Add a record to verify that you own the domain, if you haven’t already
Перед добавлением записей DNS для настройка служб Майкрософт Корпорация Майкрософт должна подтвердить, что у вас есть домен, который вы добавляете. Before you add the DNS records to set up your Microsoft services, Microsoft has to confirm that you own the domain you’re adding. Для этого добавьте запись, выполнив приведенные ниже действия. To do this, you add a record, following the steps below.
Эта запись используется только для проверки принадлежности домена. Она не используется для других целей. This record is used only to verify that you own your domain; it doesn’t affect anything else.
- Сбор сведений из Корпорации Майкрософт. Gather information from Microsoft.
- В Центре администрирования перейдите на страницу Settings (Параметры) >Domains (Домены). In the admin center, go to the Settings >Domains page.
- На странице Домены в столбце Действия для проверяемой области выберите настройку Начните. On the Domains page, in the Actions column for the domain that you are verifying, select Start setup.
- На странице Добавление домена в Microsoft выберите Начните шаг 1. On the Add a domain to Microsoft page, select Start step 1.
- На странице Подтверждение того, что у вас есть страница домена, в инструкции см. инструкции по выполнению этого шага со списком drop-down выберите Общие инструкции. On the Confirm that you own your domain page, in the See instructions for performing this step with drop-down list, choose General instructions.
- Из таблицы скопируйте значение Destination или Points to Address. From the table, copy the Destination or Points to Address value. Он понадобится для следующего шага. You’ll need it for the next step. Рекомендуется скопировать и вклеить это значение, чтобы все интервалы оставались правильными. We recommend copying and pasting this value, so that all of the spacing stays correct.
Добавьте запись TXT. Add a TXT record.
- На странице Диспетчер DNS для домена перейдите в текст действия >(TXT). On the DNS Manager page for your domain, go to Action >Text (TXT).
- В диалоговом окне Запись новых ресурсов выберите Изменить. In the New Resource Record dialog box, select Edit.
- В области Настраиваемые имена хостов в диалоговом окне Запись новых ресурсов убедитесь, что поля задают точно следующие значения. In the Custom Host Names area of the New Resource Record dialog box, make sure that the fields are set to precisely the following values.
В некоторых версиях Windows DNS Manager домен может быть настроен таким образом, что при создании записи txt домашнее имя по умолчанию передается в родительский домен. In some versions of Windows DNS Manager, the domain may have been set up so that when you create a txt record, the home name defaults to the parent domain. В этой ситуации при добавлении записи TXT установите имя хозяина пустым (без значения), а не настроив его на @ или доменное имя. In this situation, when adding a TXT record, set the host name to blank (no value) instead of setting it to @ or the domain name.
- Имя хозяина: @ Host Name: @
- Тип: TXT Type: TXT
- Адрес: вклеить значение Destination или Points to Address, которое вы только что скопировали из Microsoft здесь. Address: Paste the Destination or Points to Address value that you just copied from Microsoft here.
- Выберите ОК >Готово. Select OK >Done.
Проверка домена в Microsoft. Verify your domain in Microsoft.
Подождите около 15 минут, прежде чем сделать это, так что запись, созданная вами, может обновляться через Интернет. Wait about 15 minutes before you do this, so the record you just created can update across the Internet.
- Возвращайся в Microsoft и следуйте ниже шагам, чтобы запросить проверку проверки. Go back to Microsoft and follow the steps below to request a verification check. В ходе проверки выполняется поиск TXT-записи, добавленной на предыдущем этапе. The check looks for the TXT record you added in the previous step. Если обнаружена правильная TXT-запись, домен успешно проверен. When it finds the correct TXT record, the domain is verified.
- В центре администрирования перейдите на страницу Setup >Domains. In the admin center, go to the Setup >Domains page.
- На странице Домены в столбце Действие для проверяемой области выберите Начните настройку. On the Domains page, in the Action column for the domain you are verifying, select Start setup.
- На странице Подтверждение того, что у вас есть страница домена, выберите сделано, проверьте сейчас, а затем в диалоговом окне подтверждения выберите Готово. On the Confirm that you own your domain page, select done, verify now, and then in the confirmation dialog box, select Finish.
Обычно на вступление изменений DNS в силу требуется около 15 минут. Однако иногда распространение внесенного изменения в системе DNS по всему Интернету занимает больше времени. Если после добавления записей DNS возникла проблема с потоком обработки почты или другие неполадки, см. статью Устранение неполадок после смены имени домена или записей DNS. Typically it takes about 15 minutes for DNS changes to take effect. However, it can occasionally take longer for a change you’ve made to update across the Internet’s DNS system. If you’re having trouble with mail flow or other issues after adding DNS records, see Troubleshoot issues after changing your domain name or DNS records.
Использование адреса электронной почты, не поддерживающего маршрутизацию, в качестве имени участника-пользователя в локальной службе Active Directory Non-routable email address used as a UPN in your on-prem Active Directory
Если вы планируете синхронизировать локальный active Directory с Microsoft, необходимо убедиться, что суффикс пользователя Active Directory — это допустимый суффикс домена, а не суффикс домена, неподкрепимый, например @contoso.local. If you’re planning to synchronize your on-premises Active Directory with Microsoft, you’ll want to make sure that the Active Directory user principal name (UPN) suffix is a valid domain suffix, and not an unsupported domain suffix such as @contoso.local. Если необходимо изменить суффикс upN, см. в приложении How to prepare a non-routable domain for directory synchronization. If you need to change your UPN suffix, see How to prepare a non-routable domain for directory synchronization.
Обычно на вступление изменений DNS в силу требуется около 15 минут. Однако иногда распространение внесенного изменения в системе DNS по всему Интернету занимает больше времени. Если после добавления записей DNS возникла проблема с потоком обработки почты или другие неполадки, см. статью Устранение неполадок после смены имени домена или записей DNS. Typically it takes about 15 minutes for DNS changes to take effect. However, it can occasionally take longer for a change you’ve made to update across the Internet’s DNS system. If you’re having trouble with mail flow or other issues after adding DNS records, see Troubleshoot issues after changing your domain name or DNS records.