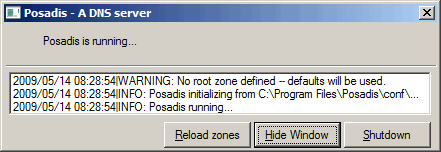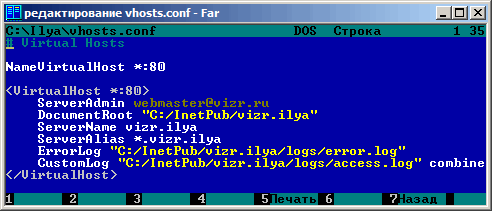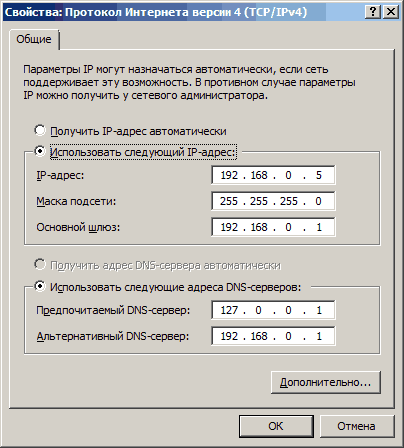- Твой Сетевичок
- Все о локальных сетях и сетевом оборудовании
- Как работает dns в локальной сети?
- Что такое DNS и домены в сети?
- Назначение DNS сервера в локальной сети
- Альтернативный бесплатный локальный dns сервер для Windows: как скачать и настроить
- Настройка локальных доменов в Windows
- BIND и настройка доменов в Windows
- Бесплатный dns сервер для Windows: скачивание, установка и настройка
- Настройка DNS на компьютере с Windows
- Настройка DNS с помощью DNS Jumper
- Настройка DNS с помощью YogaDNS
- Настройка DNS в Windows 10, 8.1, 8
- Настройка DNS в Windows 7
- Настройка получения IP и DNS адреса автоматически и вручную
- Установка параметров получения автоматического IP и DNS адреса
- Ошибки при неверно указанных IP и DNS при wi-fi или сетевом подключении
- Случаи настройки сети по заданным статическим параметрам
- Частые ошибки при настройке сетевых параметров
- Настраиваем автоматический IP и DNS на Windows xp/7/8/10
- Инструкция для получения автоматического IP адреса и DNS в Windows 7, 8
- Установка автоматического получения IP и DNS на Windows XP
- Настраиваем IP и DNS на Windows xp/7/8/10 вручную
Твой Сетевичок
Все о локальных сетях и сетевом оборудовании
Как работает dns в локальной сети?
DNS (domain name service) — это краеугольный камень удобной работы в сети, эдакая «прослойка» между сложным миром IP-адресов и понятным пользователю «буквенным» именам сайтов.
Ведь выражение «я зашел на 87.240.131.119» при использовании «vk.com» звучит, по меньшей мере, нелепо, хотя, для компьютера эти адреса идентичны: ведите этот ip-шник в адресную строку, и вы попадете на знакомый ресурс. И в данной статье мы разберем, как работает и для чего нужен dns сервер в глобальной и локальной информационной сети.
Что такое DNS и домены в сети?
DNS-сервер обеспечивает преобразование ip-адреса в доменное имя и наоборот, получая данные для преобразования из собственной базы данных — то есть, все DNS-сервера в мире хранят информацию обо всех компьютерах и серверах в информационной сети. Достигается это «разграничением обязанностей» — структура DNS в сети включает себя домены и поддомены, зоны и узлы.
Домен — это то самое «буквенное» имя сайта. К примеру, «wikipedia.org», хотя «wikipedia» уже является поддоменом у «.org». И «ru.wikipedia.org» — также.
Что касается DNS, то каждый поддомен управляется собственным DNS-сервером, условно называемым «зоной», а каждый сетевой компьютер, принтер или сервер — узлом. Зона ответственна только за компьютеры в своей сети, и хранит информацию только об этих ресурсах
Если из вышестоящей DNS-зоны [DNS-1] понадобится сделать запрос в нижестоящую [DNS-2] — то сервер DNS-1 обратится непосредственно к DNS-2, который уже перешлет запрос на нужный хост [узел].
Назначение DNS сервера в локальной сети
Разобраться что такое dns, и как работает dns-сервер в локальной сети можно на конкретном примере.
Предположим, у вас есть офис с сетью из 20-ти компьютеров для работников, отдельный сервер с базой данных [serv1], и отдельная машина с ролью DHCP-маршрутизатора и DNS-сервера [serv2]
Саму локальную сеть, ещё не подключенную к глобальной сети, мы назовем «neboley.ru». DHCP — сервис на «serv2» автоматически задает IP-адреса каждому устройству в локальной сети, после чего они могут общаться друг с другом и с веб-сервером по ip-адресам.
Если же вы захотите присвоить каждому компьютеру и устройству в сети своё имя, понадобится настраивать DNS.
К счастью, всё для настройки клиенсткой части DNS предусмотрено в ОС Windows и большинстве Linux-систем, и вам нужно только прописать авторитетным DNS IP-адрес локального DNS-сервера для каждого сетевого компьютера — обратите внимание, не сервера провайдера или Google, а именно той DNS-машинки, что крутится в локальной сети.
Также, не забудьте разрешить на каждом компьютере автоматическое добавление ресурсных записей о себе в БД DNS-сервера и сделать каждый компьютер частью домена «neboley.ru».
К примеру, в ОС Windows добавить машину в сеть домена можно в «Свойствах Компьютера», где уже прописано Имя компьютера (например,»comp1-andrey» или «annaPC»).
Альтернативный бесплатный локальный dns сервер для Windows: как скачать и настроить
Когда было нужно толковое решение с простым бесплатным локальным dns сервером для Windows XP или Vista мне его не удалось найти. Перепробовал несколько вариантов и, когда уже почти отчаялся найти подходящий dns сервер, мне попался отличный вариант альтернативного dns сервера, о котором и хочу рассказать далее.
Настройка локальных доменов в Windows
Не всегда есть хорошее, стабильное подключение в интернет (долгое время я ходил в инет через сотовый телефон, кто знает что это такое, тот поймёт) и доступ к веб-серверу хостера. Поэтому в качестве тестового веб-сервера для нужд разработки сайтов у меня на компьютере крутится Apache с настроенным php. Чтобы начать работу с новым сайтом, как правило, мне приходилось делать примерно следующее:
- заводить соответствующую запись (например, вида «127.0.0.1 vizr») в файле «C:\Windows\System32\drivers\etc\hosts».
- создавать иерархию папок для будущего виртуального хоста. Минимум приходилось создавать папки «C:\InetPub\vizr\» и «C:\InetPub\vizr\logs\». Во вторую, в последствии, пишутся логи веб-сервера для этого vhost-a.
- настраивать виртуальный хост в Apache — и править файл конфигурации Апачи. Примерно так:
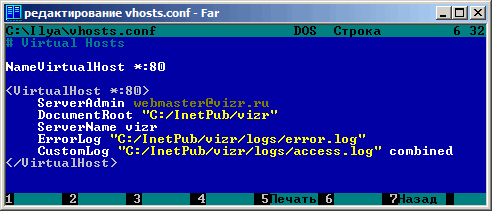
Эта идиллия продолжалась до тех пор, пока мне не потребовалось создать сайт, который динамически создавал и обслуживал поддомены третьего уровня. Описанным выше способом поддомены сайта можно организовать, но в очень извращённой форме, а хотелось простого решения. Правильным решением является получение управления над доменной зоной. Но на локальных windows машинах как правило нет dns-сервера в классическом понимании этого слова. Поэтому возникла необходимость найти альтернативный dns сервер. При поиске по самым очевидным запросам везде натыкался на Simple DNS Server. В этой программе действительно всё просто: и установка dns сервера, и настройка dns сервера. Однако он платный, хоть и работает вполне приемлемо. Поэтому — «будем искать. © Семён Семёнович Горбунков, к/ф Брильянтовая рука».
BIND и настройка доменов в Windows
Следующим моим опытом был BIND (dns server). Штука сугубо для юниксоидов и любителей ковыряться в конфигах. Я попробовал разобраться с настройкой dns bind. Для этого я даже создавал на форуме Opennet-а тему «bind, WindowsXP, *.mydomain». Подсказки помогли слабо, но dns server я всё же заставил работать. Жаль радовался недолго. Что-то начала глючить моя домашняя локальная сеть и брат мягко намекнул, что лучше мне выключить этот bind. Наверно я в чём-то так и не разобрался при настройке bind-a или есть какие-то особенности его работы на windows платформе, с которыми я не разобрался до конца. Собственно, отсутствие близких примеров и довольно заметная громоздкость настройки bind-а (взять, например, его потребность создания в системе специального пользователя named, который создаётся автоматически, но на которого я постоянно спотыкался при администрировании системы) заставило меня отказаться от bind и продолжить поиски.
Бесплатный dns сервер для Windows: скачивание, установка и настройка
В конце-концов, мне попался отличный, компактный, бесплатный dns сервер для windows — Posadis DNS server. Скачать dns сервер можно здесь. После bind вопрос «как настроить dns сервер» бы решён просто. Конфиги у poadis проще и логичнее. Сперва я хотел написать как осуществляется пошаговая настройка dns, но решил, что для пытливых умов создание dns сервера на основе рабочих конфигов будет гораздо полезнее. Поэтому просто выкладываю архив с настройкой dns сервера и настройкой виртуального хоста в Апаче 795 .
Просто запускаете инсталяшку и копируюете два файла конфига в папку «C:\Program Files\Posadis\conf\». После запуска (ярлык запуска сервера есть в меню кнопки Пуск) должно появится окошко как на рисунке ниже, которое можно свернуть в трей нажав кнопку «Hide Window».
Настройка виртуального сервера в Apache будет выглядеть тогда таким образом:
В принципе, можно было бы на этом остановиться. Однако для совсем полного счастья не хватает только изменить настройки сети у всех компьютеров в «домашней» локальной сети, чтобы они тоже могли работать с такими сайтами. Вот работоспособный пример настройки TCP протокола на компьютере (192.168.0.5), где установлен dns сервер. Сеть контролируется выделенным «сервером» (192.168.0.1).
Вот собственно и всё, что я хотел сказать о dns сервере для локальной работы веб-разработчика.
UPD (2012.02.04) : Данной программой я больше не пользуюсь. Статью оставлю для истории, а комментарии отключаю.
Настройка DNS на компьютере с Windows
Для обеспечения безопасности и надежности интернет-соединения, а также для бесперебойного доступа к веб-сайтам, социальным сетям и онлайн-сервисам, можно использовать сторонние DNS-серверы, которые работают на первом рубеже доступа к сети Интернет.
Популярные DNS-серверы представлены на нашем сайте в разделе Безопасные DNS-сервисы. Чаще всего настройка DNS помогает эффективнее работать VPN и прокси, обеспечивая более высокий уровень защиты вашей конфиденциальности и анонимности.
Предлагаем вашему вниманию подробные инструкции, как настроить DNS на компьютере с операционными системами Windows 10, 8.1, 8, 7, Vista и XP.
Настройка DNS с помощью DNS Jumper
DNS Jumper – удобный портативный инструмент для быстрого переключения DNS на вашем компьютере. Утилита работает со следующими операционными системами: Windows 10, 8.1, 8, 7, Vista, XP и не требует дополнительных настроек в системе.
Запустите утилиту, выберите в списке DNS сервер предпочтительный сервер (например, Google Public DNS) и нажмите кнопку Применить DNS.
Настройка DNS с помощью YogaDNS
YogaDNS — это DNS клиент, который перехватывает DNS-запросы на системном уровне и позволяет обрабатывать их через определенные пользователем DNS-серверы с использованием заданных протоколов и гибких правил.
Настройка DNS в Windows 10, 8.1, 8
1. Чтобы открыть Центр управления сетями и общим доступом (также доступен в меню Панель управления > Сеть и Интернет), нажмите сочетание клавиш Windows + R и в окне «Выполнить» введите следующую команду и нажмите ОК:
2. В разделе Просмотр основных сведений о сети и настройка подключений, выберите пункт сеть для Подключения.
3. В открывшемся окне выберите пункт Свойства.
4. В окне свойств подключения в списке Отмеченные компоненты используются этим подключением выберите пункт IP версии 4 (TCP/IPv4) в Windows 10 или Протокол Интернета версии 4 (TCP/IP) и нажмите кнопку Свойства.
5. В открывшемся окне на вкладке Общие выберите пункт Использовать следующие адреса DNS-серверов.
6. Введите выбранные вами адреcа DNS, например Comss.one DNS или Google DNS, в поля Предпочитаемый DNS-cepвep и Альтернативный DNS-cepвep (в зависимости от выбранного сервиса поле может оставаться пустым).
7. Поставьте галочку для Подтвердить параметры при выходе и нажмите OK, чтобы сохранить изменения.
Обновите DNS-кэш следующим образом:
- Нажмите правой кнопкой мыши по значку Windows (меню Пуск) и выберите Командная строка (администратор) или Windows PowerShell (администратор)
- Введите команду ipconfig /flushdns и нажмите клавишу Enter (Ввод)
- Сделайте перезагрузку компьютера.
Настройка DNS в Windows 7
1. Нажмите правой кнопкой мыши на значок интернета в трее, выберите Центр управления сетями и общим доступом.
2. В разделе Просмотр активных сетей, выберите пункт справа от Подключения:
3. На вкладке Общие в окне Состояние Подключения нажмите кнопку Свойства.
4. На вкладке Сеть окна свойства подключения, прокрутите вниз и выберите Протокол Интернета версии 4 (TCP/IPv4), нажмите кнопку Свойства.
5. На вкладке «Общие» окна Свойства, в нижней части, выберите Использовать следующие адреса DNS-серверов, а затем введите IP-адреса выбранного DNS-сервиса, например, Google DNS.
6. Поставьте галочку для Подтвердить параметры при выходе и нажмите OK, чтобы сохранить изменения.
Обновите DNS-кэш следующим образом:
- Нажмите меню Пуск > введите cmd в поле «Найти программы и файлы» > нажмите правой кнопкой мыши по найденной ссылке и выберите Запустить от администратора
- В Командной строке введите команду ipconfig /flushdns и нажмите клавишу Enter (Ввод).
- Сделайте перезагрузку компьютера.
Настройка получения IP и DNS адреса автоматически и вручную

Установка параметров получения автоматического IP и DNS адреса
Давайте же изучим различные варианты проверки этих настроек, а кроме того — способы активации автоматического получения IP адреса и некоторых других параметров. В принципе, подобного рода информация уже была приведена в предыдущих публикациях, но по данному случаю целесообразно осуществит более подробный обзор. Эта информация очень пригодится многим пользователям, особенно тем, кто впервые знакомится с сетевыми настройками. Ведь мы будем изучать настройку для всем известных операционных систем: Windows XP, 7, 8, 10.
Ошибки при неверно указанных IP и DNS при wi-fi или сетевом подключении
Как правило, подключение к Интернету осуществляется одним из двух способов — с использованием локальной сети или же беспроводной. В том случае, если использование беспроводного Интернета не доступно из-за отсутствия wi-fi адаптера или роутера, то остается только лишь один вариант — подключение посредством локальной сети. В принципе, для работы данный момент не имеет принципиально важного значения, только надо будет знать, что в любом случае должен быть задан IP и DNS ( или же установлен вариант с их автоматическим получением по умолчанию).
Самый вероятный вариант — это возникновение неполадок после того, как уже был прописан на компьютере изначально неверный IP, для какого-то определенного подключения. Возможно то, что он останется от предыдущего провайдера, или для вас имеет место самостоятельная установка других параметров. То есть, по факту, мы имем подключение Интернета, используя некорректный статический IP, посредством Wi-Fi, в итоге нежелательный результат гарантирован. Именно по этой причине для беспроводного маршрутизатора все эти параметры будут неверными и он «всеми силами» будет пытаться выдавать нужные. Однако этого не произойдёт по причине того, что в настройках отключена возможность получения сетевых адресов по умолчанию (логично предположить, что компьютер не воспримет настройки роутера).
Подобным образом и происходит ошибка подключения со «Всемирной паутиной». Причем проблема эта встречается не только при вай-фай подключении – но и зачастую, при попытках осуществления обычного кабельного соединения с сетью по тем же самым причинам. В данном случае, грамотнее всего будет настройка параметров автоматического варианта получения настроек, как уже было упомянуто выше.
Случаи настройки сети по заданным статическим параметрам
Однако случаются и другие ситуации. Например, в случае, когда маршрутизатор, или провайдер вашей сети, не в состоянии автоматически выдавать IP данные и есть необходимость ввода ручным способом. А, при подключении к интернету, компьютер запрограммирован на получение параметров в автоматическом режиме. По факту, он ждет, когда провайдер предоставит IP и DNS данные для соединения, однако это ожидание успехом не увенчается. Вот почему и возникает затруднение с подключением к сети.
Решением вопроса в данном случае станет указывание параметров, нужных для подключения к сети, в ручном режиме. Узнать эту информацию вы можете у выбранного провайдера.
Частые ошибки при настройке сетевых параметров
В отличие от вида установленной операционной системы и критерий подключения к сети принято выделять несколько разновидностей наиболее распространенных ошибок. Зачастую можно столкнуться с ошибкой «Без доступа к интернету». В Windows 8 появляется сообщение, в котором указывается «Ограничено», то есть — интернет недоступен (хотя есть вероятность встретиться и с другими ошибками подключения).
Может получиться так, что ПК начинает бесконечно получать одинаковый адрес IP, что так же приводит к ошибкам и делает невозможным соединение с сетью.
Кроме того, в том случае, если DNS адрес будет указан неверно, то возникает при посещении некоторых сайтов ошибка 105. Решение этого вопроса аналогично: производится установка автоматического определения сетевых адресов. Или же надо будет указать статический адрес.
Настраиваем автоматический IP и DNS на Windows xp/7/8/10
А вот сейчас настало время ознакомиться с процессом настройки IP и DNS адресов. Начнем изучение со всем известной операционной системой Windows 10.
- Для начала, надо кликнуть правой клавишей мыши по значку сети, расположенной в области уведомлений системы. После этого надо будет перейти в «Центр управления сетями».
- Далее открыть вкладку «Изменения параметров адаптера». После этого увидите раздел, в котором находятся все установленные сетевые адаптеры, к которым есть доступ, Здесь выбираем подходящий способ подключения — в данном варианте это соединение с сетью интернет по локальной сети. Кликаем правой кнопкой мыши по значку «Ethernet» и в предложенном меню кликаем на «Свойства».
- Отыскиваем в поле протоколов строчку со следующей надписью — «Протокол интернета версии 4 (TCP/IPv4)» — отмечаем этот пункт и ниже кликаем по кнопочке «Свойства».
Далее появляется меню, посредством которого возможно осуществлять регулирование автоматического определения адреса IP/DNS. Кроме того, реально это все прописать будет и вручную указать. Фиксируем все нужные изменения нажав на вкладку «ОК».

После перезагрузки подключаемся к сети.
Инструкция для получения автоматического IP адреса и DNS в Windows 7, 8
Для Windows 8/8.1 все делается полностью аналогично выше приведенной схеме.
- Кликаем по иконке сети с панели уведомлений, попадаем в «Центр управления сетями», выбираем «изменение параметров для адаптера». После выбора подходящего варианта соединения заходим в «Свойства», кликнув по используемому адаптеру.
- Нажимаем на кнопку свойств в строке (TCP/IPv4), устанавливаем нужные параметры для IP и DNS или, в случае потребности, переводим их в режим установки по умолчанию. Сохраняемся.
Доступ к сети после перезагрузки
Установка автоматического получения IP и DNS на Windows XP
Настройка на данной ОС, осуществляется также несколько похожим образом.
- Посредством меню «Пуск» открывается «Панель управления» и в ней необходимо выбрать «Сеть и подключения к Интернету».
- Из всех доступных подключений выбираем нужное и кликаем по нему правой кнопкой мышки. Выбираем в предложенном меню вкладку «Свойства».
- Аналогично предыдущим инструкциям выбираем «Протокол Интернета (TCP/IP)» и ниже кликаем по вкладке «Свойства». После этого все делаем также, как указано в двух вышеперечисленных способах. Фиксируем данные.
- Перезагрузка и проверка соединения с Всемирной паутиной. Согласитесь,в этом нет ничего сложного!
Настраиваем IP и DNS на Windows xp/7/8/10 вручную
В свойствах настройки интернета«Ip версии 4» (инструкция по открытию раздела, описывалась выше) устанавливаем данные как на рисунке: Ip-адрес и основной шлюз выбирается в зависимости от настроек роутера или провайдера — 192.168.0(1).1 (но может быть и другим ), где последняя цифра (………1) должна отличаться от адреса маршрутизатора (………2-255).
- Предпочитаемый/альтернативный ДНС используйте стандартный (Google): 8.8.8.8/8.8.4.4.
- После нажатия кнопки «ОК» Перезагрузите ПК и попробуйте проверить наличие интернета.