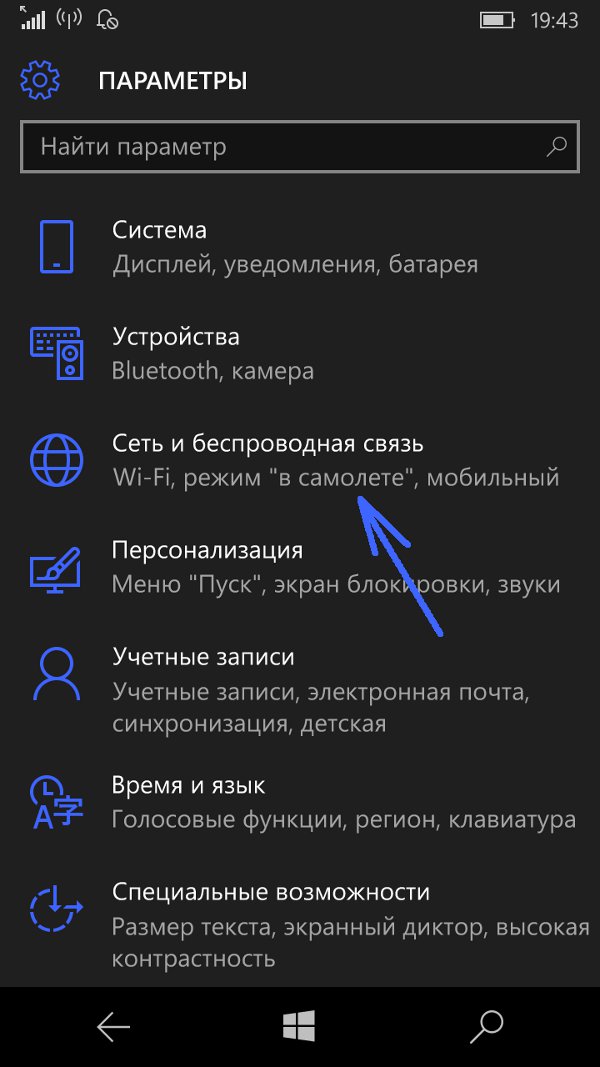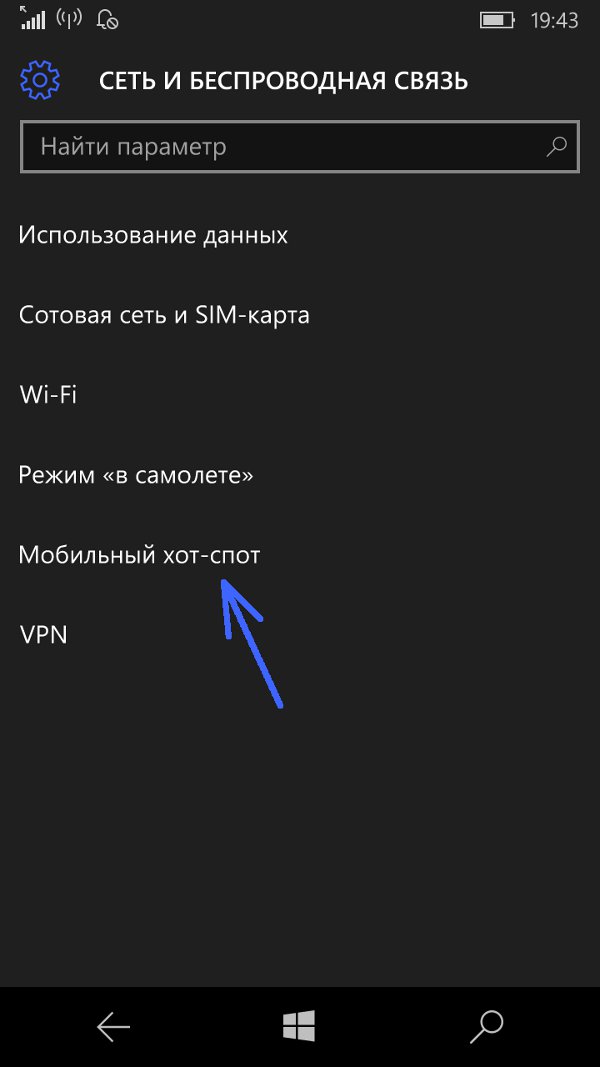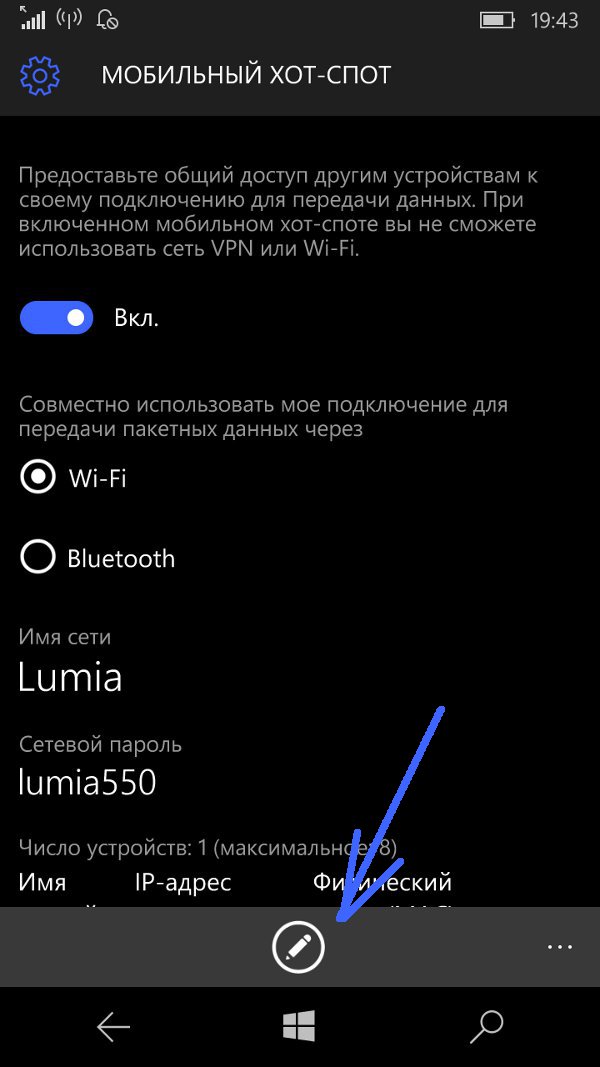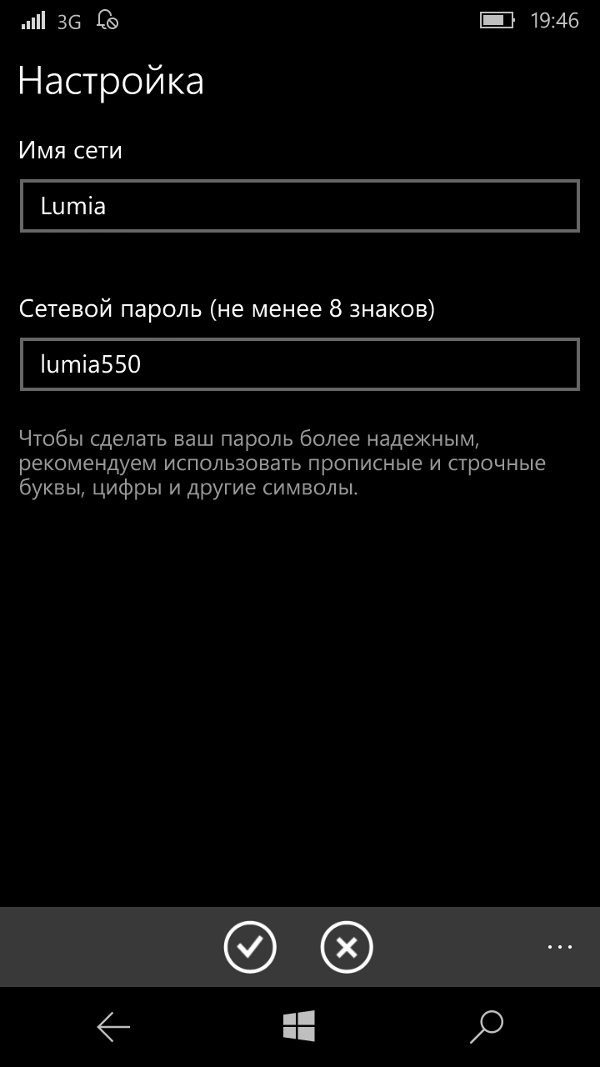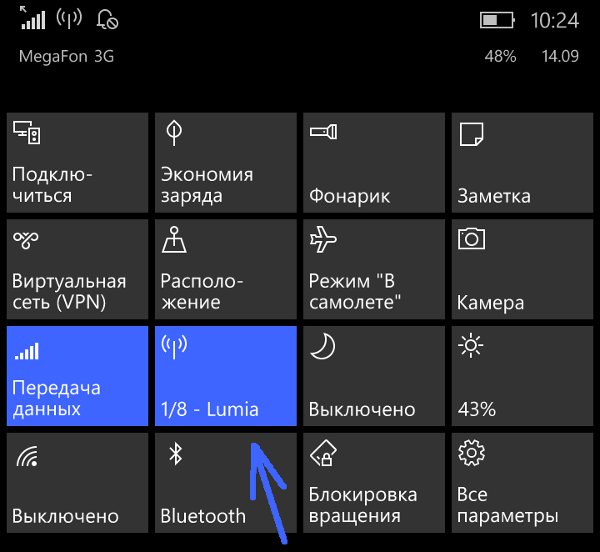- How to Turn On Mobile or PC Hotspot using Bluetooth on Windows 10
- Step 1: Set up a Hotspot on your Windows10 computer or mobile phone and allow another device to turn on mobile hotspot
- Here is how to set up a hotspot on your windows 10 computer
- Here is how to set up a hotspot on your windows 10 mobile phone
- Step 2: Pair your PC and your phone
- Step 3: Start your mobile hotspot remotely
- Интернет через Windows Phone (Windows Mobile)
- Настройка точки доступа Windows 10 Mobile (Windows Phone)
- Включить или выключить точку доступа Windows 10 Mobile
- Точка доступа Windows Phone 10
- Защита WiFi сети
- Смартфон/планшет с Windows Phone в качестве мобильного WiFi-роутера: как настроить
How to Turn On Mobile or PC Hotspot using Bluetooth on Windows 10
Hosted Networks also known as Virtual networks have been featured since windows 7. You could usually be able to create a hotspot through group policy settings or via command prompt. But now, beginning from Windows 10 build 14316, you can easily set up a hosted wireless network via your settings. What’s more, you can turn on an existing hotspot via Bluetooth using another device. Other than sharing internet, this feature is also used by applications for sharing files and data. They won’t have to prompt uses to manually turn hotspot on and connect.
There are different Windows 10 devices you can allow another device to start your Hotspot via Bluetooth on. Either the hotspot must be set up in your phone or on your computer or any other window 10 device. Most people use laptops and mobile phones and that is what we will cover in this article. If you have set up a hotspot on your laptop you can turn it on using your windows phone. Vis versa, if the hotspot is on your mobile phone, you can turn it on using your laptop. The second device sends a signal via Bluetooth and invokes the APIs of the first device to turn the hotspot on. It then connects to the available network automatically.
Prerequisites: Here are the things you must have in order to turn on hotspots via Bluetooth:
- Both devices must have Bluetooth. The Bluetooth of both devices must be running/turned on and paired
- If you are running the hotspot on your PC, you must at least have Windows 10 build 14316 to set up the hotspot that allows other devices to start it via Bluetooth. Your computer must also support hosted networks in order to set up a hotspot.
- If you are running the hotspot on your mobile phone, you must at least have Windows 10 mobile to set up the hotspot that allows other devices to start it via Bluetooth. You must also have an active data plan on your phone
- Both devices must be running a windows operating system. Other operating systems e.g. android and iOS are not supported yet.
To know which version of Windows 10 you are running on your computer, press Windows Key + R to open Run, type ‘winver’ and hit enter. To tell if your computer supports hosted networks type “netsh wlan show drivers” in the Command prompt window and press the Enter.
If you meet all the prerequisites, here is how to set up a hosted network that can be turned on by other devices via Bluetooth.
Step 1: Set up a Hotspot on your Windows10 computer or mobile phone and allow another device to turn on mobile hotspot
The first step is to set up a Hotspot on your Computer or mobile phone. Choose the device you want to remotely switch and set up a hotspot on it.
Here is how to set up a hotspot on your windows 10 computer
- Open Settings.
- Click Network & internet.
- Click Mobile hotspot.
- Toggle ‘Turn on remotely’ to on. Keep in mind that both devices must have Bluetooth turned on and they have to be paired.
- Click the Edit button if you want to change the Network name and password.
- Under Share my Internet connection from, select the Wi-Fi adapter you want to share so other devices can access the internet.
- Click the switch to turn on Mobile hotspot.
Here is how to set up a hotspot on your windows 10 mobile phone
- First unlock your phone, swipe down the notification center and you will see the option “Mobile Hotspot”. Click on this option and it will take you to the hotspot settings. In case you don’t see the option, open settings > Network and Wireless > Mobile Hotspot.
- Turn on the hotspot option and you can see your phone coming up as a Wi-Fi connection on other devices.
- If you want to change the SSID (the Wi-Fi name) and the password, click the edit button at the bottom. Here you will be able to add your own name and password.
- At the end you have a toggle button which says “Allow another device to turn on mobile hotspot. Both devices must have Bluetooth turned on and be paired.” Turn this toggle button to the on position to allow remote switching.
Step 2: Pair your PC and your phone
To pair, one of your devices must be visible/searchable by the other device.
- On your phone, go to settings > Bluetooth. Turn on Bluetooth. If there is an option ‘make this device visible to other Bluetooth devices’ click on it to allow visibility.
- Then using the Windows key + I keyboard shortcut, open the Settings app.
- Navigate to Devices and go to Bluetooth.
- Make sure the Bluetooth switch is in the on position. (You’ll know it is working because you’ll notice the message that reads “Your PC is searching for and can be discovered by Bluetooth devices.”)
- Select the device you want to connect and click Pair.
- A code will appear on the screen and will also be sent to your phone. If both codes are the same, click on pair/yes/connect to allow the pairing to complete.
You can also connect two computers by making one visible to the other. You can set the visibility from the Bluetooth settings of your PC.
Step 3: Start your mobile hotspot remotely
After pairing both your devices, make sure both their Bluetooth are on. To make sure remote switching via Bluetooth works, turn off the hotspot on both devices first.
- Turn on the Wi-Fi on the device you want to use to turn the other’s hotspot on.
- If your Bluetooth are on, the other device should appear on your Wi-Fi list. e.g. on your phone, go to setting > Wi-Fi > turn Wi-Fi on and look for your device in the list. On your computer, you can click on the Wi-Fi icon on your system tray (right bottom corner of the taskbar) and see the device on your list.
- Click/tap on the hotspot and click ‘Connect.’ This will automatically turn on the hotspot of the other device and connect to it.
- If you are asked for a Wi-Fi password, input the password and connect (you will only have to do this once)
Other than the Bluetooth being on for both devices, your phone must have an internet connection and the cellular data must be switched on otherwise the hotspot won’t turn on. The only caveat with wireless hotspot feature is that you’re limited to share your internet connection with up to 8 devices.
Интернет через Windows Phone (Windows Mobile)
Сопутствующие статьи
Настройка сети
Если вам оказалась полезна или просто понравилась эта статья, тогда не стесняйтесь — поддержите материально автора. Это легко сделать закинув денежек на Яндекс Кошелек № 410011416229354. Или на телефон +7 918-16-26-331.
Даже небольшая сумма может помочь написанию новых статей 🙂
Или поделитесь ссылкой на эту статью со своими друзьями.
В этой статье инструкция как настроить точку доступа Windows 10 Mobile. Описание, с иллюстрациями как на Windows 10 Интернет через телефон раздать. По этой же инструкции настраивается и Windows Phone 8 точка доступа.
Аналогичные статьи для других операционных систем:
- WindowsMobile — предыдущие версии Windows для смартфонов назывались Windows Phone. Но начиная с версии 10 она называется Windows Mobile.
- Короткий тап — короткое прикосновение к сенсорному экрану смартфона. Прикоснуться и убрать палец. Аналог левой кнопки мыши на компьютере. Команда Enter.
- Длинный тап — длинное прикосновение к сенсорному экрану смартфона. Прикоснуться и удерживать палец на экране. Аналог правой кнопки мыши на компьютере. По длинному тапу выполняется альтернативная команда или открывается контекстное меню.
Настройка точки доступа Windows 10 Mobile (Windows Phone)
На Windows 10 Mobile настроить в точке доступа можно только ее имя (SSID) и пароль к ней.
Самый быстрый способ открыть настройки точки доступа на Windows Phone 10 это использование панели «Быстрые действия», в народе она называется «Шторка», в этой панели есть плитка «Мобильный хот-спот«. Шторка открывается движением пальца сверху вниз по таскбару (трею):
Длинный тап на этой плитке открывает страницу настроек точки доступа Windows 10 Mobile. Если у вас Шторка короткая (только четыре плитки, то под ними будет ссылка «развернуть».
Внимание! Короткий тап на этой плитке просто включает (или выключает) точку доступа. Для доступа к настройкам нужен длинный тап!
На Windows Phone 8 эта панель содержит только четыре плитки, и там нужно тапнуть кнопку «Все настройки» (под ними) и двигаться длинным путем.
Более длинный путь к настройкам точки доступа.
Открыть «Все настройки» (Или Все параметры) и там сделать короткий тап на «Сеть и беспроводная связь«:
В следующем окне сделать короткий тап на «Мобильный хот-спот«:
И наконец откроется окно настроек точки доступа. В самом верху кнопка включения и выключения, ниже информация об имени и пароле. А в самом низу кнопка редактирования данных:
после короткого тапа на этой кнопке, откроется окно настроек:
После изменения данных нужно тапнуть кнопку с птичкой.
Примечание: пароль конечно поставьте посложнее чем 12345678. И не забудьте, что минимальная длина пароля для WPA2 равна 8 символов.
Примечание: К этой точке доступа нельзя будет подключить компьютер Windows XP SP2, поскольку Windows XP SP2 не умеет работать с протоколом «WPA2»!
Примечание: В дальнейшем вам не нужно будет заново настраивать точку доступа, достаточно будет лишь включить ее:
Включить или выключить точку доступа Windows 10 Mobile
Открыть шторку и в ней сделать короткий тап на плитке «Мобильный хот-спот«. Плитка «Передача данных» тоже должна быть включена:
Точка доступа Windows Phone 10 работает. На плитке указано количество подключенных клиентов:
Для выключения точки доступа, нужно снова тапнуть на этой плитке.
Точка доступа Windows Phone 10
Для точки доступа точка доступа Windows Phone жестко заданы значения:
- Количество клиентов — 8.
- Протокол защиты — WPA2 Personal.
Защита WiFi сети
Если вам оказалась полезна или просто понравилась эта статья, тогда не стесняйтесь — поддержите материально автора. Это легко сделать закинув денежек на Яндекс Кошелек № 410011416229354. Или на телефон +7 918-16-26-331.
Даже небольшая сумма может помочь написанию новых статей 🙂
Или поделитесь ссылкой на эту статью со своими друзьями.
Смартфон/планшет с Windows Phone в качестве мобильного WiFi-роутера: как настроить
Так же как мобильные Apple- и Android-девайсы, смартфоны и планшеты с Windows Phone (разумеется, те, у которых есть встроенные модули 3G или 4G) в случае необходимости тоже можно использовать в качестве мобильного WiFi-роутера. Как? Сейчас объясним.
Собственно, настроить Windows-смартфон (или планшет), чтобы он работал как мобильный WiFi-роутер, достаточно просто. Так что если вам вдруг понадобится выход в Интернет, скажем, с ноутбука, планшета и обычного настольника, а доступной WiFi-сети поблизости не окажется, то организовать ее можно и собственными силами, с помощью своего мобильного Windows-смартфона (подробнее о моделях и их характеристиках читаем на Mobiluri).
Прежде, чем приступить к изложению пошаговой инструкции, напомним, что в некоторых случаях компании-операторы связи блокируют в функцию тетеринга (использование устройства в качестве WiFi-роутера) в тех моделях, которые реализуют через собственную розницу и «прошитые» под определенные тарифные планы. В этой связи рекомендуем предварительно убедиться, что в вашем смартфоне такая «прошивка» не используется.
Итак, как использовать смартфон/планшет с операционной системой Windows Phone в качестве мобильной Wi-Fi точки доступа (инструкция) :
Cмартфон/планшет на Windows Phone в качестве WiFi-роутера — ШАГ 1 : переходим на домашний экран системы Windows Phone и оттуда в список приложений, прокручиваем его вниз до появления вкладки настроек (в списке все пункты располагаются в алфавитном порядке).
Cмартфон/планшет на Windows Phone в качестве WiFi-роутера — ШАГ 2 :
В «Настройках» надо сначала убедиться, что вы попали во системный раздел (он появится первым), после чего жмем на вкладку «Передача данных».
Cмартфон/планшет на Windows Phone в качестве WiFi-роутера — ШАГ 3 :
Далее, если в данный раздел вы зашли впервые, то вы, скорее всего увидите, что функция «Передачи данных» не активирована. Активируем (переводим бегунок в положение «Включено»), затем жмем кнопку «Установка» внизу экрана.
Cмартфон/планшет на Windows Phone в качестве WiFi-роутера — ШАГ 4 :
В новом окне можно задать имя вашей WiFi-хотспот (верхнее поле) и пароль доступа к ней (нижнее поле). Данные надо вводить вручную, сохраняются изменения нажатием на галочку. Выход — кнопка Х.
Отметим, что в Windows Phone 8 к точке доступа можно подключать 8 устройств, в более поздних версиях Windows Phone 7.5 и 7.8 — не более 5.
Cмартфон/планшет на Windows Phone в качестве WiFi-роутера — ШАГ 5 :
Теперь можно открыть настройки Wi-Fi в том устройстве, с которого вы планируете выходить в Интернет через только что созданную мобильную точку доступа. В списке доступных сетей находим соответствующее название и вводим пароль. На этом все, доступ в Сеть открыт.